Mac මත ඉදිරිපත් කිරීම් නිර්මාණය කිරීමට ක්රම කිහිපයක් තිබේ. ඔබට Keynote හෝ PowerPoint වැනි යෙදුම් හෝ Google Slides නම් සබැඳි මෙවලමක් භාවිත කළ හැක. මෙම වේදිකාව සම්පූර්ණයෙන්ම නොමිලේ වන අතර විවිධ රසවත් විශේෂාංග රැසක් ඉදිරිපත් කරයි. අද ලිපියෙන්, අපි ඔබට Mac මත Google Slides වඩාත් හොඳින් ප්රගුණ කිරීමට උපකාරී වන ඉඟි සහ උපක්රම හතරක් හඳුන්වා දෙන්නෙමු.
එය විය හැකිය ඔබට උනන්දුවක්

පෙළ සමඟ සෙල්ලම් කරන්න
මෙම ලිපියේ කතුවරයා මෙන් ඔබත් 1990 ගණන්වල හැදී වැඩුණු කෙනෙක් නම්, ඔබ පවුලේ පරිගණකයේ WordArt in Word සමඟ වල් අත්හදා බැලීම් අත්විඳ ඇති. Google Slides ඔබට පෙළ සමඟ සෙල්ලම් කිරීමට විකල්ප කිහිපයක් ලබා දෙයි. පලමු සිරස්තලයක් සාදන්න පසුව ඇතුලට කවුළුවේ ඉහළ කොටස මත ක්ලික් කරන්න ආකෘතිය. ඔබේ අභිමතය පරිදි පෙළ සංස්කරණය කරන්න. ඔබට පසුව තවත් විකල්ප ද ලැබේ ආකෘතිගත පෙළ සලකුණු කරන්න, එය මත දකුණු-ක්ලික් කර තෝරන්න ආකෘති විකල්ප.
තේමා භාවිතා කරන්න
Mac හි Google Slides හි වැඩ කරන අතරතුර, ඔබ තේමා මෙනුව දැක ඇති කවුළුවේ දකුණු පැත්තේ පැනලය. නමුත් ඔබට මෙම දීමනාව මත පමණක් විශ්වාසය තැබිය යුතු නැති බව ඔබ දැන සිටියාද? අන්තර්ජාලයේ කේ බාගත කිරීම සඳහා තිබේ සහ වෙනත් රසවත් මෝස්තර. පළමුව, තේමාවක් තෝරන්න ඔබගේ Mac වෙත බාගන්න, වෙත ආපසු යන්න ගූගල් ඉදිරිපත් කිරීම පසුව ඇතුලට මෝස්තර පුවරුවේ පහළ කොටස මත ක්ලික් කරන්න ආයාත තේමාව. ඊට පසු, අපේක්ෂිත තේමාව තෝරා එය මෙනුවට එක් කරන්න.
ඇඩෝන බාගන්න
Google හි ඔන්ලයින් කාර්යාල කට්ටලයේ අනෙකුත් යෙදුම් මෙන්ම, ඔබට වැඩ කාර්යක්ෂමතාව වැඩි දියුණු කිරීම සඳහා Google ඉදිරිපත් කිරීම් සඳහා විවිධ ප්රයෝජනවත් ඇඩෝන මිලදී ගත හැක. මත කවුළුවේ ඉහළින් ඇති මෙවලම් තීරුව මත ක්ලික් කරන්න ඇඩෝන -> ඇඩෝන ලබා ගන්න. කවුළුවක් විවෘත වනු ඇත Google Chrome වෙළඳසැල, ඔබ ඔබේ රැකියාව සඳහා අවශ්ය මෙවලම තෝරා ගන්නා ස්ථානය.
සටහන් එකතු කරන්න
ඔබේ ඉදිරිපත් කිරීමේ එක් එක් විනිවිදක සඳහා ඔබට ඔබේම සටහන් තබා ගැනීමට අවශ්යද, නමුත් ඒවා සටහන් පොතක ලිවීමට අවශ්ය නොවේද? ඔබට ඒවා කෙලින්ම ඉදිරිපත් කිරීමට එකතු කළ හැකිය. රූපයක් තෝරන්න, ඔබට ඔබේ සටහන් එකතු කිරීමට අවශ්ය, සහ පහළට ධාවනය කරන්න. යටතේ ප්රධාන රූප කවුළුව ඔබට දර්ශනය වනු ඇත පෙළ ක්ෂේත්රය, ඔබට අවශ්ය සියල්ල දැමිය හැකි.
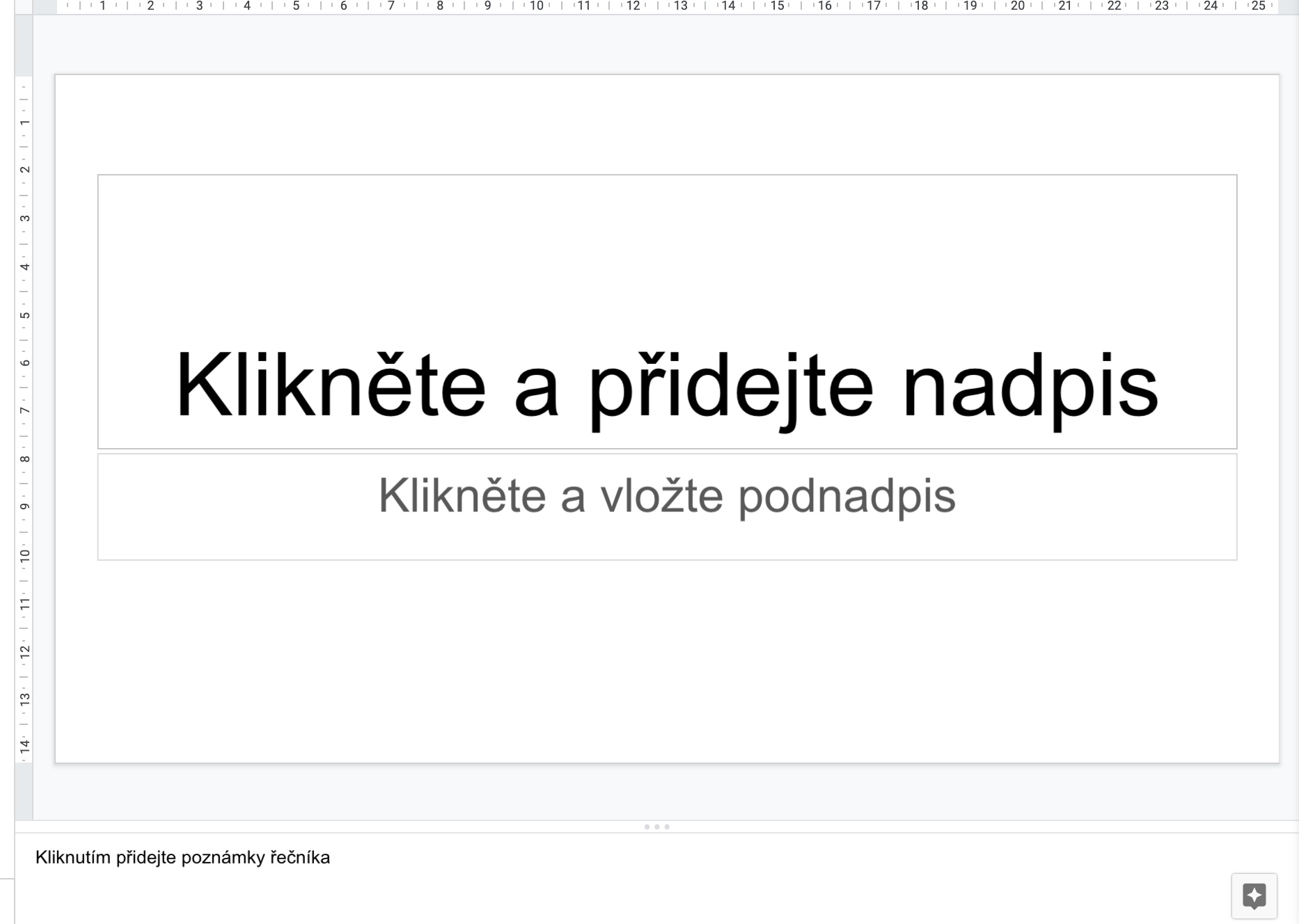
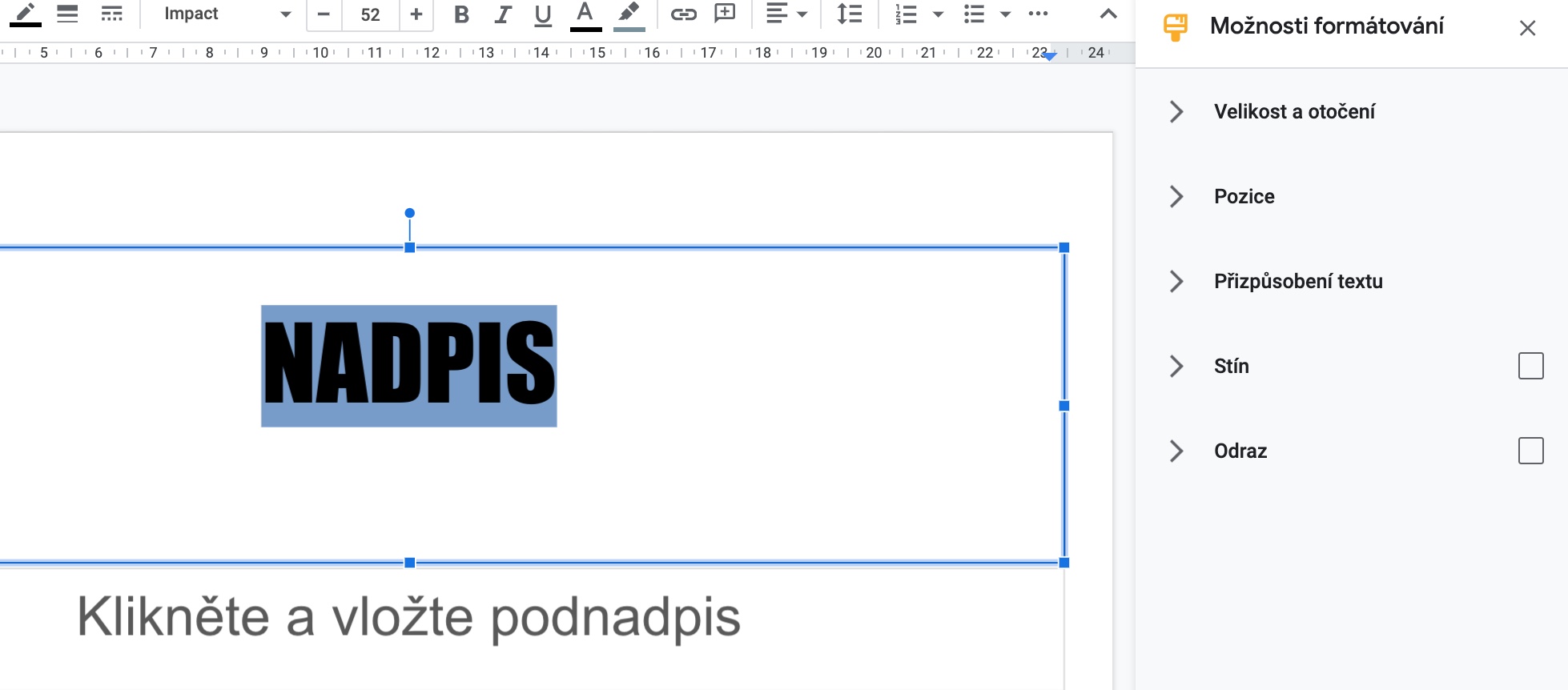
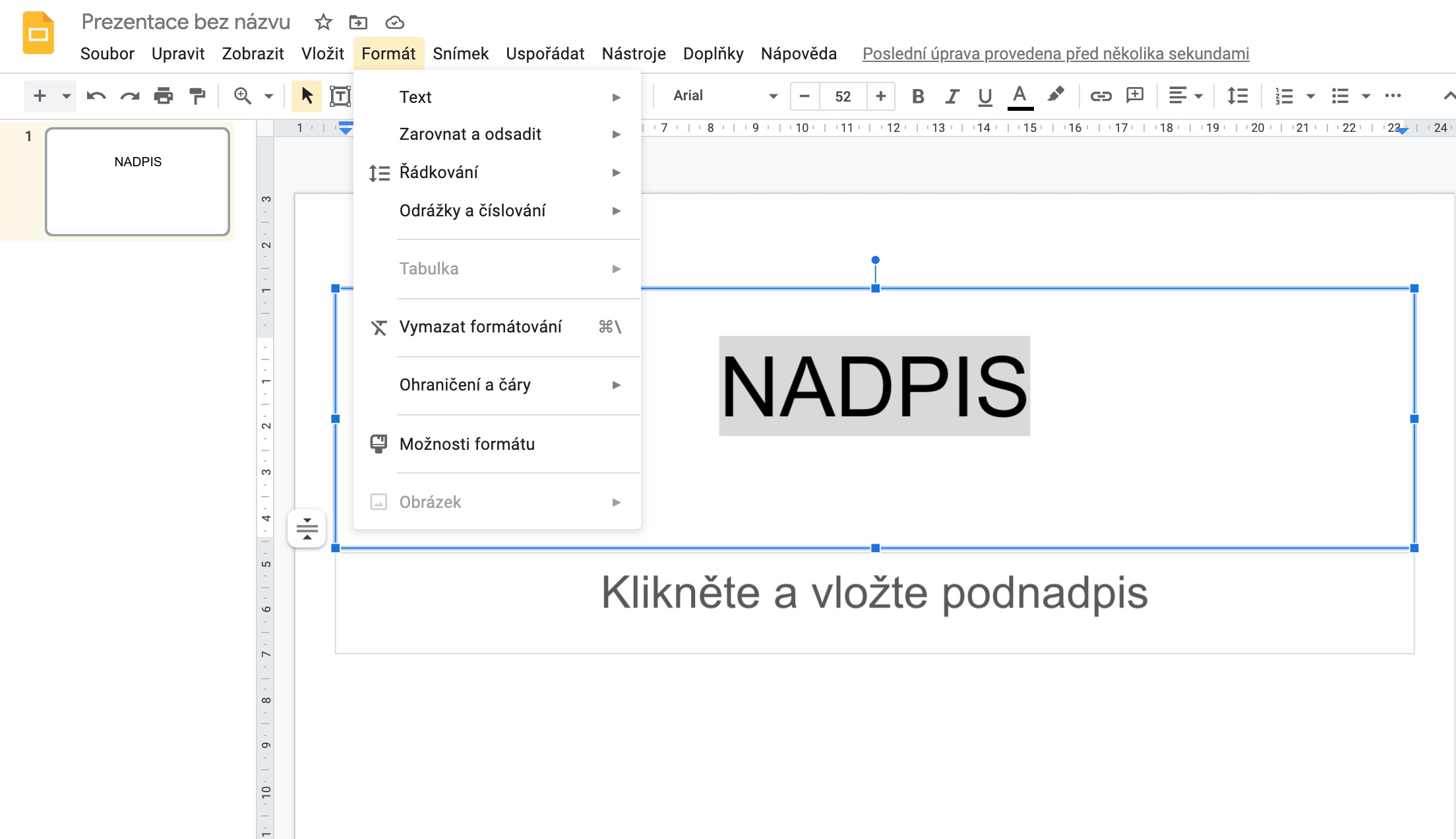
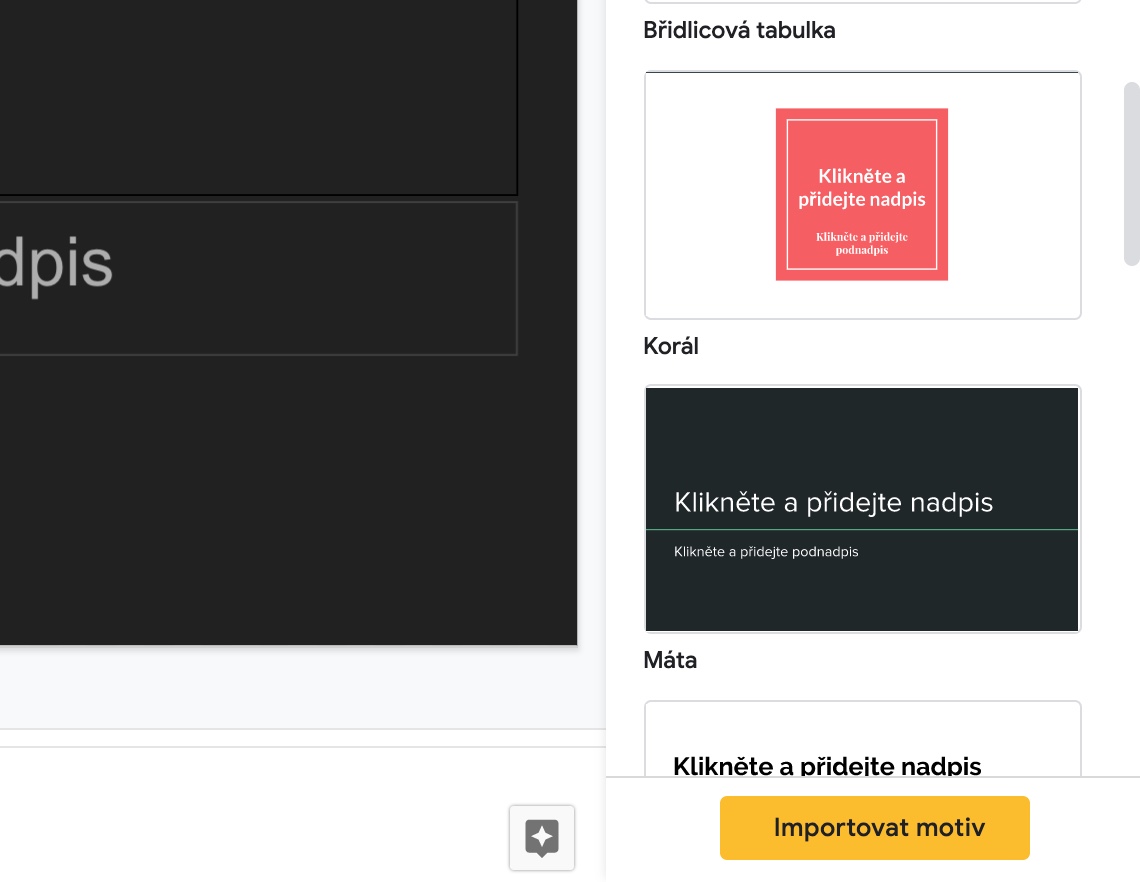
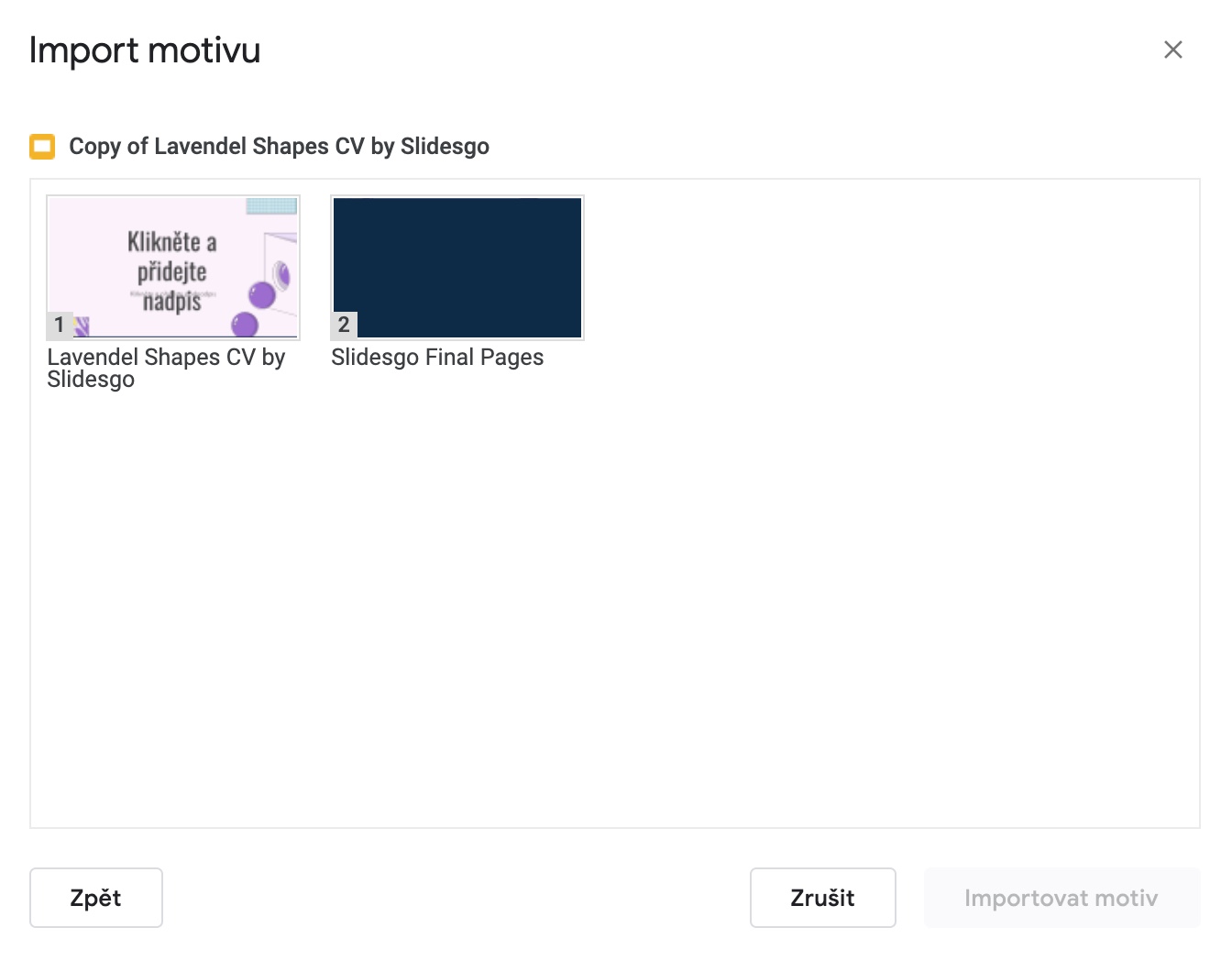
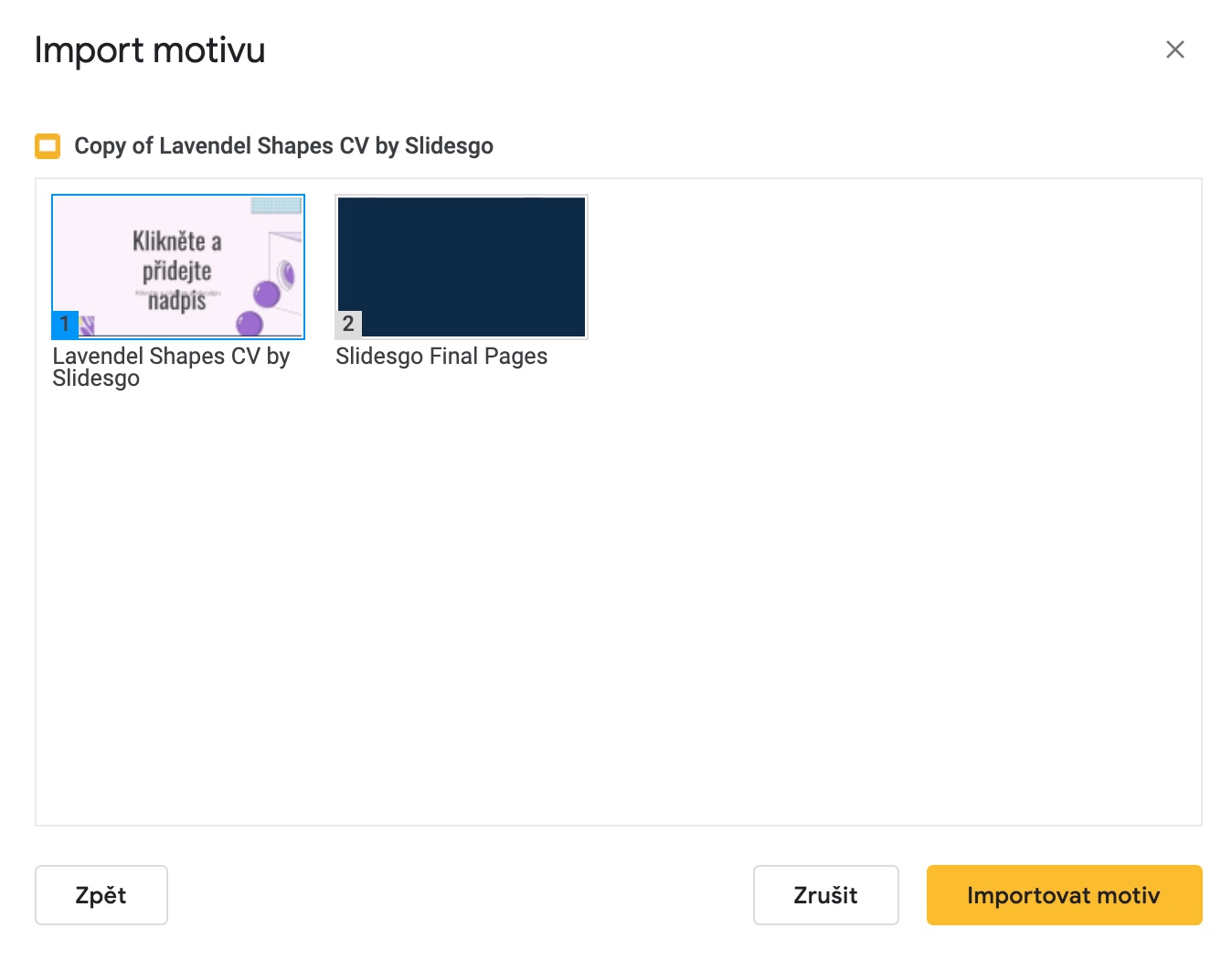
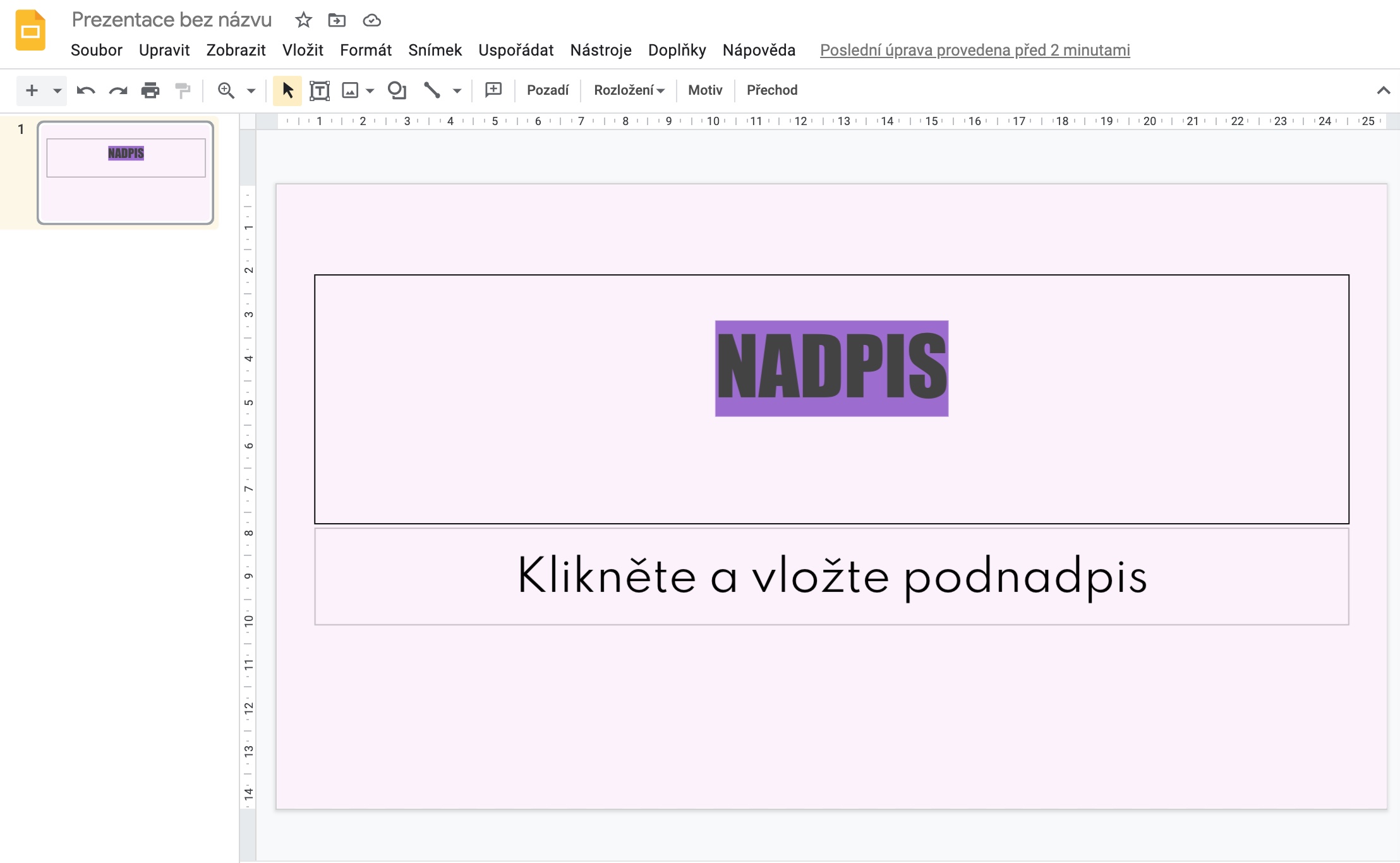
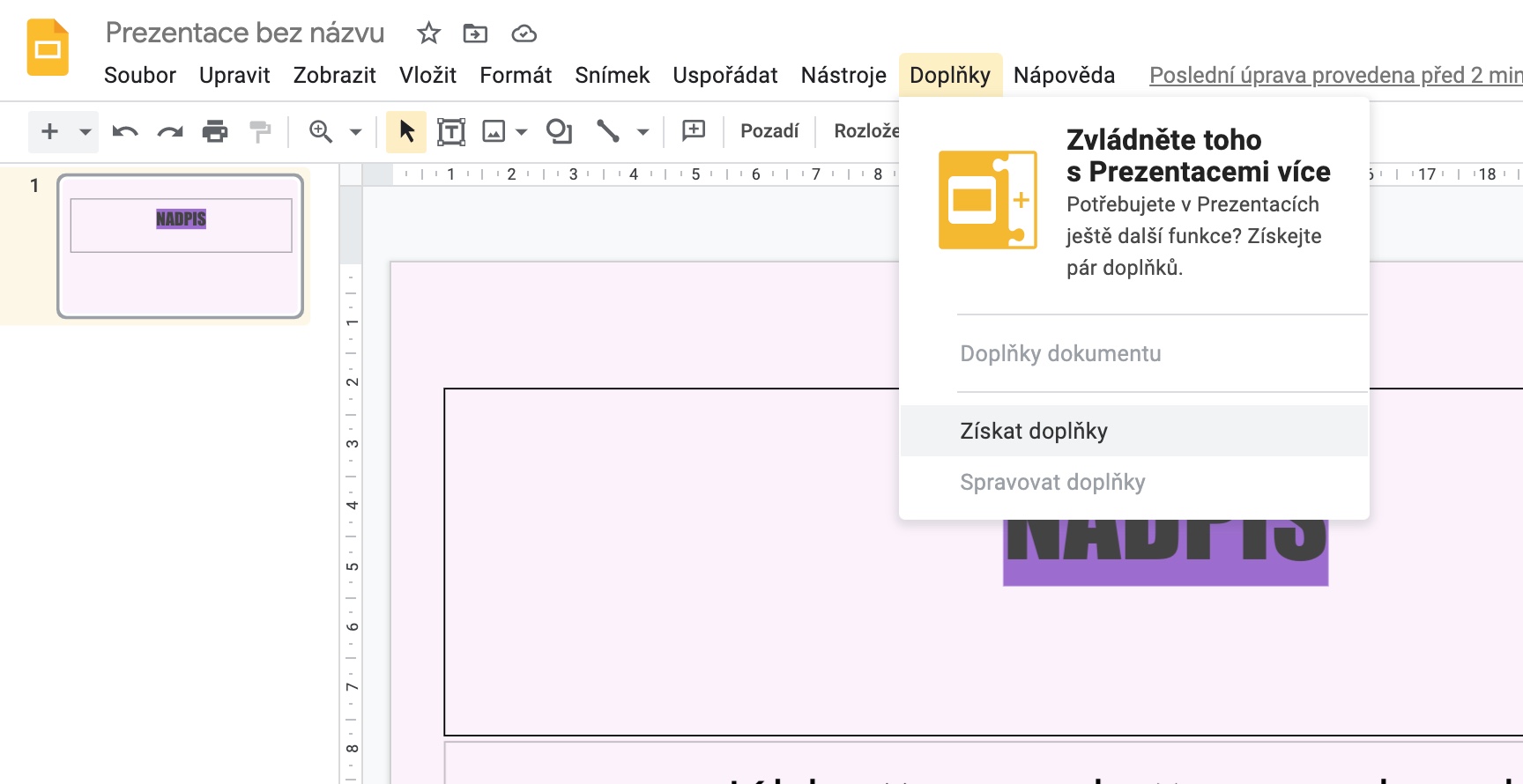
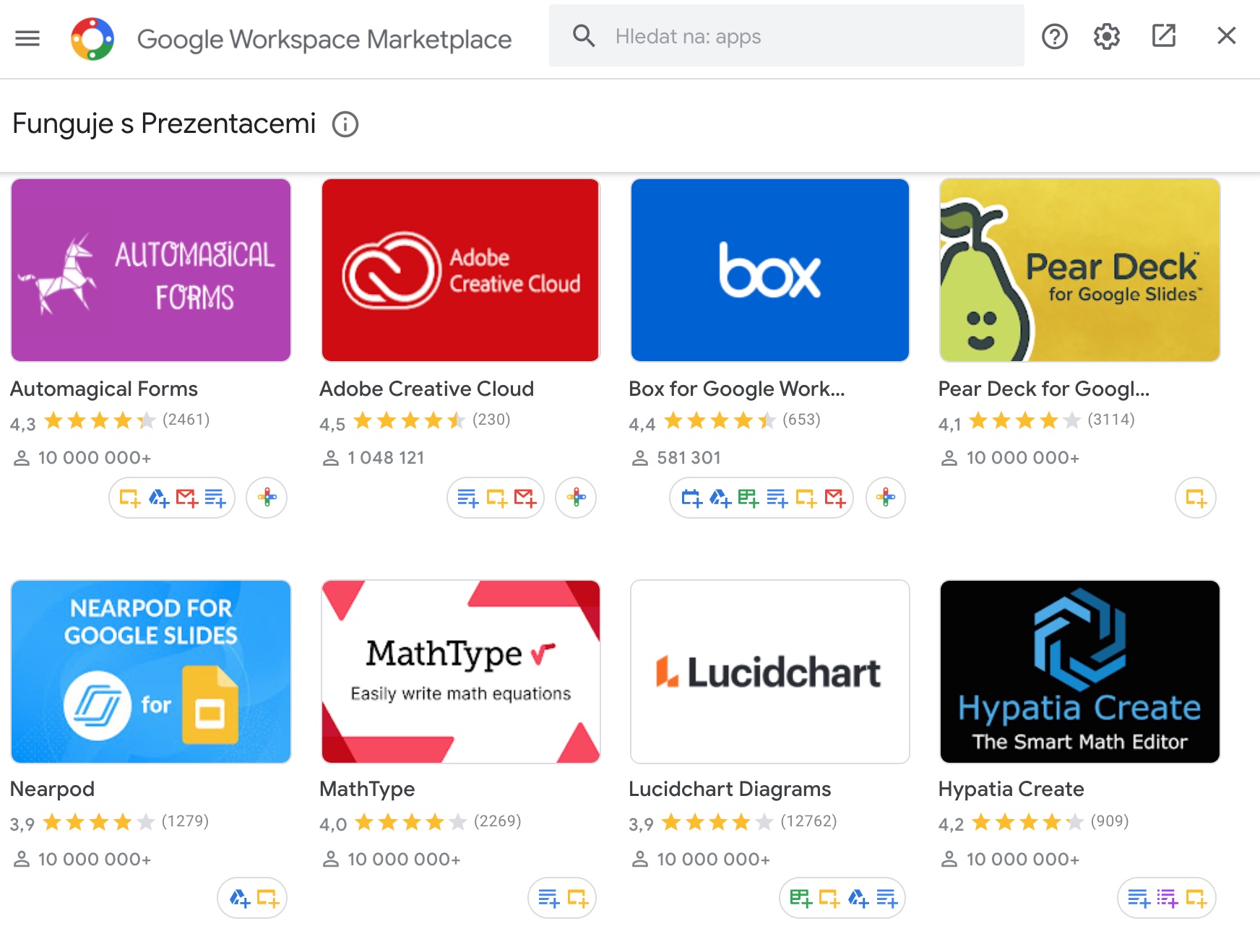
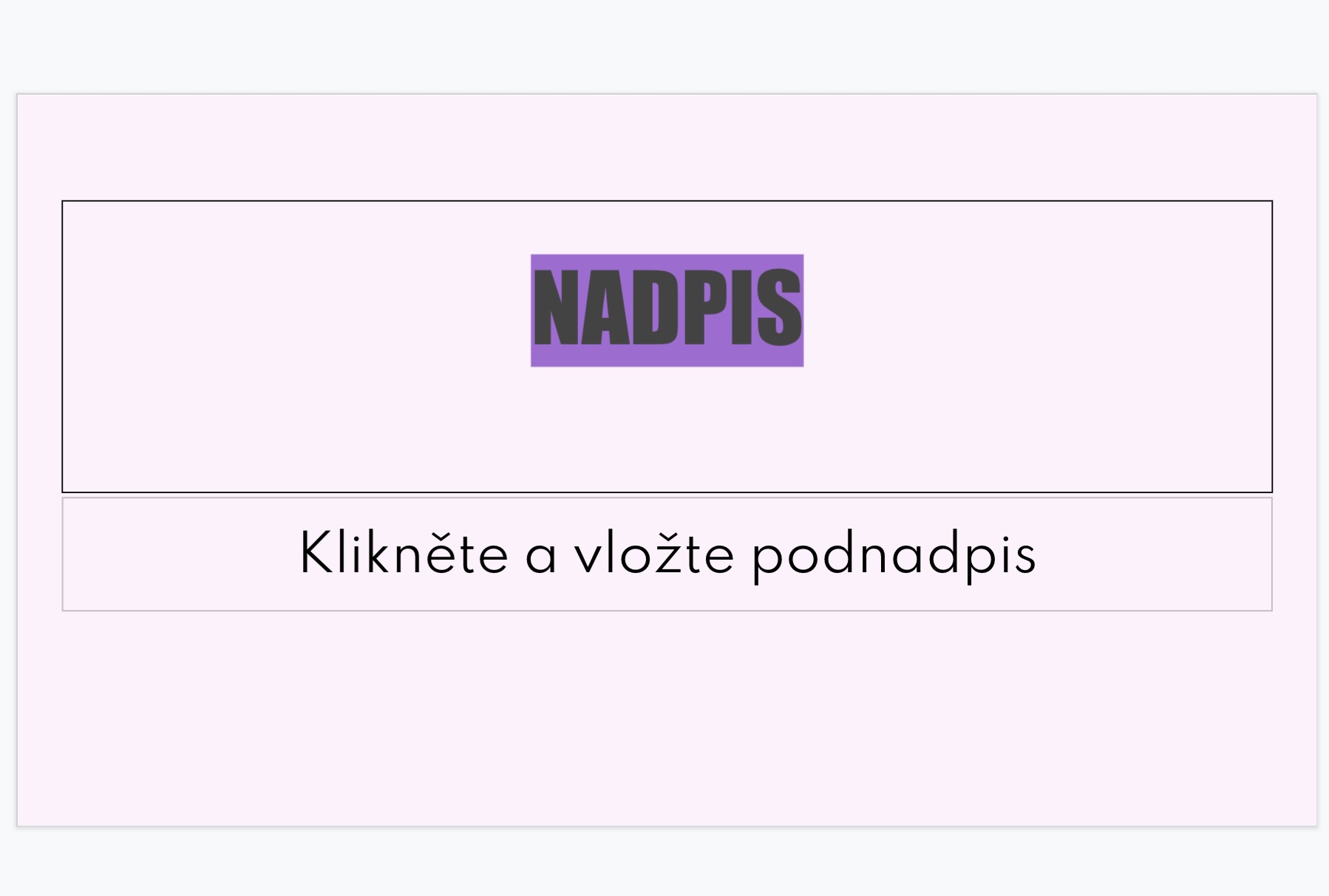
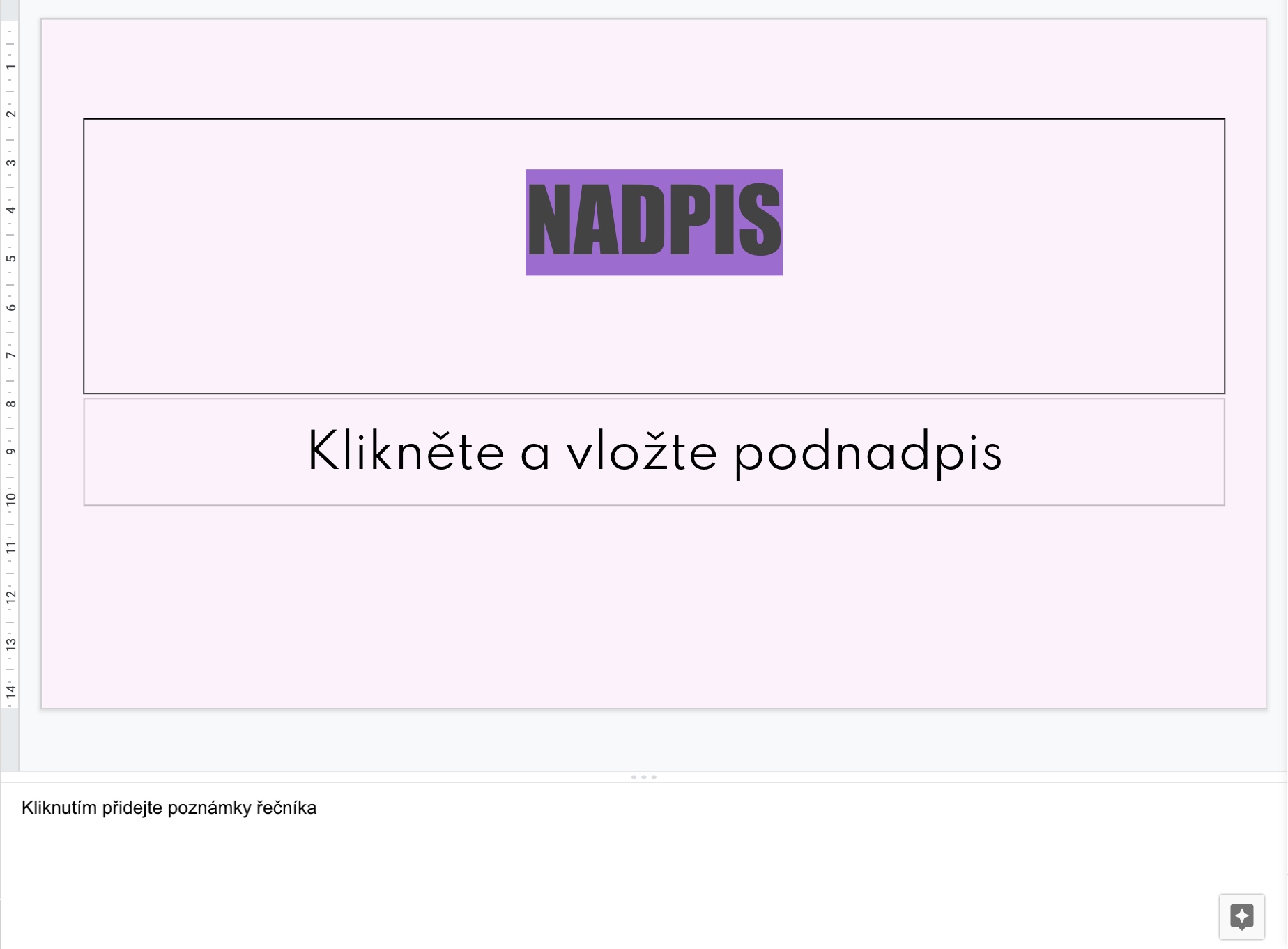
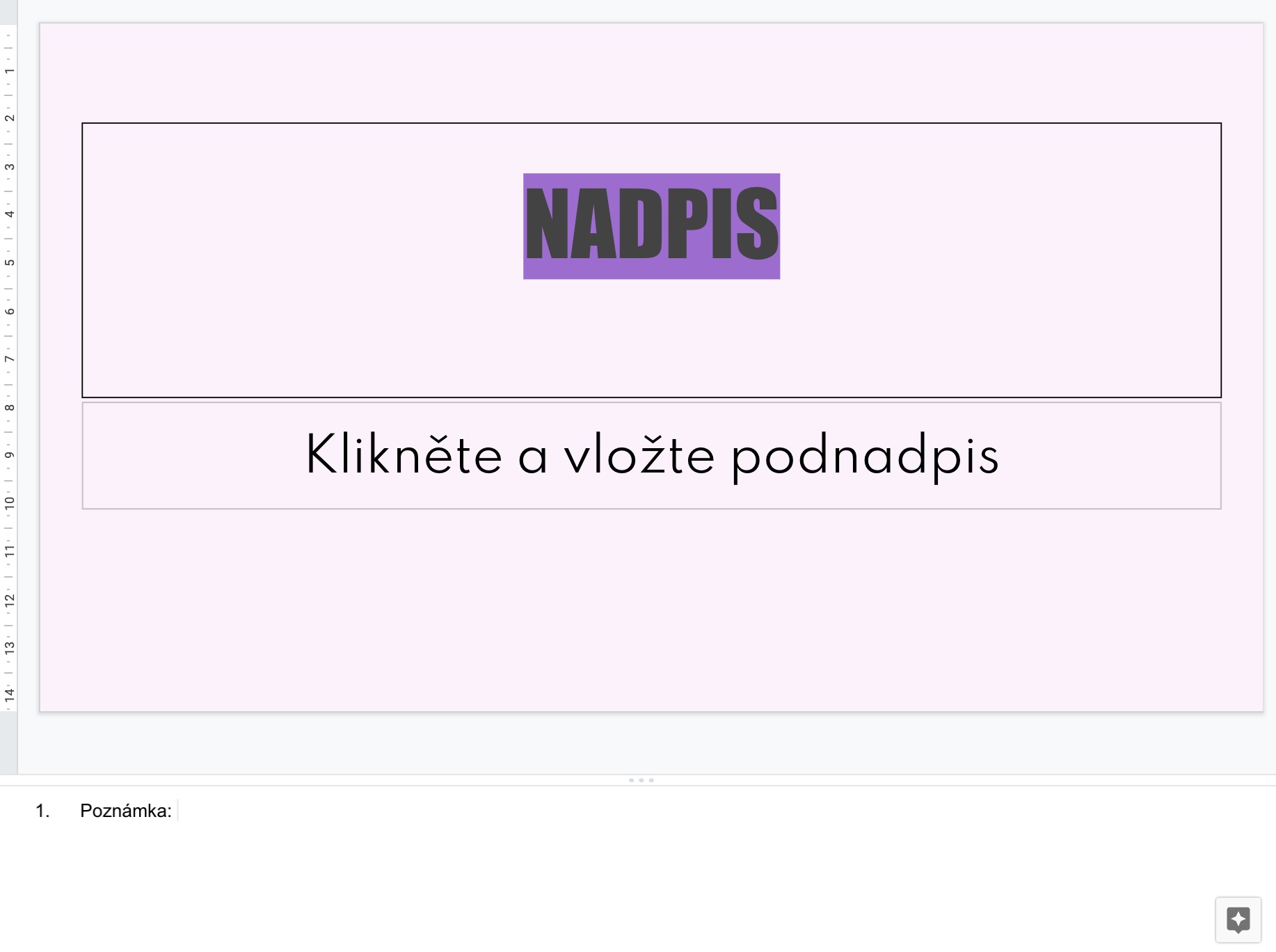
Keynote තිබෙන Mac එකක Google ඉදිරිපත් කිරීම් ධාවනය කිරීමට කැමති කවුද? ඔහු ඇත්තටම මංමුලා සහගත විය යුතුයි :D