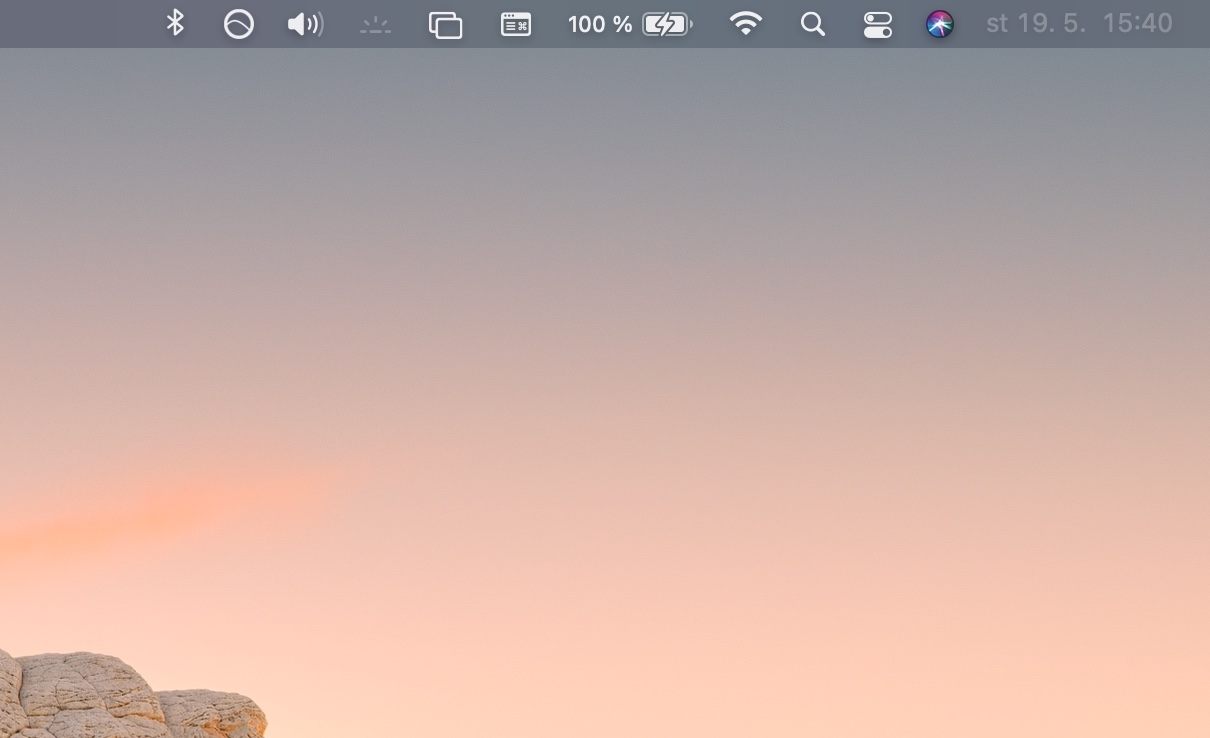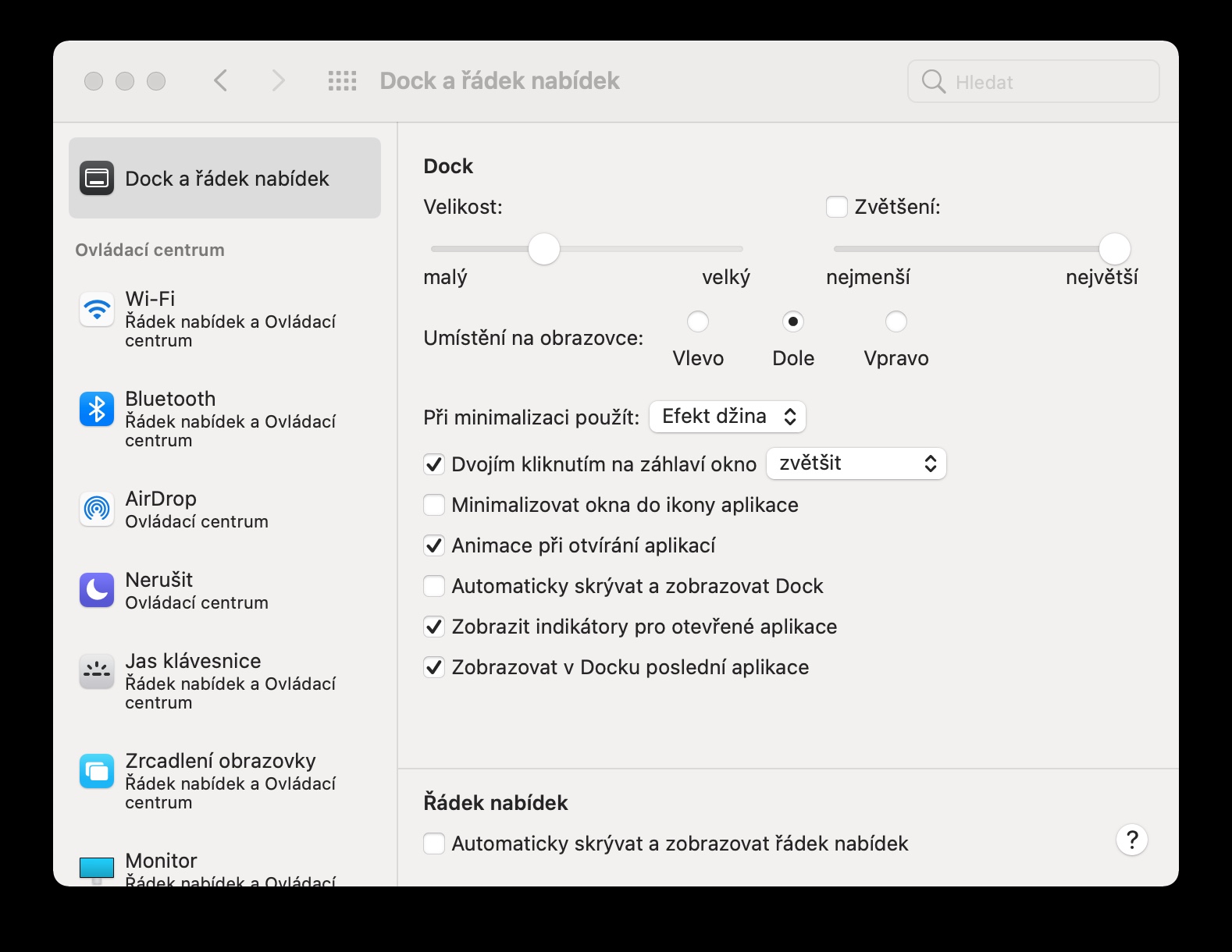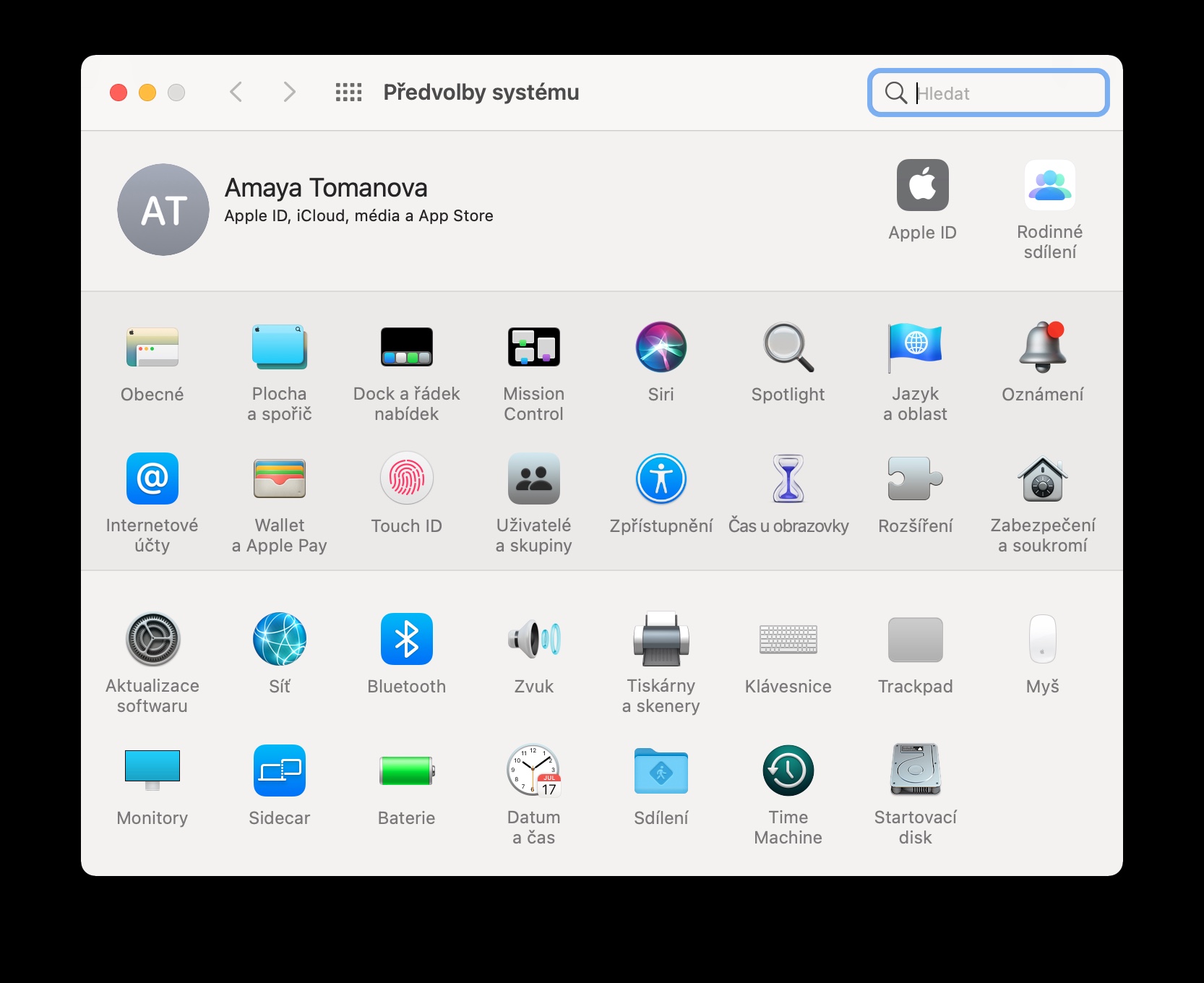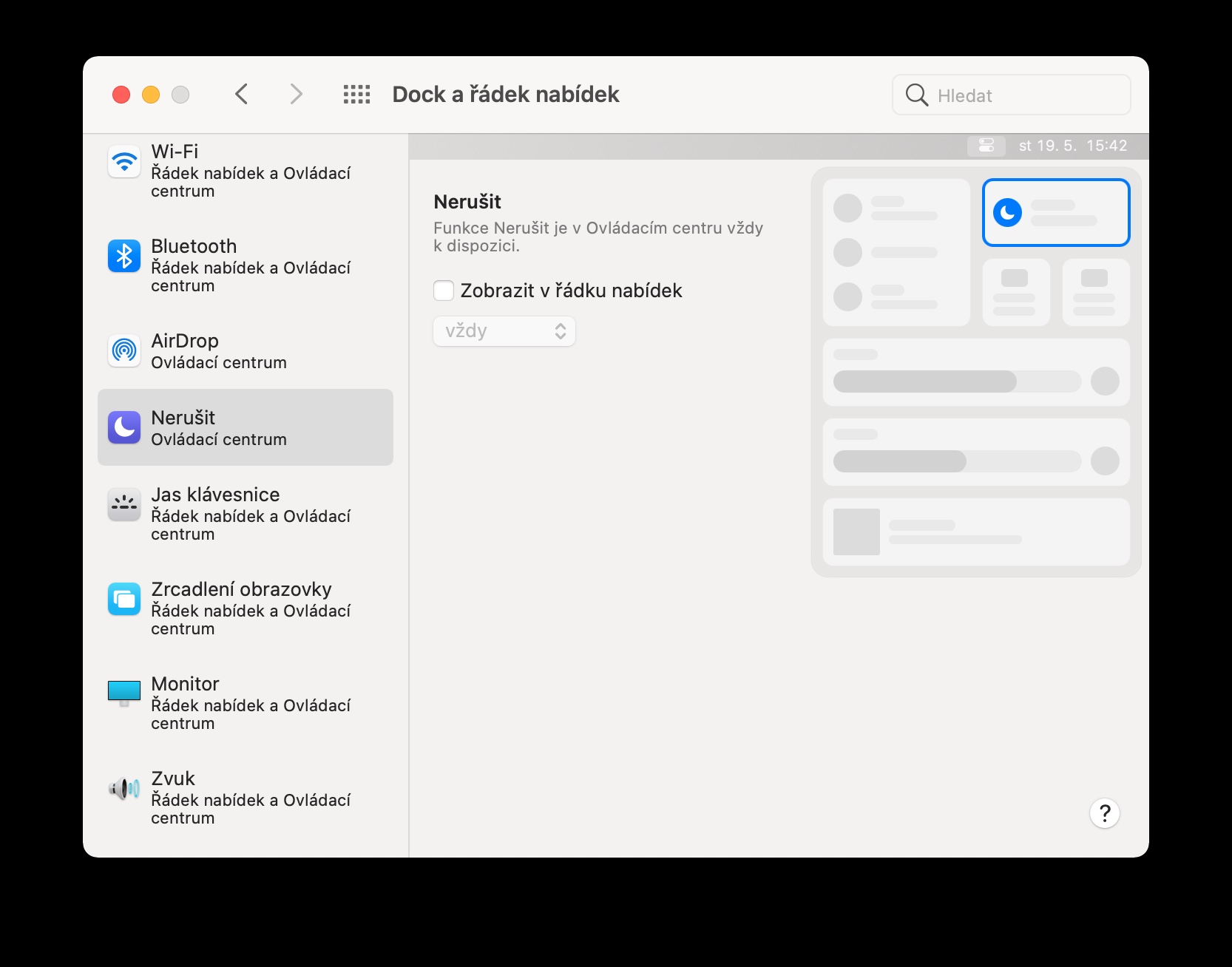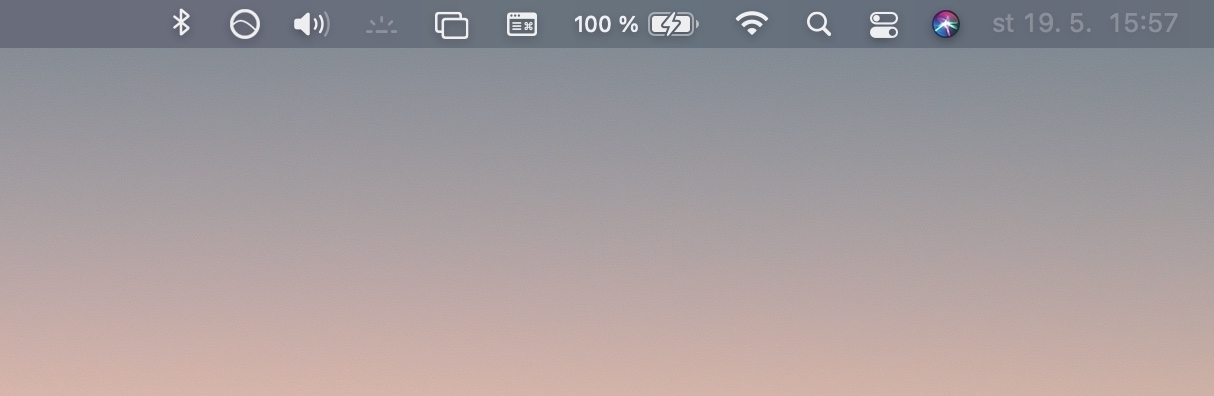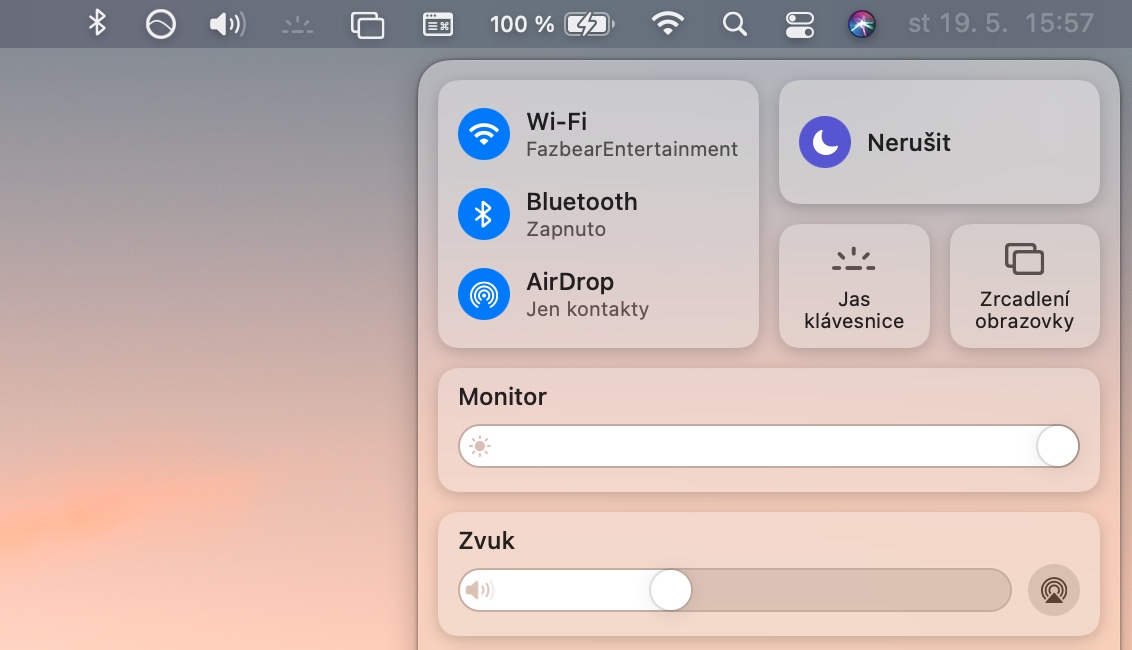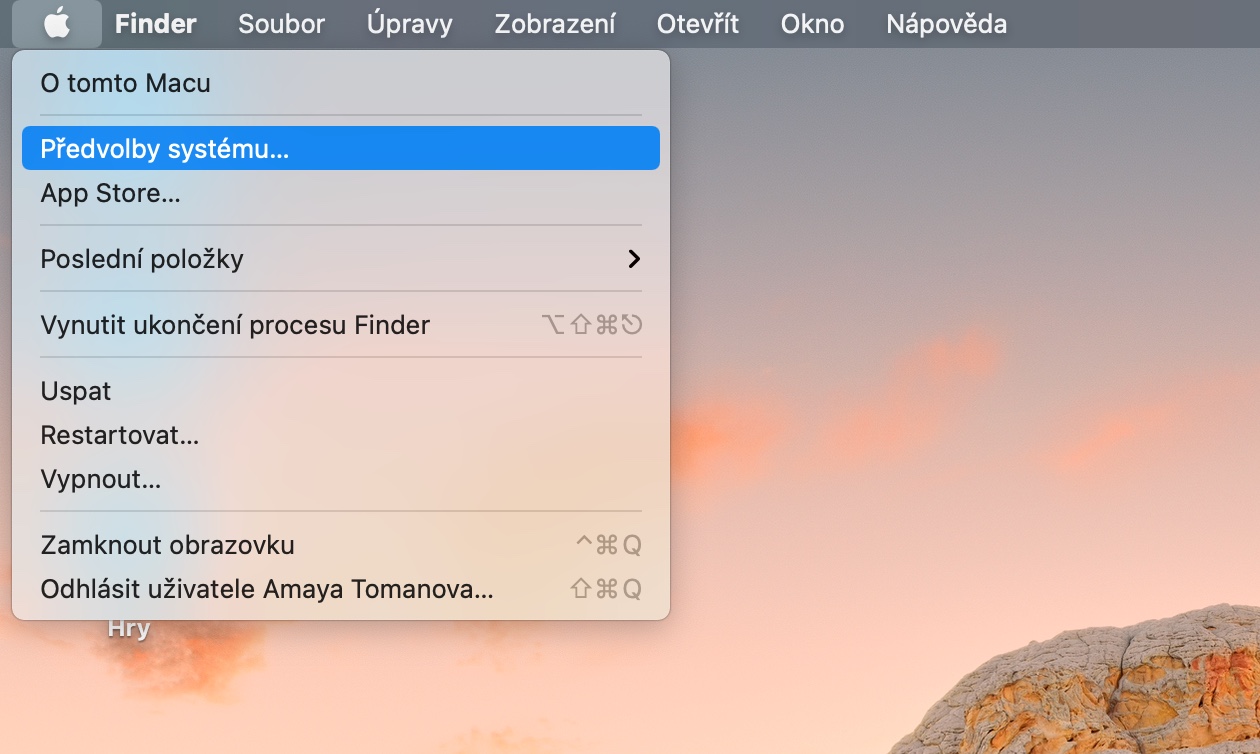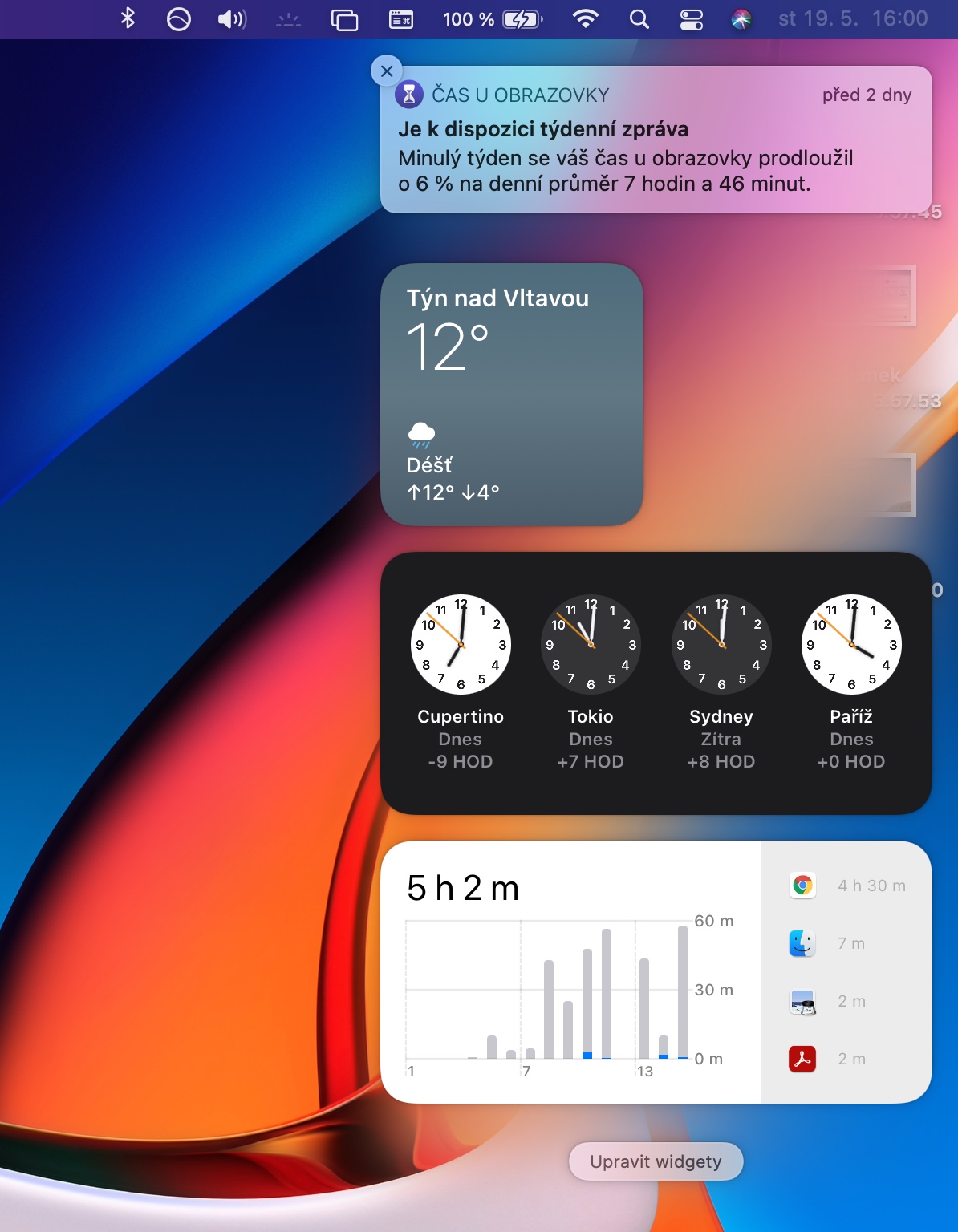ඔබ කෙටි කාලයකට පමණක් ඔබේ Mac හිමිකරගෙන සිටියත් හෝ ඔබ පළපුරුදු පරිශීලකයෙකු වුවත්, ඔබට එය භාවිතා කිරීමට උදවු කිරීමට ඔබට භාවිත කළ හැකි ඉඟි සහ උපක්රම කිහිපයක් සැමවිටම තිබේ. අද ලිපියෙන් අපි ඇපල් පරිගණකවල ආරම්භකයින් සහ වඩාත් පළපුරුදු හිමිකරුවන් නිසැකවම අගය කරන ඉඟි සහ උපක්රම හතරක් ඉදිරිපත් කරන්නෙමු.
එය විය හැකිය ඔබට උනන්දුවක්

මෙවලම් තීරුව අභිරුචිකරණය කරන්න
මෙවලම් තීරුව - හෝ මෙනු තීරුව - ඔබගේ මැක් තිරයේ ඉහලින් පිහිටා ඇත. ඇය මත වම් පැත්ත ඔබට ඇපල් මෙනුව සොයාගත හැකිය, දකුණු පැත්ත නමුත් ඔබට එය බොහෝ දුරට අභිරුචිකරණය කළ හැකිය. ඔබට මෙවලම් තීරුවේ අන්තර්ගතය අභිරුචිකරණය කිරීමට අවශ්ය නම්, v ක්ලික් කරන්න ඔබගේ Mac තිරයේ ඉහළ වම් කෙළවරේ na Apple Menu -> System Preferences -> Dock සහ Menu Bar, එහිදී ඔබට අවශ්ය සියල්ල පහසුවෙන් අභිරුචිකරණය කළ හැක.
අනෙකුත් Apple උපාංග සමඟ සහයෝගීතාවය
ඔබ එකම Apple ID වෙත පුරනය වී ඇති ඔබේ Mac වලට අමතරව වෙනත් Apple උපාංග භාවිතා කරන්නේ නම්, ඔබට කාර්යයන් භාවිතා කළ හැක අඛණ්ඩතාව, විශ්ව පෙට්ටිය සහ භාරදීම, එය ඔබගේ කාර්යය පහසු කරනු ඇත. මෙම කාර්යයන් සඳහා ස්තූතියි, උදාහරණයක් ලෙස, ඔබට උපාංග හරහා අන්තර්ගතය පිටපත් කර ඇලවිය හැකිය, නැතහොත්, උදාහරණයක් ලෙස, සමහර යෙදුම්වල වැඩ කරන විට, එක් උපාංගයකින් ආරම්භ කර වෙනත් උපාංගයක අවශ්ය සියල්ල අවසන් කරන්න.
එය විය හැකිය ඔබට උනන්දුවක්

පාලන සහ දැනුම්දීමේ මධ්යස්ථානය
ඔබ සතුව MacOS Big Sur 11 සහ ඊට පසු Mac එකක් තිබේ නම්, ඔබට iPhone හෝ iPad මත කළ හැකි ආකාරයටම කළ හැක. පාලන මධ්යස්ථානය හි සොයා ගත හැක මෙවලම් තීරුව. එහි ඇති අයිතම, ඔබට පුළුවන් ඇදගෙන යාමෙන් සරලව ද තබන්න මෙවලම් තීරුව. දැනුම්දීමේ මධ්යස්ථානය ඔබ ක්ලික් කිරීමෙන් පසු ඔබේ මැක් මත දිස්වනු ඇත ඉහළ දකුණු කෙළවරේ වේලාව සහ දිනය. දැනුම්දීම් මධ්යස්ථානය අභිරුචිකරණය කිරීමට, එය මත ක්ලික් කරන්න පහළ කොටස් na විජට් සංස්කරණය කරන්න.
iPad වෙතින් අතිරේක සංදර්ශකය
ඔබට iPadOS 13 හෝ ඊට පසු ධාවනය වන iPad එකක් තිබේ නම්, ඔබට එය භාවිතා කළ හැක සයිඩ්කාර් විශේෂාංගය ඔබගේ Mac සඳහා අතිරේක සංදර්ශකයක් නිර්මාණය කිරීමට. පහසුම ක්රමය වන්නේ ක්ලික් කිරීමයි මෙවලම් තීරුව na සෘජුකෝණාස්රා දෙකක නිරූපකය (හෝ මත පාලන මධ්යස්ථානය -> තිර දර්පණය) සහ අතිරේක මොනිටරයක් ලෙස iPad තෝරන්න.