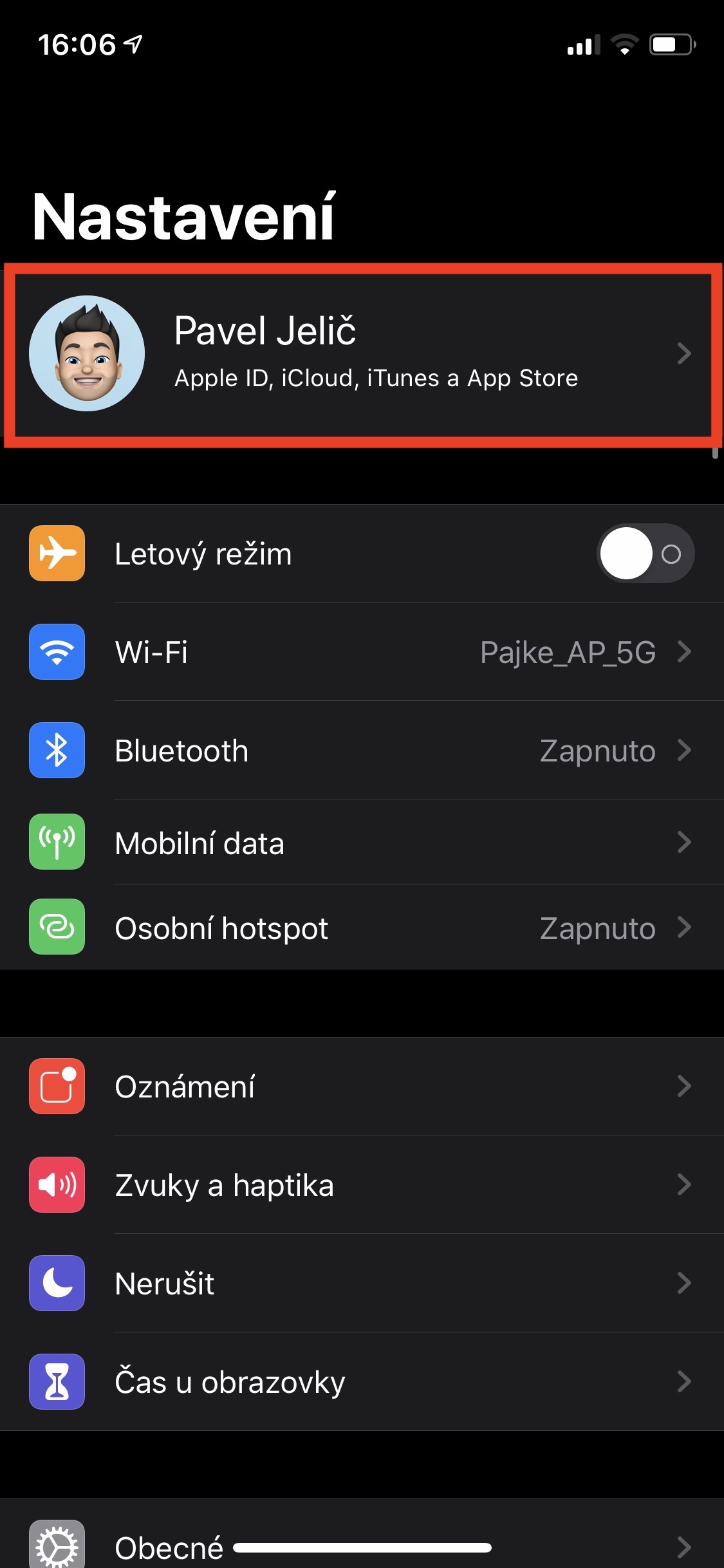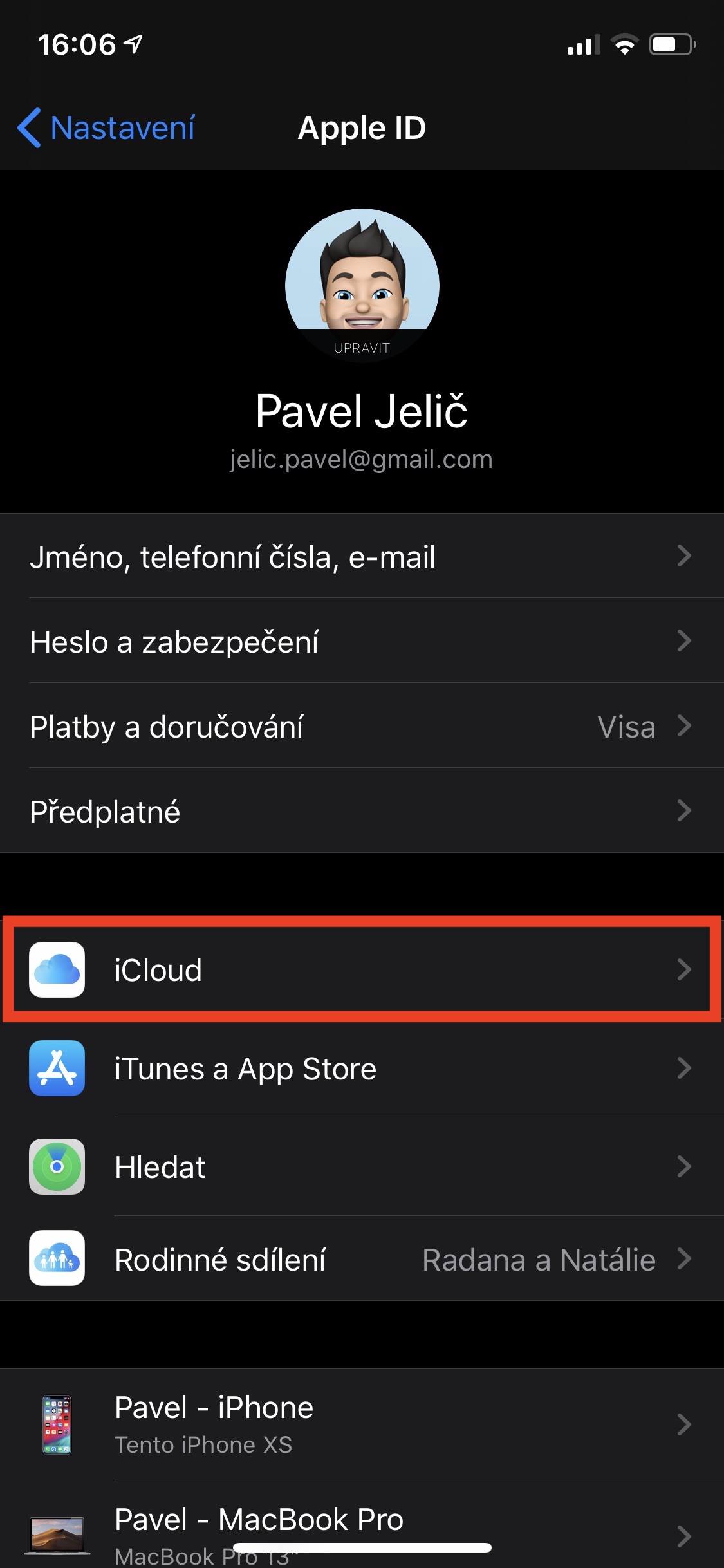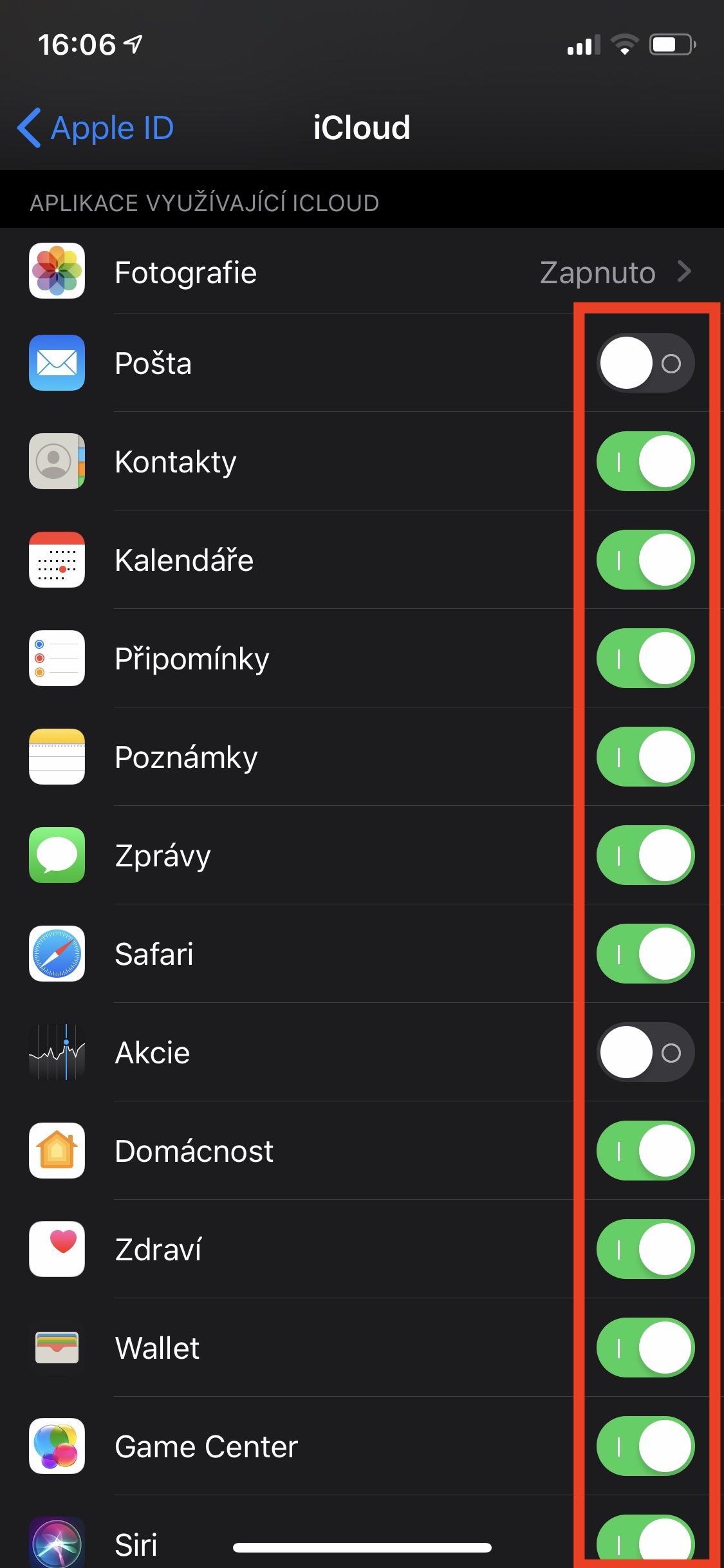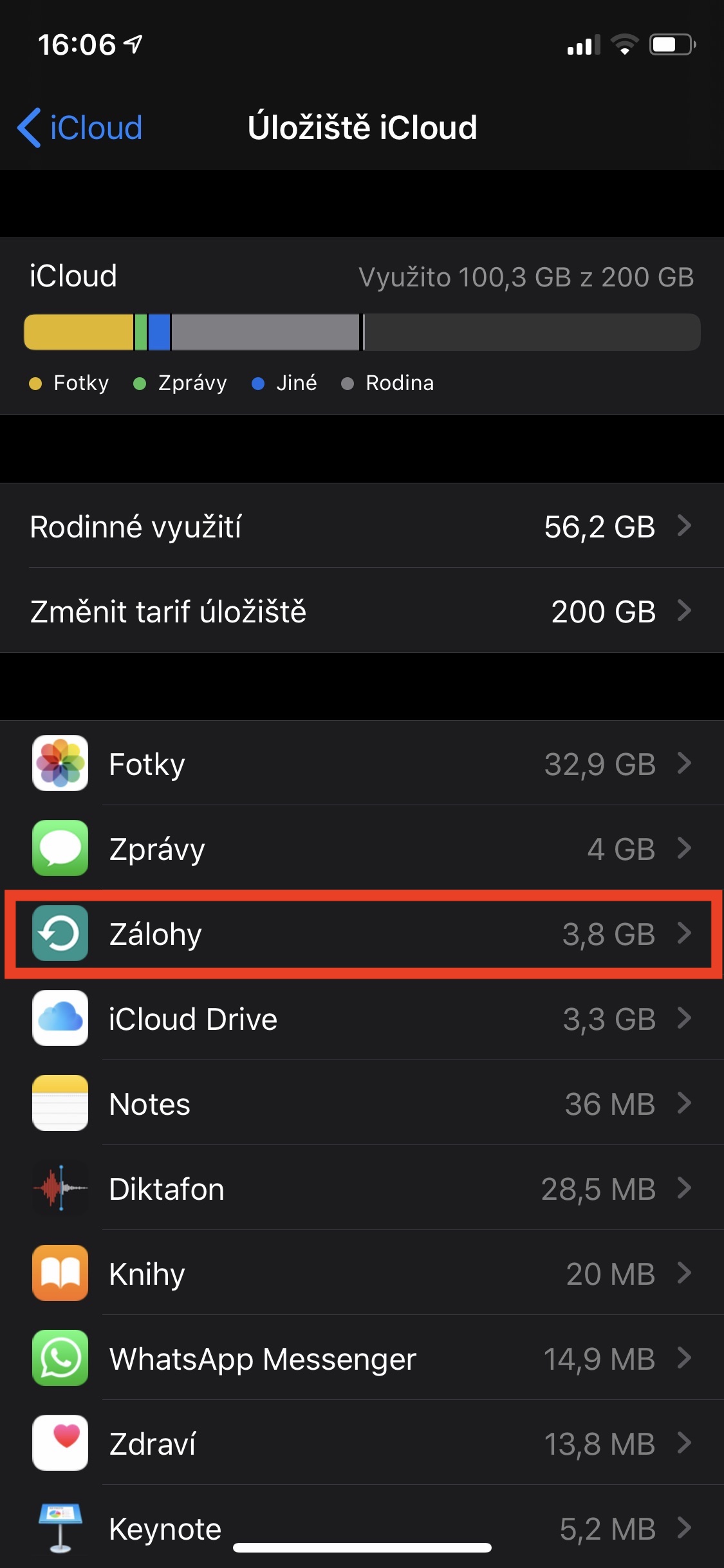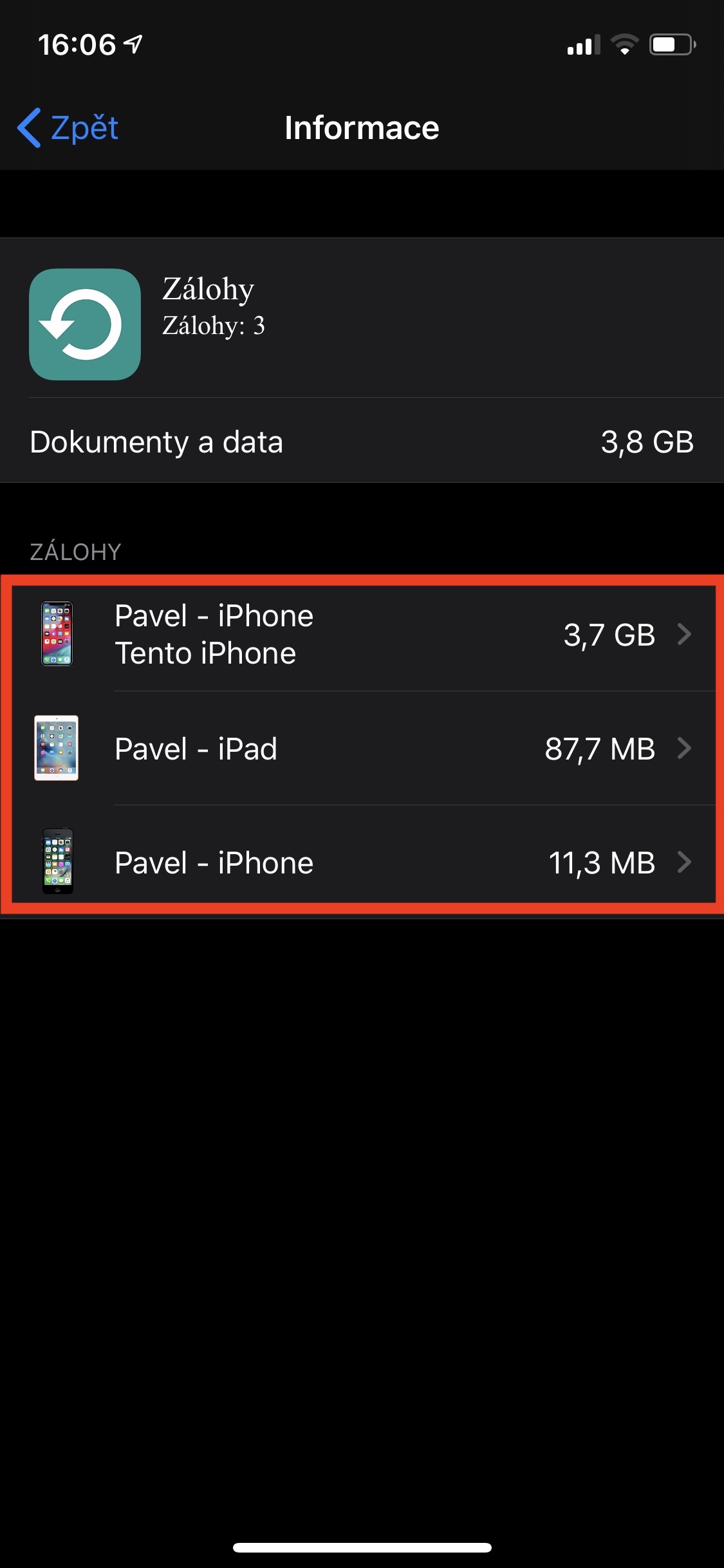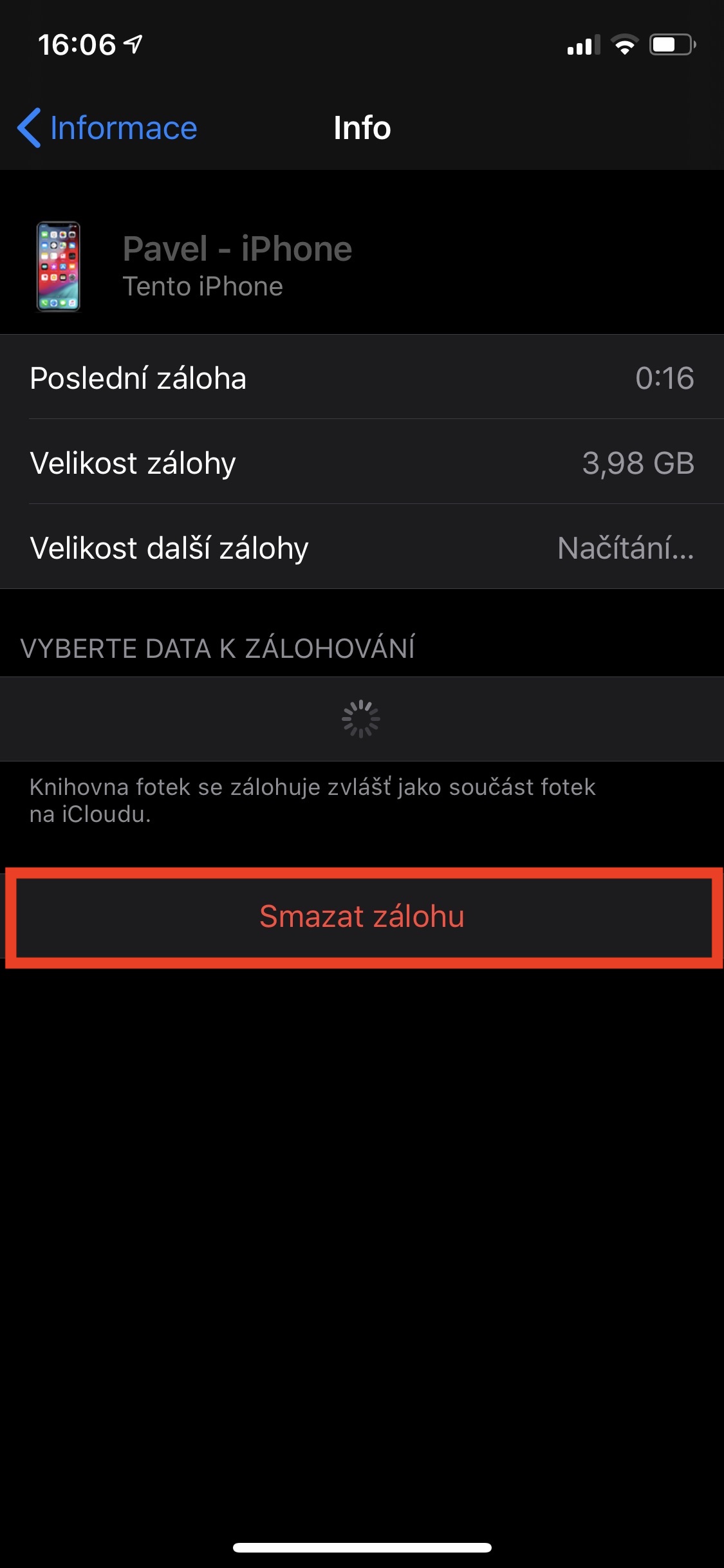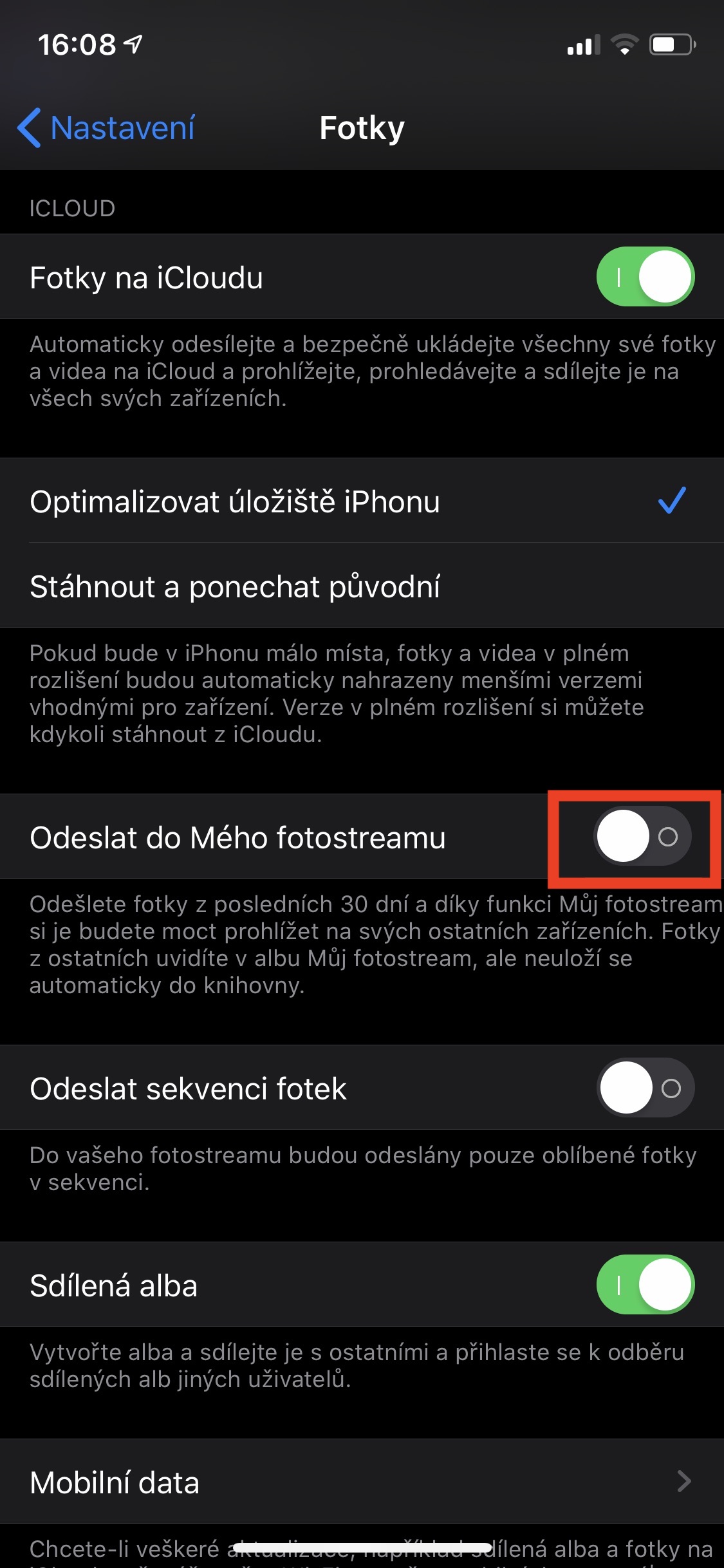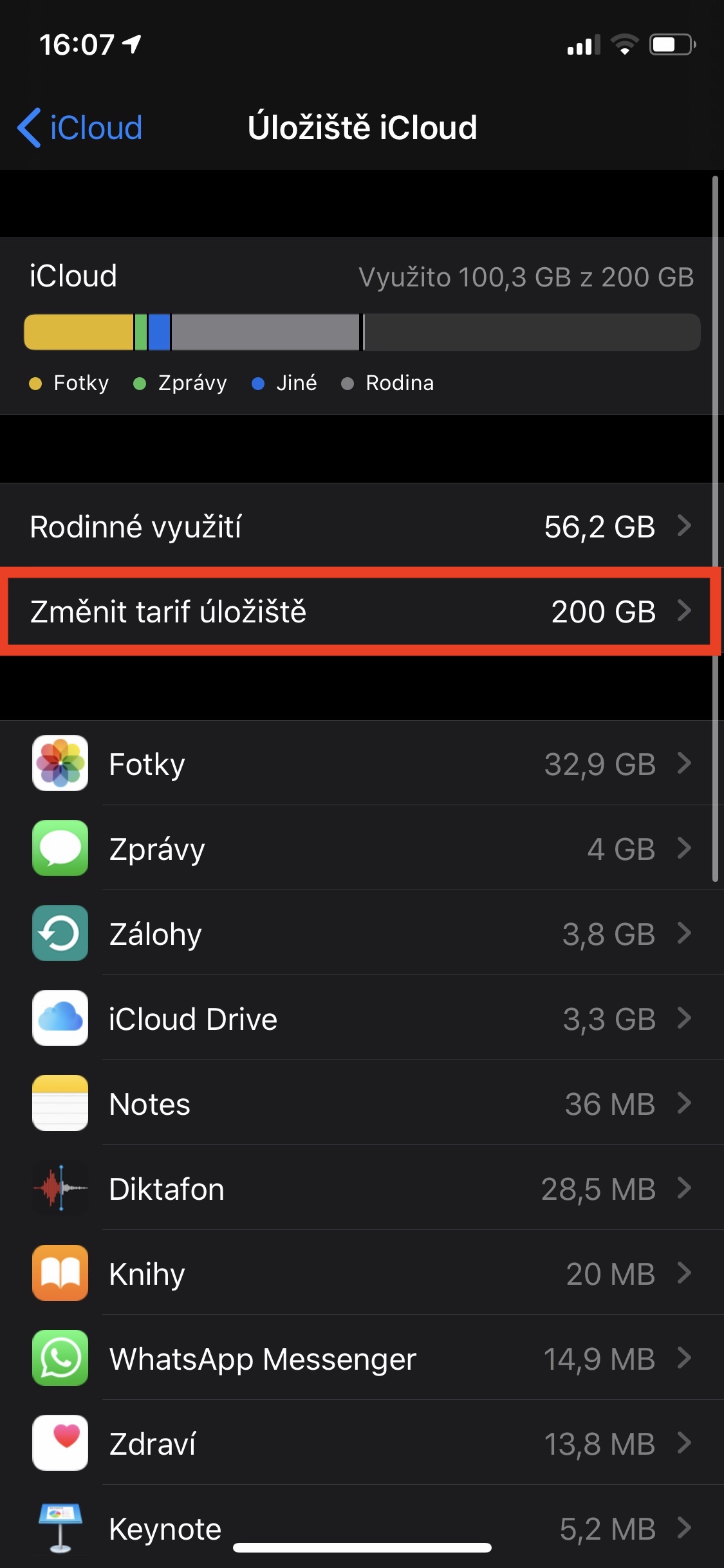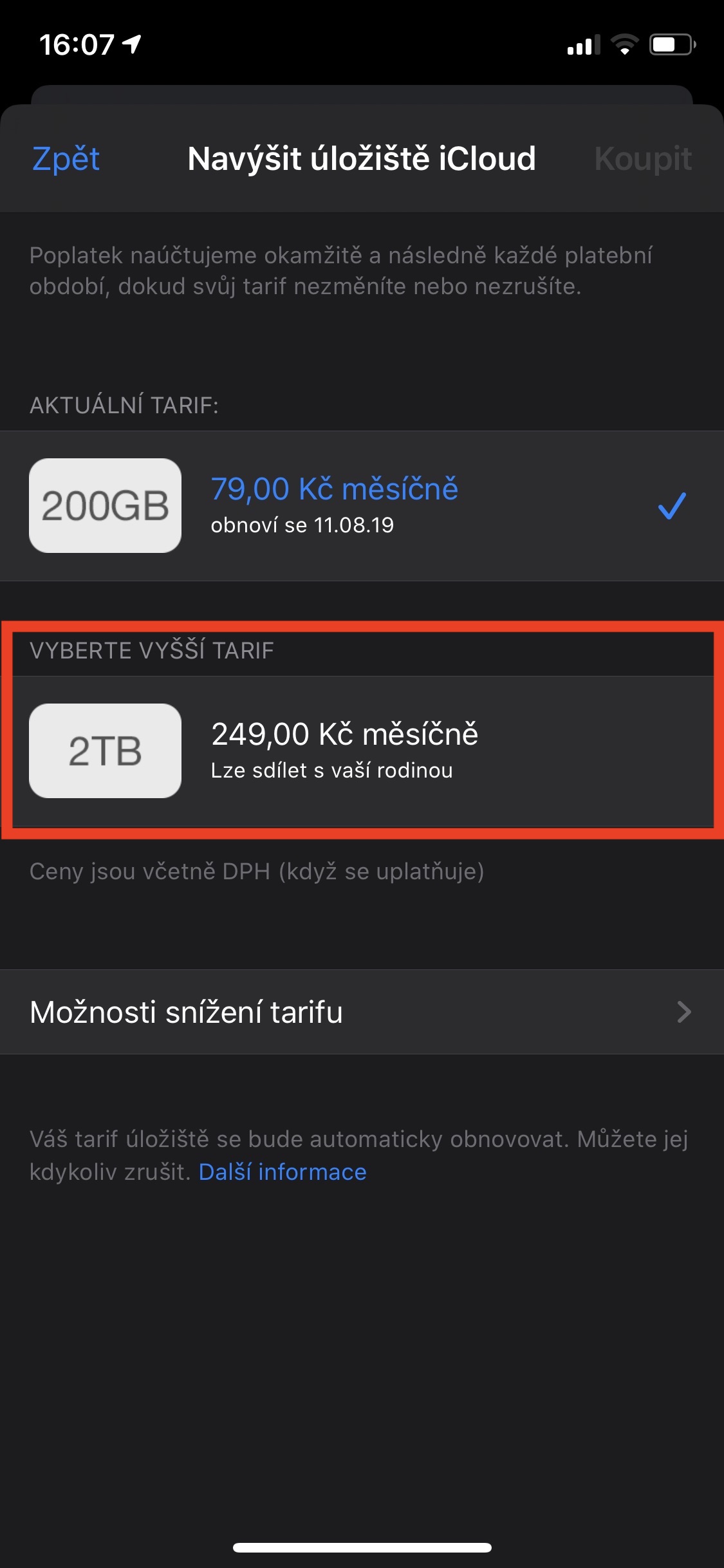ඔබට අඩුම iCloud ගබඩා සැලැස්මක් තිබේ නම්, එනම් 5 GB, එවිට ඔබට නිසැකවම iCloud ගබඩාව පිරී ඇති බවට සැකසුම් තුළ පණිවිඩයක් පෙනෙනු ඇත. ඔබගේ සැලැස්ම වැඩි කිරීමට සහ ඒ සඳහා ගෙවීම ආරම්භ කිරීමට Apple ඔබව දිරිමත් කරයි. ලාභම ගෙවන iCloud සැලැස්ම 50 GB වේ, එය මේ දිනවල එතරම් නොවේ, විශේෂයෙන් ඔබට ඡායාරූප, පණිවිඩ සහ යෙදුම් ගොඩක් තිබේ නම්. සමහර විට ඔබගේ iCloud ගබඩාව පිරිසිදු කිරීමට කාලය පැමිණ තිබේ. iCloud ගබඩාව නොමැතිකම ඔබට කරදර කරන්නේ නම්, ඔබට හැකි තරම් ඉඩ ඉතිරි කර ගත හැකි ආකාරය පිළිබඳ උපදෙස් කිහිපයක් මෙන්න.
එය විය හැකිය ඔබට උනන්දුවක්
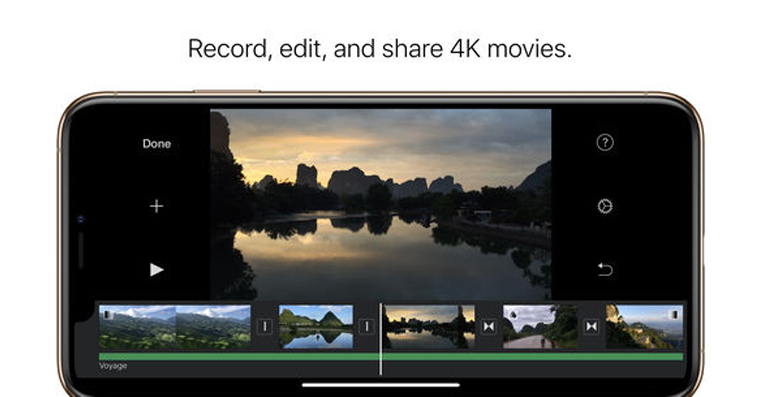
1. සමහර යෙදුම් iCloud වෙත උපස්ථ කිරීම අක්රිය කරන්න
සමහර යෙදුම් iCloud මත ඔවුන්ගේ දත්ත ගබඩා කරන බැවින් සහ බොහෝ විට එය ඇත්තෙන්ම විශාල දත්ත ප්රමාණයක් වන බැවින්, ඔබට ඇතැම් යෙදුම් සඳහා iCloud උපස්ථය අක්රිය කිරීමට අවශ්ය විය හැක. මෙම නඩුවේ ක්රියා පටිපාටිය පහත පරිදි වේ. ඔබගේ iOS උපාංගයේ, ස්වදේශීය යෙදුම වෙත සංචාලනය කරන්න නස්ටවාන්, තිරයේ මුදුනේ ක්ලික් කරන්න ඔයාගේ නම. ඔබ එය කළ පසු, ටැබ් එක ක්ලික් කරන්න iCloud. පූරණය වූ පසු, iCloud ගබඩාව භාවිතා කරන සියලුම යෙදුම් දර්ශනය වනු ඇත. iCloud හි සමහර යෙදුම්වල දත්ත ඔබට අවශ්ය නොවන බව ඔබ තීරණය කරන්නේ නම් සහ ඔබට නැති වූ විට ඒවා නොමැතිව කළ හැකි නම්, වෙත මාරු වන්න අක්රිය ස්ථානයට මාරු කරන්න.
2. ඔබගේ උපාංගවල පැරණි උපස්ථ මකන්න
ඡායාරූප වලට අමතරව, පැරණි උපස්ථ බොහෝ විට iCloud හි ඉඩ ලබා ගනී. උදාහරණයක් ලෙස, ඔබට තවදුරටත් අයිති නැති හෝ භාවිතා නොකරන පැරණි උපාංගවල උපස්ථ iCloud මත ගබඩා කළ හැක. ඔබට ඔබගේ iPhone හෝ iPad මත, ඔබගේ උපස්ථ සංවිධානය කිරීමට අවශ්ය නම්, වෙත යන්න නස්ටවාන්. ඉන්පසු මෙහි ඇති s ටැබ් එක ක්ලික් කරන්න ඔබ වෙනුවෙන්, ඊළගට iCloud. දැන් ඉහළින්, ගබඩා භාවිත ප්රස්ථාරය යටතේ, ක්ලික් කරන්න ගබඩාව කළමනාකරණය කරන්න. ඊළඟ කොටසේදී, පිටු සලකුණ වෙත යන්න අත්තිකාරම්. iCloud හි ගබඩා කර ඇති ඔබගේ උපාංගවල උපස්ථ සියල්ල පිහිටා ඇත්තේ මෙහිදීය. පැරණි උපාංගයේ උපස්ථයක් තිබේ නම්, එය භාවිතා කරන්න ක්ලික් කරන්න, ඉන්පසු පතුලේ ඇති රතු පාඨය ක්ලික් කරන්න උපස්ථය මකන්න.
3. උපස්ථ කළ යුතු දත්ත තෝරන්න
ඔබට සැලකිය යුතු ලෙස ඉඩ ඉතිරි කර ගැනීමට අවශ්ය නම්, නමුත් ඒ සමඟම iCloud වෙත අවම වශයෙන් දත්ත කිහිපයක් උපස්ථ කිරීමට අවශ්ය නම්, ඊළඟ උපස්ථයේදී කුමන යෙදුම් සහ දත්ත උපස්ථ වේද යන්න ඔබට තෝරා ගත හැකිය. උපස්ථ කරන්නේ කුමක්ද යන්න සැකසීමට, වෙත යන්න නස්ටවාන්, ඔබ ඉහළින් ක්ලික් කරන්න ඔයාගේ නම. ඉන්පසු කොටස වෙත යන්න iCloud, එහිදී ප්රස්ථාරය යටතේ ඇති විකල්පය ක්ලික් කරන්න ගබඩාව කළමනාකරණය කරන්න. පූරණය වූ පසු, විකල්පය ක්ලික් කරන්න අත්තිකාරම්. මෙන්න, පසුව සමඟ උපස්ථය විවෘත කරන්න ඔබගේ උපාංගයේ නම සහ මාතෘකාව සහිත කොටස පූරණය වන තෙක් රැඳී සිටින්න උපස්ථ කිරීමට දත්ත තෝරන්න. එවිට ඔබට එය මෙහි භාවිතා කළ හැකිය ස්විචයන් මීළඟ උපස්ථයේදී උපස්ථ කරන්නේ කුමන දත්තද සහ එසේ නොවේද යන්න තෝරන්න.
4. මගේ ඡායාරූප ප්රවාහය භාවිතා කරන්න
ඡායාරූප සහ වීඩියෝ සෑම පරිශීලකයෙකුටම පාහේ iCloud ගබඩාවේ විශාලතම ඉඩ ලබා ගනී. මෙම අවස්ථාවේදී, iCloud හි ඡායාරූප ශ්රිතය සක්රිය කිරීමේ අවශ්යතාවයකින් තොරව, ඔබගේ සියලුම උපාංගවල බෙදාගත් පසුගිය දින 30 (උපරිම කෑලි 1000) ඡායාරූප තිබිය හැකි My Photostream ශ්රිතය භාවිතා කළ හැකිය. එබැවින් ඔබගේ සියලුම ඡායාරූප iCloud වෙත උඩුගත කිරීමට අවශ්ය නොවන්නේ නම්, iCloud ඡායාරූප විශේෂාංගය අක්රිය කර ඒ වෙනුවට My Photo Stream සක්රිය කරන්න. මෙම කාර්යයන් දෙකම සොයාගත හැකිය නස්ටවාන් කොටසේ ඡායාරූප, අනුව එය ප්රමාණවත් වන තැන ස්විචයන් සක්රිය කරන්න හෝ අක්රිය කරන්න.
ප්රසාද දීමනාව: ඉහළ ගාස්තුවක් මිලදී ගැනීම
ඔබ ඉහත සියලු පියවර කර ඇති අතර තවමත් ප්රමාණවත් ගබඩාවක් නොමැති නම්, එය උත්ශ්රේණි කිරීමට කාලය විය හැකිය. ඔබට සාධාරණ මිලකට iCloud හි වැඩි ගබඩාවක් මිලදී ගත හැකිය. සෑම Apple ID ගිණුමකටම 5GB නොමිලේ iCloud ගබඩාවක් ලැබේ. මසකට ඔටුනු 25ක් සඳහා, ඔබට පසුව ඉහළ ගාස්තුවකට මාරු විය හැක, එහිදී ඔබට 50 GB ගබඩාවක් ලැබේ. එවිට මසකට ඔටුනු 200ක් සඳහා 79 GB හෝ මසකට ඔටුනු 2ක් සඳහා 249 TB යන විකල්පය ඇත. ඔබට අවසාන සඳහන් කළ ගාස්තු දෙක පවුලේ සාමාජිකයන් සමඟ බෙදා ගැනීමටද හැකිය, එවිට ඔබට ගෙවීම බෙදාගත හැක. ඔබට ඔබගේ iOS උපාංගයේ ඔබගේ ගබඩා සැලැස්ම වෙනස් කිරීමට අවශ්ය නම්, වෙත යන්න නස්ටවාන් සහ තිරයේ මුදුනේ ක්ලික් කරන්න ඔයාගේ නම. ඉන්පසු විකල්පයක් තෝරන්න iCloud සහ ඊළඟ තිරය මත ක්ලික් කරන්න ගබඩාව කළමනාකරණය කරන්න. මෙන්න ඉන්පසු විකල්පය මත ක්ලික් කරන්න ගබඩා සැලැස්ම වෙනස් කරන්න සහ ඉදිරිපත් කරන ලද විකල්ප වලින්, ඔබට ගැලපෙන එකක් තෝරන්න.