Apple AirPods ලෝකයේ වඩාත්ම ජනප්රිය හෙඩ්ෆෝන් අතර වන අතර Apple Watch සමඟ එක්ව, ඒවා මෙතෙක් ජනප්රියම පැළඳිය හැකි උපාංග වේ. ඔබට දැනට සම්භාව්ය AirPods දෙවන පරම්පරාව මිලදී ගත හැකි අතර AirPods Pro සඳහා, පළමු පරම්පරාව තවමත් පවතී. කෙසේ වෙතත්, පවතින තොරතුරු වලට අනුව, තුන්වන හෝ දෙවන පරම්පරාව ළඟා වෙමින් තිබේ - සමහර විට අපි එය අද සමුළුවේදී දකිනු ඇත. පහතින් අපි ඔබ වෙනුවෙන් නව AirPods මත වෙනස් කළ යුතු සැකසුම් 5ක් සූදානම් කර ඇත - ඔබ ඒවා මිලදී ගැනීමට අදහස් කරන්නේ නම්.
එය විය හැකිය ඔබට උනන්දුවක්

නම වෙනස් කිරීම
ඔබ පළමු වරට ඔබගේ AirPods ඔබගේ iPhone වෙත සම්බන්ධ කරන විට, ඒවාට ස්වයංක්රීයව නමක් පවරනු ලැබේ. මෙම නම ඔබේ නම, හයිෆන් සහ AirPods (Pro) යන වචනයෙන් සමන්විත වේ. කිසියම් හේතුවක් නිසා ඔබ මෙම නමට අකමැති නම්, ඔබට එය ඉතා පහසුවෙන් වෙනස් කළ හැකිය. ආරම්භ කිරීමට, ඔබ ඔබගේ AirPods ඔබගේ iPhone වෙත සම්බන්ධ කළ යුතුය. ඔබ එය කළ පසු, යන්න සැකසුම්, ඔබ කොටස විවෘත කරන ස්ථානය බ්ලූටූත් ඉන්පසු ඔබන්න ⓘ ඔබගේ AirPods හි දකුණු පැත්තේ. අවසාන වශයෙන්, ඉහළට තට්ටු කරන්න නම, කැමැත්ත පරිදි වන නැවත ලියන්න
පාලන යළි පිහිටුවීම
ඔබගේ iPhone ස්පර්ශ නොකර ඔබට ඉතා පහසුවෙන් AirPods සහ AirPods Pro යන දෙකම පාලනය කළ හැක. පළමු විකල්පය වන්නේ Siri භාවිතයෙන් පාලනය කිරීමයි, ඔබට සක්රිය කිරීමේ විධානය පමණක් පැවසිය යුතුය හේයි සිරි. ඊට අමතරව, කෙසේ වෙතත්, AirPods තට්ටු කිරීමෙන් පාලනය කළ හැකි අතර AirPods Pro එබීමෙන් පාලනය කළ හැක. එයාර්පොඩ් එකක් තට්ටු කිරීමෙන් හෝ එබීමෙන් පසු, තෝරාගත් ක්රියාවන්ගෙන් එකක් සිදුවිය හැකිය - මෙම ක්රියාව එක් එක් හෙඩ්ෆෝන් සඳහා වෙනස් විය හැකිය. මෙම ක්රියා (නැවත) සැකසීමට, වෙත යන්න සැකසුම්, එහිදී තට්ටු කරන්න බ්ලූටූත් ඉන්පසුව ⓘ. මෙහිදී ඔබ කළ යුත්තේ එය විවෘත කිරීමයි වම හෝ හරි සහ ඔබට ගැලපෙන ක්රියා වලින් එකක් තෝරන්න.
ස්වයංක්රීය මාරු කිරීම
ඔබට එයාර්පොඩ්ස් 2 වන පරම්පරාව හෝ එයාර්පොඩ්ස් ප්රෝ තිබේ නම් සහ මෙහෙයුම් පද්ධතිවල නවතම අනුවාද ස්ථාපනය කර තිබේ නම්, ඔබට ස්වයංක්රීය මාරු කිරීමේ කාර්යය භාවිතා කළ හැකිය. මෙම විශේෂාංගය ඔබගේ ඇපල් උපාංග භාවිතය මත පදනම්ව, හෙඩ්ෆෝන් ස්වයංක්රීයව මාරු වන බව සහතික කළ යුතුය. උදාහරණයක් ලෙස, ඔබ ඔබේ Mac වෙතින් වීඩියෝවකට සවන් දෙන්නේ නම් සහ යමෙකු ඔබගේ iPhone මත ඔබට කතා කරන්නේ නම්, හෙඩ්ෆෝන් ස්වයංක්රීයව මාරු විය යුතුය. නමුත් සත්යය නම් කාර්යය නියත වශයෙන්ම පරිපූර්ණ නොවේ, එය යමෙකුට කරදරයක් විය හැකිය. එය අක්රිය කිරීමට, යන්න සැකසුම්, ඔබ විවෘත කරන තැන බ්ලූටූත් ඉන්පසු තට්ටු කරන්න ⓘ ඔබගේ AirPods සමඟ. එහෙනම් මෙතන ක්ලික් කරන්න මෙම iPhone වෙත සම්බන්ධ කරන්න සහ ටික් කරන්න ඔවුන් අවසන් වරට පවා iPhone වෙත සම්බන්ධ වී ඇත්නම්.
ශබ්ද සුසර කිරීම
AirPods කර්මාන්තශාලාවෙන් සකසා ඇති නිසා ඒවායේ ශබ්දය බොහෝ පරිශීලකයින්ට ගැලපේ. ඇත්ත වශයෙන්ම, ශබ්දය ගැන සෑහීමකට පත් නොවන පුද්ගලයින් මෙහි සිටිති - මන්ද අප සෑම කෙනෙකුම ටිකක් වෙනස් ය. සැකසීම් යෙදුමට ඔබට ශබ්ද ශේෂය, හඬ පරාසය, දීප්තිය සහ වෙනත් මනාපයන් සකස් කළ හැකි විශේෂ අංශයක් ඇත, නැතහොත් ඔබට සැකසුම ටිකක් පහසු කරන "විශාරද" වර්ගයක් ආරම්භ කළ හැකිය. ශබ්දය සුසර කිරීමට යන්න සැකසුම්, එහිදී පහත ක්ලික් කරන්න හෙළිදරව් කිරීම. ඉන්පසු ප්රායෝගිකව බැස යන්න පහලටම සහ ශ්රවණ කාණ්ඩයේ විවෘත වේ ශ්රව්ය දෘශ්ය ආධාරක. මෙතනදි කරන්න තියෙන්නේ උඩ ක්ලික් කරන්න විතරයි හෙඩ්ෆෝන් සඳහා අභිරුචිකරණය සහ වෙනස්කම් සිදු කරන්න, නැතහොත් ක්ලික් කිරීමෙන් විශාරද ආරම්භ කරන්න අභිරුචි ශබ්ද සැකසුම්.
විජට් තුළ බැටරි තත්ත්වය
AirPods ආරෝපණ නඩුවේ හෙඩ්ෆෝන්වල ආරෝපණ තත්ත්වය හෝ ආරෝපණ නඩුව පිළිබඳව ඔබට දැනුම් දිය හැකි LED එකක් ද ඇතුළත් වේ. අපි පහත ලිපියක් අමුණා ඇත, ඔබට ඩයෝඩයේ තනි වර්ණ සහ තත්වයන් ගැන වැඩිදුර කියවිය හැකි ස්තුතිය. කෙසේ වෙතත්, විජට් එකක් භාවිතා කිරීම වඩාත් පහසු වේ, එය තුළ ඔබට සංඛ්යාත්මක අගයක් සමඟ iPhone හි බැටරි තත්ත්වය පෙන්විය හැකිය. බැටරි විජට් එකක් එක් කිරීමට, මුල් පිටුවේ වමට විජට් තිරයට ස්වයිප් කරන්න. මෙහි පහළට අනුචලනය කරන්න, තට්ටු කරන්න සංස්කරණය කරන්න, ඉන්පසුව + නිරූපකය ඉහළ වම් කෙළවරේ. විජට් එක මෙතනින් හොයාගන්න බැටරි, එය මත තට්ටු කරන්න, තෝරන්න ප්රමාණය, ඉන්පසු සරලව චලනය විජට් සහිත පිටුවට, හෝ යෙදුම් අතර කෙලින්ම. එයාර්පොඩ් වල ආරෝපණ තත්ත්වය සහ ඒවායේ නඩුව විජට් තුළ ප්රදර්ශනය කිරීම සඳහා, ඇත්ත වශයෙන්ම හෙඩ්ෆෝන් සම්බන්ධ කිරීම අවශ්ය වේ.
එය විය හැකිය ඔබට උනන්දුවක්









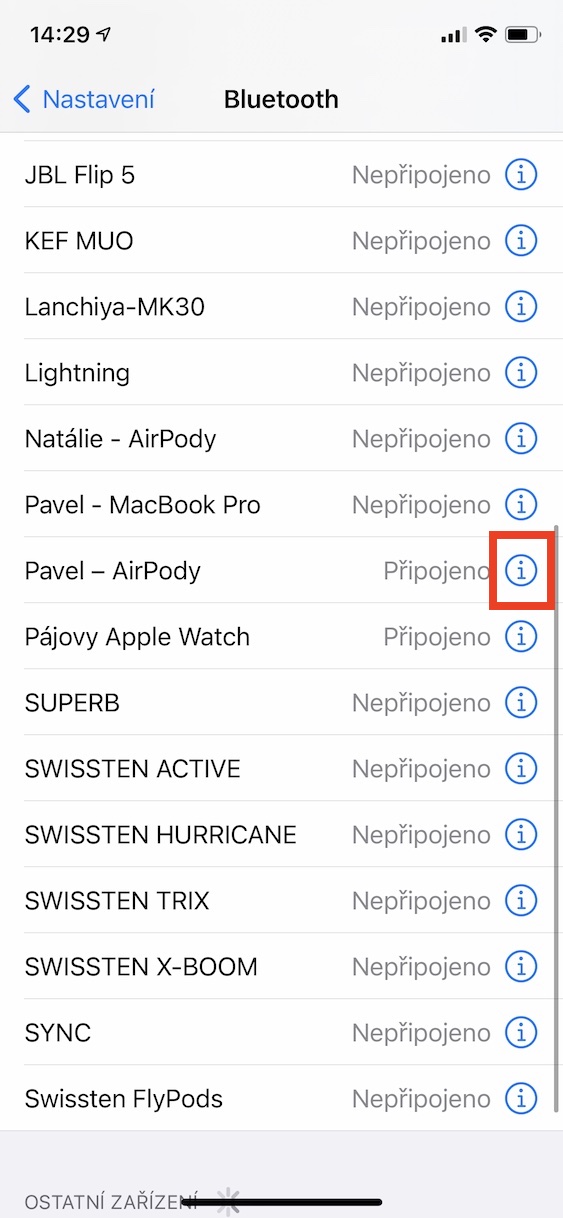

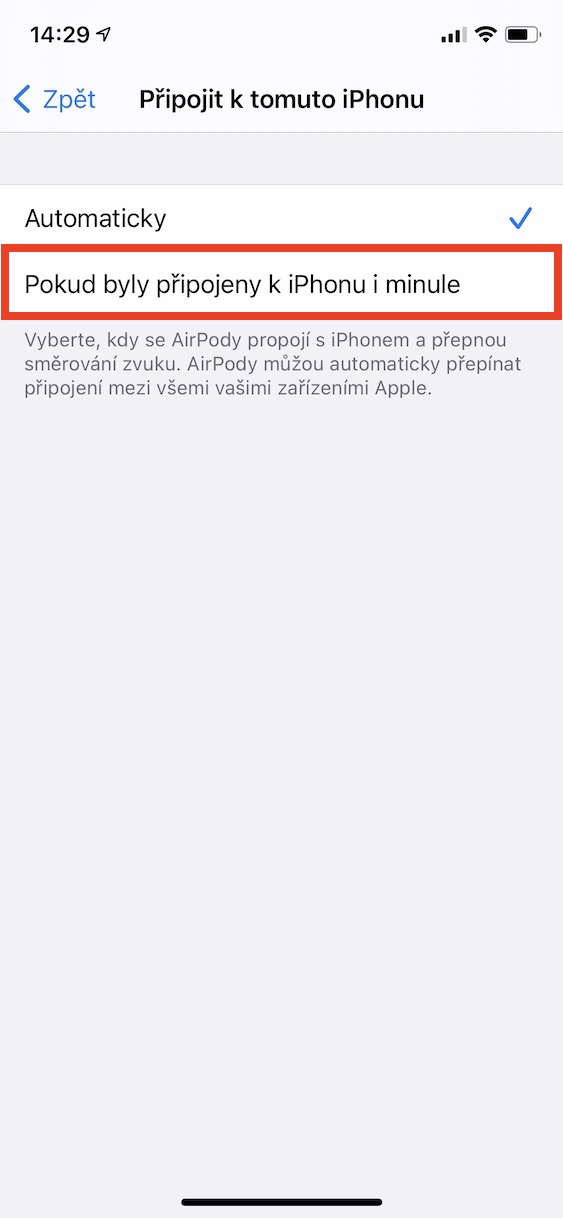

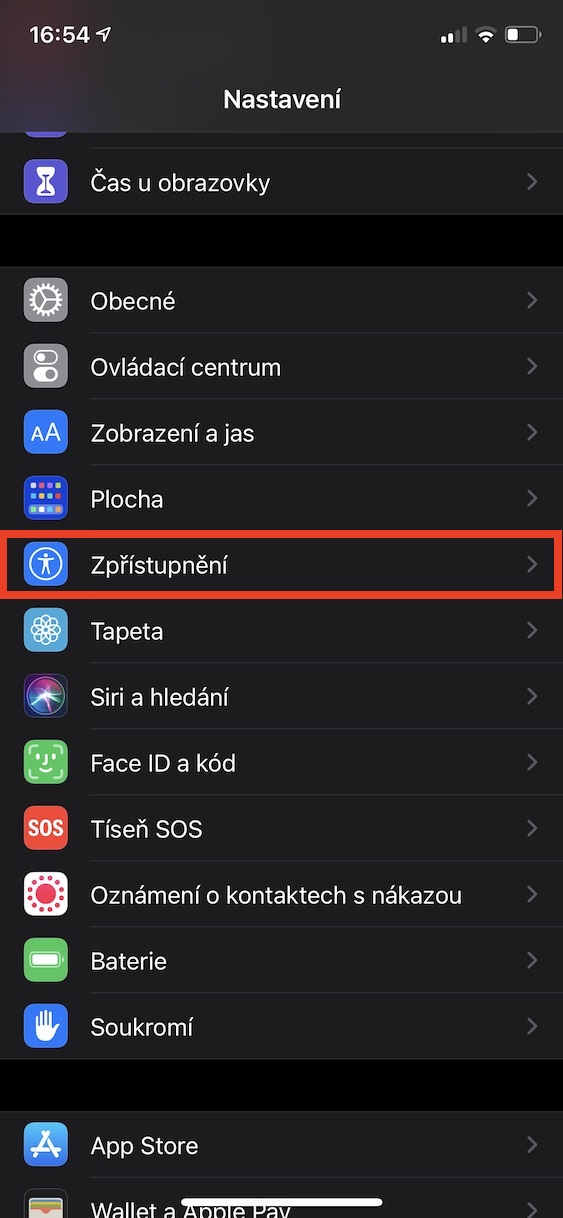
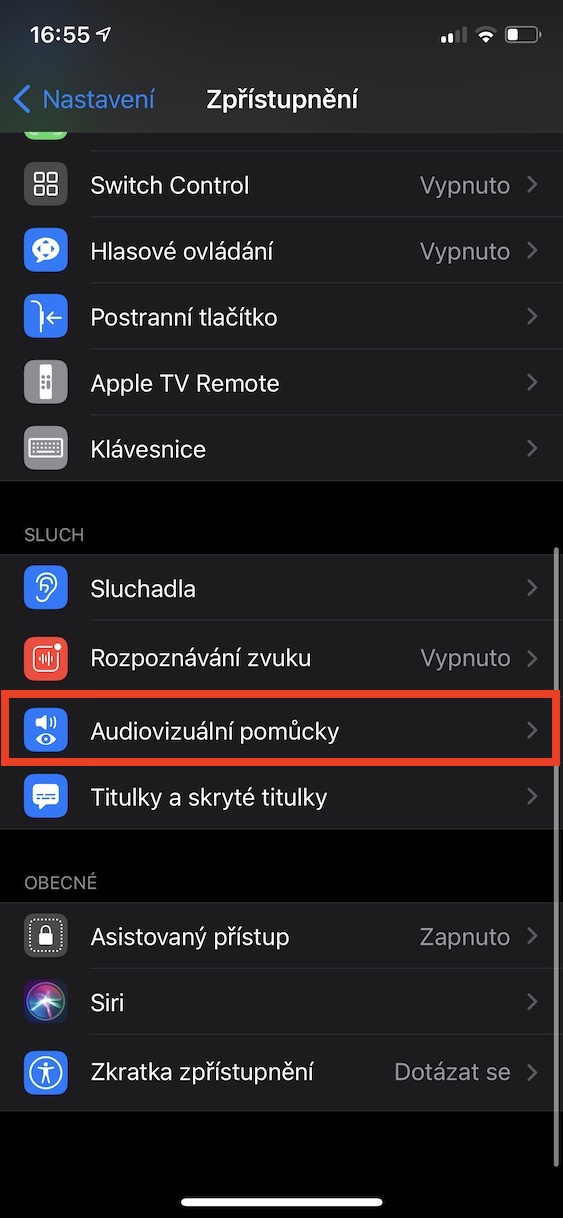
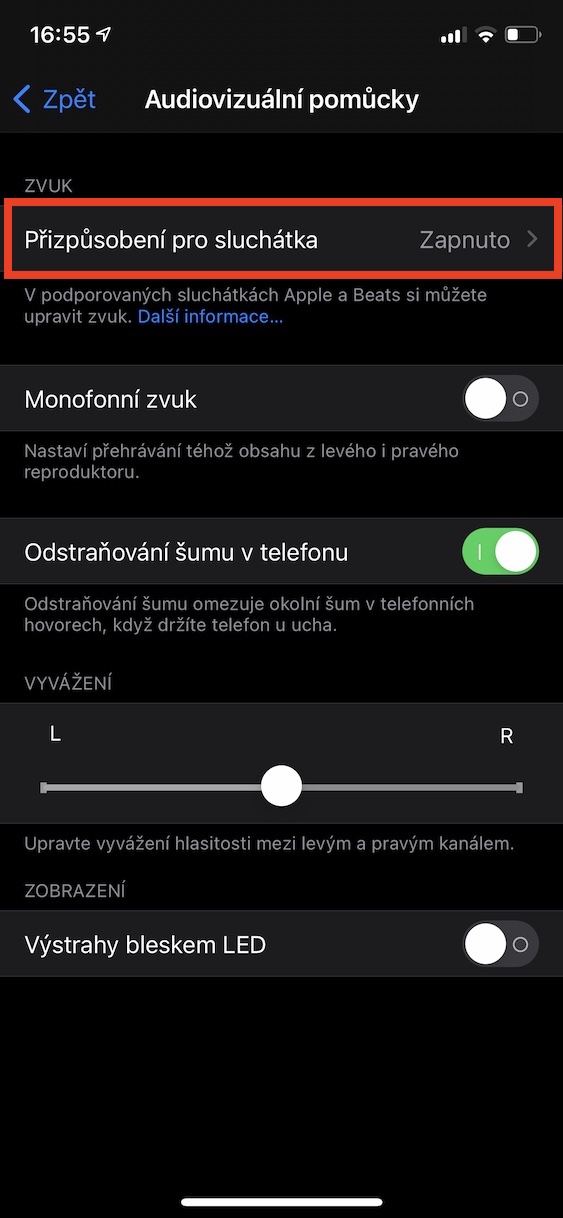

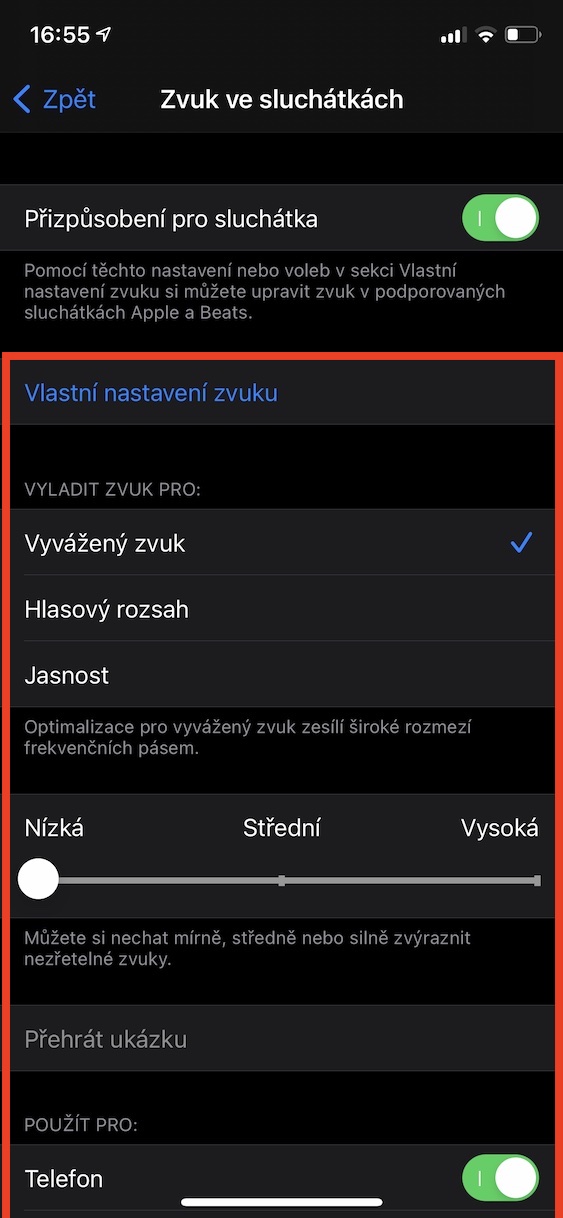
හෙලෝ, මම AirPods pro පිළිබඳ උපදෙස් කිහිපයක් ලබා ගැනීමට කැමතියි. මම හෙඩ්ෆෝන් සවි කර සංගීතය වාදනය කරන විට, සංගීතයේ ගුණාත්මකභාවය ආරම්භයේදී වෙනස් වන අතර එය තත්පරයක් තුළ නිවැරදි ගුණාත්මක භාවයට වෙනස් වේ. මුලදී එය වඩාත් හොඳින් පැහැදිලි කිරීම සඳහා, එය එසේ හැඳින්වුවහොත්, "උමගක මෙන්" නිශ්ශබ්ද සංගීතය මට ඇසේ, ඔබට එය හොඳින් තේරුම් ගත හැකි යැයි මම බලාපොරොත්තු වෙමි 🤷🏼♀️ මම හෙඩ්ෆෝන් මිලදී ගත් විට, සියල්ල හොඳින් විය, මා සතුව තිබුණි ඔවුන් වසරක් ගත වූ අතර එය මට සිදු වීමට පටන් ගත්තේ පසුගිය මාසයක පමණ කාලයකදීය. මගේ ප්රශ්නය එය නිවැරදි කිරීමට ක්රමයක් තිබේද නැතහොත් මට පැමිණිලි කිරීමට සිදුවේද? පිළිතුර සඳහා ස්තූතියි. ටෙරේසා ස්ටිචෝවා