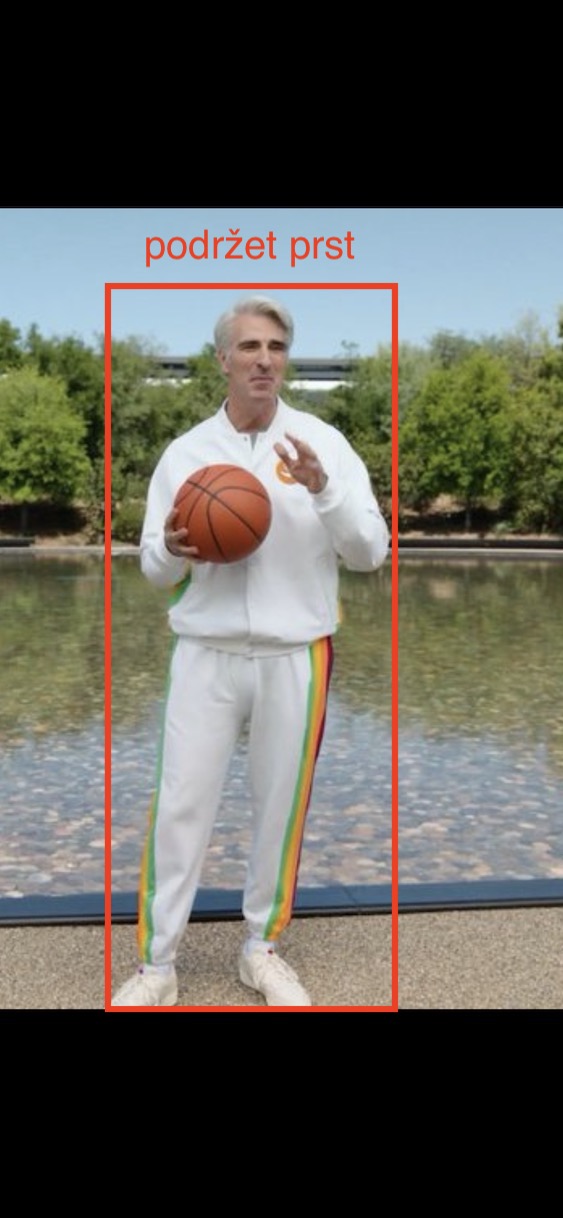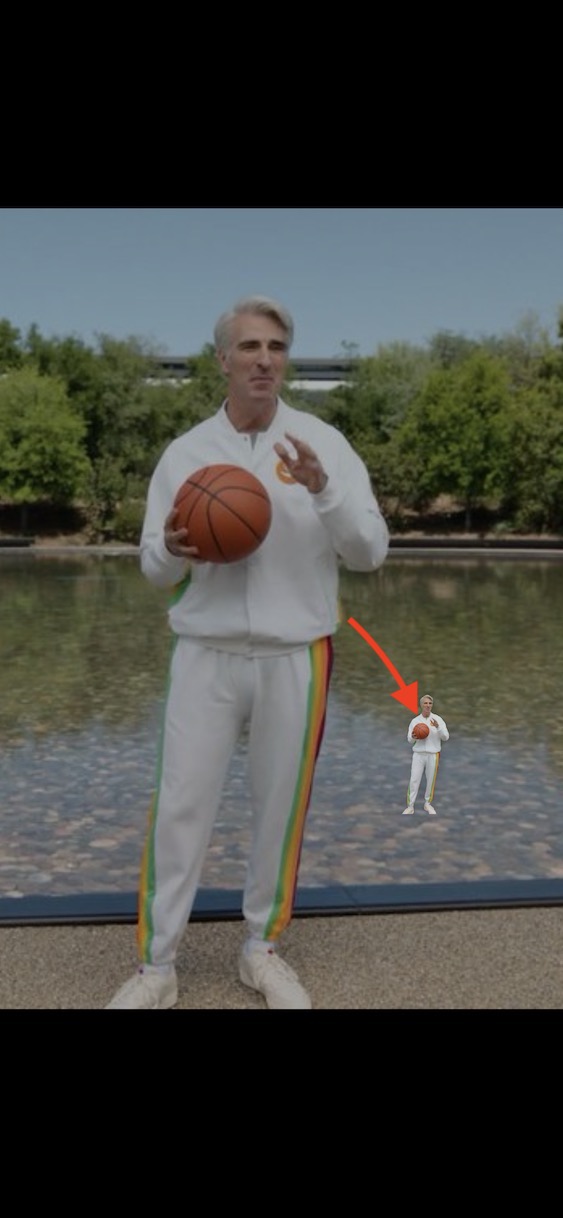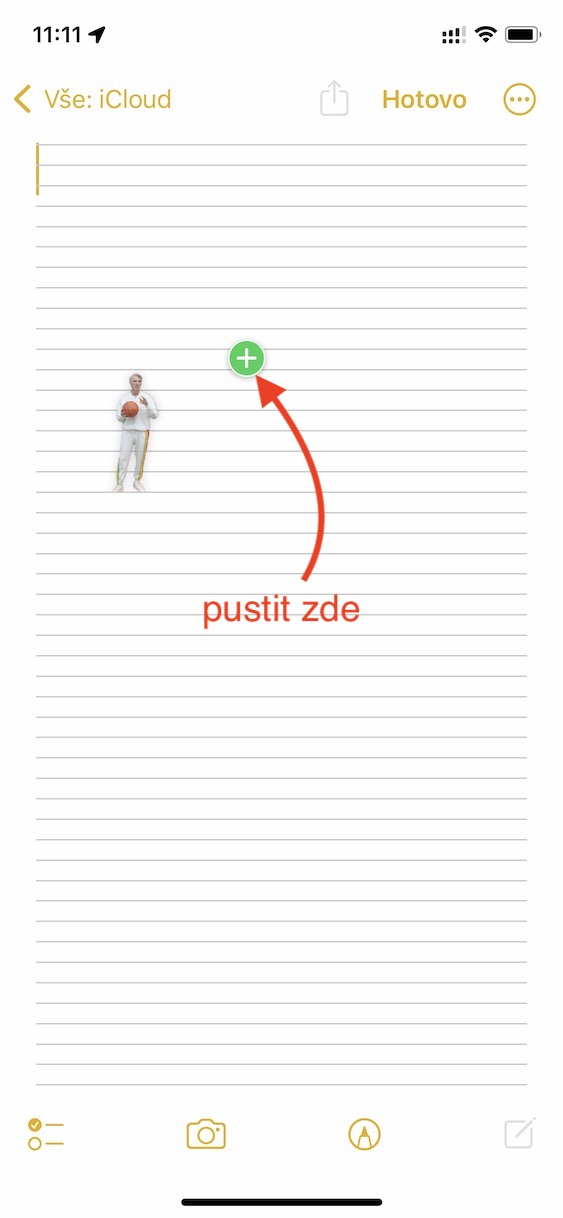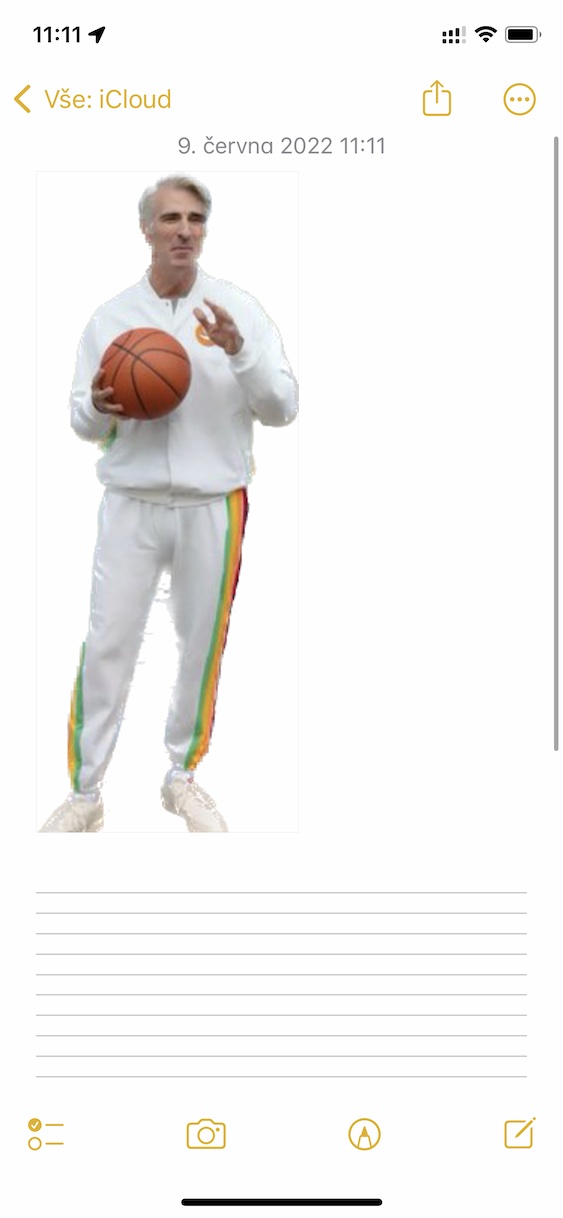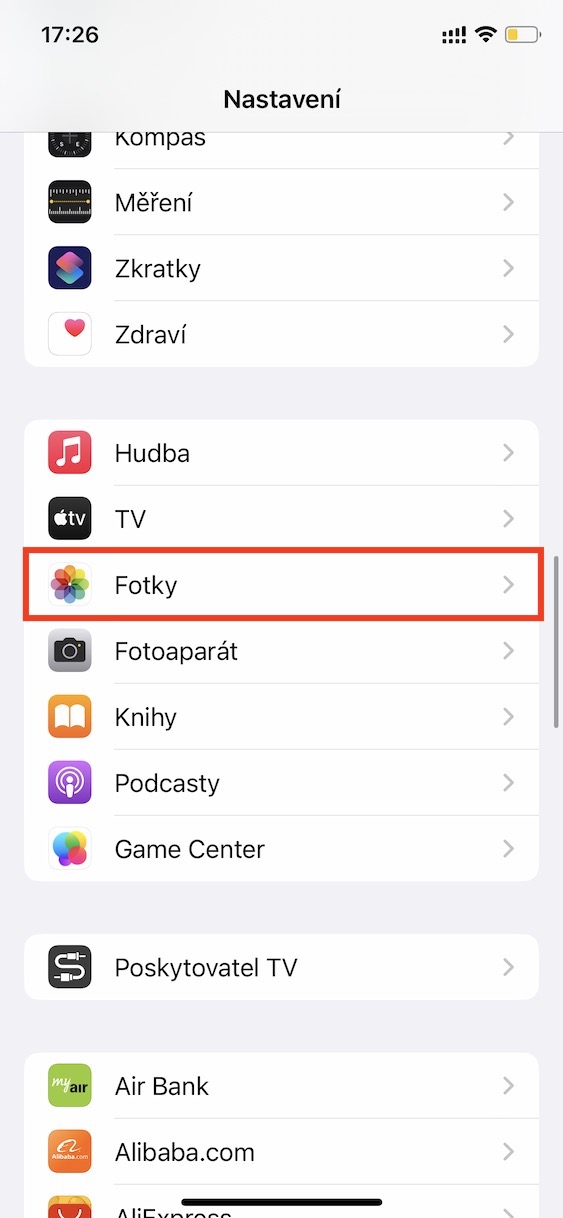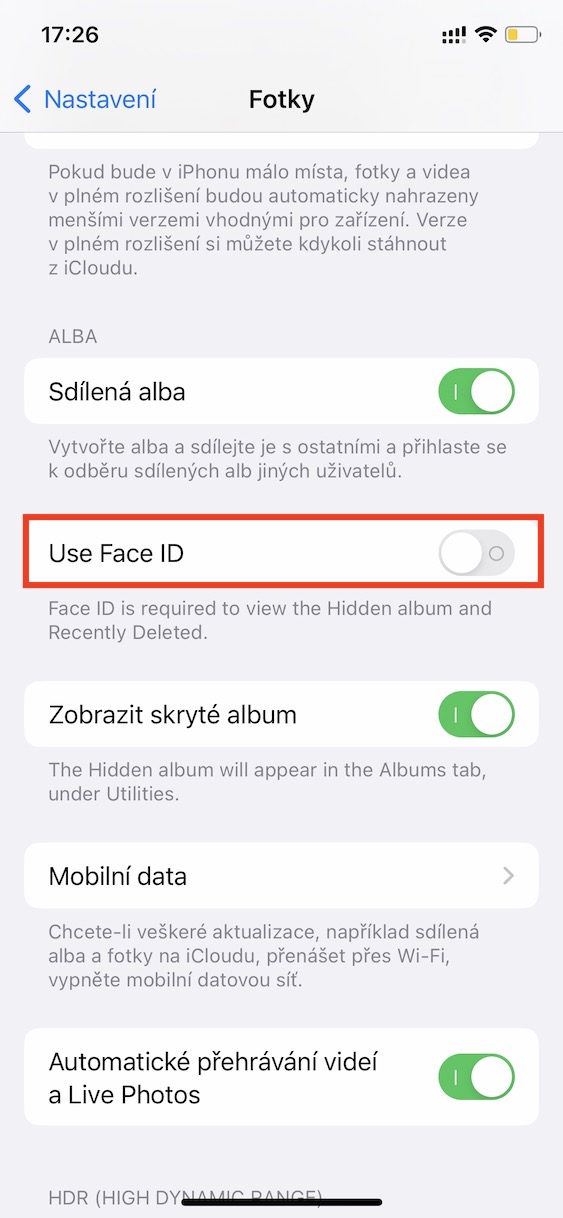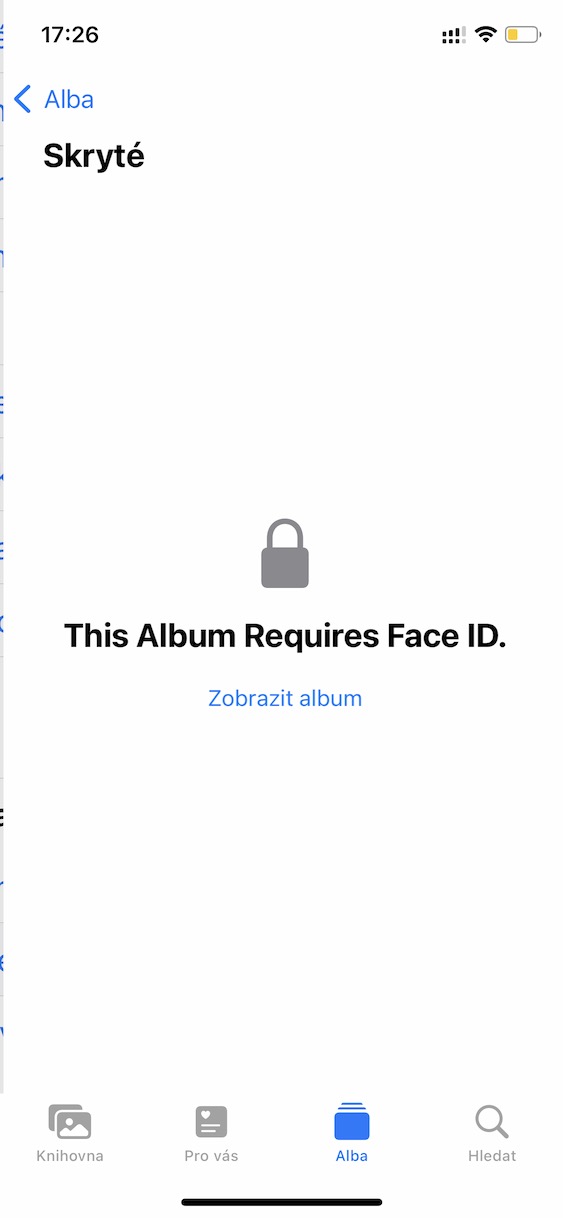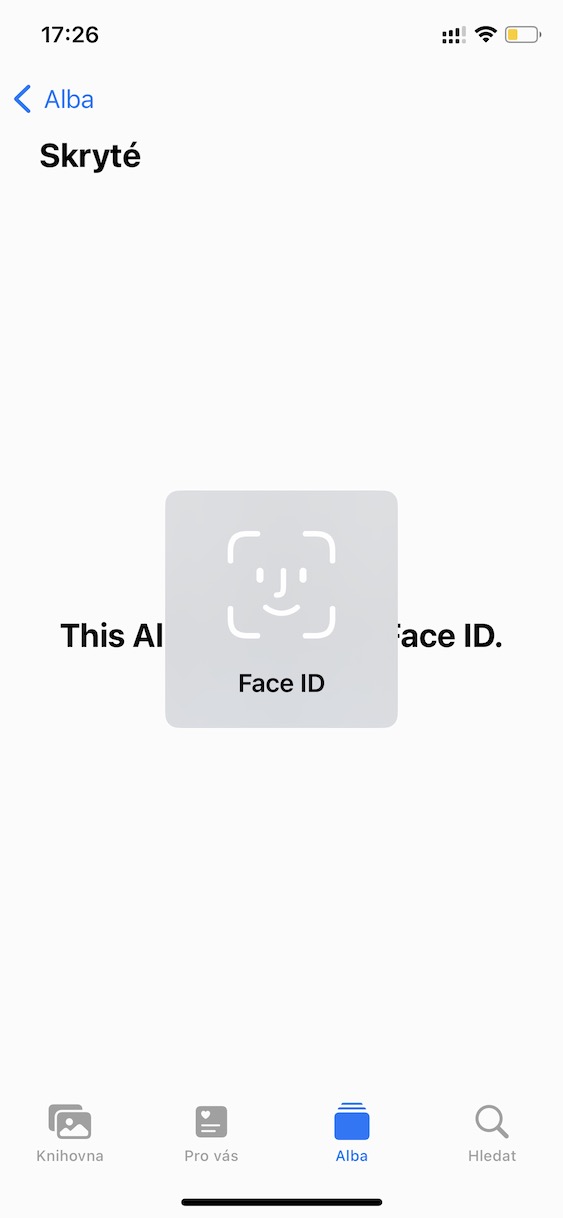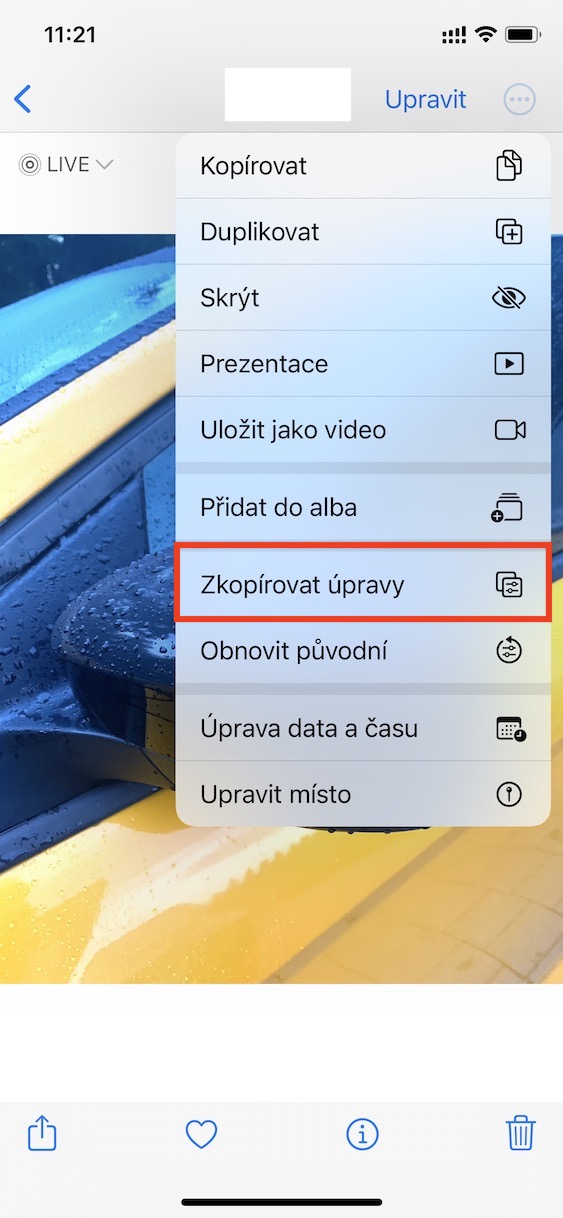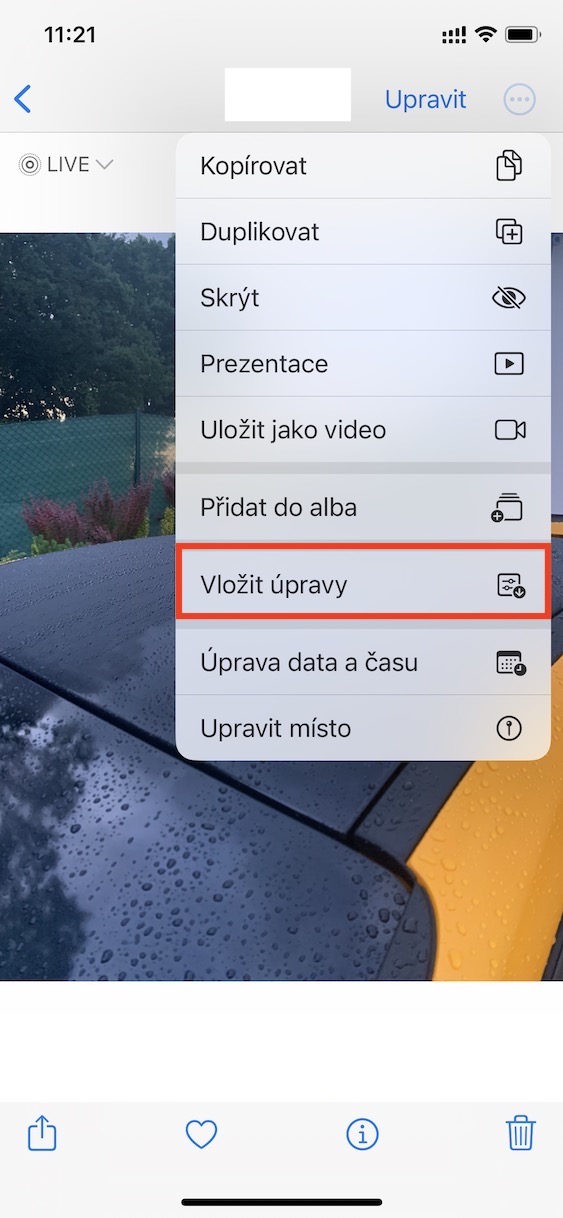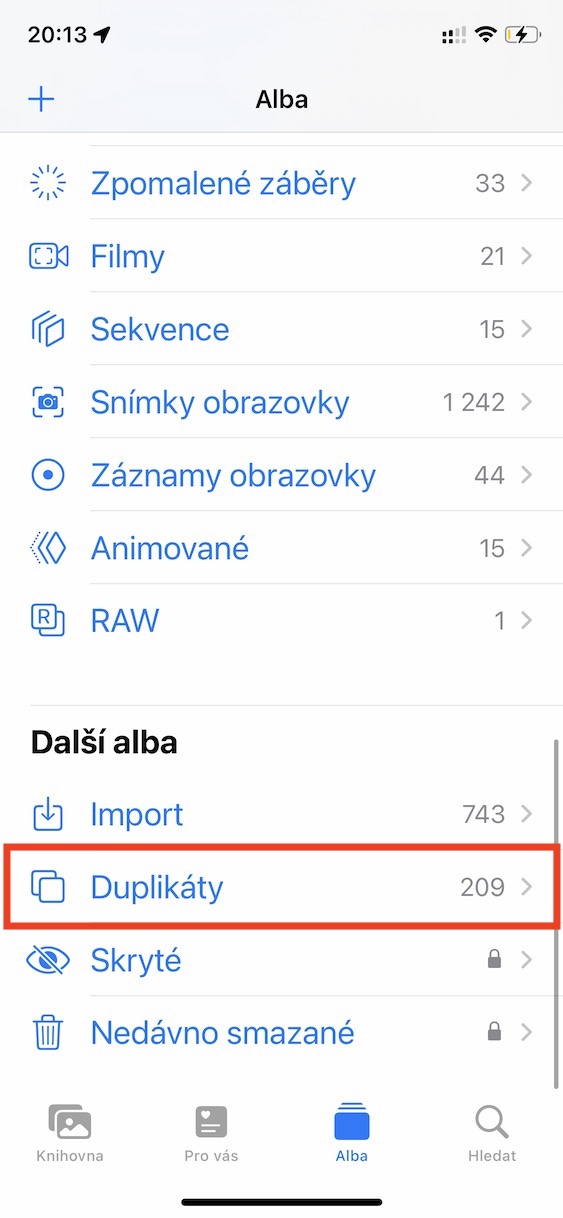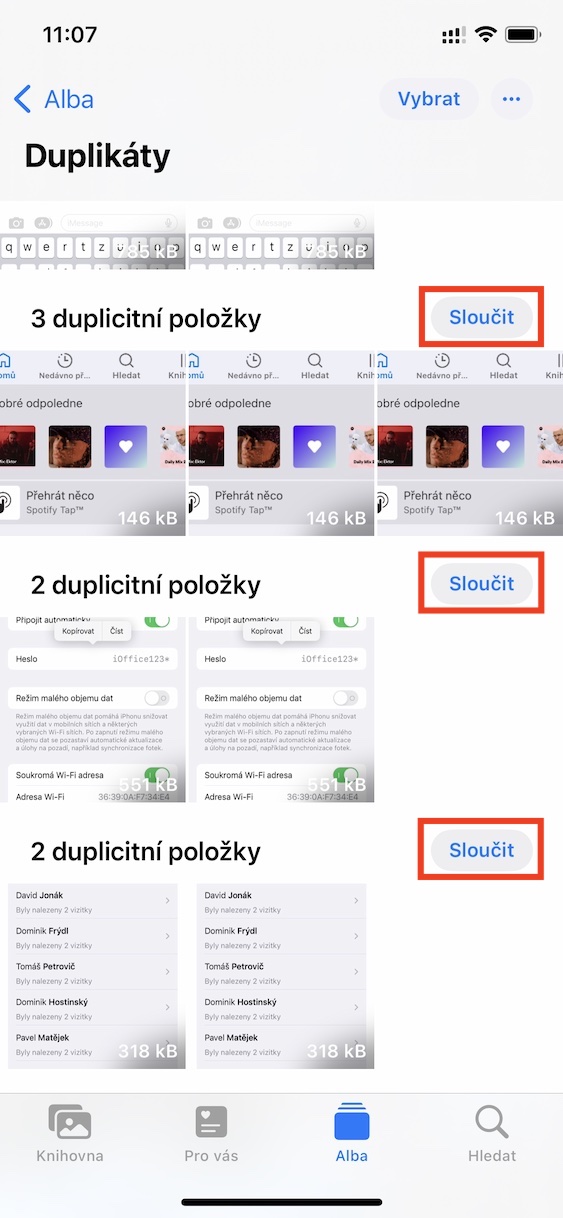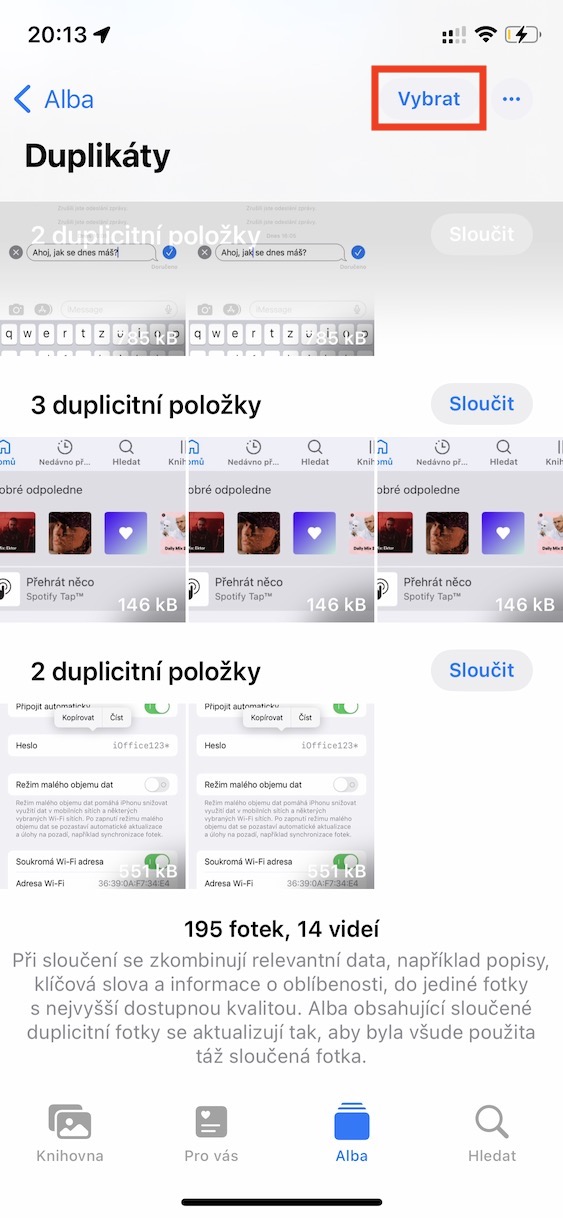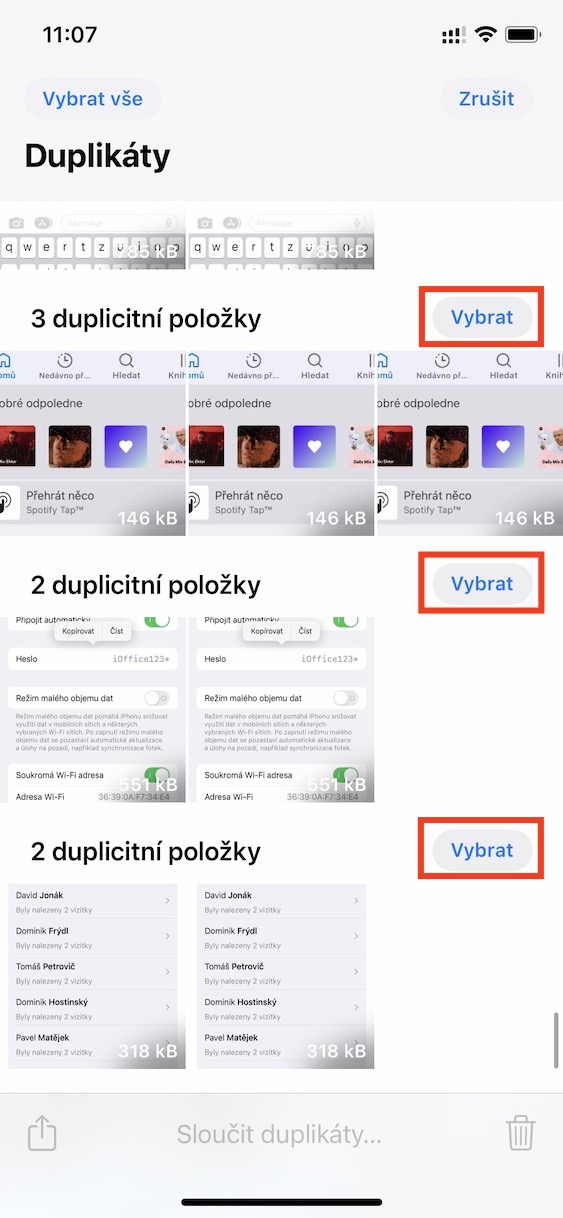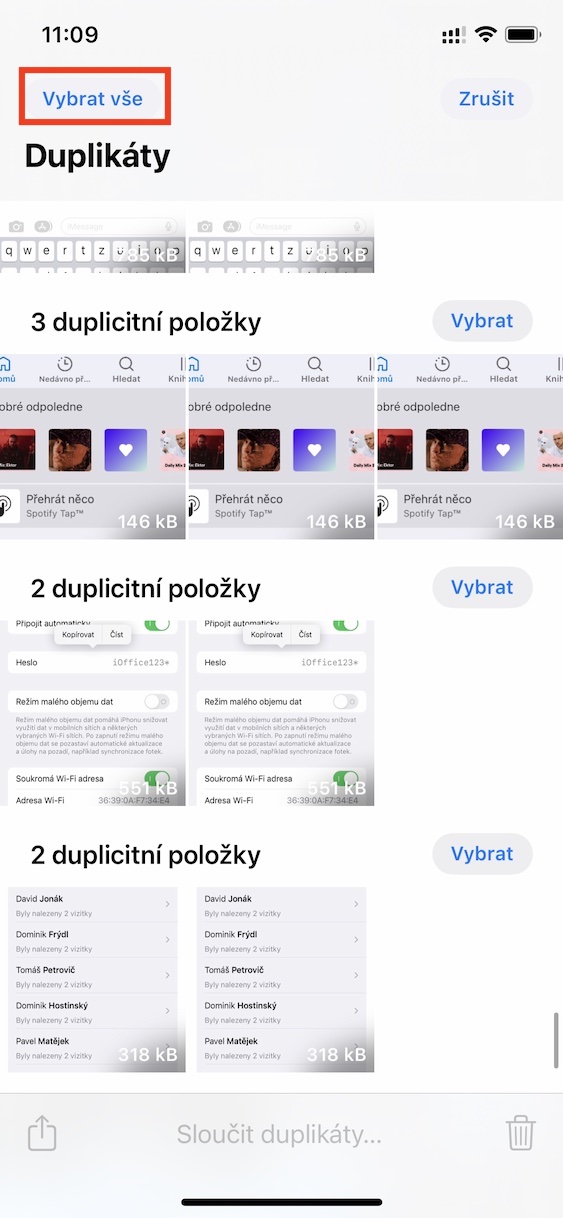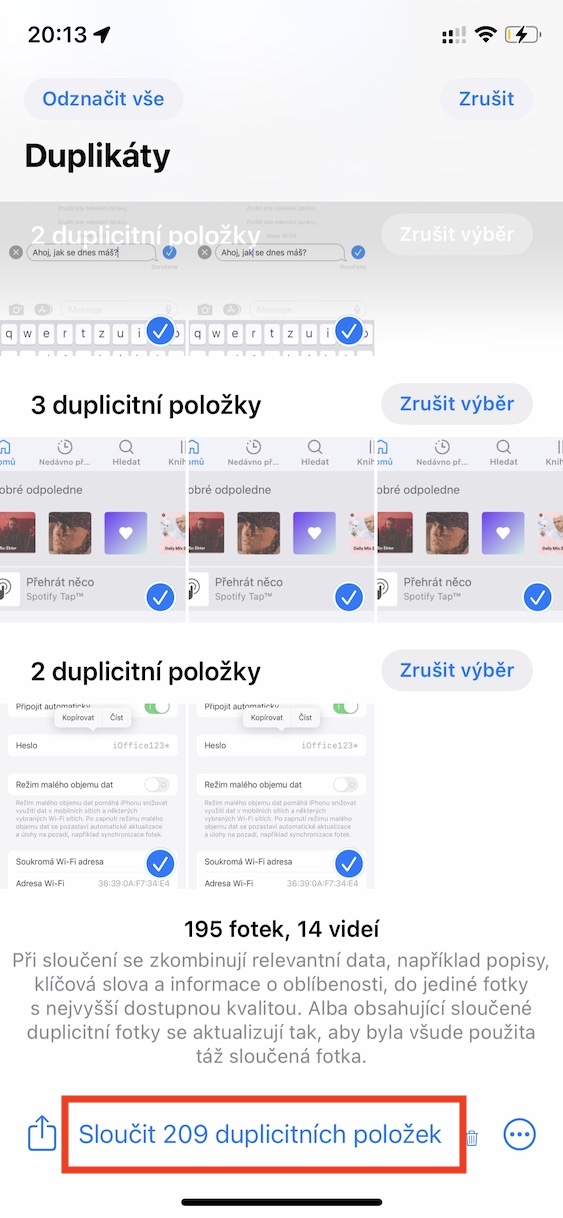මීට දින කිහිපයකට පෙර, මෙම වසරේ දෙවන Apple සම්මන්ත්රණය පැවැත්විණි, එනම් WWDC22. මෙම සංවර්ධක සමුළුවේදී, අපේක්ෂා කළ පරිදි, සෑම වසරකම මෙන්, Apple වෙතින් නව මෙහෙයුම් පද්ධති හඳුන්වා දීම අපි දුටුවෙමු - iOS සහ iPadOS 16, macOS 13 Ventura සහ watchOS 9. මෙම සියලු නව මෙහෙයුම් පද්ධති දැනට සංවර්ධක බීටා අනුවාදවලින් සහ එකට තිබේ. එය අපගේ සඟරාවේ පළ වූ දා සිට අපි එය ඔවුන් වෙනුවෙන් කැප කරමින් සිටිමු. මෙම ලිපියෙන්, අපි iOS 5 වෙතින් ඡායාරූපවල ඔබ දැනගත යුතු නව විශේෂාංග 16ක් දෙස බලමු.
එය විය හැකිය ඔබට උනන්දුවක්

රූපයකින් වස්තුවක් කැපීම
IOS 16 වෙතින් ඡායාරූපවල ඇති විශිෂ්ට විශේෂාංගවලින් එකක්, Apple විසින් සාපේක්ෂ දීර්ඝ කාලයක් සඳහා සම්මන්ත්රණයේදී සෘජුවම ඉදිරිපත් කරන ලද අතර, රූපයකින් වස්තුවක් කැපීම ඇතුළත් වේ. එබැවින්, ඔබ කපා ඉවත් කිරීමට සහ පසුබිම ඉවත් කිරීමට කැමති වස්තුවක් පෙරබිමෙහි ඇති ඡායාරූපයක් තිබේ නම්, දැන් iOS 16 හි ඔබට සරලව කළ හැකිය. වස්තුව මත ඔබේ ඇඟිල්ල අල්ලාගෙන එය ඕනෑම තැනකට ගෙන යන්න. කැපූ වස්තුව ඔබේ ඇඟිල්ලට වැටෙනු ඇත, එවිට ඔබට එය බෙදා ගැනීමට අවශ්ය ස්ථානයට ගොස් එය මෙහි ඇලවිය යුතුය.
සැඟවුණු සහ මෑතකදී මකා දැමූ ඇල්බම අගුළු දැමීම
අප සියලු දෙනාටම පාහේ අපගේ iPhone හි සමහර ඡායාරූප හෝ වීඩියෝ ඇති අතර ඒවා සම්පූර්ණයෙන්ම පුද්ගලික වන අතර ඒවා කිසිවෙකු විසින් නොපෙනේ. දිගු කලක් තිස්සේ, iOS හි සැඟවුණු ඇල්බමයක් ඇත, එහිදී ඔබට පුස්තකාලයේ නොපෙන්විය යුතු සියලුම අන්තර්ගතයන් තැබිය හැකිය. මෙය පුස්තකාලයෙන් ඡායාරූප සහ වීඩියෝ ඉවත් කරනු ඇත, නමුත් ඒවා තවමත් ඡායාරූප යෙදුම හරහා පහසුවෙන් ප්රවේශ විය හැක. දිගු කලක් තිස්සේ සැඟවුණු ඇල්බමය අගුළු දැමීමේ හැකියාව සඳහා පරිශීලකයින් අයැද සිටින අතර, iOS 16 හි ඔවුන් අවසානයේ එය ලබා ගත්හ. කාර්යය සක්රිය කිරීමට, යන්න සැකසීම් → ඡායාරූප, ප්රවර්ගයේ පහතින් අබා ස්විචය සමඟ සක්රිය කරන්න Face ID භාවිතා කරන්න හෝ ස්පර්ශ හැඳුනුම්පත භාවිතා කරන්න.
ඡායාරූප සංස්කරණ පිටපත් කරන්න
iOS 13 හි, ස්වදේශීය ඡායාරූප යෙදුමට සාපේක්ෂව විශාල වැඩිදියුණු කිරීම් ලැබී ඇත, විශේෂයෙන් රූප සහ වීඩියෝ සංස්කරණ විකල්ප අනුව. මෙයින් අදහස් වන්නේ ඡායාරූප සහ වීඩියෝ සංස්කරණය කිරීම සඳහා තෙවන පාර්ශවීය යෙදුම් බාගත කිරීම තවදුරටත් අවශ්ය නොවන බවයි. කෙසේ වෙතත්, ඔබට කෙසේ හෝ සංස්කරණය කිරීමට අවශ්ය ඡායාරූප කිහිපයක් (හෝ වීඩියෝ) ඔබ ඉදිරියෙහි තිබුනේ නම්, සංස්කරණයන් පිටපත් කර ඒවා වෙනත් ඡායාරූපවලට යෙදීමට විකල්පයක් නොතිබුණි. සියලුම ඡායාරූප අතින් සංස්කරණය කිරීමට සිදු විය. කෙසේ වෙතත්, iOS 16 හි, මෙය තවදුරටත් එසේ නොවන අතර, ඡායාරූප සංස්කරණ අවසානයේ පිටපත් කළ හැක. වෙනස් කිරීම සඳහා ප්රමාණවත්ය විනිවිදක ස්ලයිඩය, ඉහළ දකුණේ තට්ටු කරන්න තිත් තුනක නිරූපකය, විකල්පයක් තෝරන්න පිටපත් සංස්කරණ, යන්න තවත් ඡායාරූපයක් නැවත තට්ටු කරන්න තිත් තුනක නිරූපකය සහ තෝරන්න සංස්කරණ එබ්බවන්න.
සංස්කරණය සඳහා එහාට මෙහාට
අපි පින්තූර සංස්කරණය සමඟ රැඳී සිටිමු. මා පෙර පිටුවේ සඳහන් කළ පරිදි, ඡායාරූපවල මූලික සංස්කරණය (සහ වීඩියෝ) ස්වදේශීය ඡායාරූප යෙදුම තුළ සෘජුවම සිදු කළ හැකිය. ඔබ කළ යුත්තේ ඡායාරූපයක් විවෘත කර පසුව සියලු විකල්ප සඳහා ඉහළ වම් කෙළවරේ ඇති සංස්කරණය තට්ටු කරන්න. කෙසේ වෙතත්, iOS 16 හි, අපි මෙම අතුරු මුහුණතේ වැඩිදියුණු කිරීම් දැක ඇත්තෙමු - විශේෂයෙන්, අපට අවසානයේ පියවරෙන් පියවර යා හැකියආපසු හෝ ඉදිරියට යන්න. එය ඔබ ප්රමාණවත්ය ඉහළ වම් කෙළවරේ, ඔවුන් සුදුසු ඊතලය මත ක්ලික් කළා, හරියට web browser එකක වගේ. අවසාන වශයෙන්, සියලු ගැලපීම් කිරීමෙන් පසු තට්ටු කිරීමට අමතක නොකරන්න කළා පහළ දකුණ.
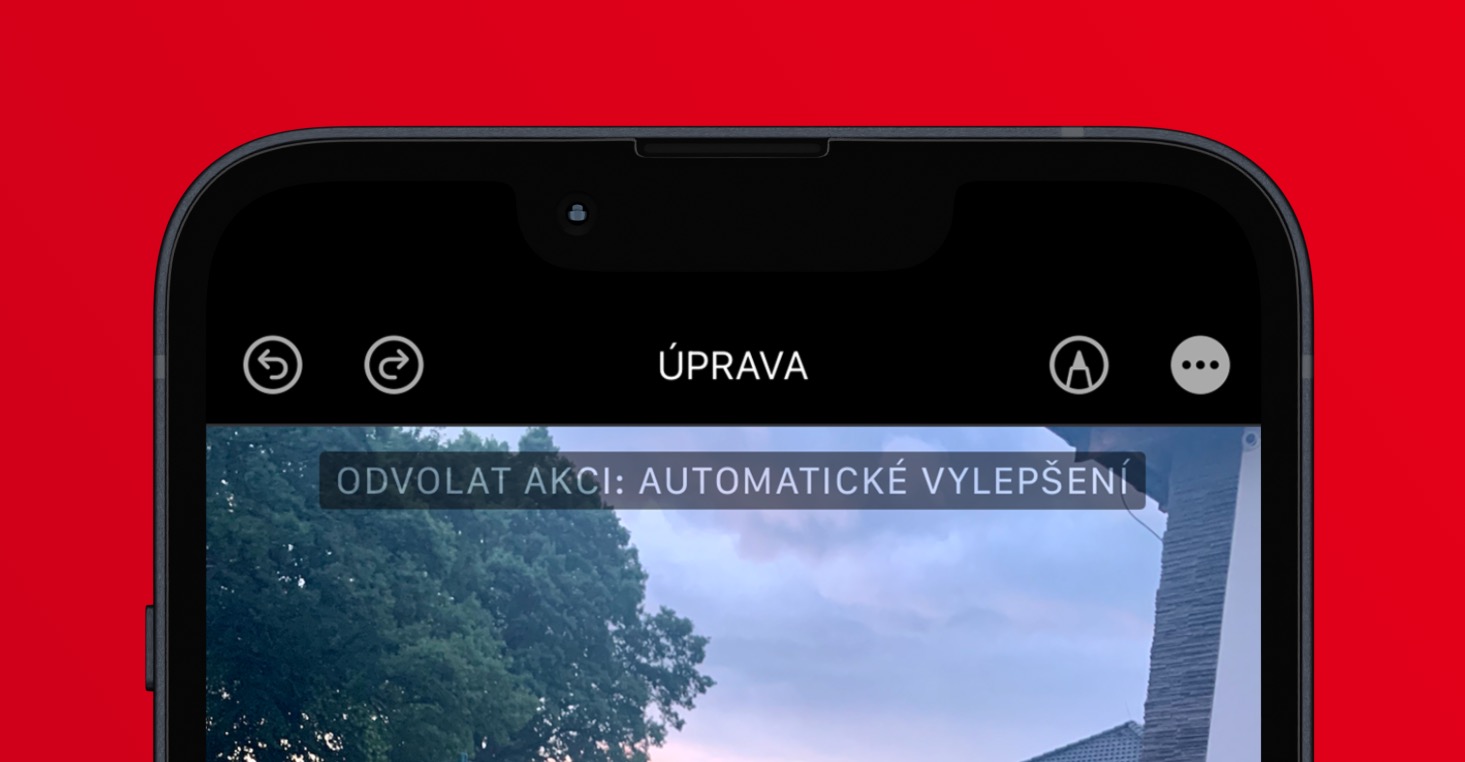
අනුපිටපත් හඳුනාගැනීම
ස්මාර්ට්ෆෝන් නිෂ්පාදකයින් මෑත වසරවලදී කැමරා පද්ධති වැඩිදියුණු කිරීමට නිරන්තරයෙන් උත්සාහ කරයි. මේ අනුව, ඒවා උසස් තත්ත්වයේ රූප නිපදවීමට සමත් වන අතර, ඒවා පැමිණෙන්නේ iPhone හෝ දර්පණ රහිත කැමරාවකින් දැයි දැන ගැනීමට අපට බොහෝ විට ගැටළු ඇති වේ. කෙසේ වෙතත්, මෙම ගුණාංගය පිරිවැයක් දරයි - පරිශීලකයින්ට ගබඩා ඉඩ කැප කිරීමට සිදු වේ, එය විශේෂයෙන් පැරණි අයිෆෝන් සමඟ ගැටළුවකි. ගබඩාවේ ඉඩ ඉතිරි කර ගැනීම සඳහා, ඡායාරූප පිළිවෙලට තැබීම සහ අනවශ්ය අනුපිටපත් මකා දැමීම අවශ්ය වේ. අනුපිටපත් මකා දැමීමට තෙවන පාර්ශවීය යෙදුමක් භාවිතා කිරීමට හැකි විය, නමුත් දැන් මෙම විකල්පය ස්වදේශීය යෙදුම තුළ සෘජුවම ලබා ගත හැකිය ඡායාරූප. යන්තම් පහළ මෙනුවේ කොටස වෙත යන්න ඇල්බා, බහින්න කොහෙද කියලා පහලටම කාණ්ඩයට තවත් ඇල්බමසහ open ක්ලික් කරන්න අනුපිටපත්. සියලුම පිළිගත් අනුපිටපත් දැන් මෙතැනින් බැලීමට සහ සමහර විට මකා දැමිය හැක.
 ඇපල් සමඟ ලොව වටා පියාසර කිරීම
ඇපල් සමඟ ලොව වටා පියාසර කිරීම