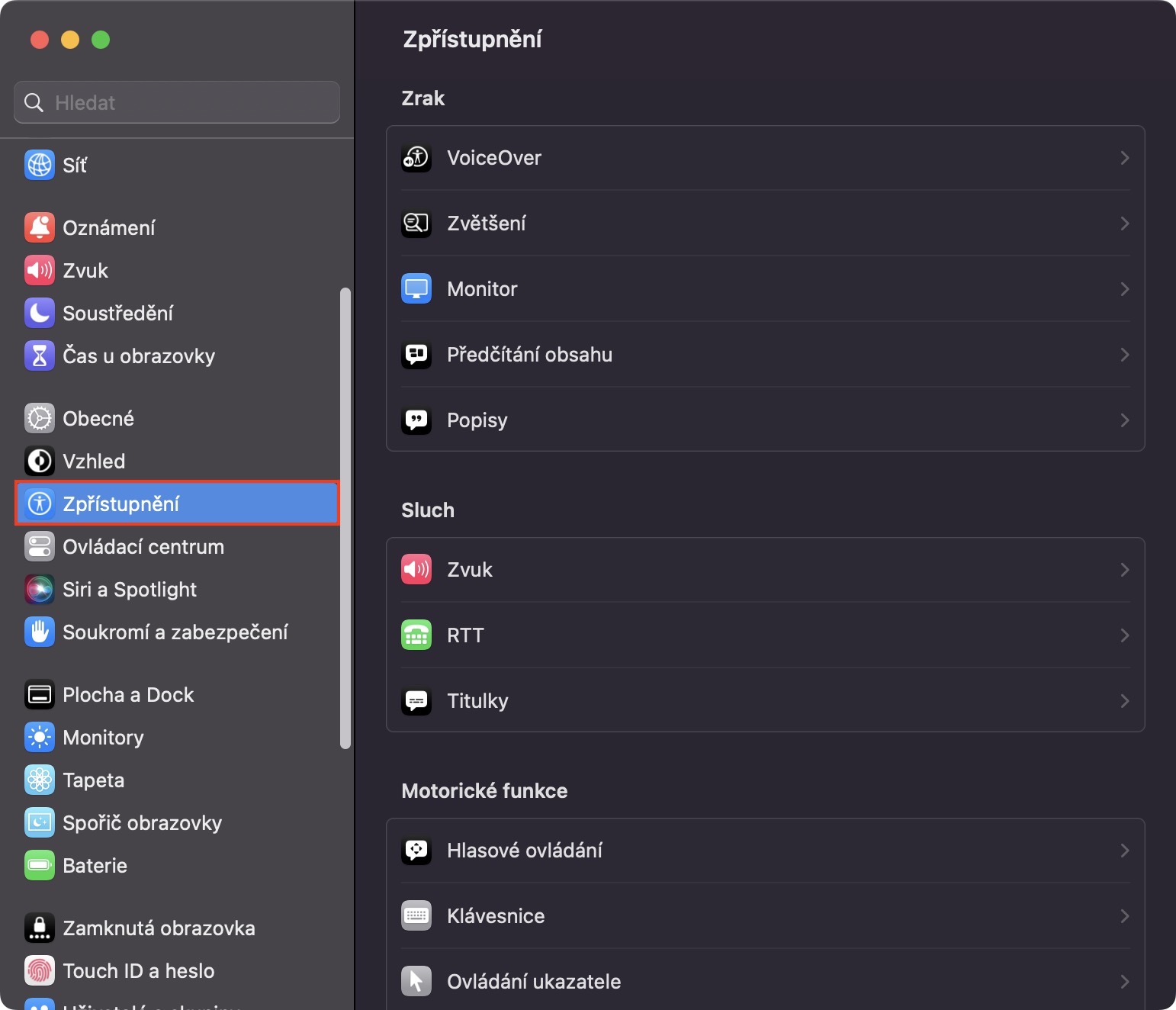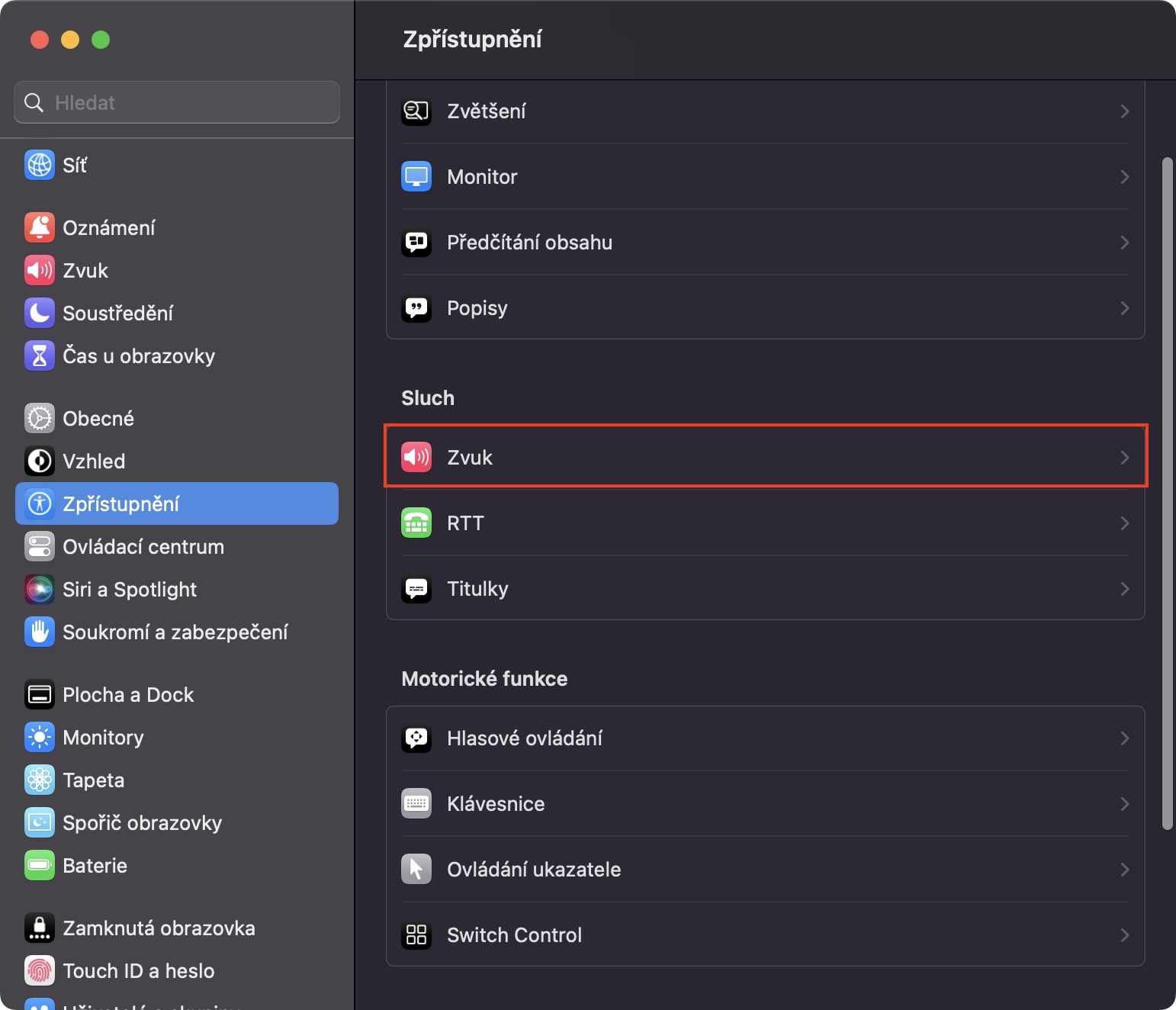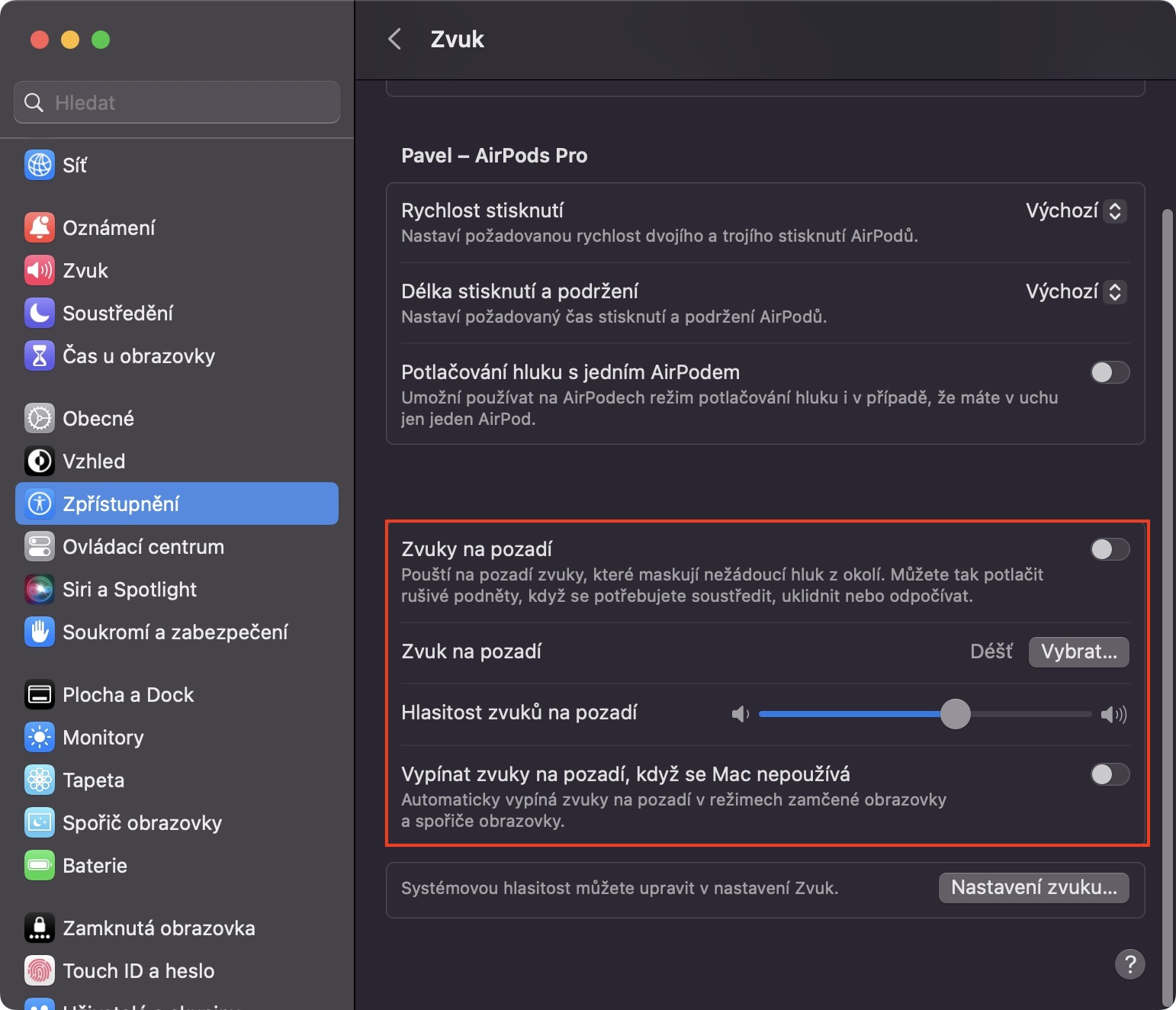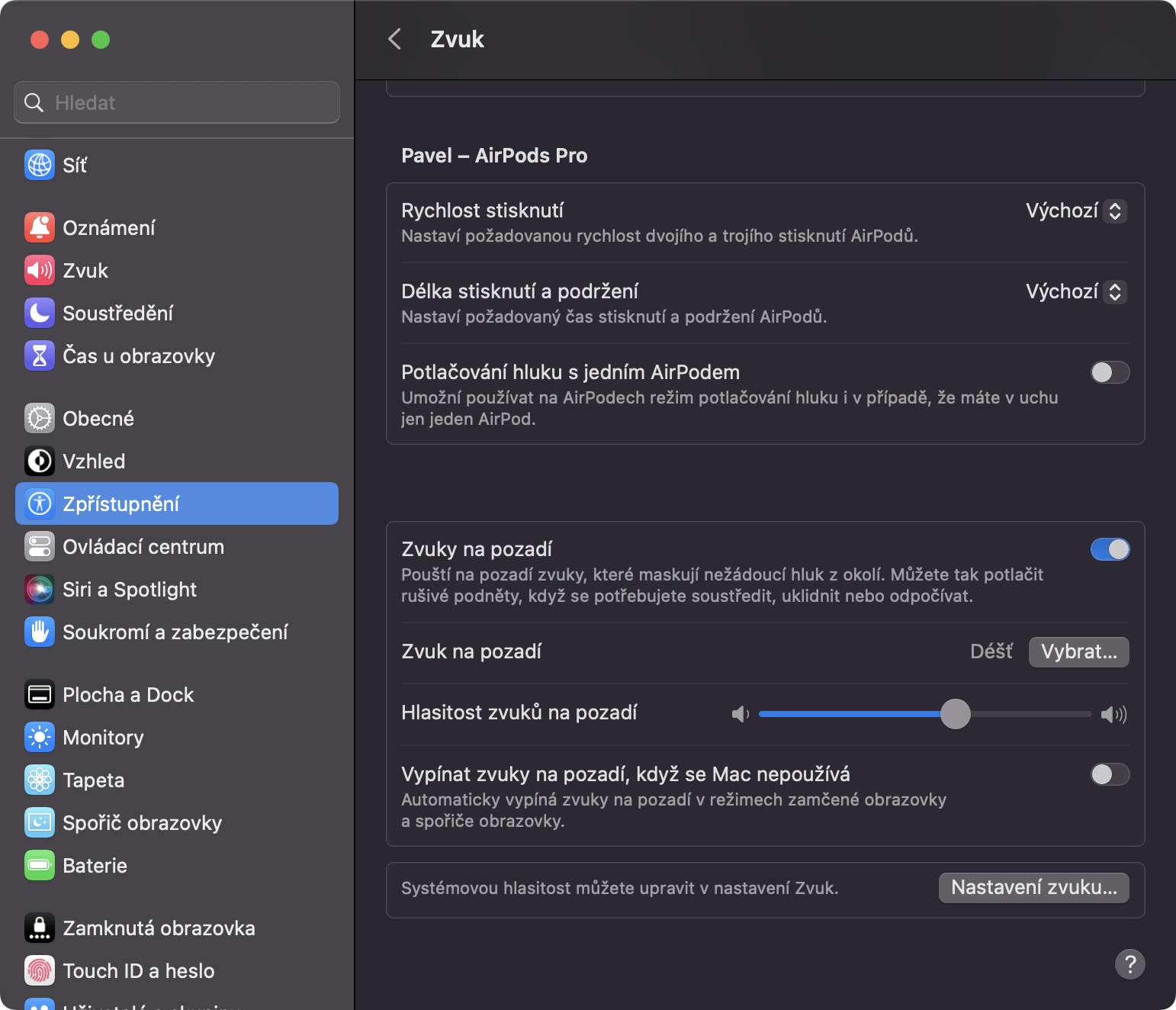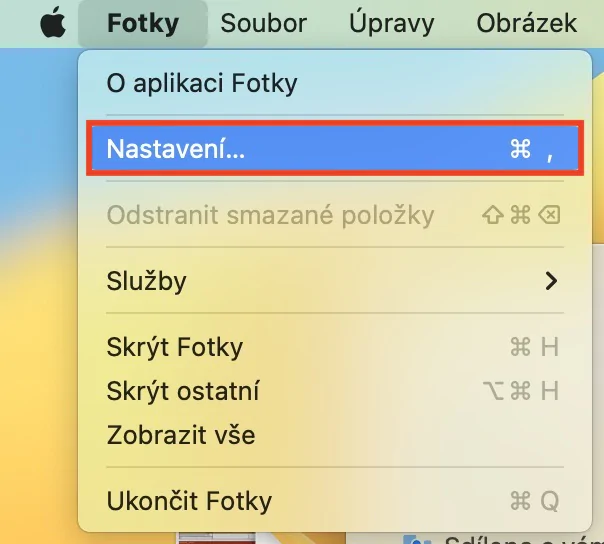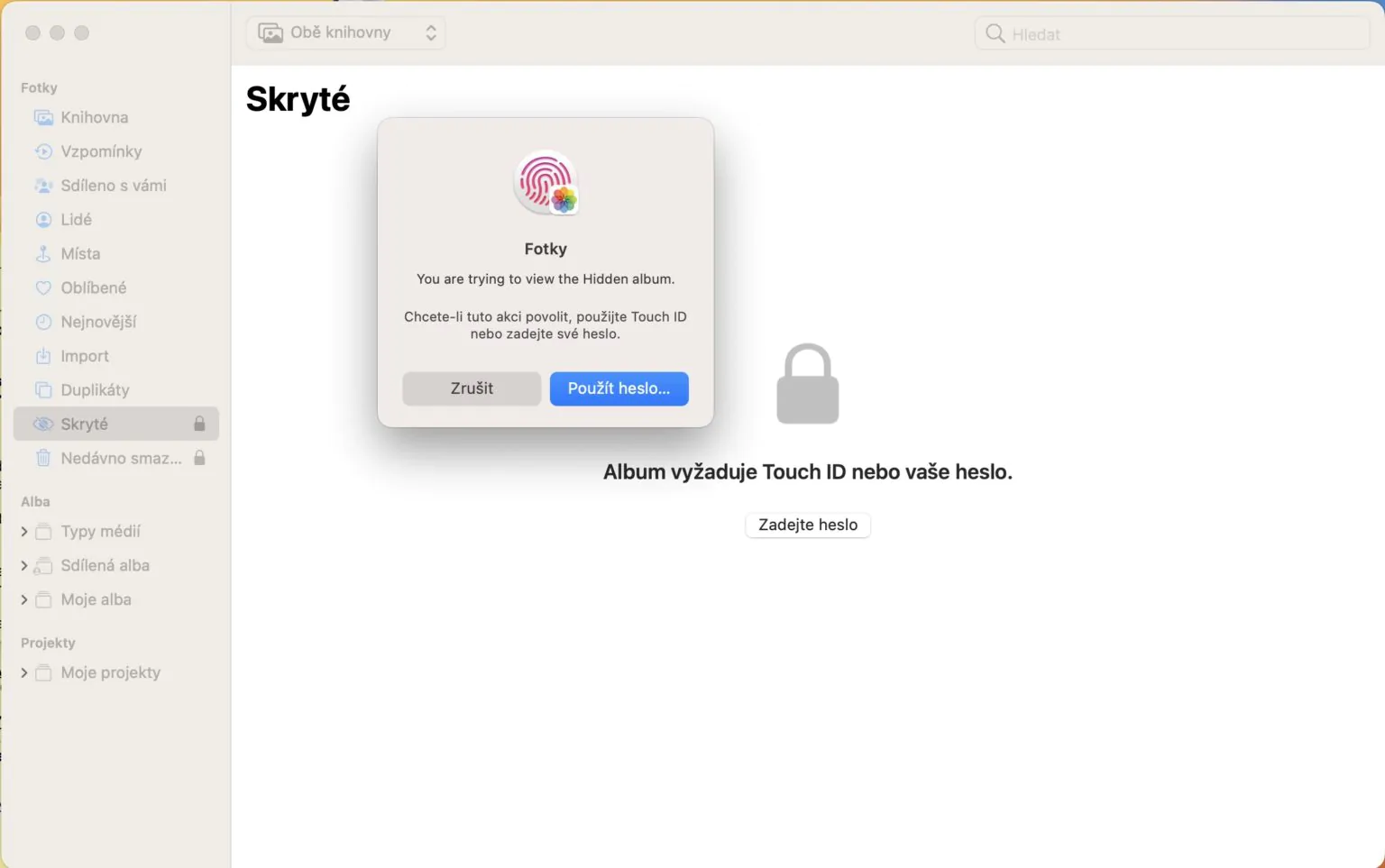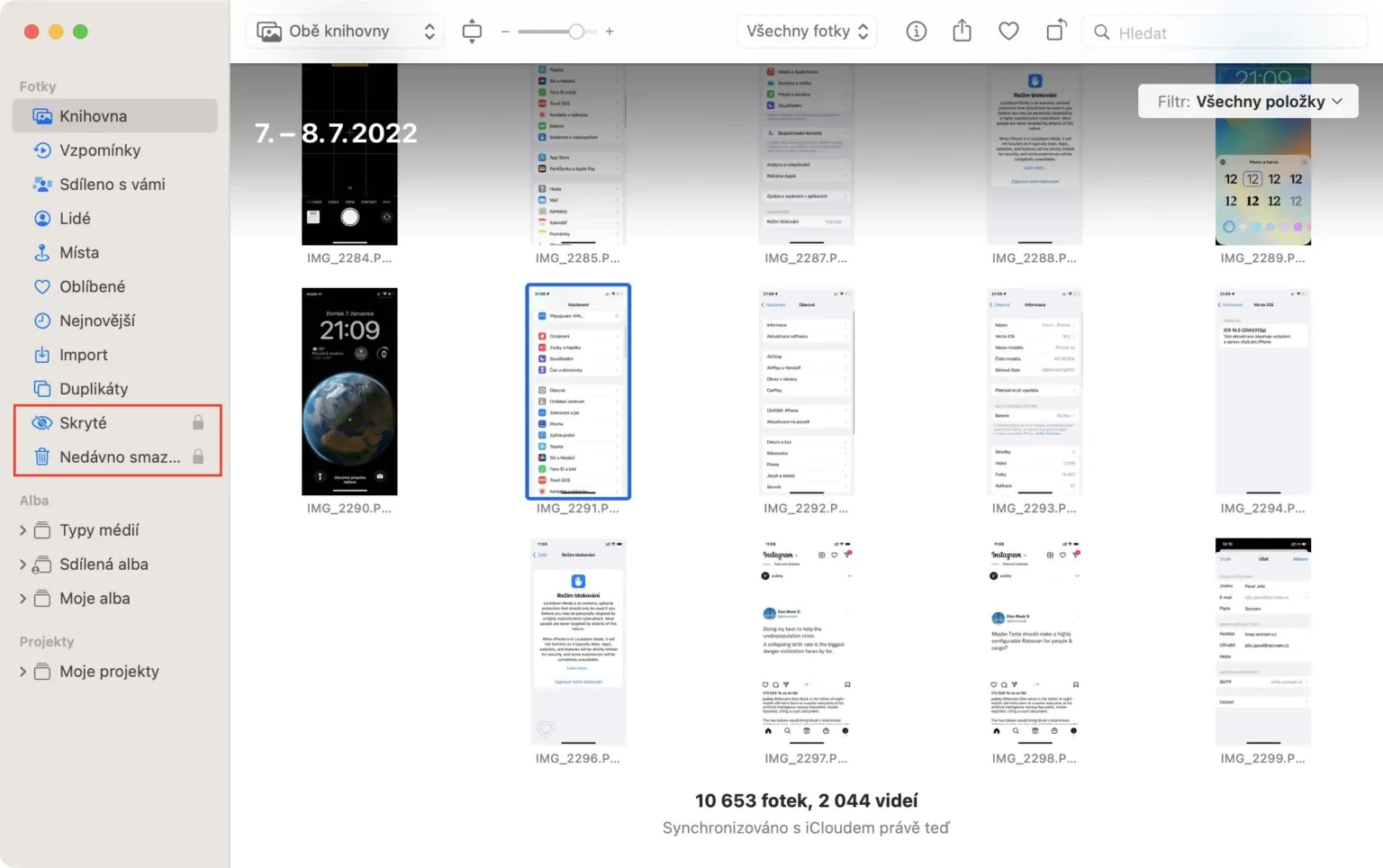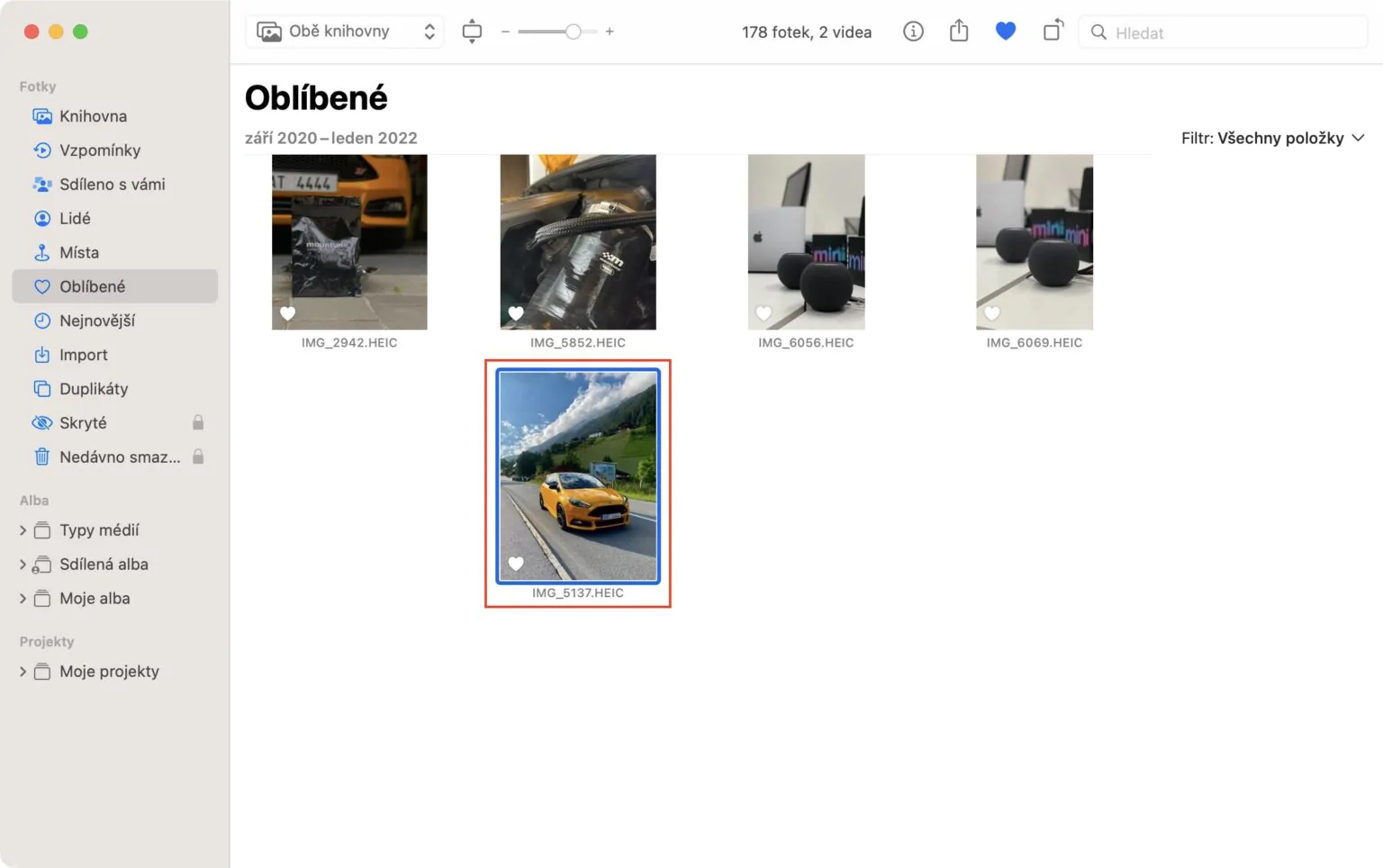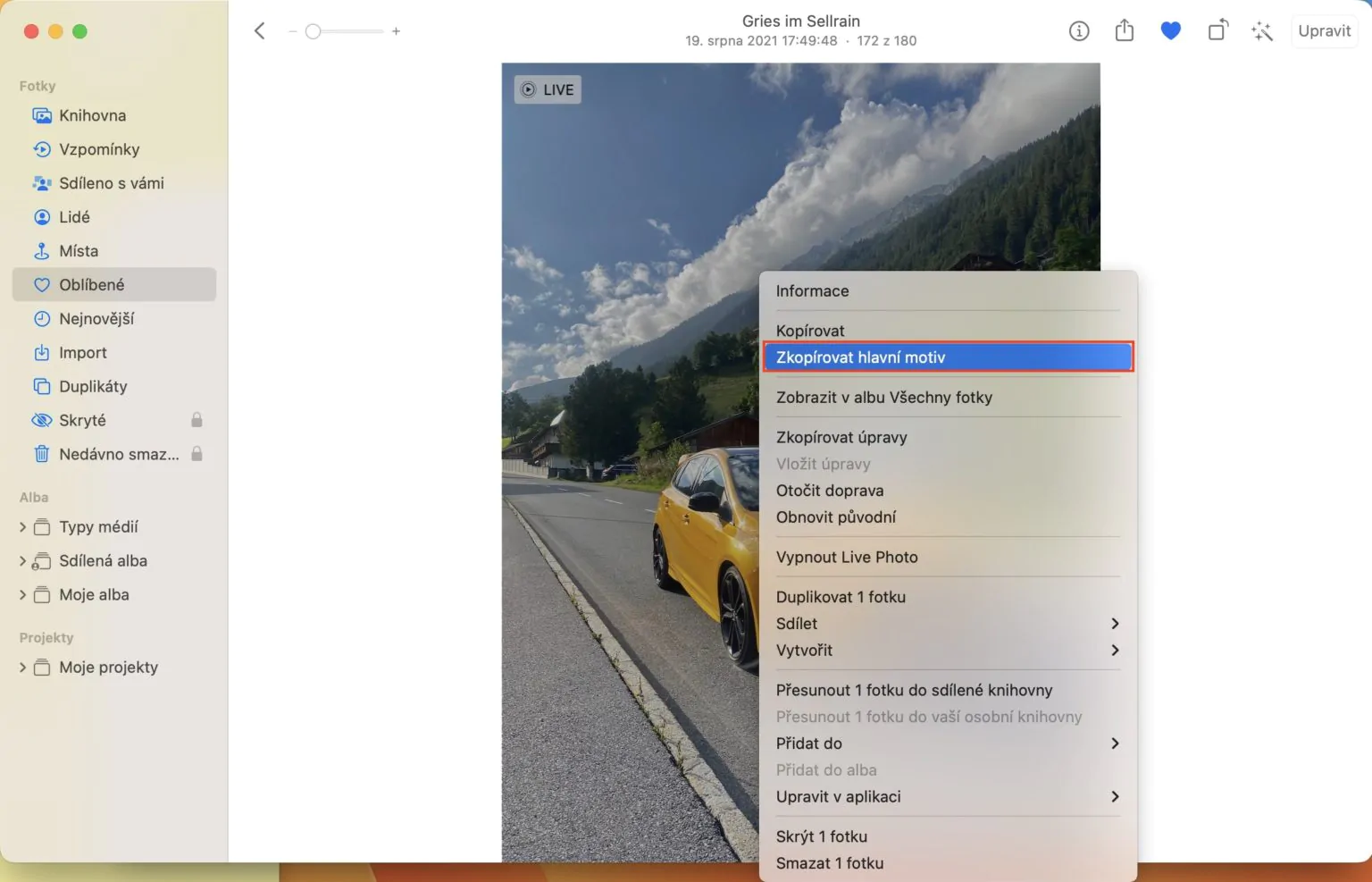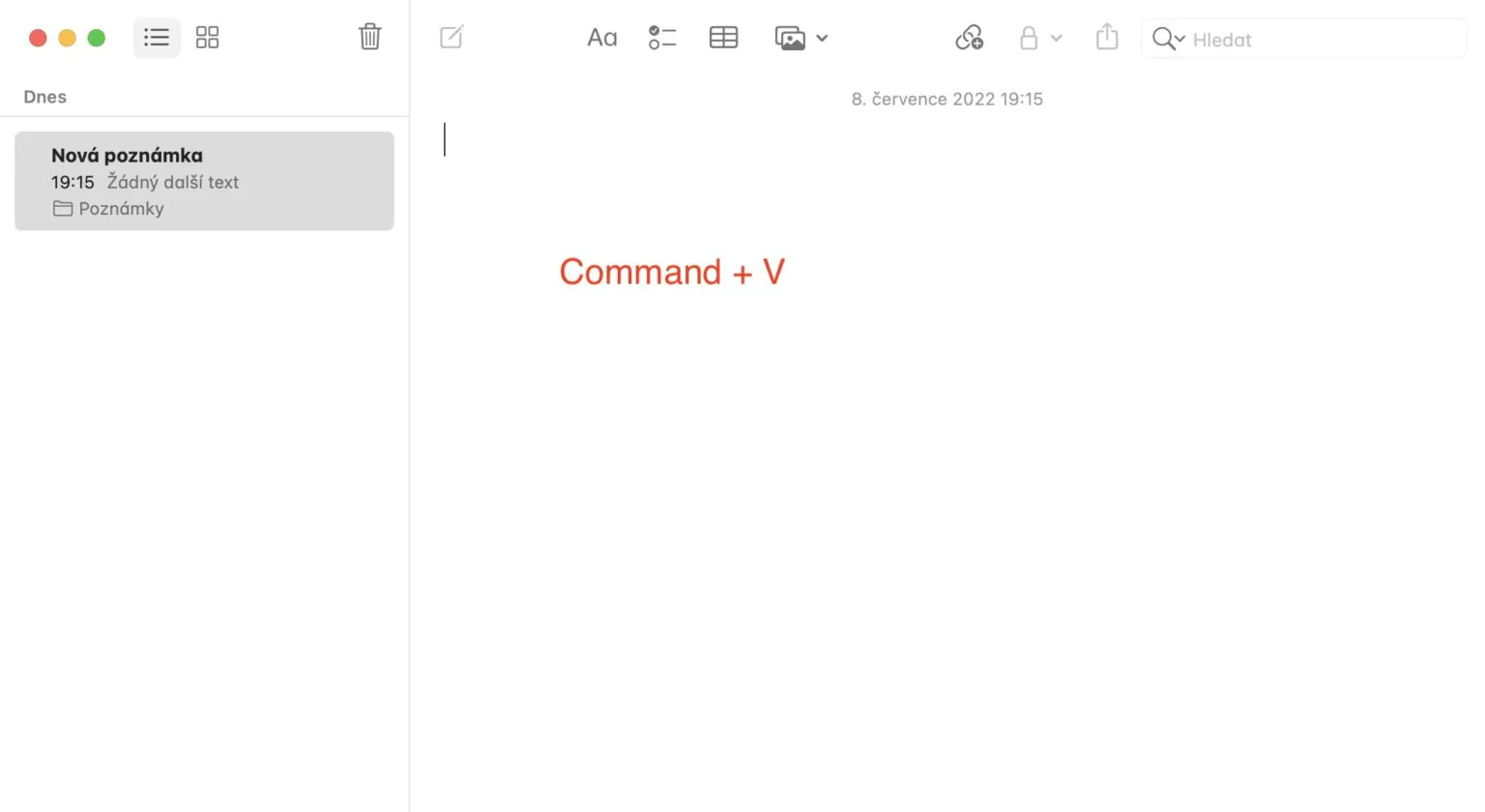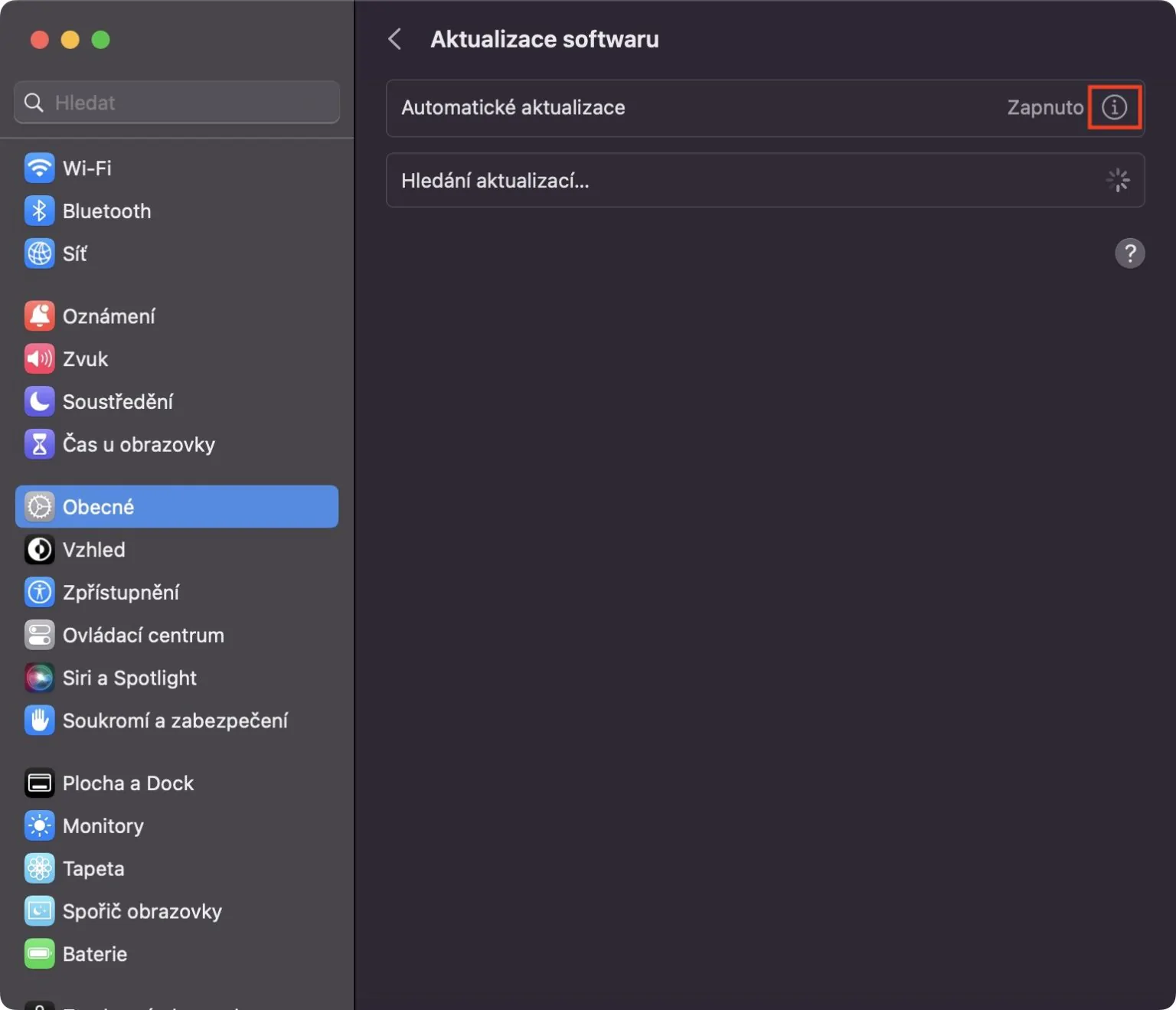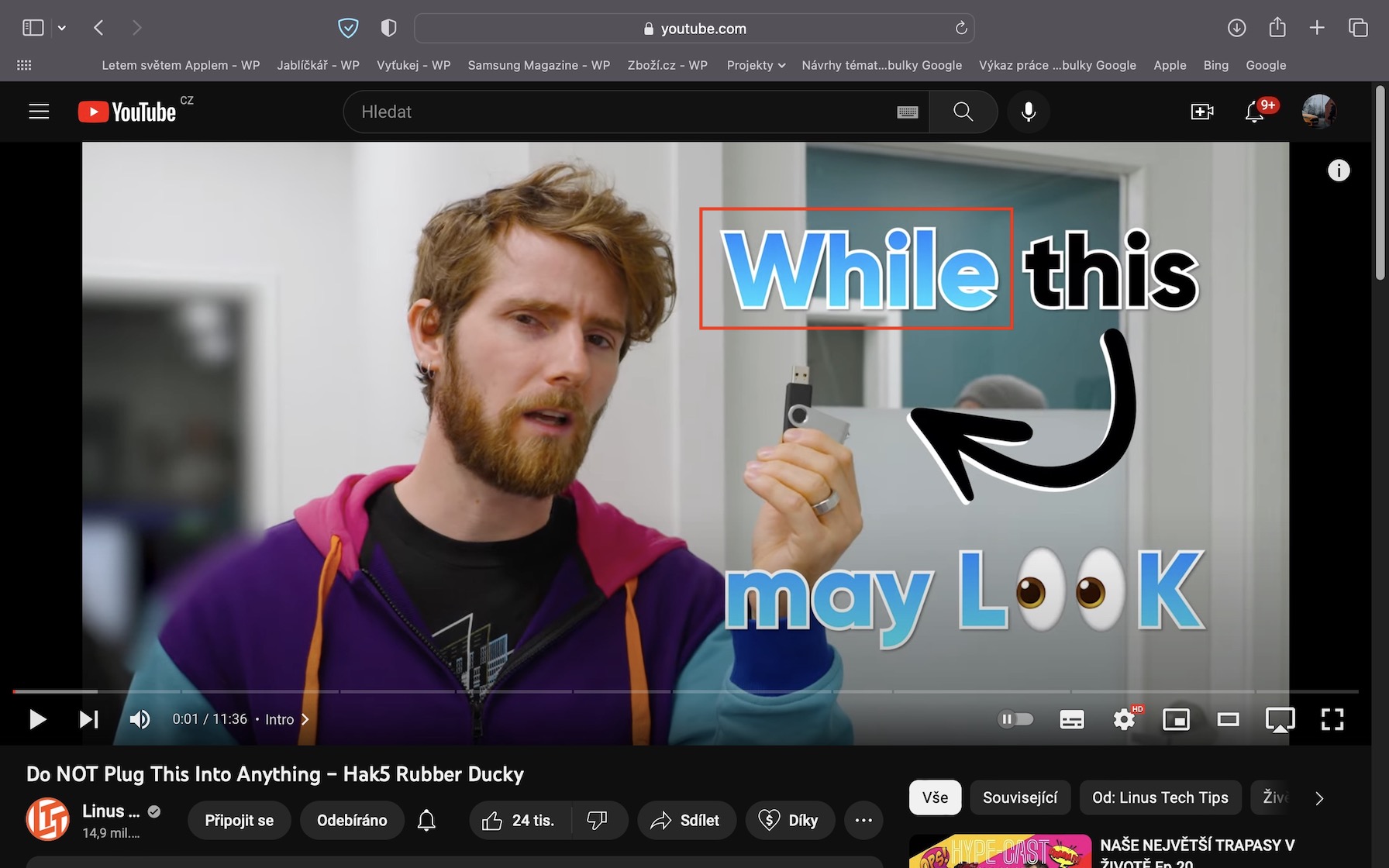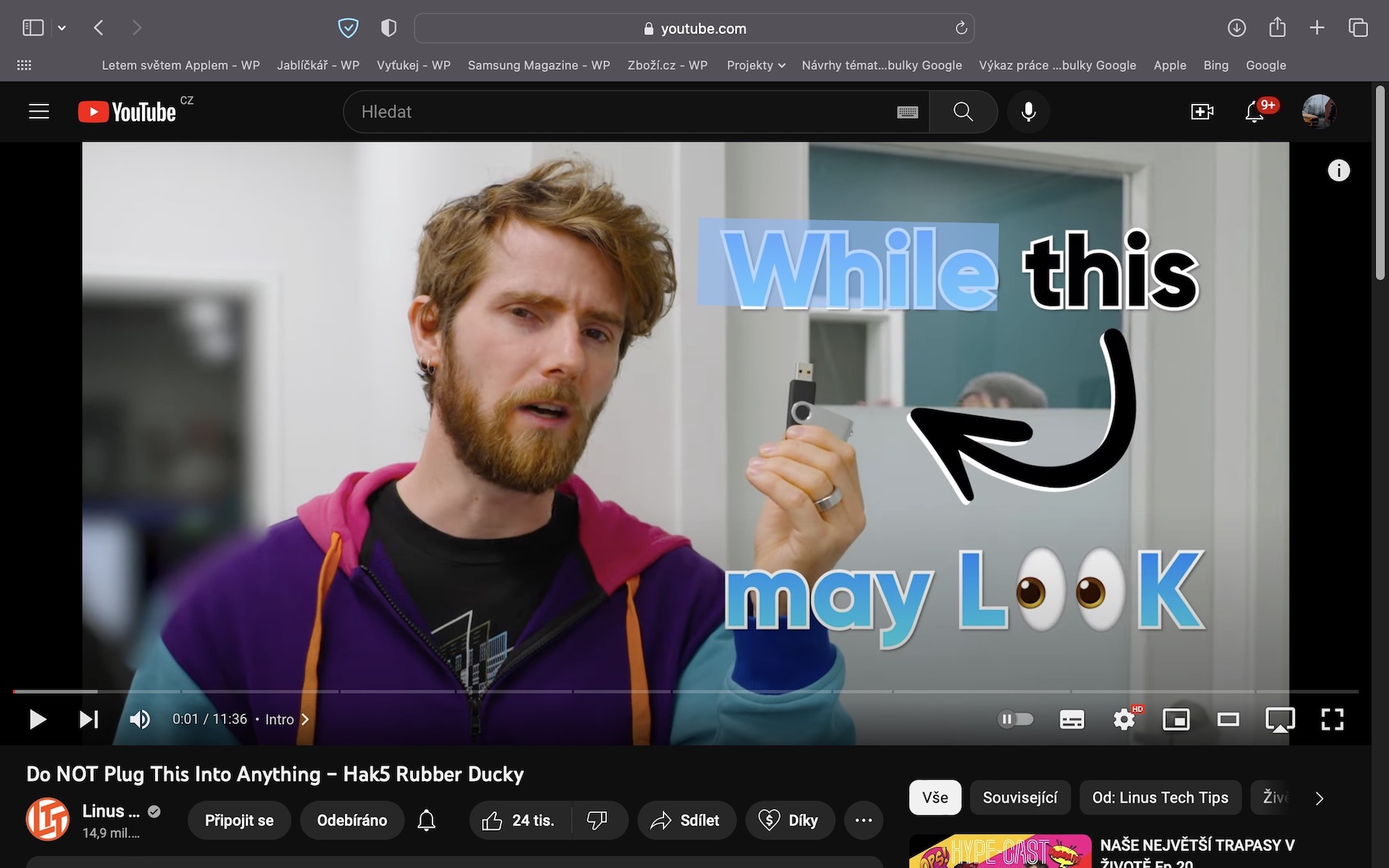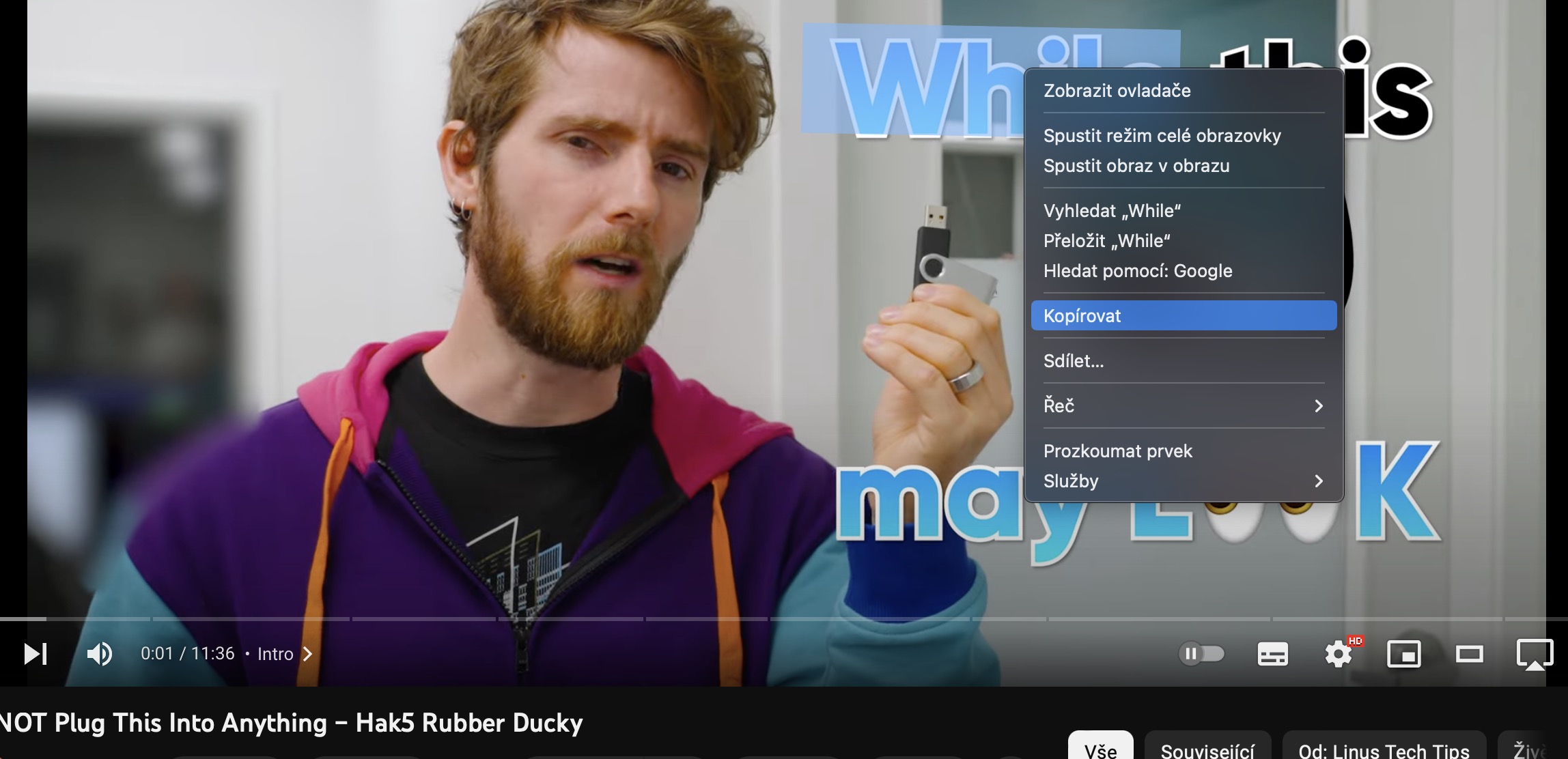MacOS Ventura මෙහෙයුම් පද්ධතිය අසංඛ්යාත විශිෂ්ට නව්යතා සහ උපකරණ සමඟ පැමිණියේය. සමහර ඒවා වැඩිපුර කතා කරයි, සමහරක් අඩුයි, ඕනෑම අවස්ථාවක, අපගේ සඟරාවේ අපි ක්රමයෙන් ඔබට නව පද්ධති පිළිබඳ සෑම දෙයක්ම ඉගෙන ගත හැකි ලිපි ගෙන ඒමට උත්සාහ කරමු. මෙම ලිපියෙන් අපි විශේෂයෙන් ඔබ දැනගත යුතු macOS Ventura හි සැඟවුණු ඉඟි 5ක් කෙරෙහි අවධානය යොමු කරමු. අපි කෙලින්ම කතාවට බහිමු.
එය විය හැකිය ඔබට උනන්දුවක්

පසුබිමේ ලිහිල් ශබ්ද
IPhone මත, පරිශීලකයින්ට දිගු කාලයක් සඳහා පසුබිම් ශබ්ද භාවිතා කිරීමට හැකි වී ඇත. ඒවා සක්රිය කර ඇත්නම්, ඇපල් දුරකථනය ස්වයංක්රීයව ශබ්දය, වැසි, සාගරය, ඇළ දොළ වැනි ලිහිල් ශබ්ද වාදනය කිරීමට පටන් ගනී. Mac සම්බන්ධයෙන් ගත් කල, මෙම කාර්යය දිගු කලක් නොතිබුණි, නමුත් මෙය අවසානයේ macOS Ventura හි වෙනස් වේ. ඔබ මෙහි පසුබිම් ශබ්ද ලිහිල් කිරීම ආරම්භ කිරීමට කැමති නම්, යන්න → පද්ධති සැකසීම්... → ප්රවේශ්යතාව → ශබ්දය, පහතින් පසුබිම් ශබ්ද ඔබ සොයාගනු ඇත ඒක ඇති තෝරා, ඔබට වාදනය කිරීමට අවශ්ය බවත්, පසුව ගීතය පමණක් බවත් කාර්යය සක්රිය කරන්න.
ඡායාරූප අගුළු දමන්න
ඔබ කිසිවකු සමඟ බෙදා ගැනීමට අවශ්ය නැති සමහර අන්තර්ගතයන් අප සෑම කෙනෙකුටම ගැලරිය තුළ තිබිය හැක. මෙතෙක්, ඔබට සැඟවිය හැක්කේ ඡායාරූප සහ වීඩියෝ පමණි, එබැවින් ඒවා පුස්තකාලයේ නොපෙන්වා ඇතත්, ඒවා තවමත් සැඟවුණු ඇල්බමයට නිදහසේ ප්රවේශ විය හැකිය. එබැවින් අගුලු දැමීමේ කාර්යය සරලව අතුරුදහන් වූ අතර තෙවන පාර්ශවීය යෙදුමක් භාවිතා කිරීමට සිදු විය. නමුත් ශුභාරංචිය නම් පරිශීලකයින්ට දැන් MacOS Ventura හි පමණක් නොව සැඟවුණු ඇල්බමය අගුළු දැමිය හැකිය. මෙම ශ්රිතය ඡායාරූප යෙදුම තුළ සක්රිය කළ හැක, එවිට ඉහළ තීරුවේ යන්න ඡායාරූප → සැකසීම්… → සාමාන්ය, කොහෙද? සක්රිය කරන්න ඩෝල් ස්පර්ශ හැඳුනුම්පත හෝ මුරපදය භාවිතා කරන්න. මෙලෙස ඔබ සැඟවුණු සහ මෑතකදී මකා දැමූ ඇල්බම වෙත යන සෑම අවස්ථාවකම ඔබට අවසර දීමට සිදුවේ.
ඡායාරූපයේ පසුබිම ඉවත් කරන්න
මෙම ඉඟිය තුළ පවා අපි ඡායාරූප සමඟ රැඳී සිටිමු. ඔබට කවදා හෝ පින්තූරයකින් පසුබිම ඉවත් කිරීමට සිදු වී ඇත්නම්, උදාහරණයක් ලෙස නිෂ්පාදන ඡායාරූපයක් වෙබයේ තැබීමට, ඔබට එය කිරීමට වෘත්තීය ග්රැෆික් සංස්කාරකයක් භාවිතා කිරීමට සිදුවේ. නමුත් කෘතිම බුද්ධිය භාවිතයෙන් ඡායාරූපයක පසුබිම ස්වයංක්රීයව ඉවත් කිරීමට මැක් ඉගෙන ගත් බව මම ඔබට පැවසුවහොත් කුමක් කළ යුතුද? ඔබ මෙම කාර්යය උත්සාහ කිරීමට කැමති නම්, ඔබ කළ යුත්තේ පෙරබිමෙහි වස්තුවක් සහිත ඡායාරූපයක් විවෘත කිරීමයි. ඉන්පසු ඔහු මත දකුණු ක්ලික් කරන්න (ඇඟිලි දෙකක්) සහ මෙනුවේ ඔබන්න ප්රධාන තේමාව පිටපත් කරන්න. ඉන්පසු ඕනෑම තැනකට ගොස් මෙහි ඇති වස්තුව සම්භාව්ය ආකාරයෙන් පිටපත් කරන්න ඇතුළු කරන්න, උදාහරණයක් ලෙස යතුරුපුවරු කෙටිමං සමඟ.
ආරක්ෂක යාවත්කාලීන ස්වයංක්රීයව ස්ථාපනය කිරීම
Apple හි මෙහෙයුම් පද්ධති සාමාන්යයෙන් ඉතා ආරක්ෂිත යැයි සලකනු ලැබේ, නමුත් එයින් අදහස් කරන්නේ ඒවාට කිසි විටෙකත් දෝෂ නොමැති බවයි. නමුත් ගැටළුව නම්, එවැනි දෝෂයක් අනාවරණය වුවහොත්, එය නිවැරදි කිරීම සඳහා Apple හට macOS (හෝ වෙනත්) මෙහෙයුම් පද්ධතියේ නව අනුවාදයක් නිකුත් කිරීමට සිදු විය. මේ නිසා, පැච් සැලකිය යුතු ලෙස වැඩි කාලයක් ගත වූ අතර, ඔබ පද්ධතියේ නවතම අනුවාදය ස්ථාපනය කර නොමැති නම්, ඔබ නවතම තර්ජන වලින් ආරක්ෂා නොවේ. කෙසේ වෙතත්, වාසනාවකට මෙන්, මෙය MacOS Ventura (සහ අනෙකුත් නව පද්ධති) තුළ වෙනස් වේ, එහිදී පසුබිමේ ආරක්ෂක යාවත්කාලීන ස්වයංක්රීයව ස්ථාපනය කිරීම අවසානයේ ලබා ගත හැකිය. සක්රිය කිරීමට, යන්න → පද්ධති සැකසීම්... → සාමාන්ය → මෘදුකාංග යාවත්කාලීන, කොහෙද u ස්වයංක්රීය යාවත්කාලීන කිරීම මත ක්ලික් කරන්න නිරූපකය ⓘ, පසුව ස්විචය ක්රියාත්මක කරන්න කාර්යය ආරක්ෂක පැච් සහ පද්ධති ගොනු ස්ථාපනය කිරීම.
වීඩියෝ වලින් පෙළ පිටපත් කරන්න
ඔබ බොහෝ දෙනෙක් දන්නා පරිදි, සජීවී පෙළ විශේෂාංගය සාපේක්ෂව කෙටි කාලයක් සඳහා නව Apple නිෂ්පාදනවල කොටසක් වී ඇත. විශේෂයෙන්, මෙම ශ්රිතයට රූපයක හෝ ඡායාරූපයක ඇති පෙළ හඳුනාගෙන එය අපට සම්භාව්ය ලෙස වැඩ කළ හැකි පෝරමයක් බවට පරිවර්තනය කළ හැකිය. කෙසේ වෙතත්, නව macOS Ventura තුළ, ප්රසාරණයක් සිදු වූ අතර, දැන් වීඩියෝවෙන් පෙළ පිටපත් කිරීමටද හැකිය. එබැවින් ඔබ YouTube හි සොයා ගන්නේ නම්, උදාහරණයක් ලෙස, ඔබට වීඩියෝවක් තුළ යම් පෙළක් පිටපත් කිරීමට අවශ්ය නම්, ඔබට අවශ්ය වන්නේ එපමණයි අත්හිටුවන්න, ඊළගට කර්සරය සමඟ සම්භාව්ය ලෙස සලකුණු කරන්න. අවසාන වශයෙන්, සලකුණු කළ පෙළට දකුණු-ක්ලික් කරන්න හෝ ඇඟිලි දෙකකින් තට්ටු කරන්න (දෙපාරක් YouTube මත) සහ විකල්පයක් තෝරන්න පිටපත් කරන්න. මෙම විශේෂාංගය Safari හි පමණක් නොව, ස්වදේශීය වීඩියෝ වාදකය තුළද පවතී.