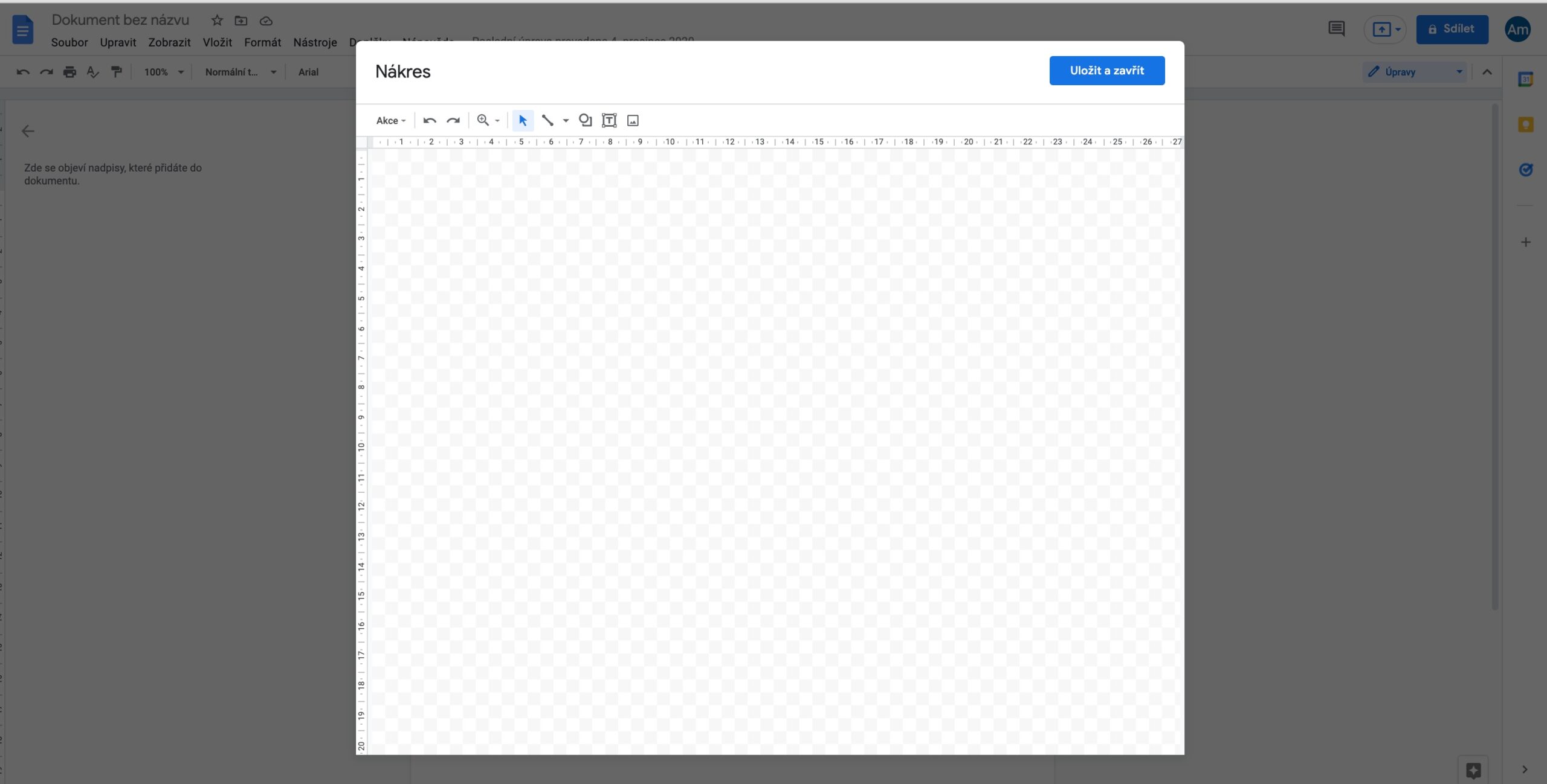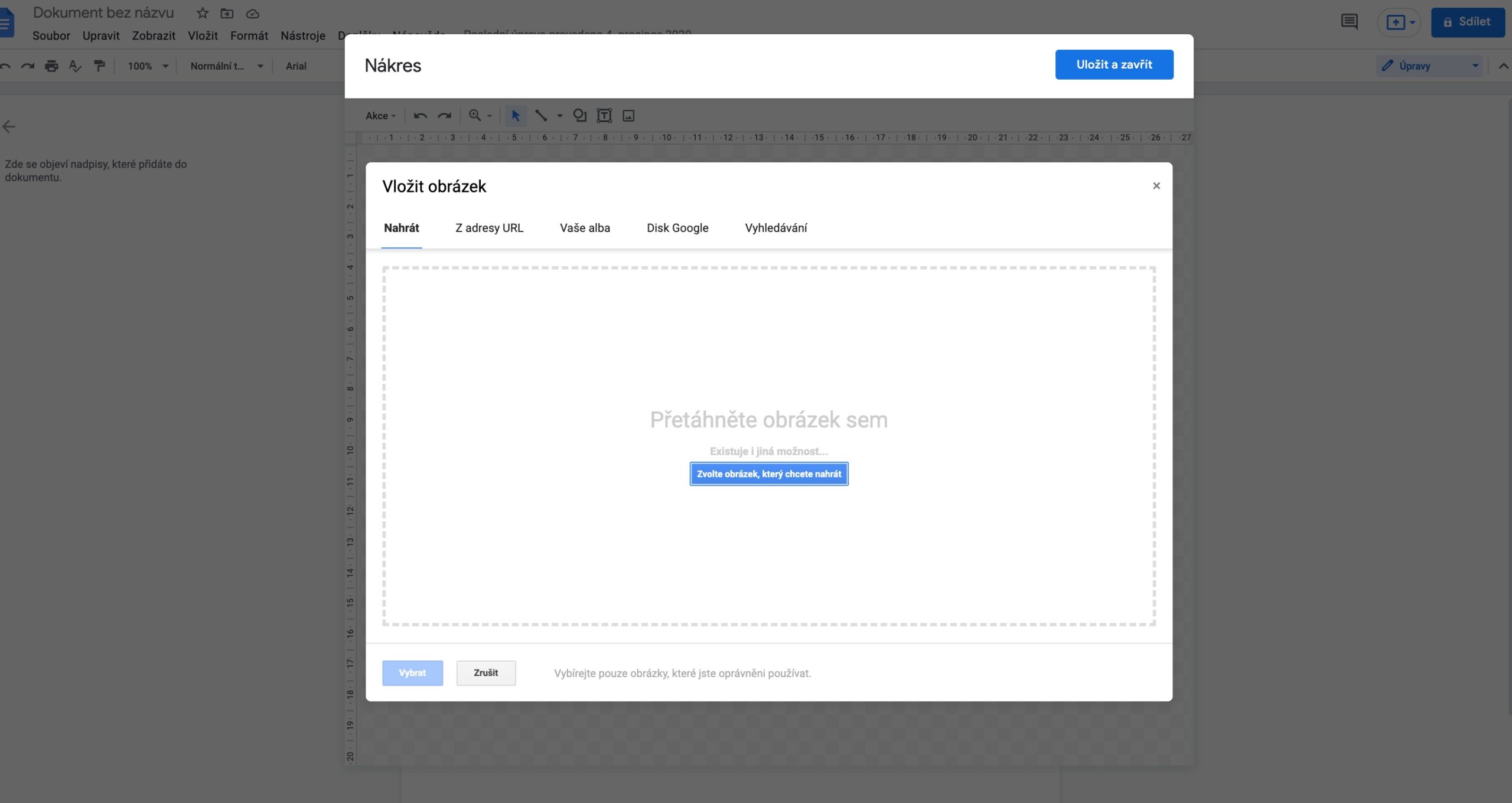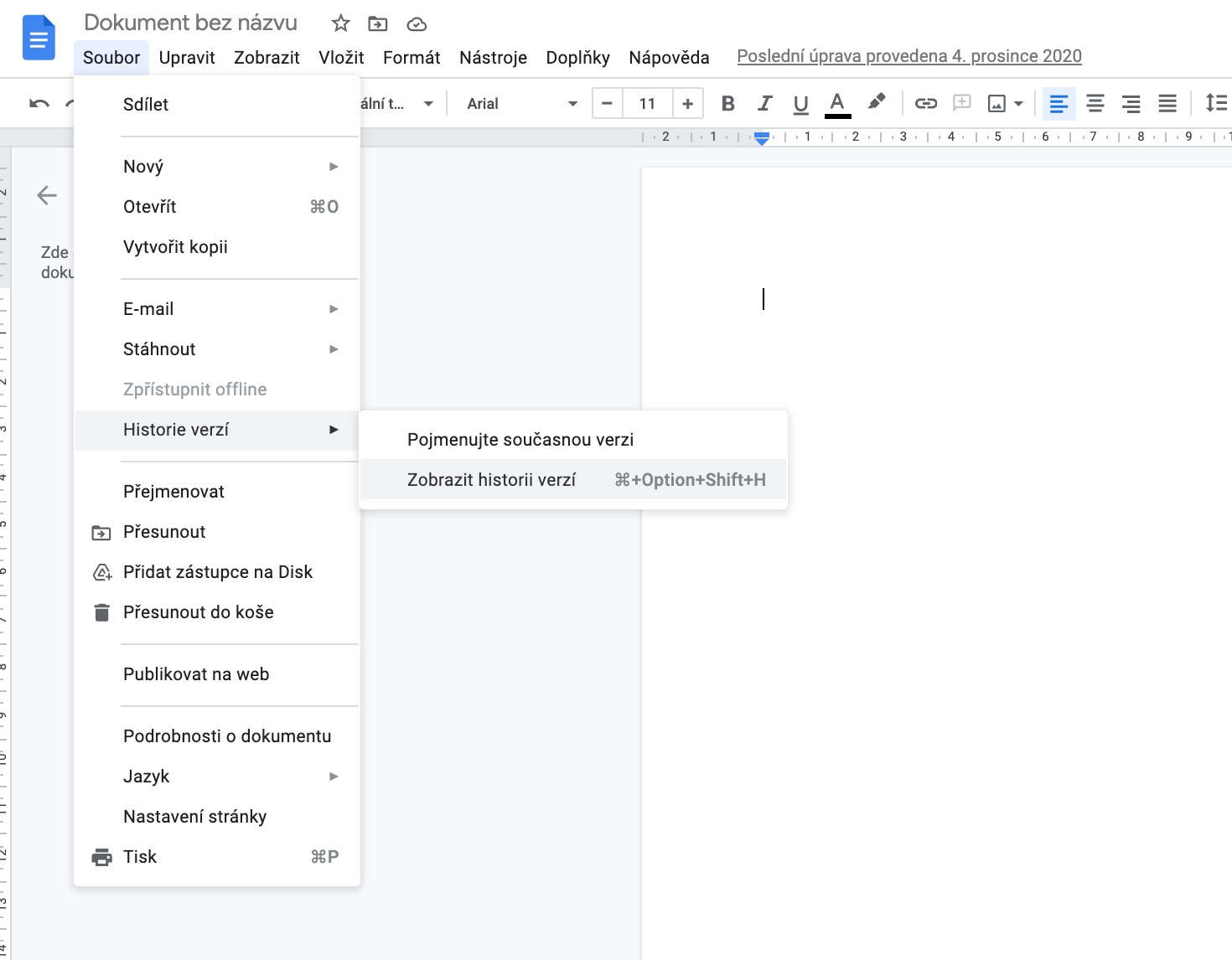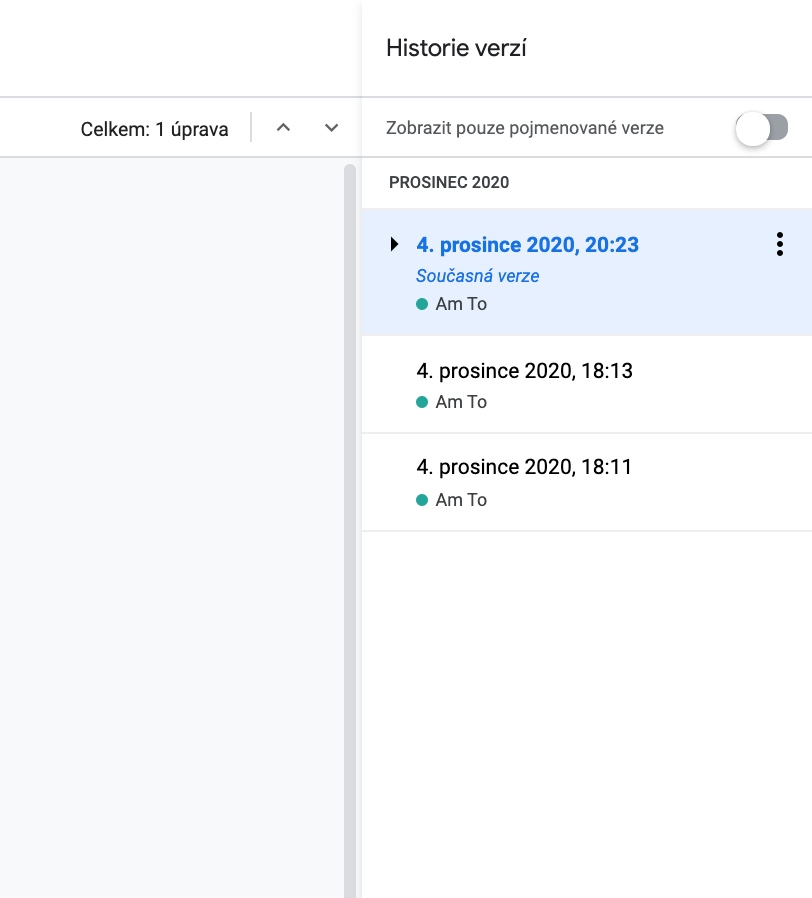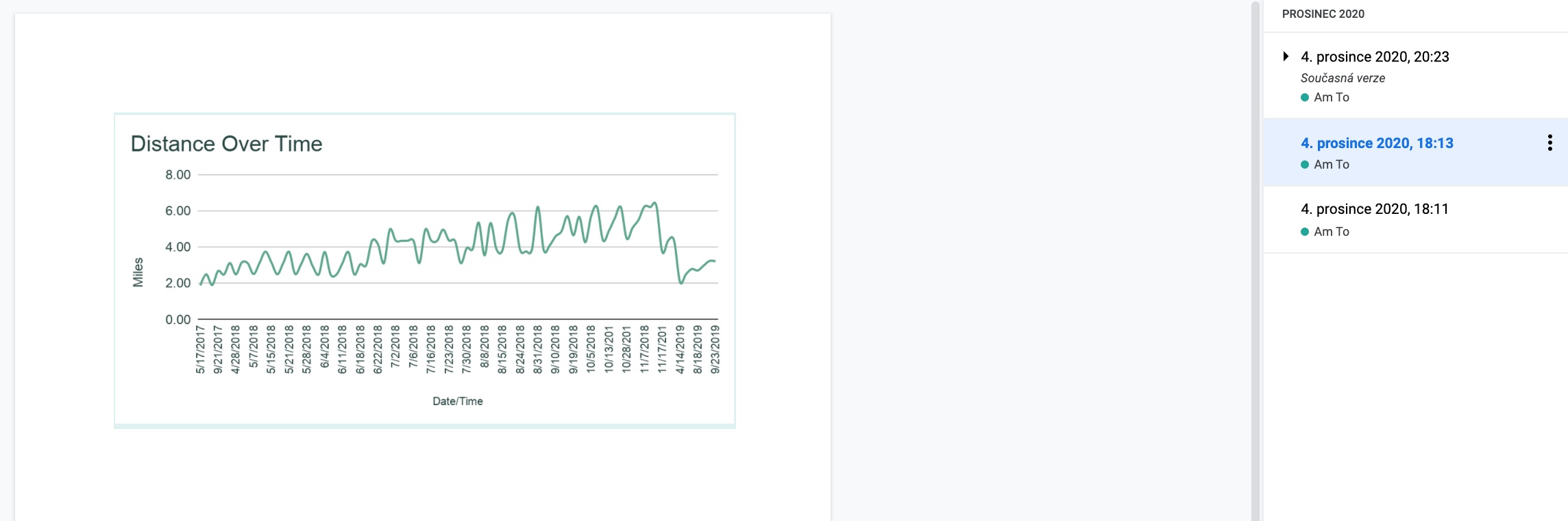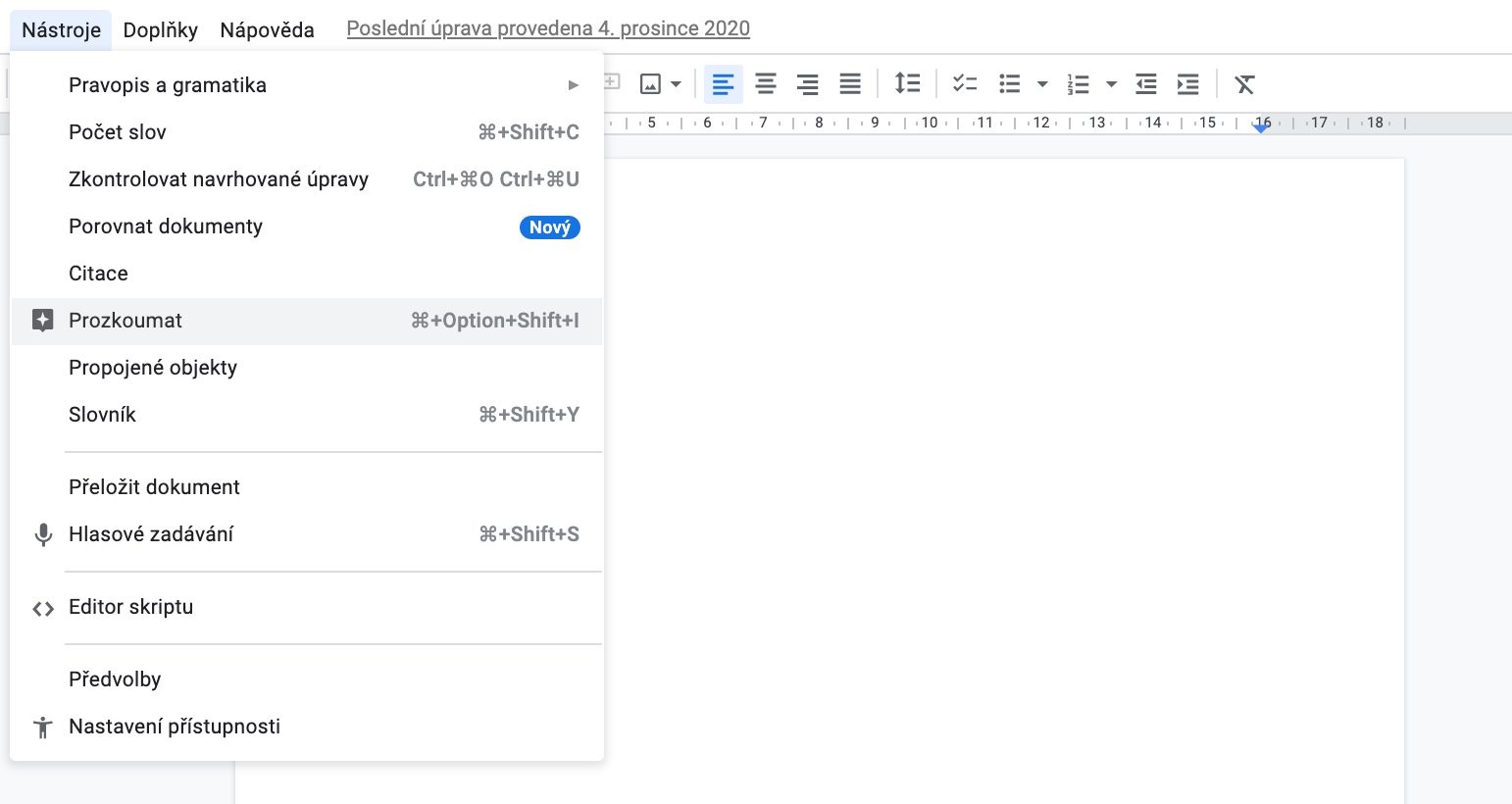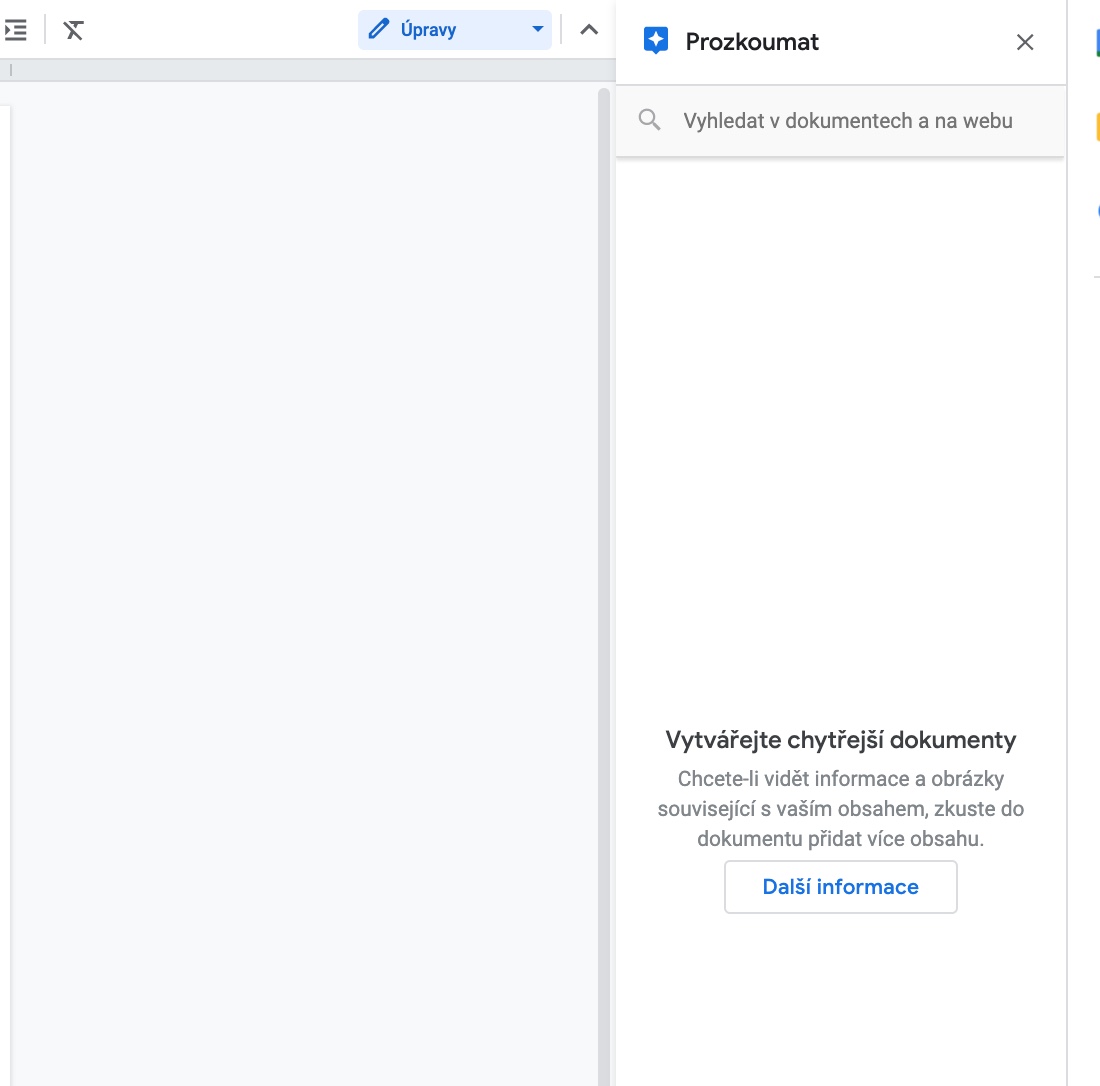ඔබගේ Mac මත ලේඛන සෑදීමට, සංස්කරණය කිරීමට සහ බෙදා ගැනීමට ඔබට අවශ්යයෙන්ම දේශීය Apple යෙදුම් භාවිතා කිරීමට අවශ්ය නොවේ. බොහෝ පරිශීලකයින් Google Docs වේදිකාවටද කැමැත්තක් දක්වයි, උදාහරණයක් ලෙස, එය නිර්මාණය කිරීම, සංස්කරණය කිරීම, සහයෝගීතාවය සහ බෙදාගැනීම සඳහා පොහොසත් හැකියාවන් සපයයි. ඔබත් Google Docs පරිශීලකයෙක් නම්, අද අපගේ හොඳම ඉඟි සහ උපක්රම පහ අතපසු නොකරන්න.
එය විය හැකිය ඔබට උනන්දුවක්
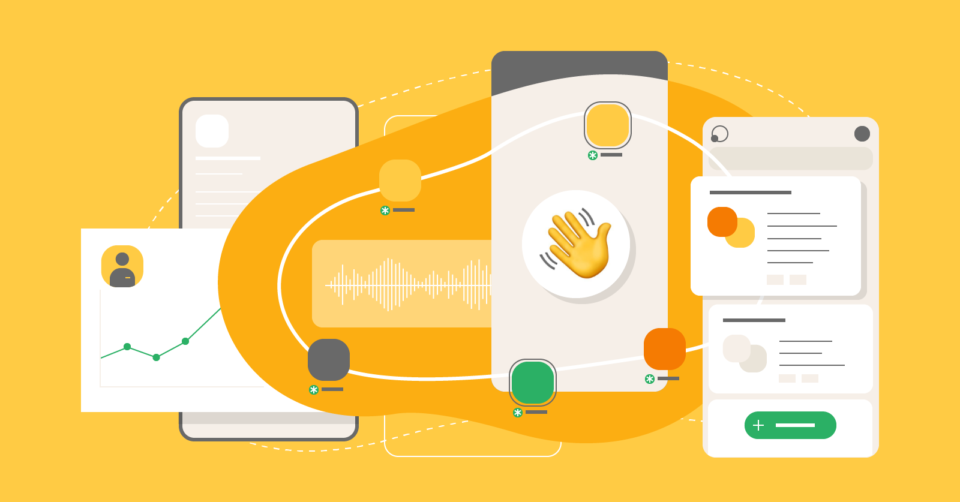
නව ලේඛනයක් ඉක්මනින් දියත් කිරීම
ඔබට Google Docs හි නව ලේඛනයක් සෑදීම ආරම්භ කිරීමට අවශ්ය නම්, ඔබට ප්රධාන තිරයේ ඇති "+" සංකේතය සහිත හිස් ලේඛන සංකේතය මත ක්ලික් කළ හැකිය. නමුත් මෙය එකම මාර්ගයෙන් බොහෝ දුරස් වේ. ඔබගේ බ්රවුසරයේ ලිපින තීරුවේ ලිපිනයක් ඇතුළත් කිරීමෙන් නව ලේඛනයක් සෑදීම ඇත්තෙන්ම ඉක්මන් වේ doc.new.
එය විය හැකිය ඔබට උනන්දුවක්
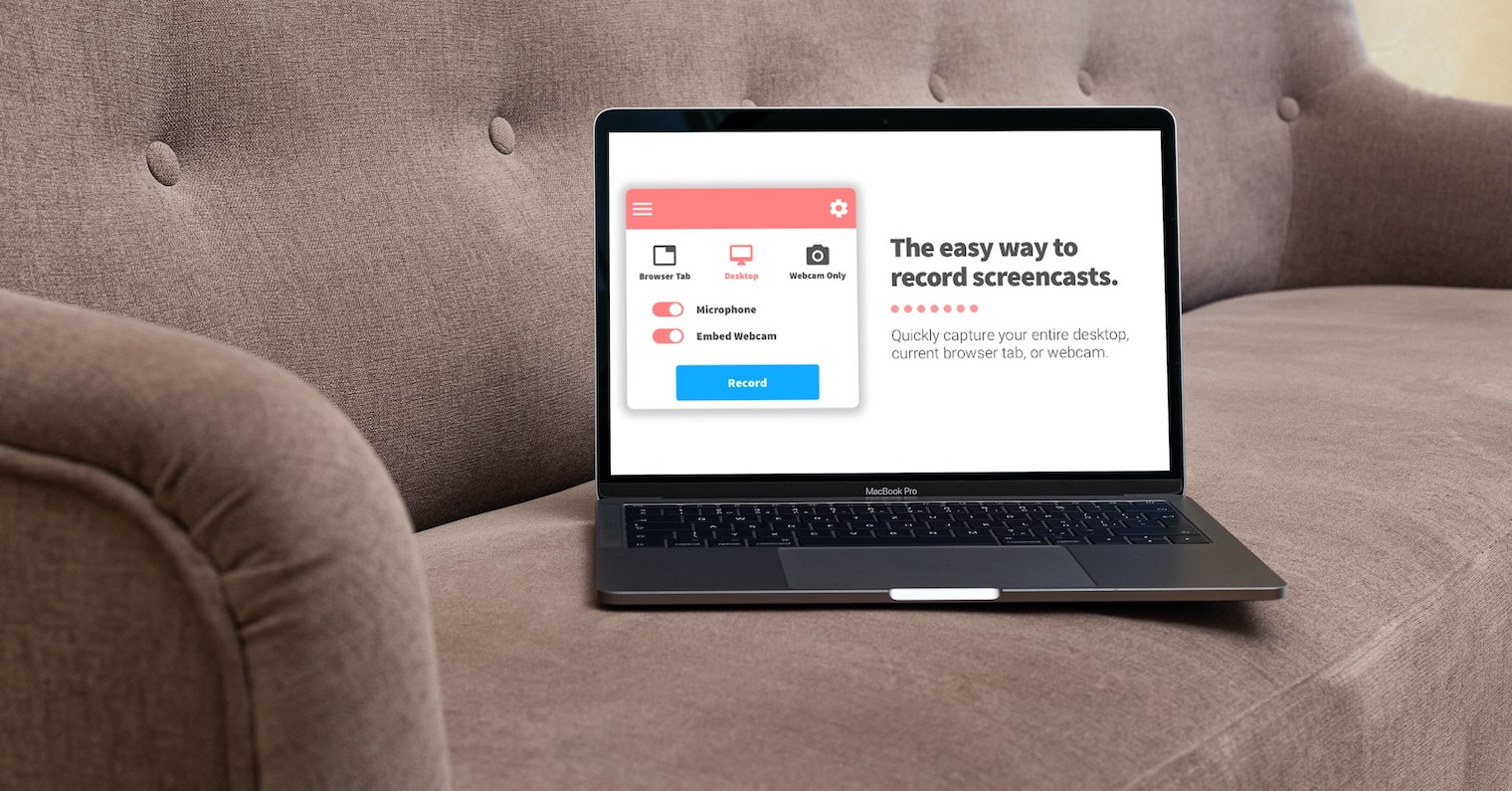
අත්සනක් හෝ සංස්කරණය කළ රූපයක් එක් කරන්න
ඔබට ඔබේ Google Docs ලේඛනයට අතින් ලියන අත්සනක් හෝ සමහර විට සංස්කරණය කළ තිර රුවක් එක් කිරීමට අවශ්යද? ඉන්පසු Google Docs කවුළුවේ ඉහළින්, ක්ලික් කරන්න ඇතුල් කරන්න -> ඇඳීම -> නව. විවෘත වන කවුළුව තුළ, ඔබට ඔබේ මැක් වෙතින් රූපයක් ඇඳීම හෝ උඩුගත කිරීම ආරම්භ කළ හැකිය.
පැරණි අනුවාදයක් ප්රතිසාධනය කිරීම
ඔබ Google Docs හි සාදන සෑම ලේඛනයක්ම අඛණ්ඩව සුරැකේ. මෙයට ස්තූතියි, ඔබට එහි ඕනෑම පෙර අනුවාදයක් පහසුවෙන් ප්රතිස්ථාපනය කළ හැකිය. Google Docs හි ඉහළින් ඇති තීරුවේ, මත ක්ලික් කරන්න ගොනුව -> අනුවාද ඉතිහාසය -> අනුවාද ඉතිහාසය බලන්න. ඔබ කළ යුත්තේ දකුණු තීරුවේ අපේක්ෂිත අනුවාදය තෝරා ගැනීමයි.
ලේඛනවල සෙවුම් යන්ත්රය
ඔබට එය වෙනම කවුළුවකින් විවෘත නොකර Google Docs පරිසරය තුළ සෘජුවම සෙවුම් යන්ත්ර ක්රියාකාරිත්වය භාවිතා කළ හැක. එය කරන්නේ කෙසේද? Google Docs හි ඉහළින්, ක්ලික් කරන්න මෙවලම් -> ගවේෂණය කරන්න. ලේඛනයේ දකුණු පැත්තේ ඔබට ලේඛනය හෝ වෙබ් අඩවිය පහසුවෙන් සෙවිය හැකි තීරුවක් විවෘත වේ.
ලේඛන පරිවර්තනය
Google Docs සමඟ වැඩ කරන විට, ඔබට එක් ලේඛන ආකෘතියකට පමණක් ඇලී සිටිය යුතු නැත. Google Docs හි ඉහළ වම් කෙළවරේ නම් ඔබ ක්ලික් කරන්න ගොනුව -> බාගත කරන්න, ඔබ විසින් සාදන ලද ලේඛනය මෙනුව තුළ සුරැකීමට ඔබට අවශ්ය ආකෘතිය තෝරාගත හැක. ඔබ docx, HTML හෝ ePub ආකෘතිය තෝරා ගන්නේද යන්න ඔබට භාරයි.
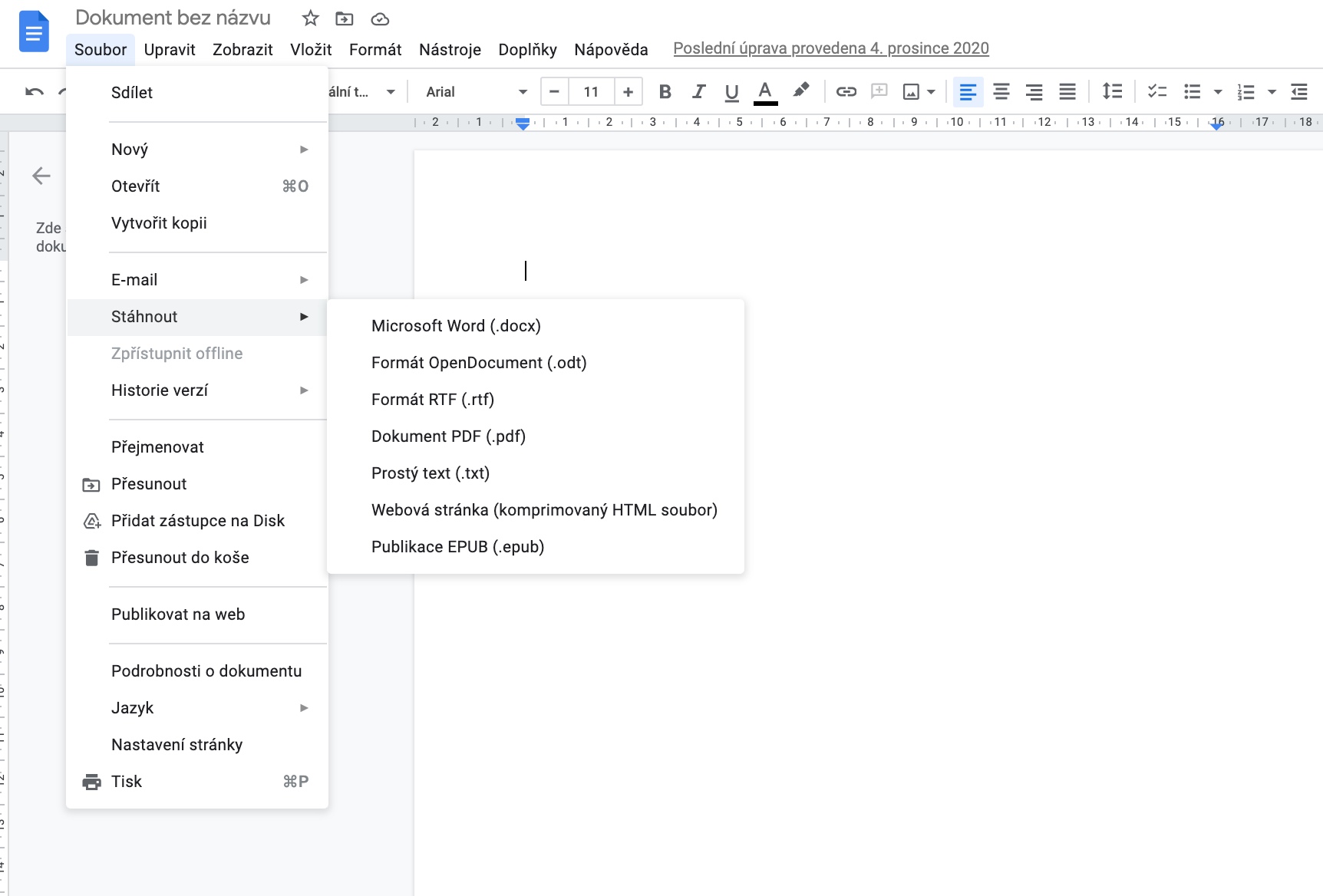
 ඇඩම් කොස්
ඇඩම් කොස්