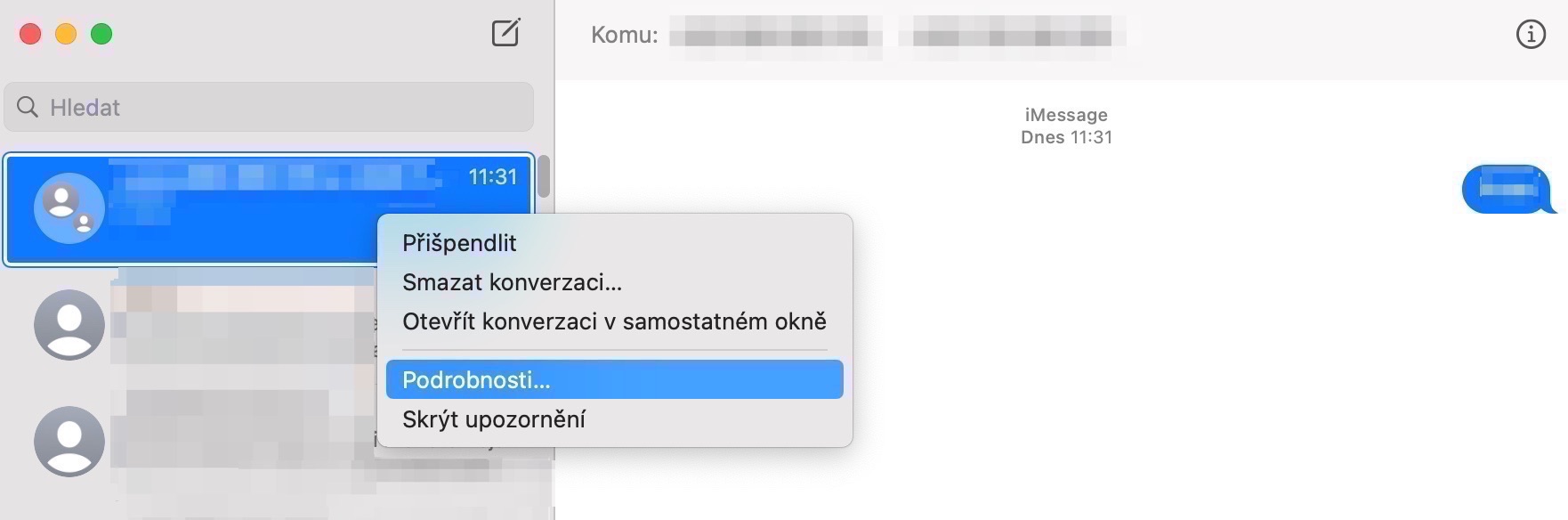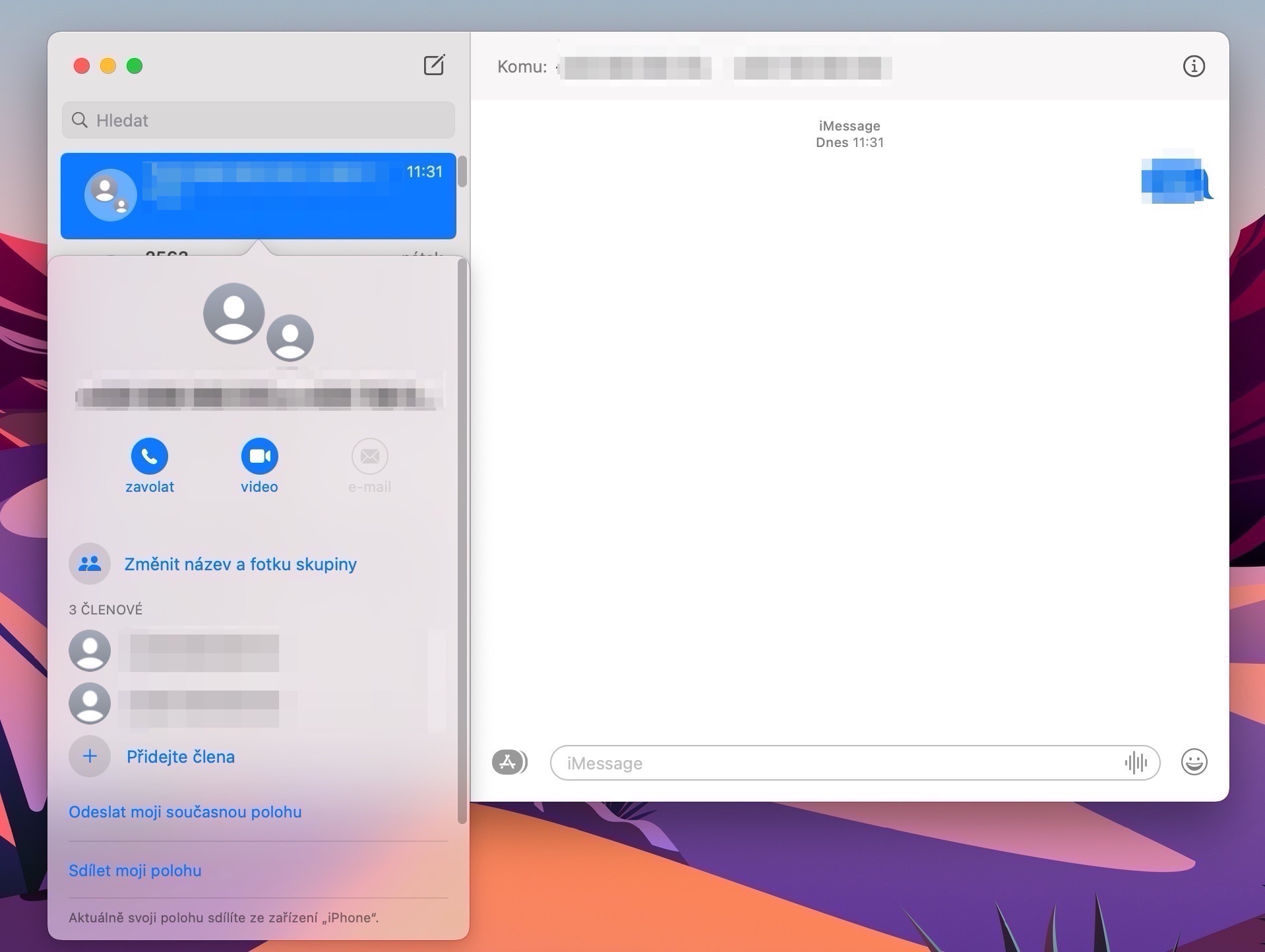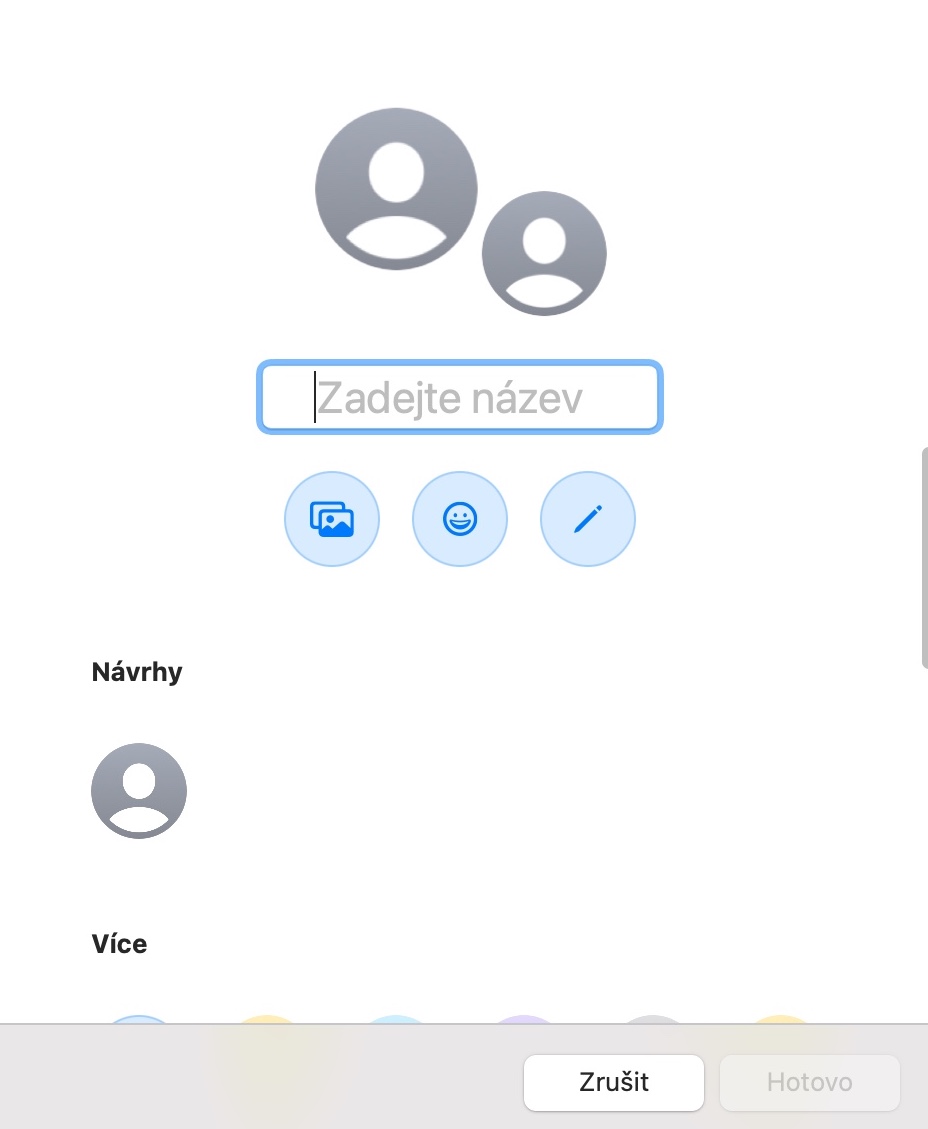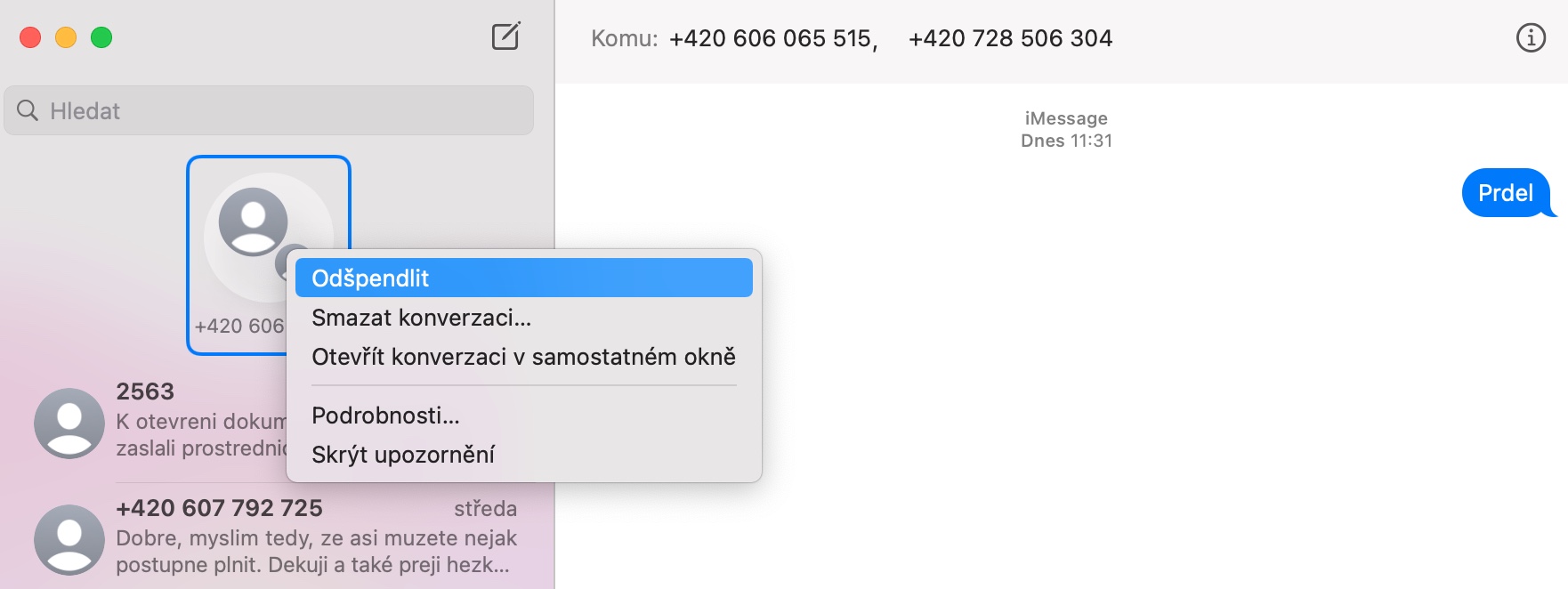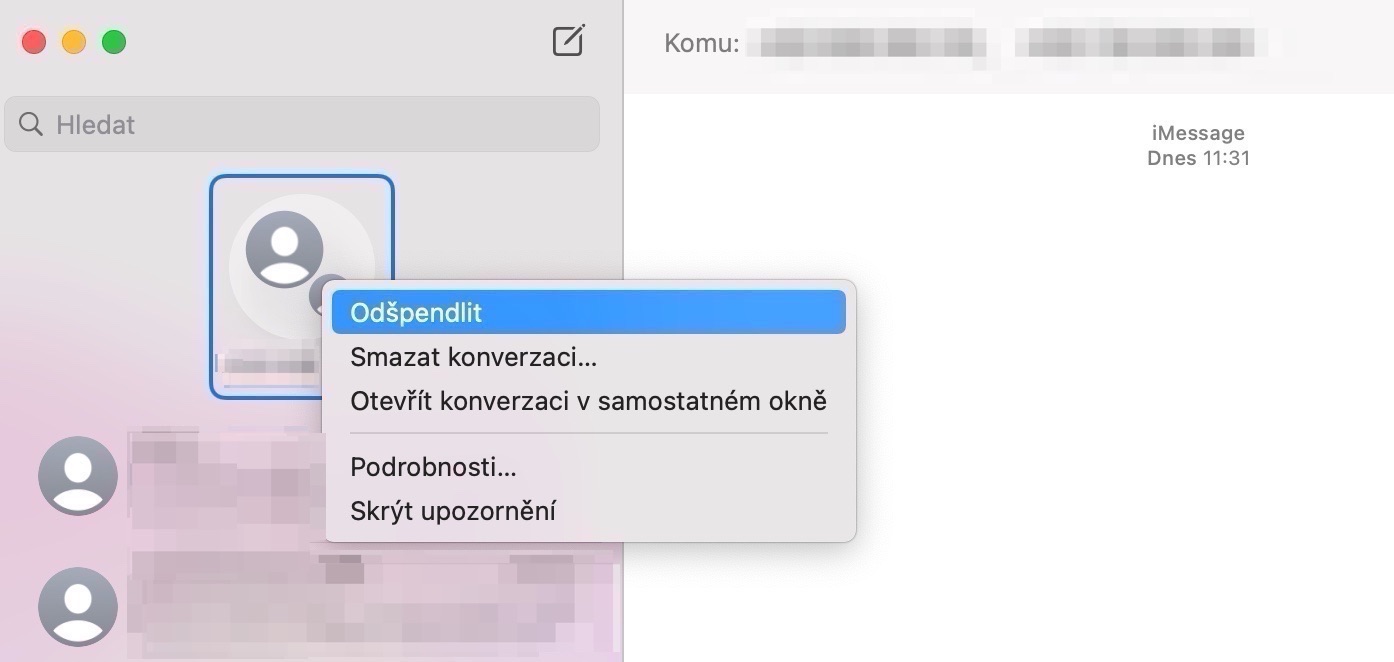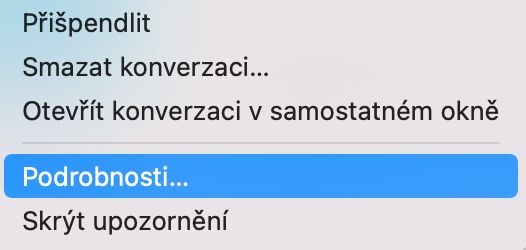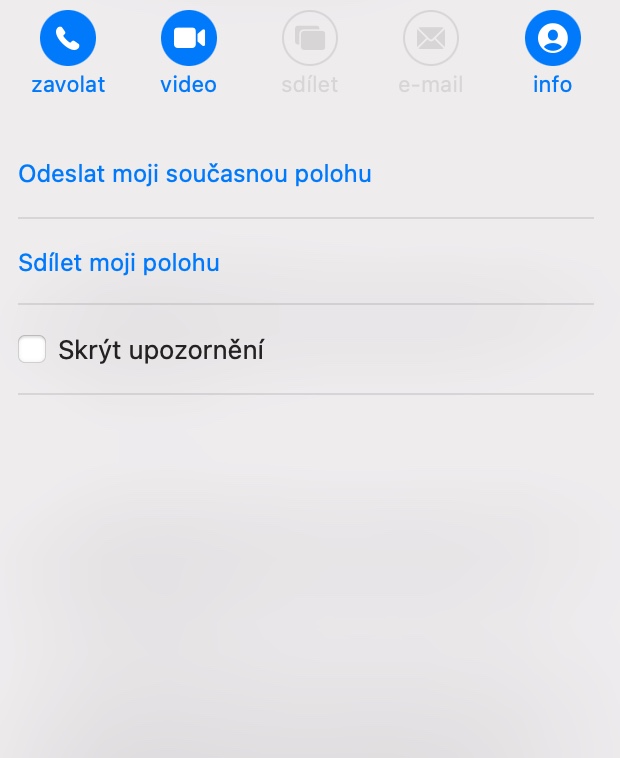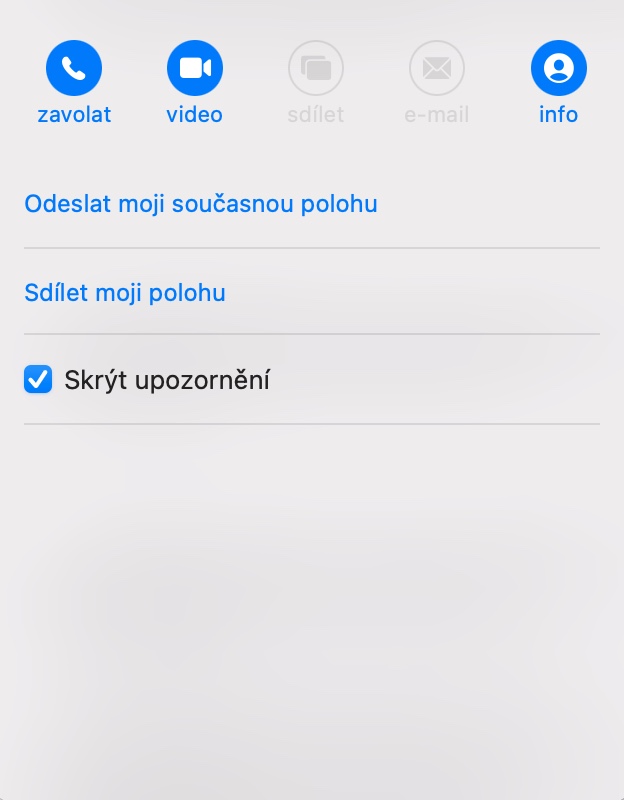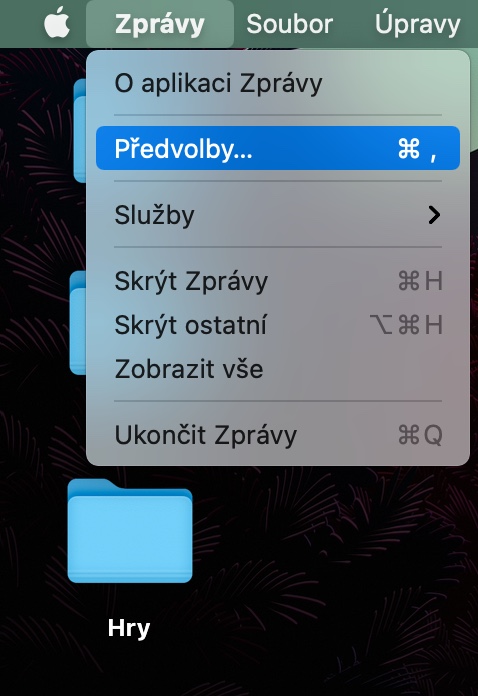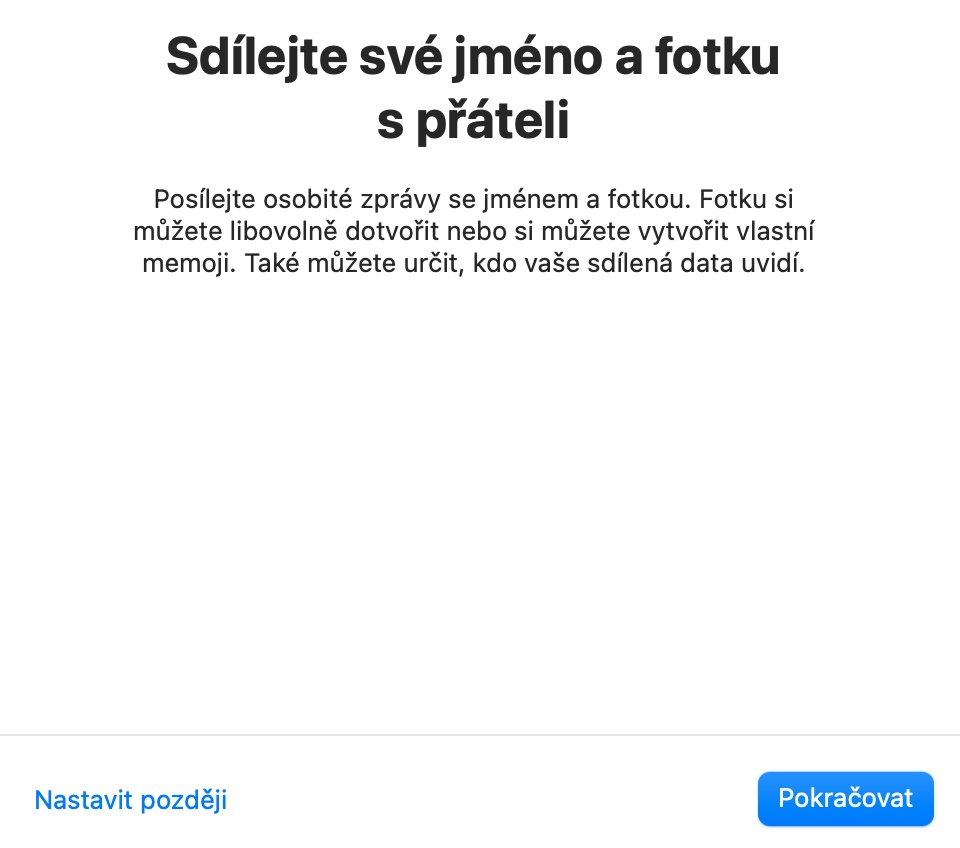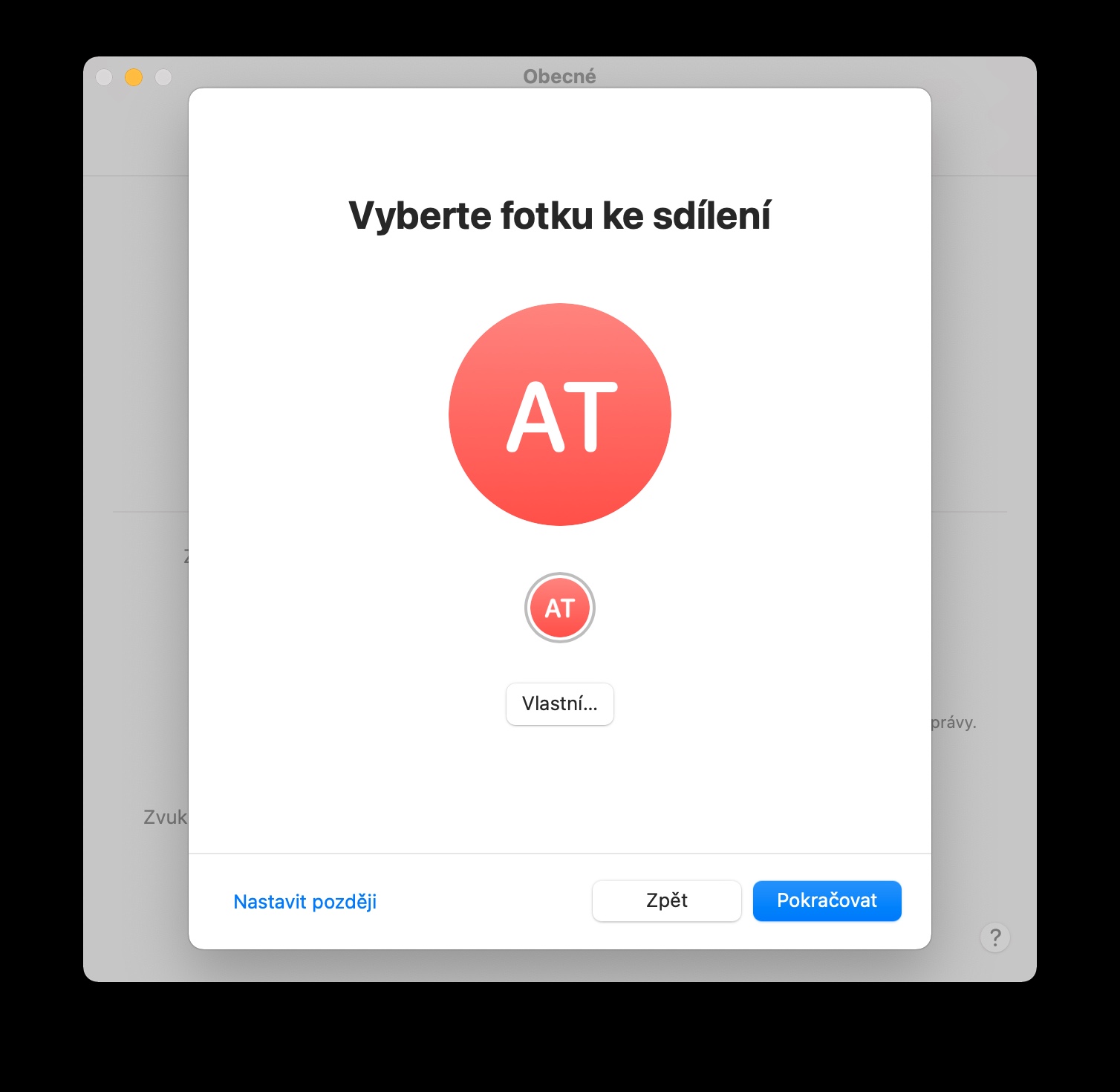ඔබ Mac හිමිකරුවෙක් නම්, ඔබට iPhone හෝ iPad මත කරන ආකාරයටම ඔබේ පරිගණකයේ ස්වදේශීය පණිවිඩ යෙදුම භාවිත කළ හැක. ඔබගේ Mac මත ස්වදේශීය පණිවිඩ භාවිතා කිරීමේ ප්රතිලාභ රාශියක් ඇත. අද ලිපියෙන් අපි ඔබට අනිවාර්යයෙන්ම ප්රයෝජනවත් වන ප්රයෝජනවත් උපදෙස් සහ උපක්රම පහක් ලබා දෙන්නෙමු.
එය විය හැකිය ඔබට උනන්දුවක්
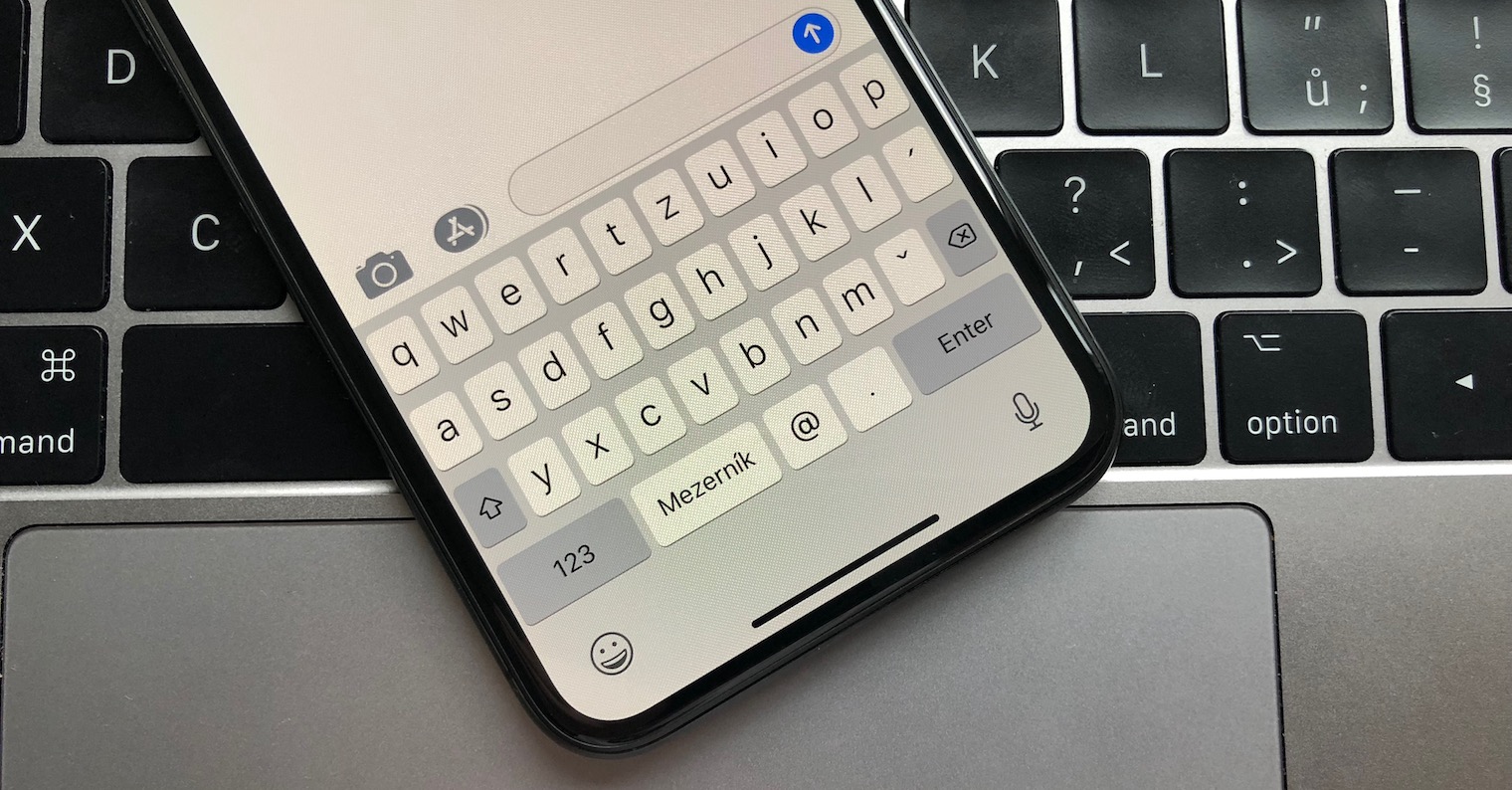
සංවාදය නම් කරන්න
ඔබගේ Mac හි ස්වදේශීය පණිවිඩ තුළ, ඔබට වෙනත් දේ අතර කණ්ඩායම් සංවාදයක් නම් කිරීමේ විකල්පය ද භාවිතා කළ හැක. ක්රියාවලිය ඉතා පහසුයි - ඔබගේ මැක් මත යෙදුම දියත් කරන්න පුවත්, කවුළුවේ වම් පැත්තේ සංවාදයක් තෝරන්න, ඔබට නම් කිරීමට අවශ්ය, සහ එය මත දකුණු-ක්ලික් කරන්න. තෝරා විස්තර -> කණ්ඩායම් නම සහ ඡායාරූපය වෙනස් කරන්න සහ ඔබට අවශ්ය සියලු විස්තර ඇතුළත් කළ හැකිය.
සංවාදය අමුණන්න
iOS 14 හෝ iPadOS 14 ට සමානව, ඔබට macOS Big Sur මත Messages හි ලැයිස්තුවේ ඉහළට වැදගත් සංවාද ඇමිණිය හැක. සඳහා ප්රමාණවත්ය තෝරාගත් සංවාදය දකුණු-ක්ලික් කරන්න, සහ v මෙනු, දිස්වන, එය තෝරන්න පින් කරන්න. සංවාදය අනෙකුත් සියලුම සංවාදවලට වඩා ඉහළින් දිස් වනු ඇත - ඉවත් කිරීමට පණිවිඩය මත ක්ලික් කරන්න දකුණු මූසික බොත්තම සහ මෙනුවේ තෝරන්න ඇමුණුම ඉවත් කරන්න.
දැනුම්දීම් කළමනාකරණය කරන්න
Mac හි ස්වදේශික පණිවිඩ තුළ, ඔබට පැමිණෙන සෑම පණිවිඩයක්ම ඔබට දන්වන්නේ කෙසේදැයි පහසුවෙන් සැකසිය හැක. ඔයාට අවශ්ය නම් දැනුම්දීම් අබල කරන්න තෝරාගත් සංවාද සඳහා, පළමුව ලබා දී ඇති සංවාදය මත ක්ලික් කරන්න දකුණු මූසික බොත්තම. ඊට පස්සේ ඇතුලට මෙනු තෝරා විස්තර, සහ විස්තර කවුළුව තුළ එය අයිතමය පරීක්ෂා කිරීමට ප්රමාණවත් වේ දැනුම්දීම සඟවන්න.
සංවාදය සජීවී කරන්න
ඔබ iMessage හරහා යමෙකු සමඟ ලිපි හුවමාරු කරන්නේ නම්, සංවාදය අතරතුර පෙළ ටයිප් කිරීමට සහ චිත්තවේගීය ඇතුළත් කිරීමට පමණක් ඔබට සීමා විය යුතු නැත. නම් පණිවිඩ පෙට්ටියේ වම් පසින් මත ක්ලික් කරන්න App Store නිරූපකය, ඔබට ඔබගේ iMessages වෙත එක් කළ හැක ගැලරියෙන් Memoji, බලපෑම් හෝ ඡායාරූප ඔබේ මැක්. අනතුරුව "iMessage" ටයිප් කිරීම ඔබට App Store හි ස්වදේශීය පණිවිඩ සඳහා වෙනත් රසවත් යෙදුම් සොයා ගත හැක.
එය විය හැකිය ඔබට උනන්දුවක්

නම සහ ඡායාරූපය සකසන්න
ස්වදේශීය මැක් මත පණිවිඩ ඔබට ඔබේම නම සහ ඡායාරූපය සැකසිය හැක. මත තිරයේ ඉහළින් ඇති මෙවලම් තීරුව ඔබගේ මැක් මත ක්ලික් කරන්න පණිවිඩ -> මනාප. V මනාප කවුළුව ඉන්පසු බොත්තම ක්ලික් කරන්න නම සහ ඡායාරූප බෙදාගැනීම සකසන්න සහ උපදෙස් අනුගමනය කරන්න.