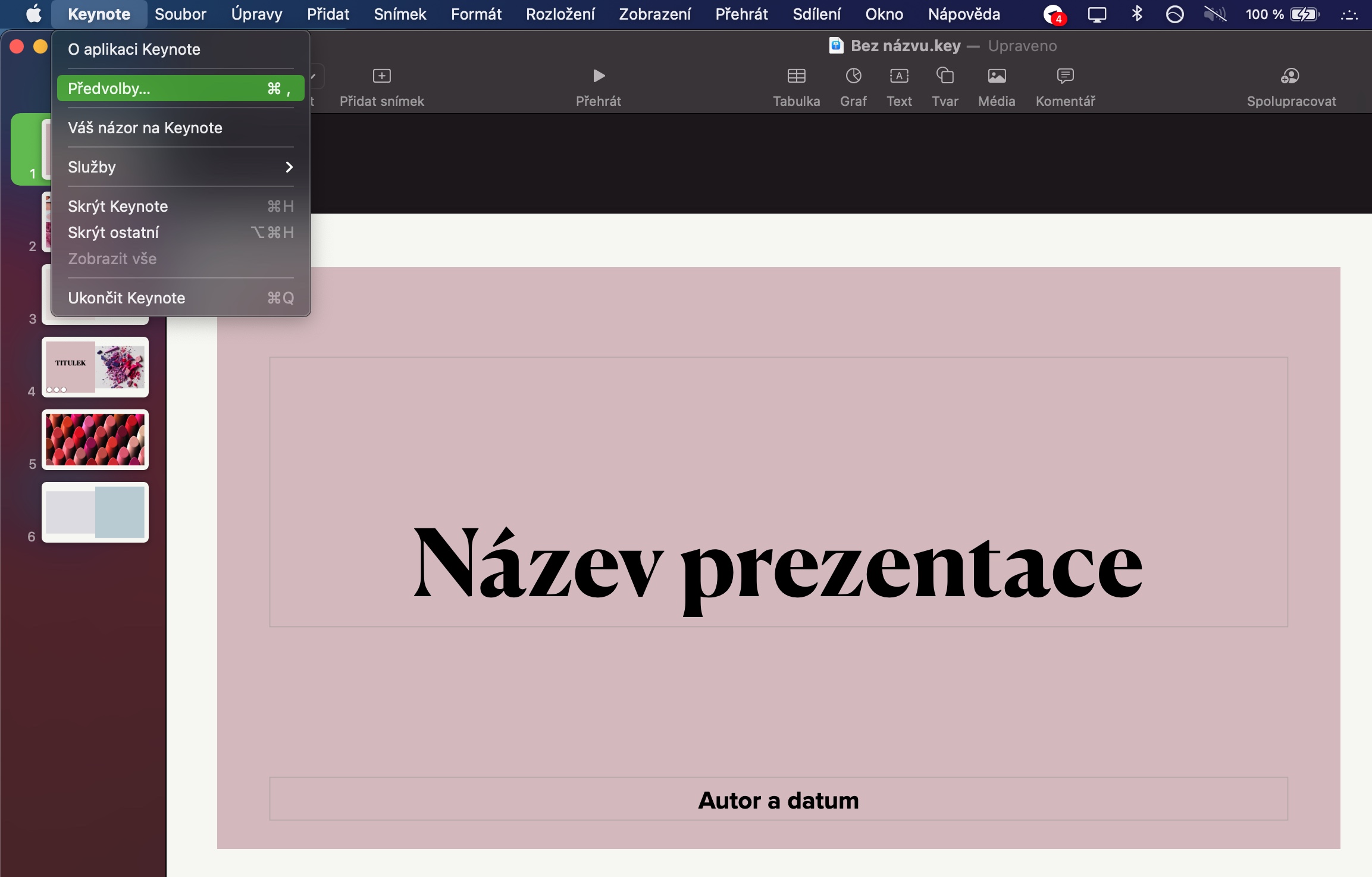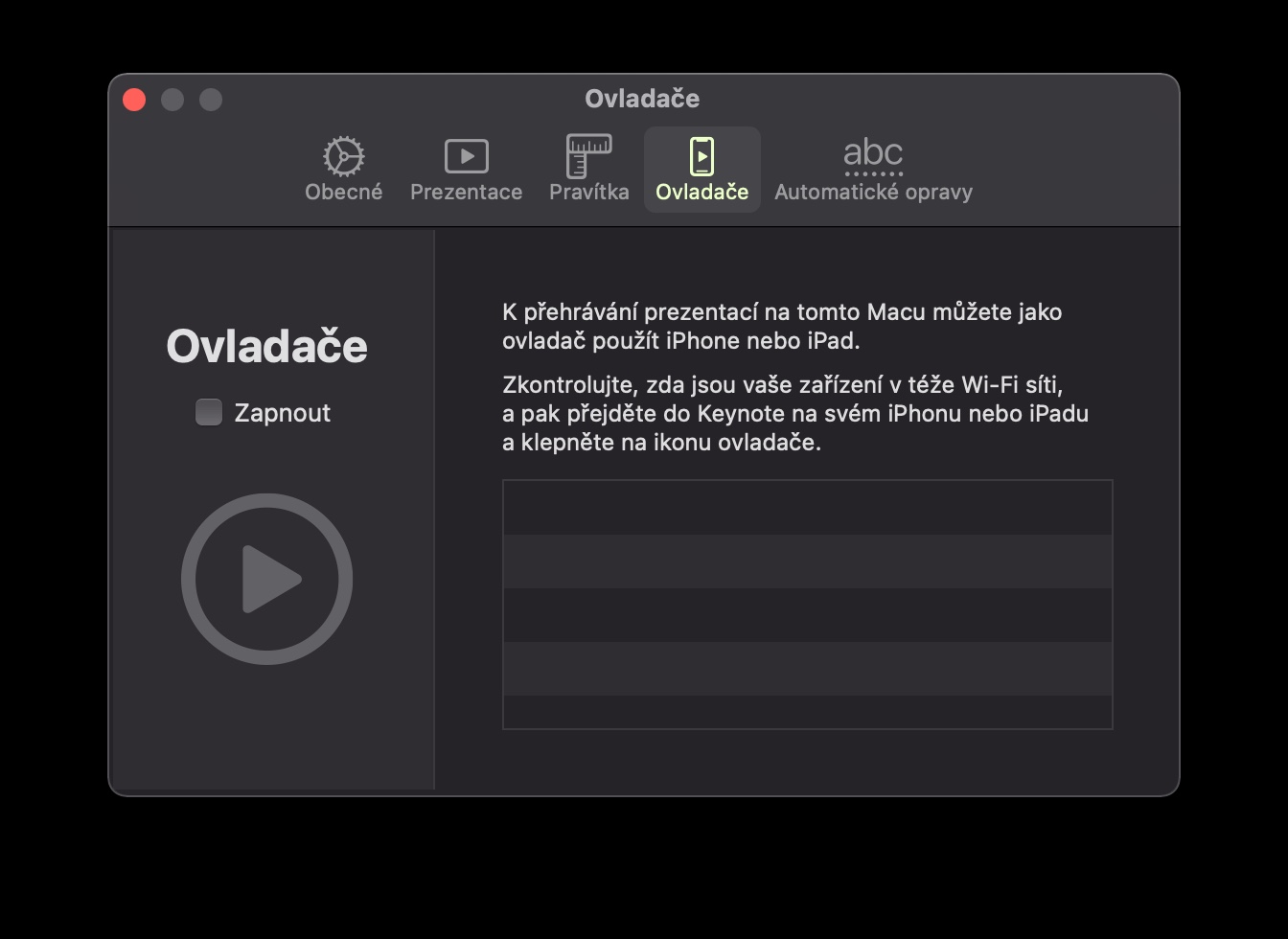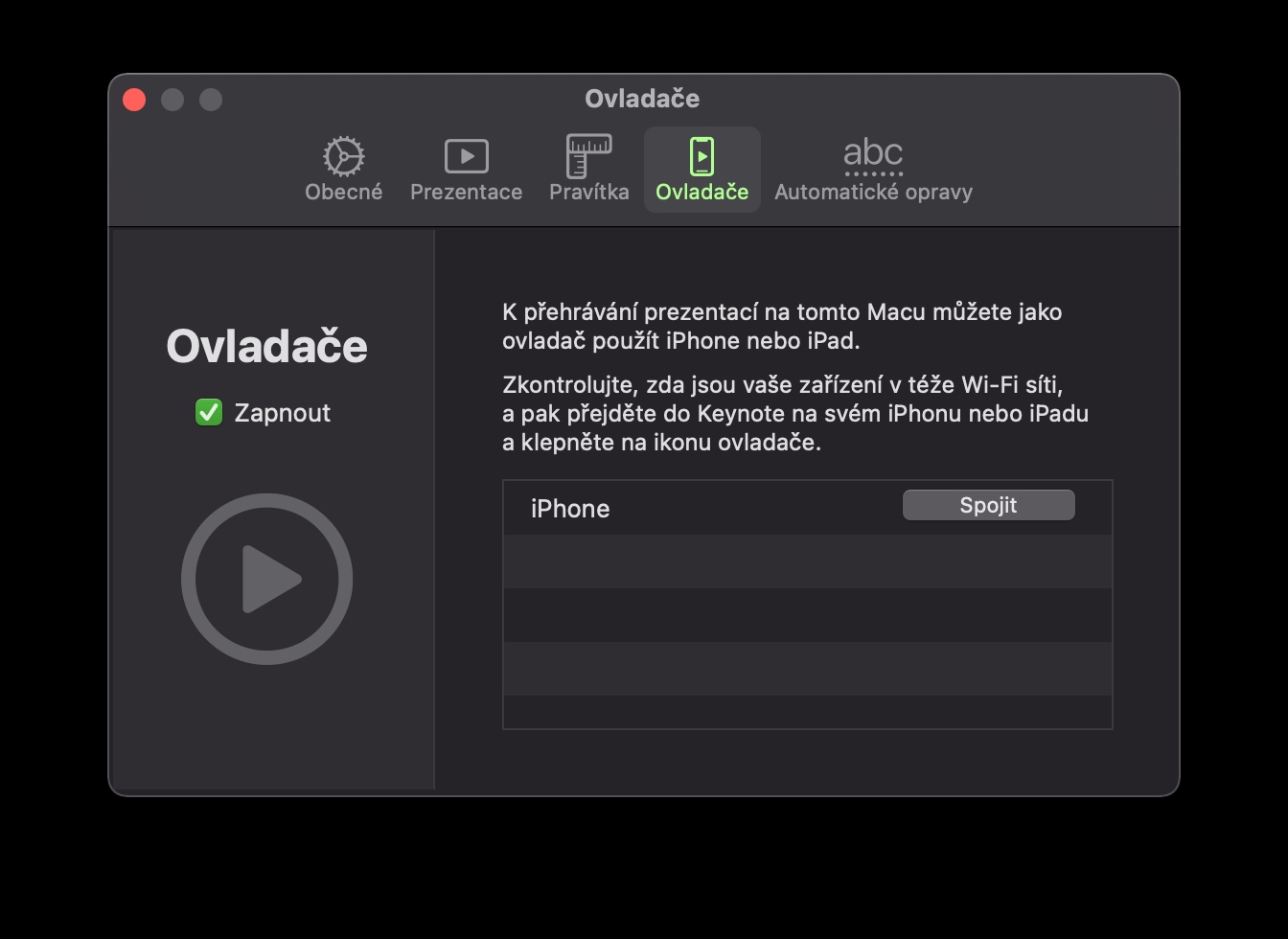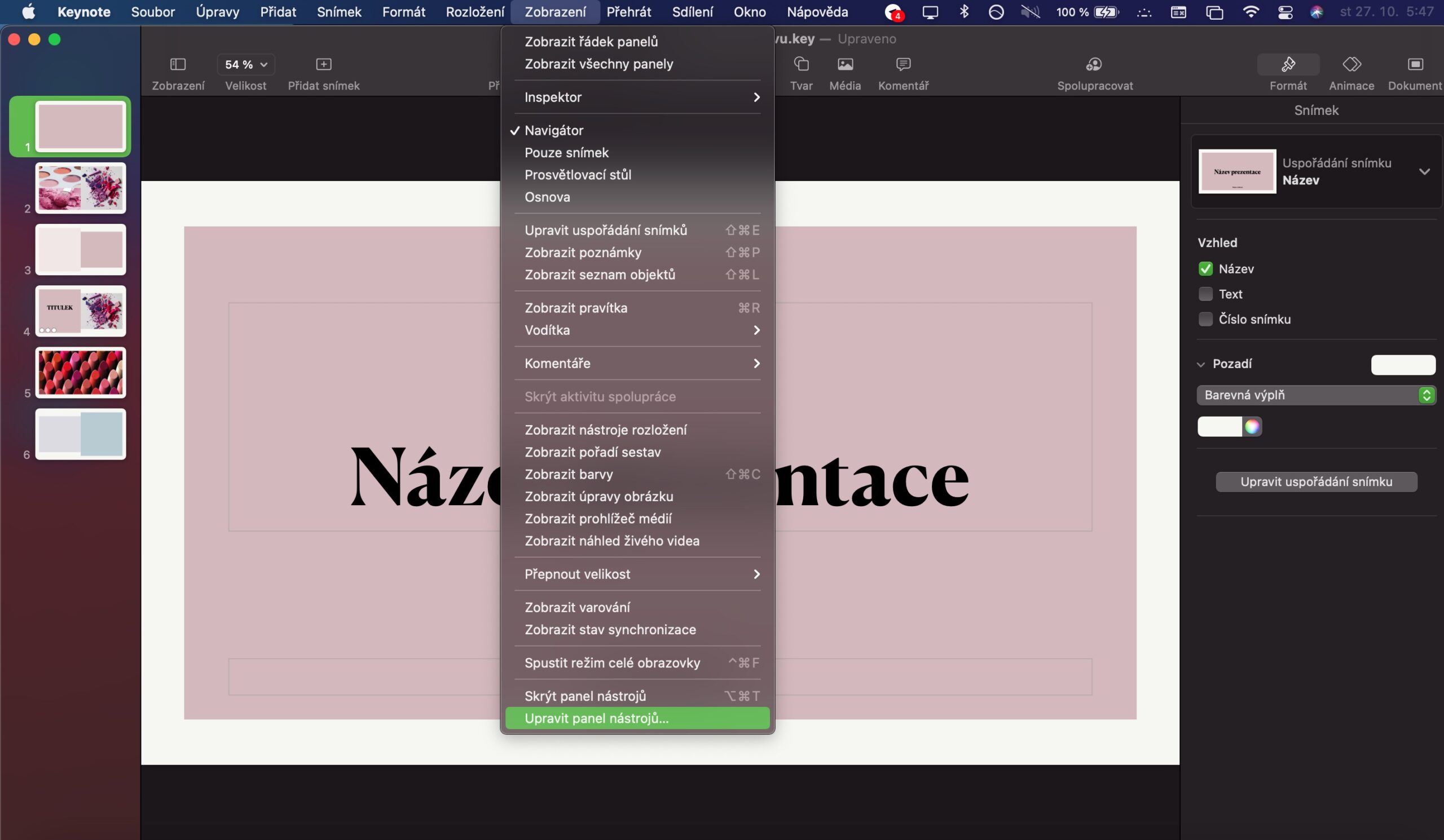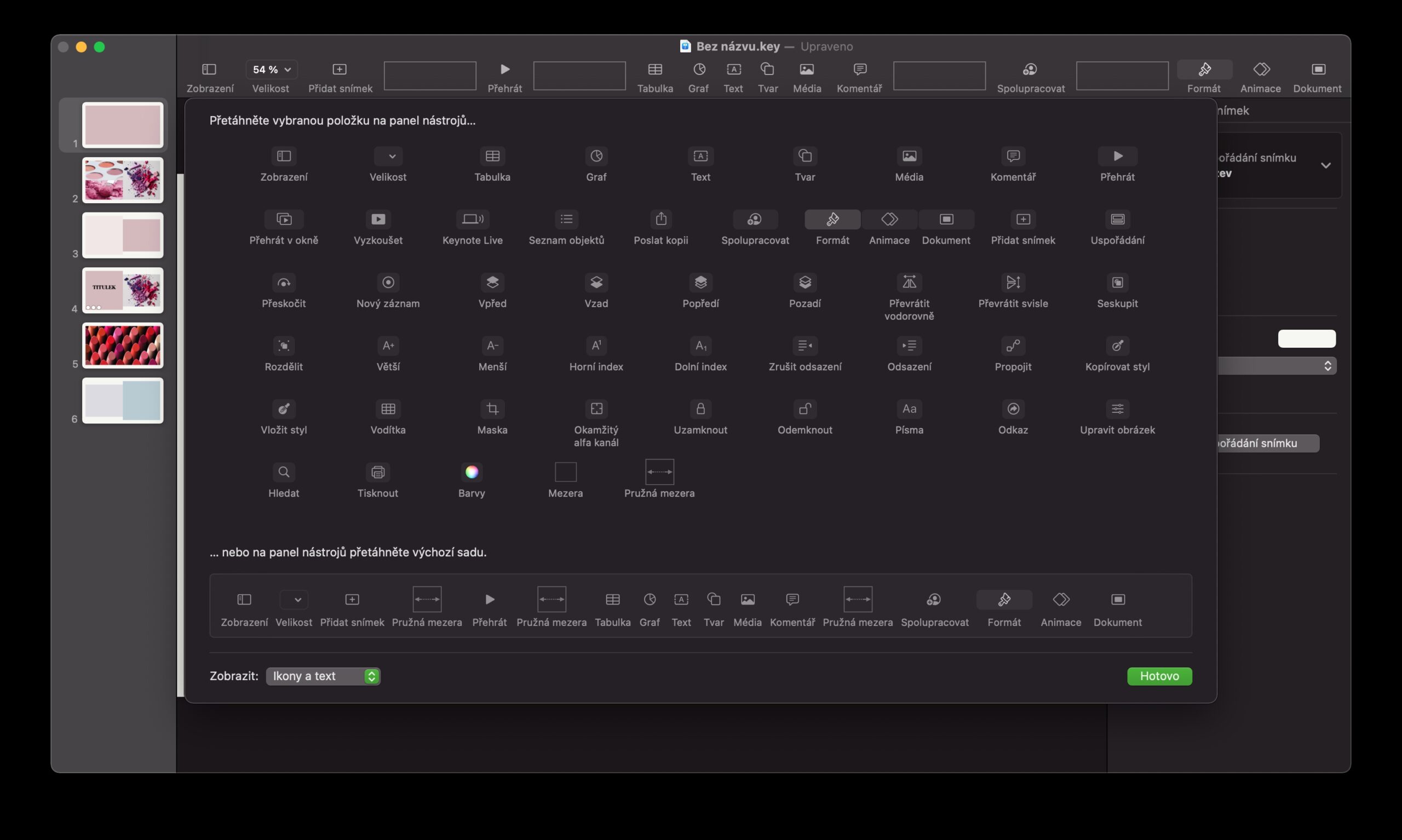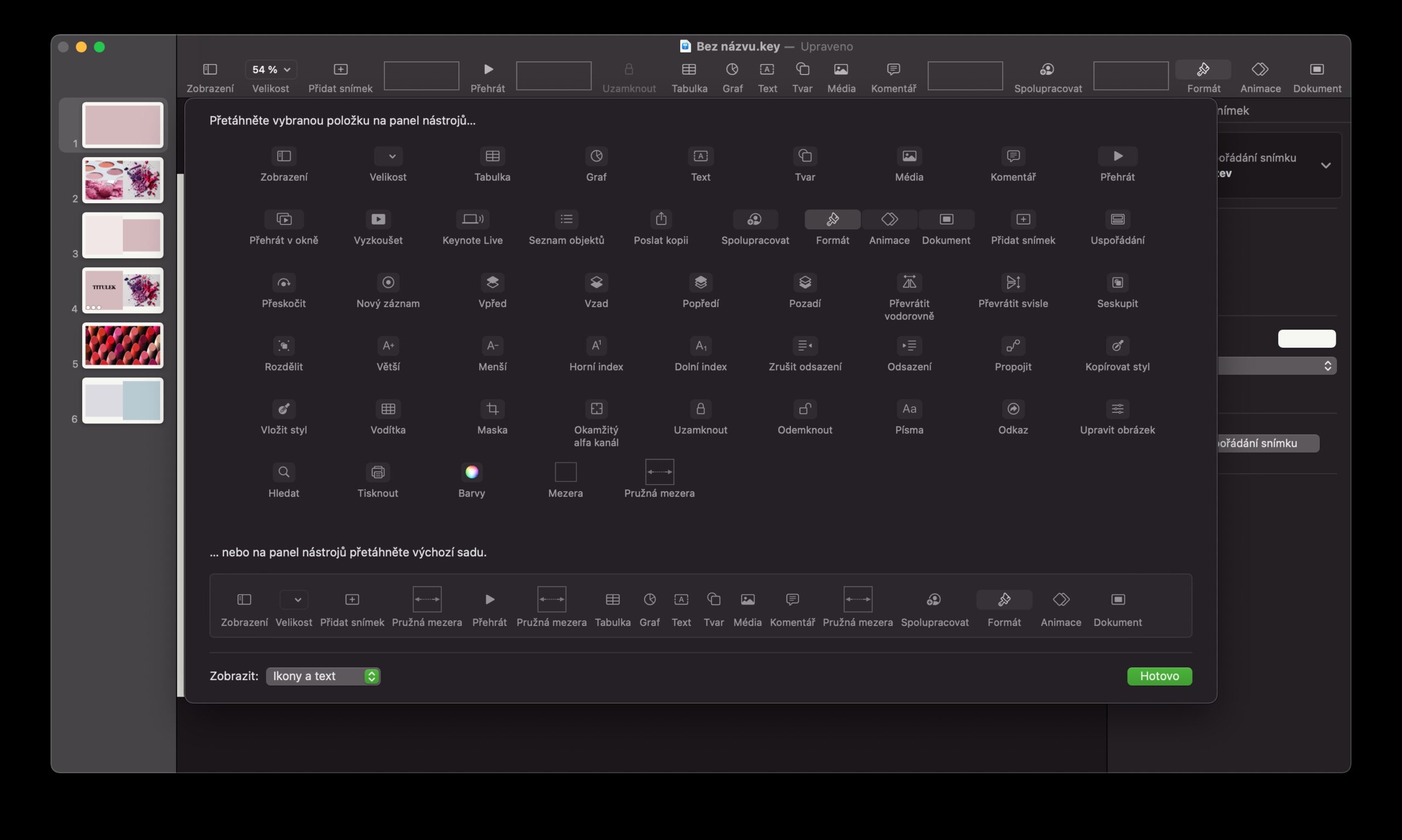ස්වදේශීය Keynote යෙදුම සියලු වර්ගවල විවිධ ඉදිරිපත් කිරීම් නිර්මාණය කිරීමට Mac මත මූලික වශයෙන් භාවිතා වේ. එහි භාවිතය ඇත්තෙන්ම ඉතා පහසු ය, නමුත් ඒ සමඟම, යෙදුම ඔබගේ කාර්යය පහසු සහ වඩාත් ප්රසන්න කරන උපක්රම ගණනාවක් භාවිතා කිරීමේ හැකියාව ලබා දෙයි. අද ලිපියෙන් අපි ඒවායින් පහක් පෙන්වන්නෙමු.
එය විය හැකිය ඔබට උනන්දුවක්

වස්තූන් සජීවිකරණය
වෙනත් දේ අතර, Mac හි ස්වදේශීය ප්රධාන ප්රකාශය ඔබට උසස් කළමනාකරණය සහ පැනල් වස්තු සංස්කරණය කිරීමේ විකල්පය ලබා දෙයි, එවිට ඔබට ඒවා අවශ්ය විට ඒවා හරියටම දිස් වේ. ඔබට බලපෑම සැකසීමට අවශ්ය වස්තුව තෝරන්න, ඉන්පසු ප්රධාන කවුළුවේ ඉහළ දකුණු කෙළවරේ ඇති සජීවිකරණ ක්ලික් කරන්න. යෙදුම් කවුළුවේ දකුණු පැත්තේ දිස්වන පැනලයේ, Add Effect තෝරන්න සහ අපේක්ෂිත සජීවිකරණය තෝරන්න. ඊට පසු, ඔබ කළ යුත්තේ ලබා දී ඇති බලපෑමේ තනි පරාමිතීන් සකස් කිරීමයි.
සම්පූර්ණ ඉදිරිපත් කිරීම තුළ අකුරු වෙනස් කරන්න
ඔබ විශාල ප්රධාන කරුණු ඉදිරිපත් කිරීමක් අවසන් කර ඇති අතර ඔබ තනි පැනලවල අකුරු වෙනස් කිරීමට කැමති බව වටහාගෙන තිබේද? ඔබට අතින් වෙනස්කම් කිරීමට අවශ්ය නැත. උදාහරණයක් ලෙස, ඔබ එක් පුවරුවක් සඳහා අකුරු ප්රමාණය වෙනස් කළේ නම්, යෙදුම් කවුළුවේ දකුණු පස කෙළවරේ ඇති පැනලය වෙත යොමු කර, පැනලයේ ඉහළින් ඇති පෙළ පටිත්ත තෝරන්න, ඉන්පසු යාවත්කාලීන ක්ලික් කරන්න.
YouTube වීඩියෝවක් කාවැද්දන්න
ඔබ ඔබේ ඉදිරිපත් කිරීමෙහි ඇතුළත් කිරීමට කැමති වීඩියෝවක් ඔබේ YouTube නාලිකාවට උඩුගත කර තිබේද? Mac හි ප්රධාන සටහන URL හෝ කේතය හරහා වීඩියෝ කාවැද්දීමේ විකල්පය ලබා නොදෙන බව ඔබ දැක ඇති. නමුත් ඔබ මෙම විකල්පය සම්පූර්ණයෙන්ම අත්හැරිය යුතු බව මින් අදහස් නොවේ. ඔබට සරලවම වීඩියෝව ඔබේ පරිගණකයට බාගත කර, Keynote හි නව හිස් පැනලයක් සාදා, ඉන්පසු ඔබේ Mac තිරයේ ඉහළින් ඇති මෙවලම් තීරුව මත Add -> Select ක්ලික් කරන්න. එවිට පමණක් අවශ්ය වීඩියෝ තෝරන්න. ඔබට අපගේ සහෝදර අඩවියෙන් YouTube වෙතින් බාගත කිරීම සඳහා උපදෙස් සොයාගත හැකිය.
එය විය හැකිය ඔබට උනන්දුවක්

දුරස්ථ පාලකයක් ලෙස iPhone
ඔබගේ ඉදිරිපත් කිරීම දුරස්ථව පාලනය කිරීමට ඔබට ඔබගේ iPhone භාවිතා කළ හැක. එය කරන්නේ කෙසේද? ඔබගේ මැක් තිරයේ ඉහළින් ඇති මෙවලම් තීරුවේ, ප්රධාන සටහන -> මනාප ක්ලික් කරන්න. මනාප කවුළුවේ ඉහළින්ම, Drivers ටැබය ක්ලික් කර Enable පරීක්ෂා කරන්න. ඔබගේ උපාංග දෙකම එකම Wi-Fi ජාලයකට සම්බන්ධ වී ඇති බව සහතික කර ගෙන ඔබගේ iPhone මත ස්වදේශීය Keynote යෙදුම දියත් කරන්න. ඔබගේ iPhone තිරයේ ඉහළ දකුණු කෙළවරේ ඇති ධාවක නිරූපකය මත ක්ලික් කරන්න, එවිට ඔබගේ iPhone නම හදිසියේම ඔබගේ Mac හි ධාවක ලැයිස්තුවේ දිස්විය යුතුය.
මෙවලම් තීරු අභිරුචිකරණය
අනෙකුත් දේශීය macOS යෙදුම් මෙන්, Keynote යෙදුම් කවුළුවේ ඉහළින් දිස්වන ප්රයෝජනවත් මෙවලම් තීරුවක් ඉදිරිපත් කරයි. ඔබට මෙම පැනලයේ ඇති මූලද්රව්ය අභිරුචිකරණය කිරීමට අවශ්ය නම්, ඔබගේ Mac තිරයේ ඉහලින් ඇති මෙවලම් තීරුවේ View -> Customize Toolbar ක්ලික් කරන්න. ඔබට තනි මූලද්රව්ය තීරු වෙත ඇදගෙන යාමෙන් හෝ තීරුවෙන් ඉවතට ගෙන යාමෙන් පහසුවෙන් සහ ඉක්මනින් සංස්කරණය කළ හැක.
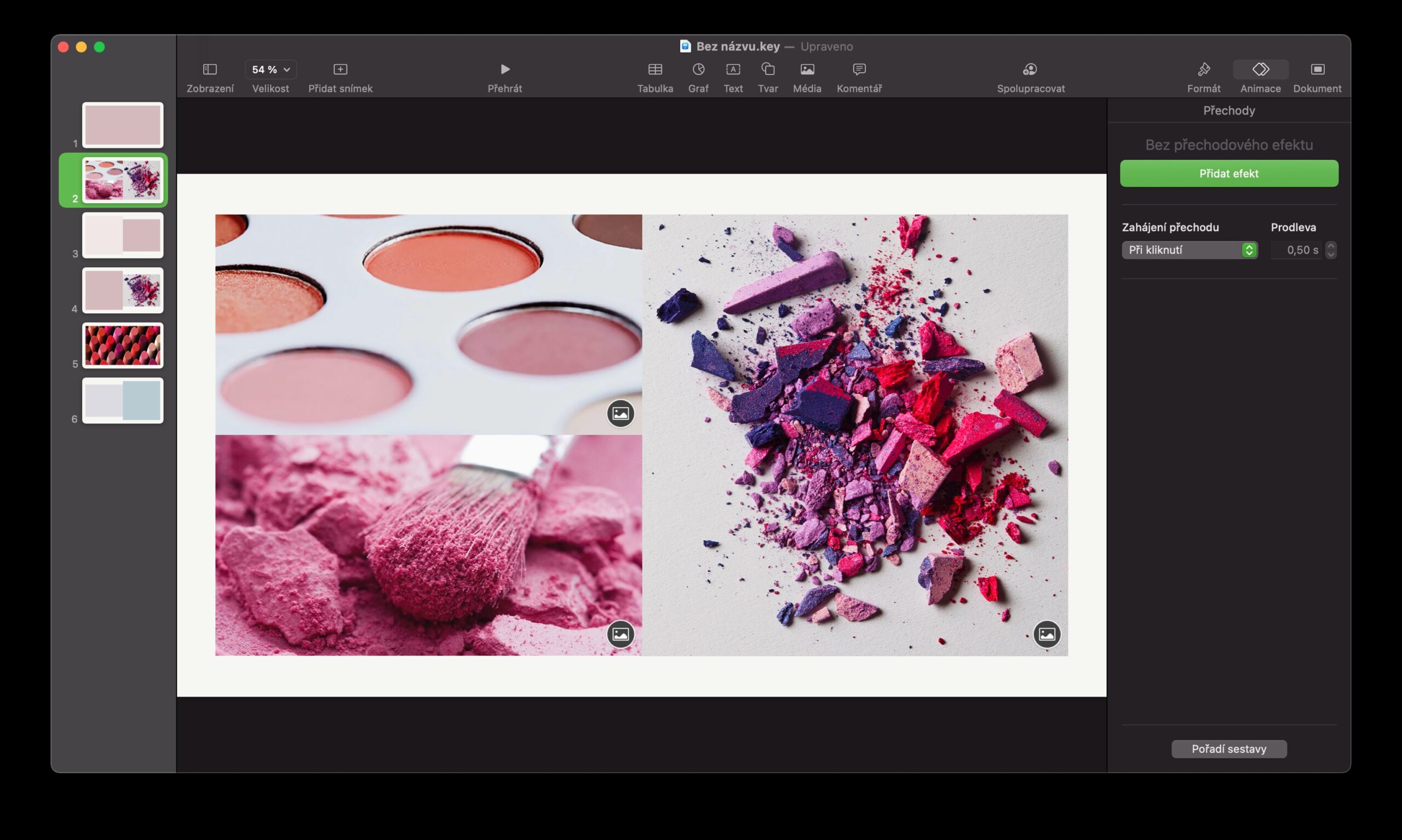
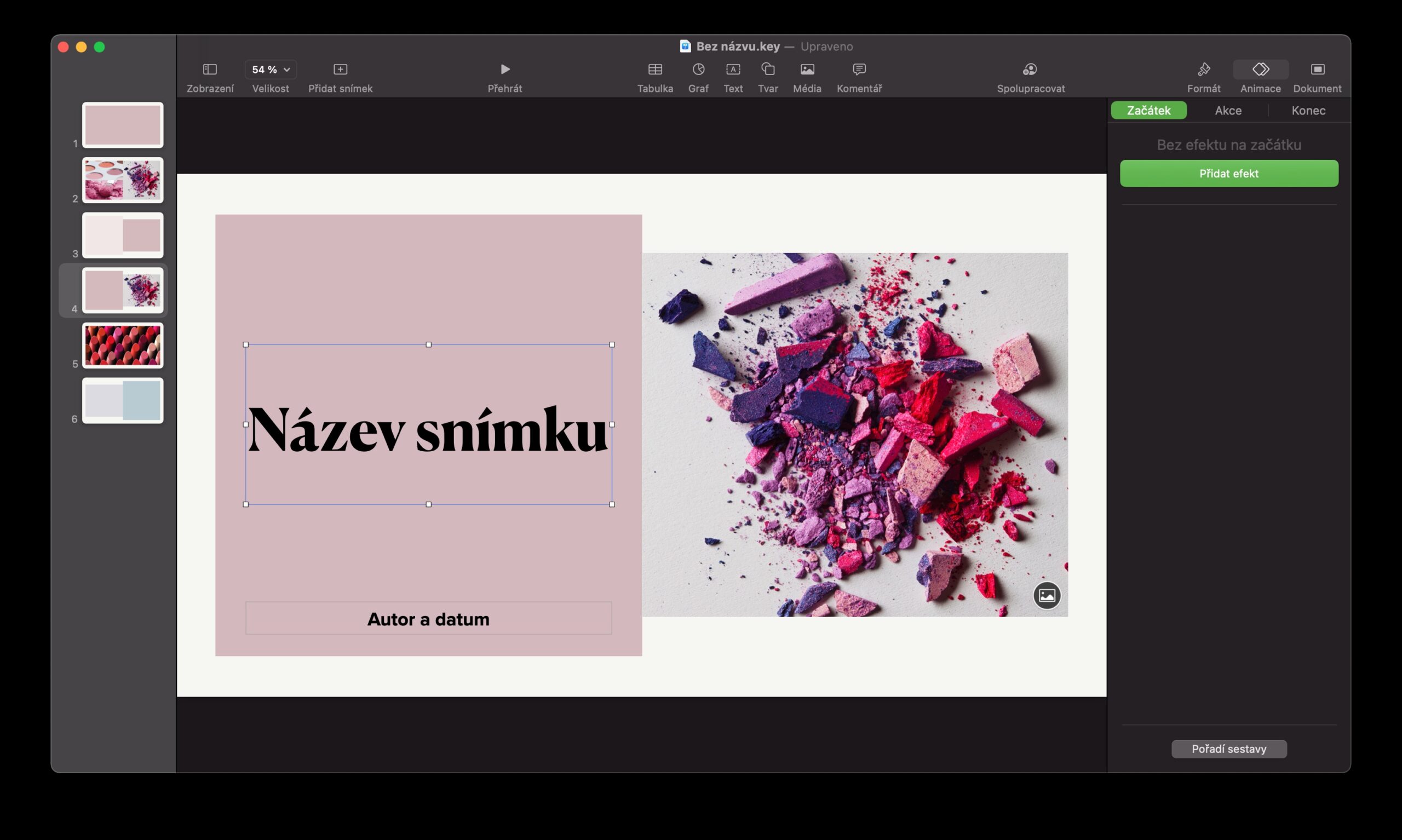
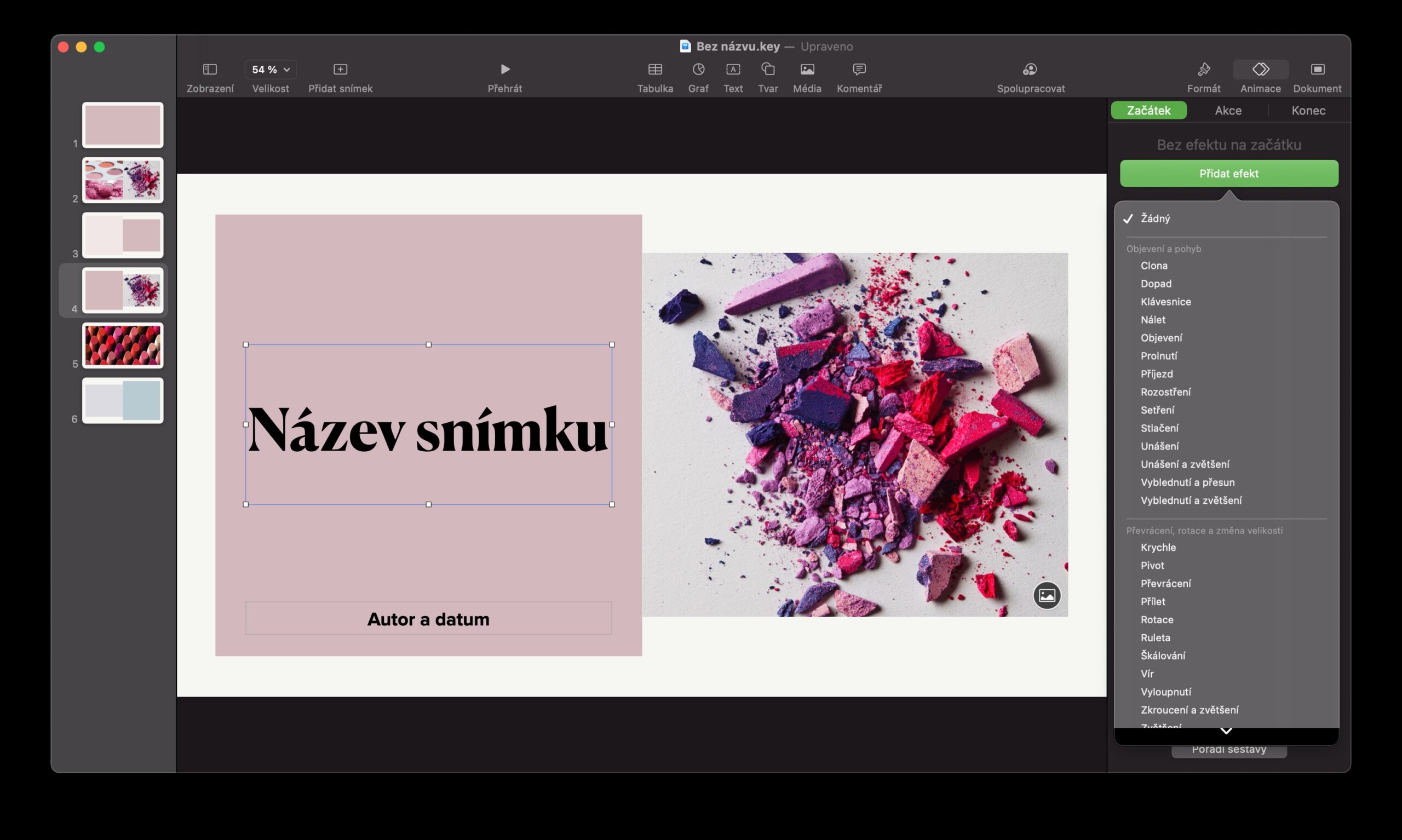
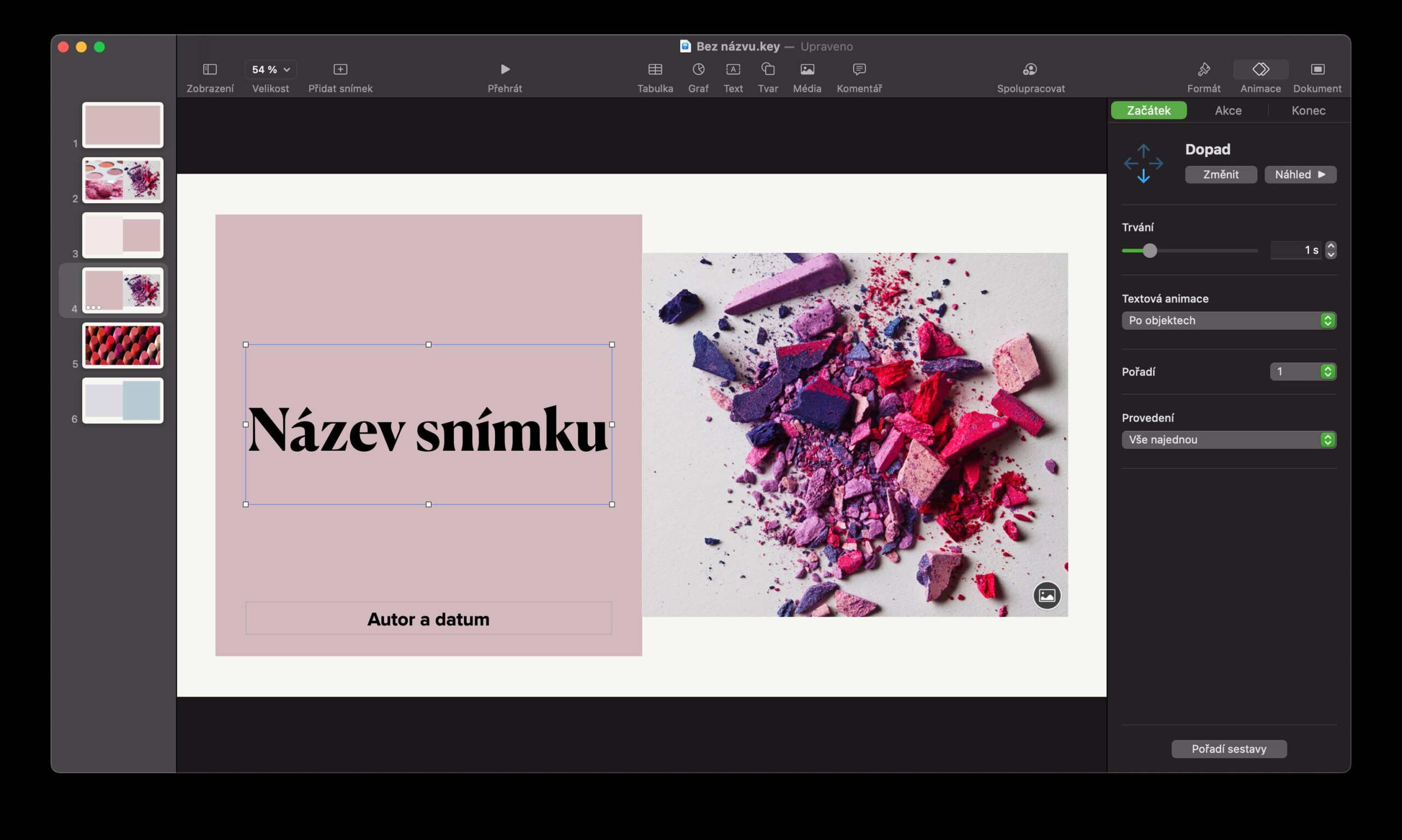
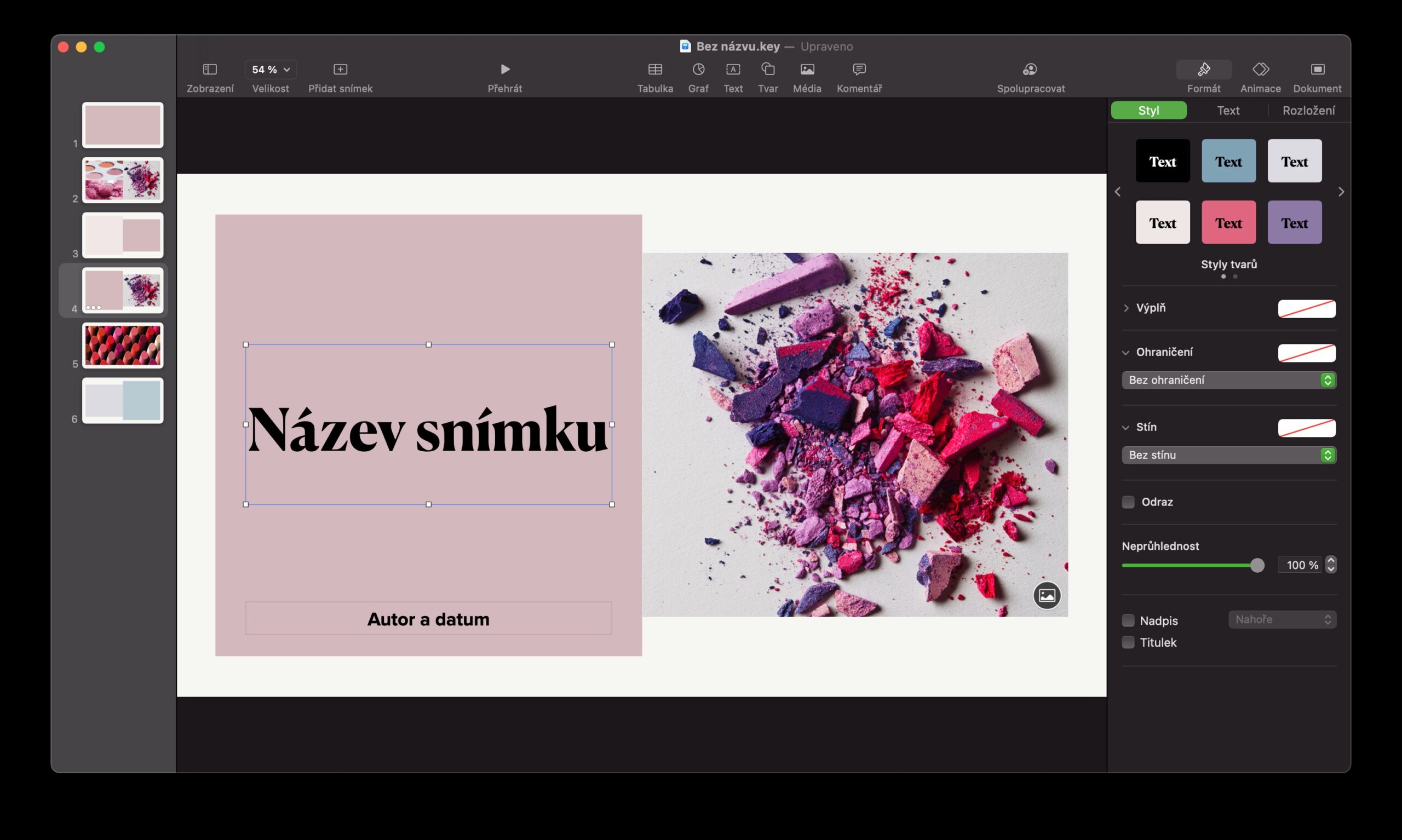
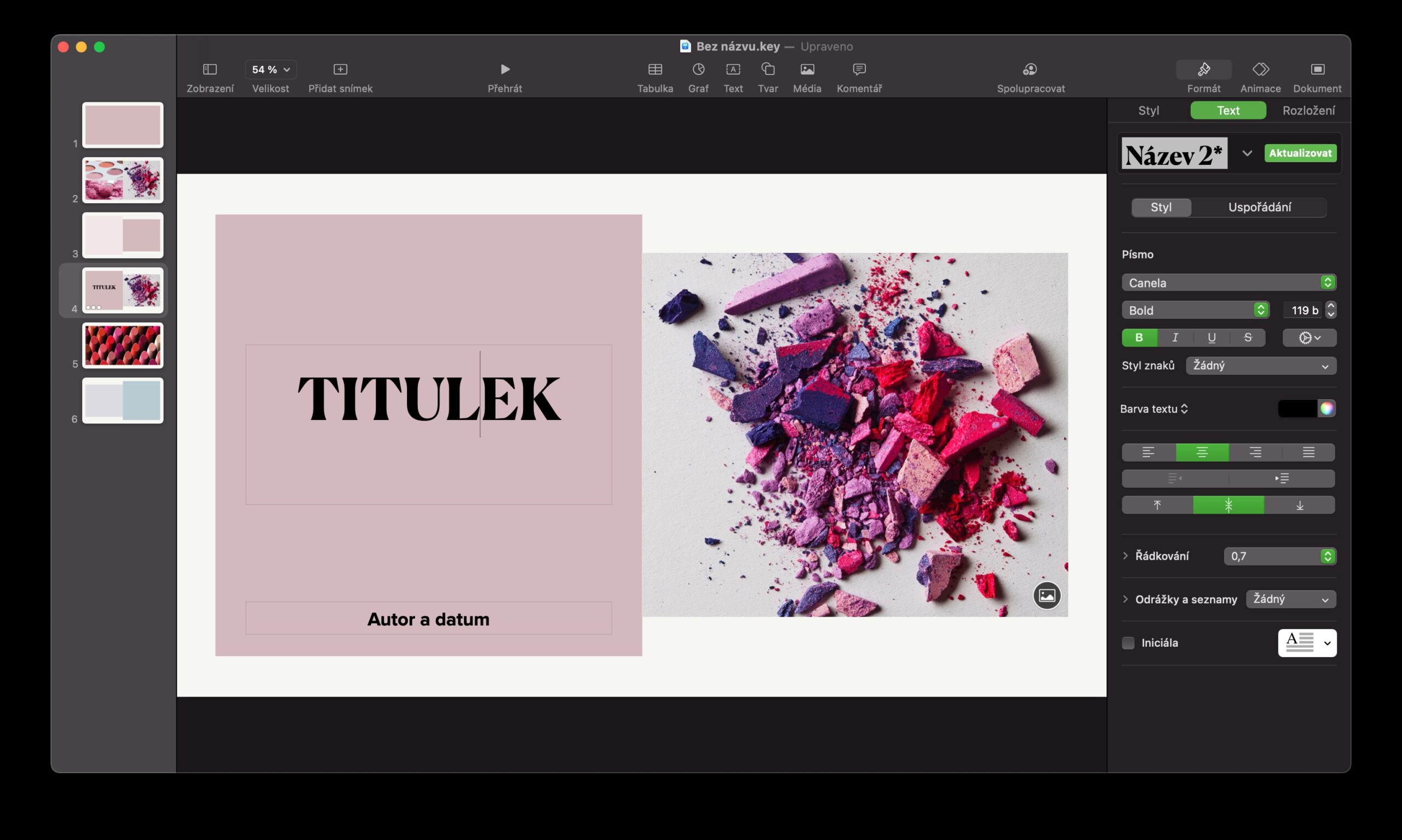
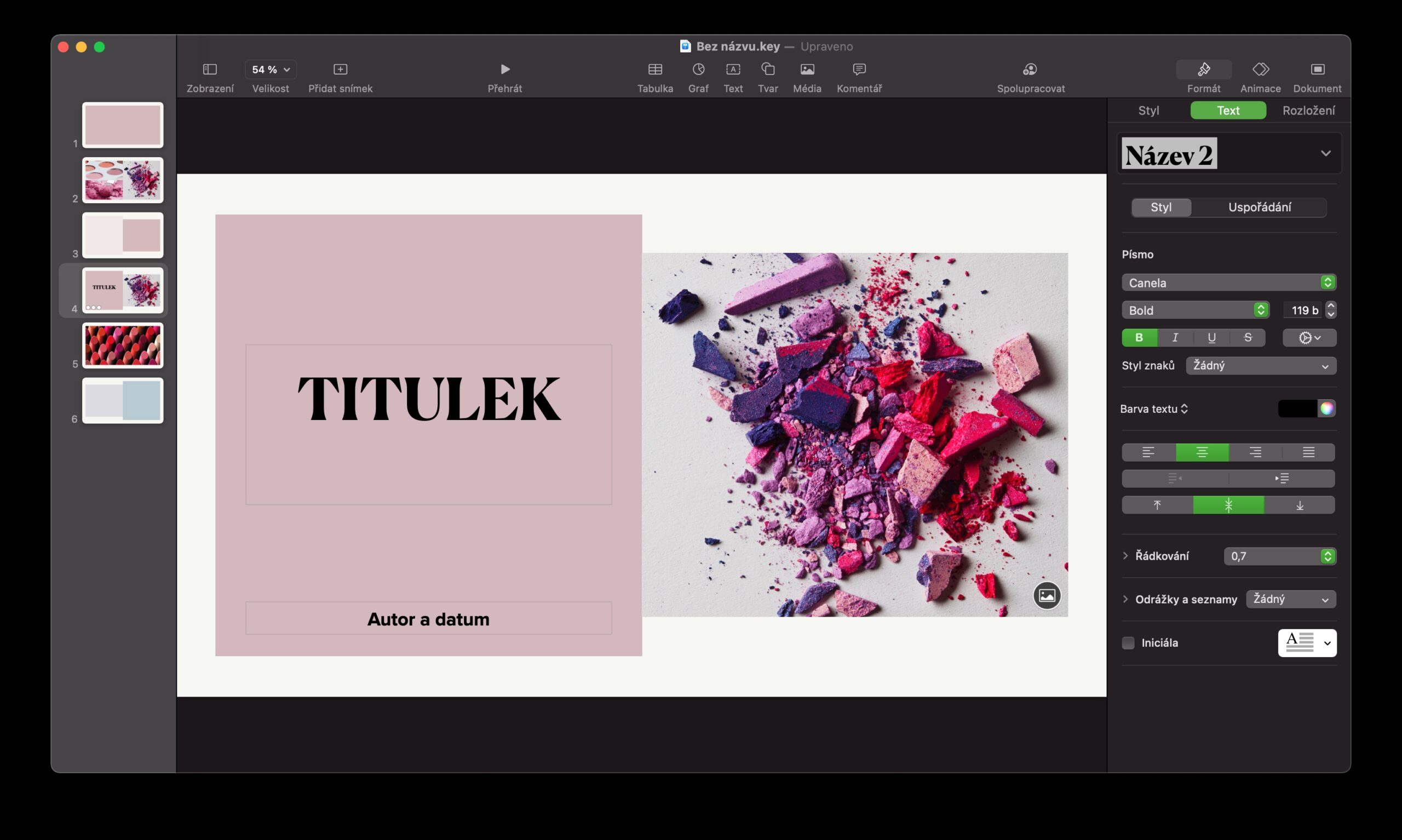
 ඇපල් සමඟ ලොව වටා පියාසර කිරීම
ඇපල් සමඟ ලොව වටා පියාසර කිරීම