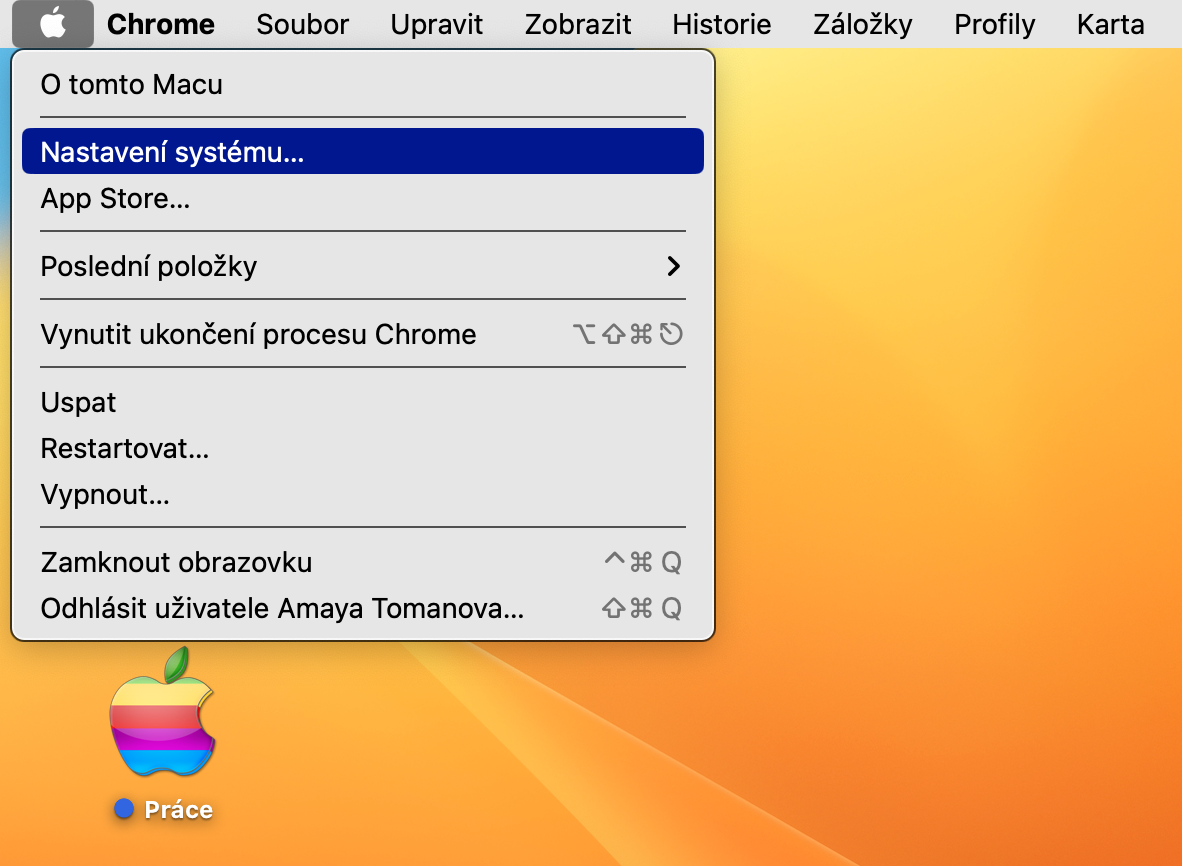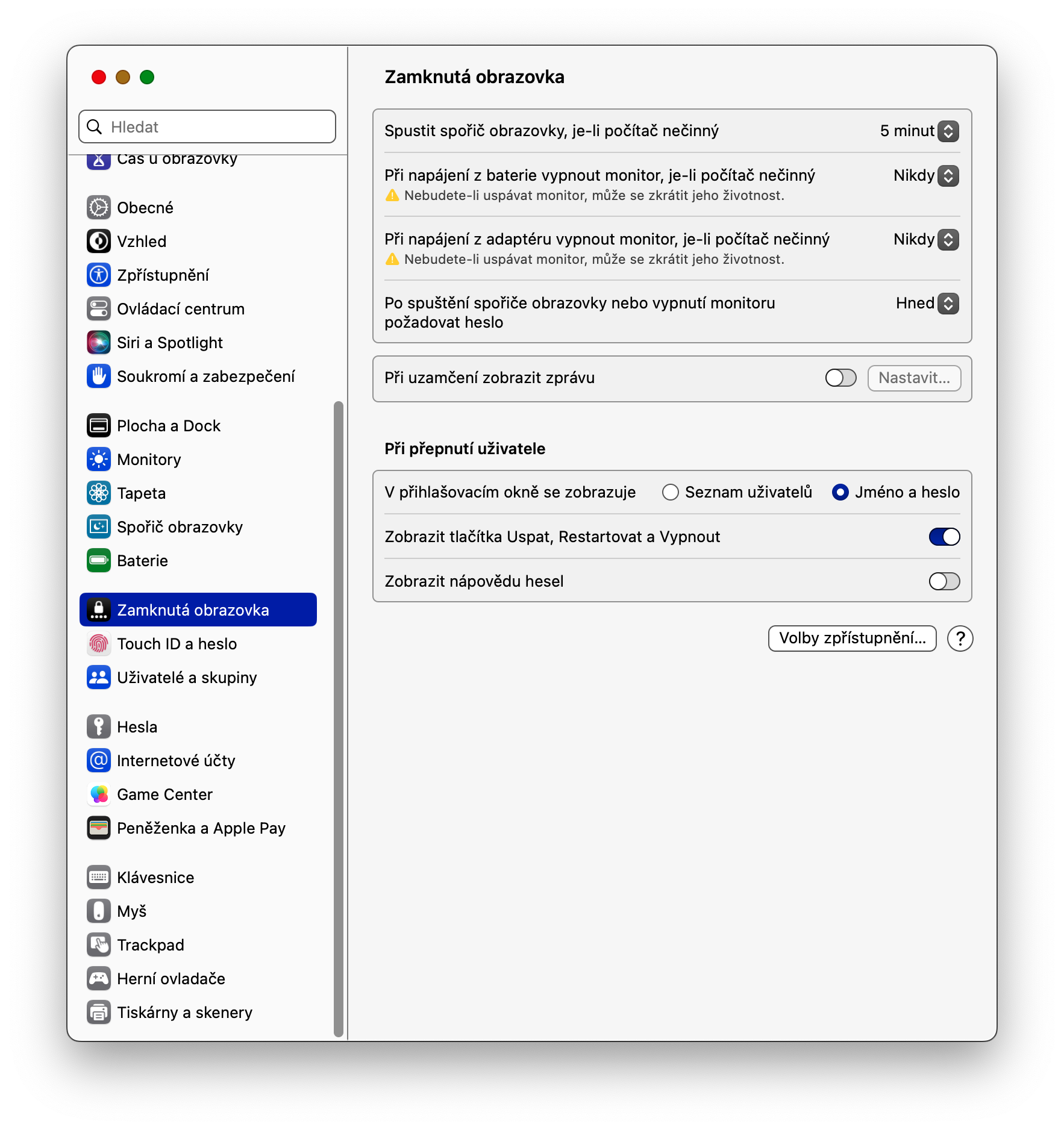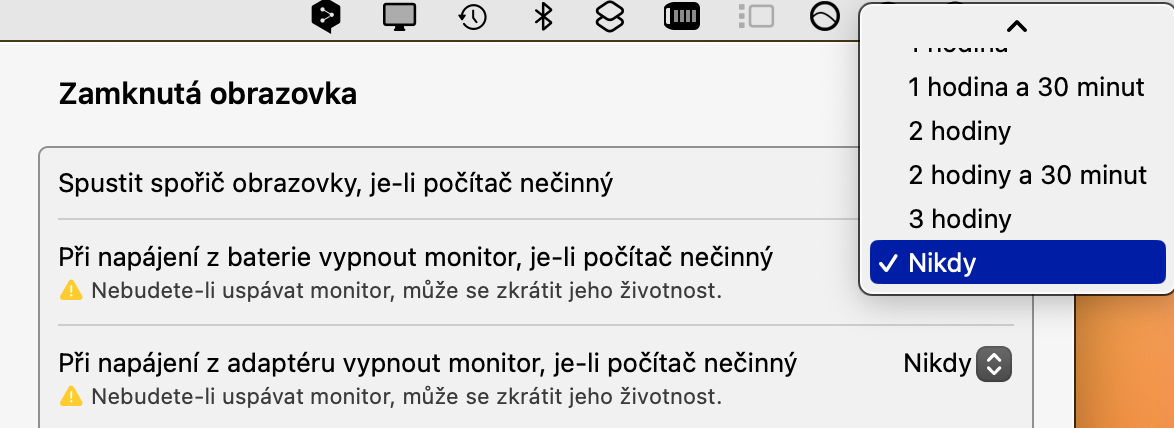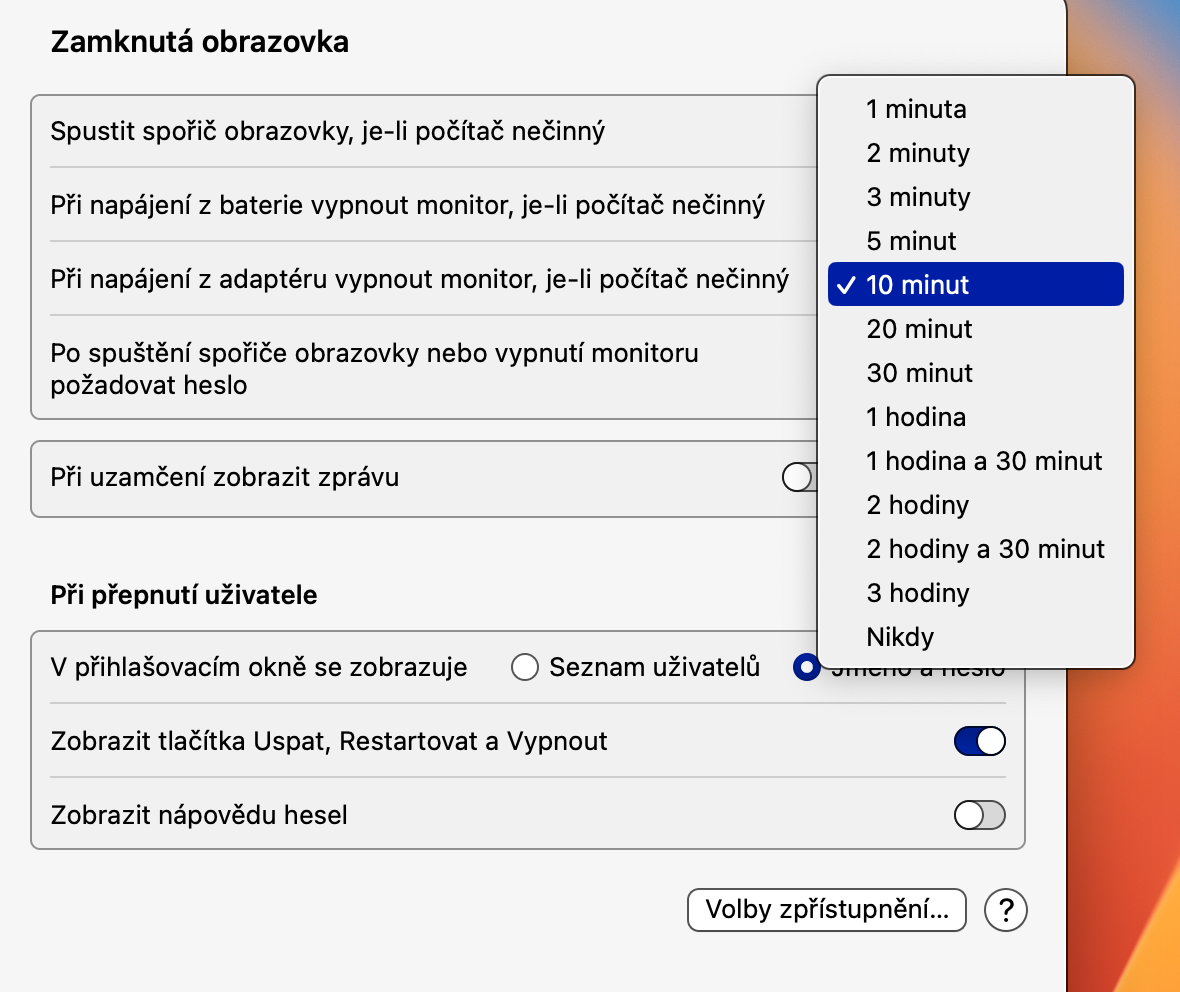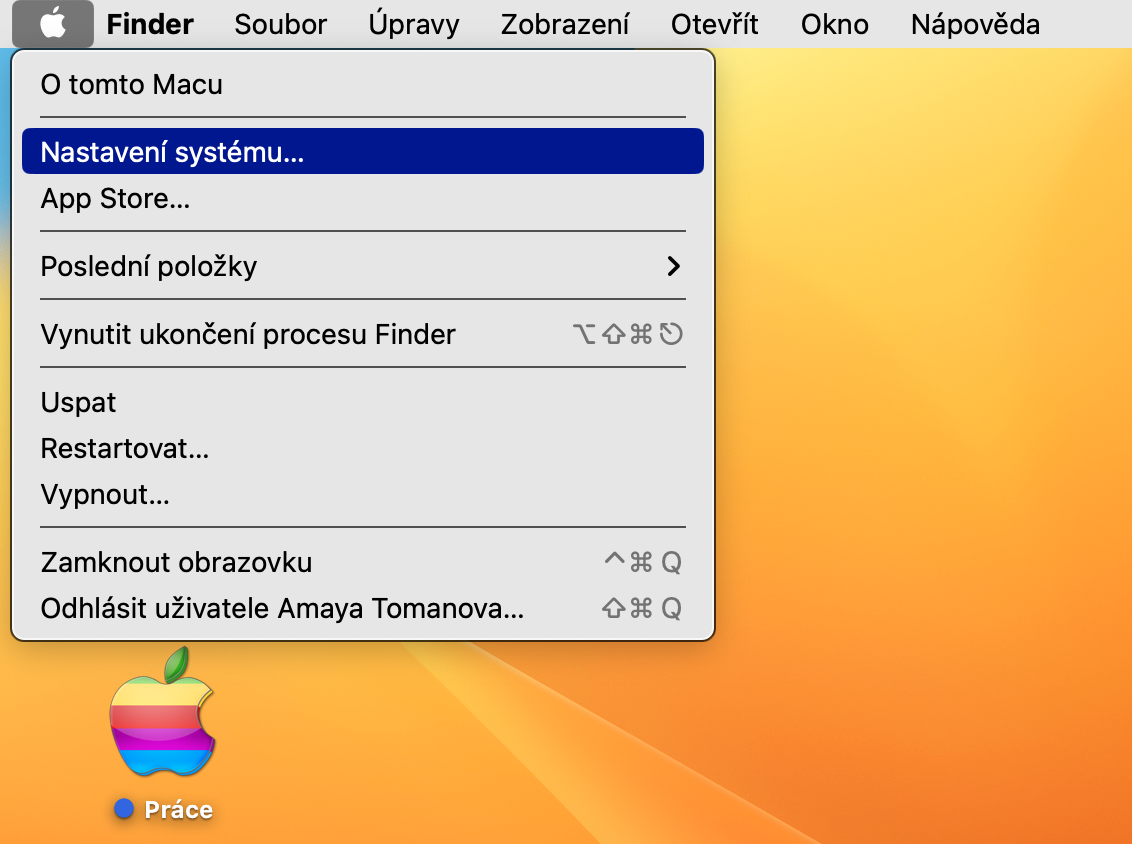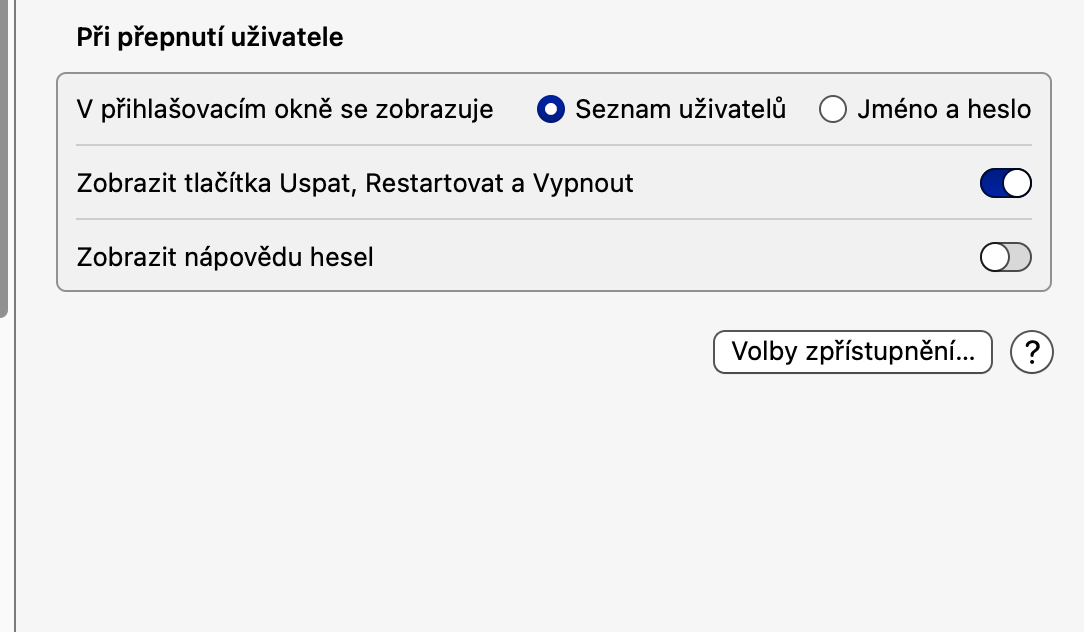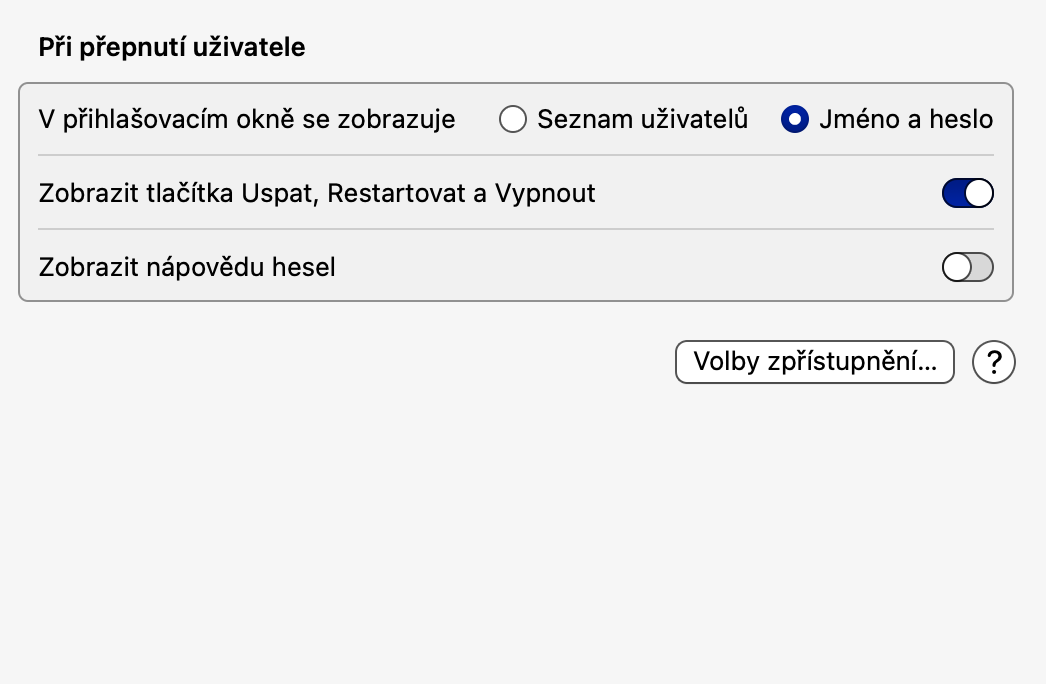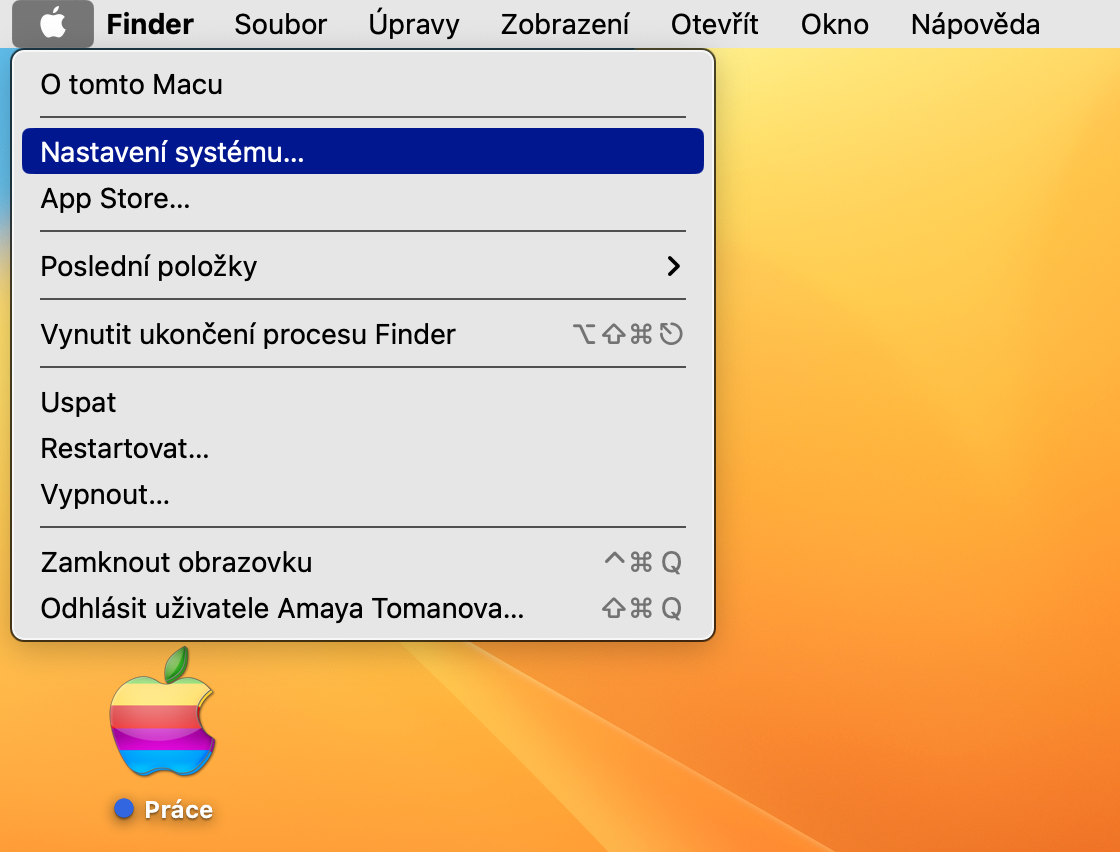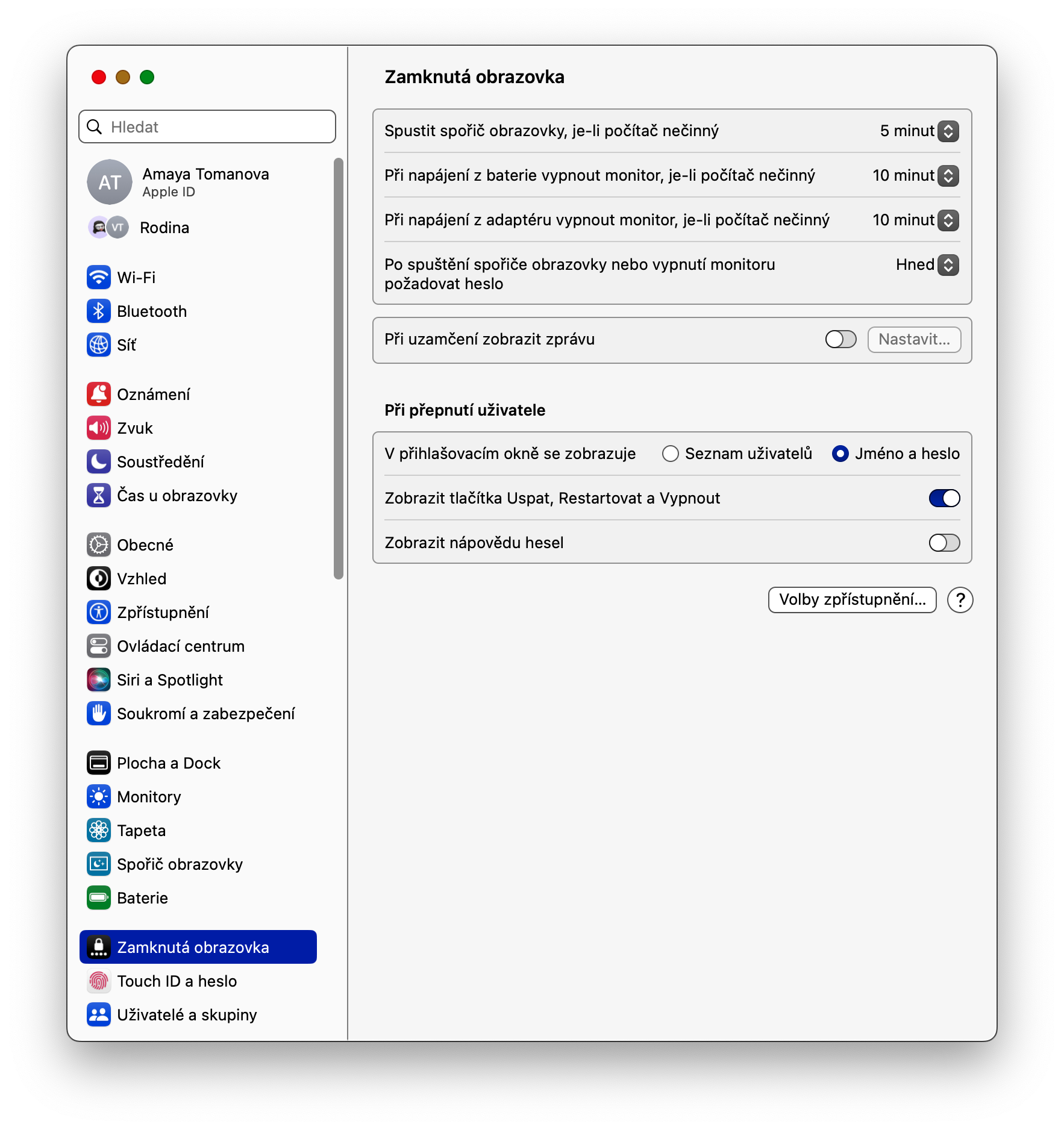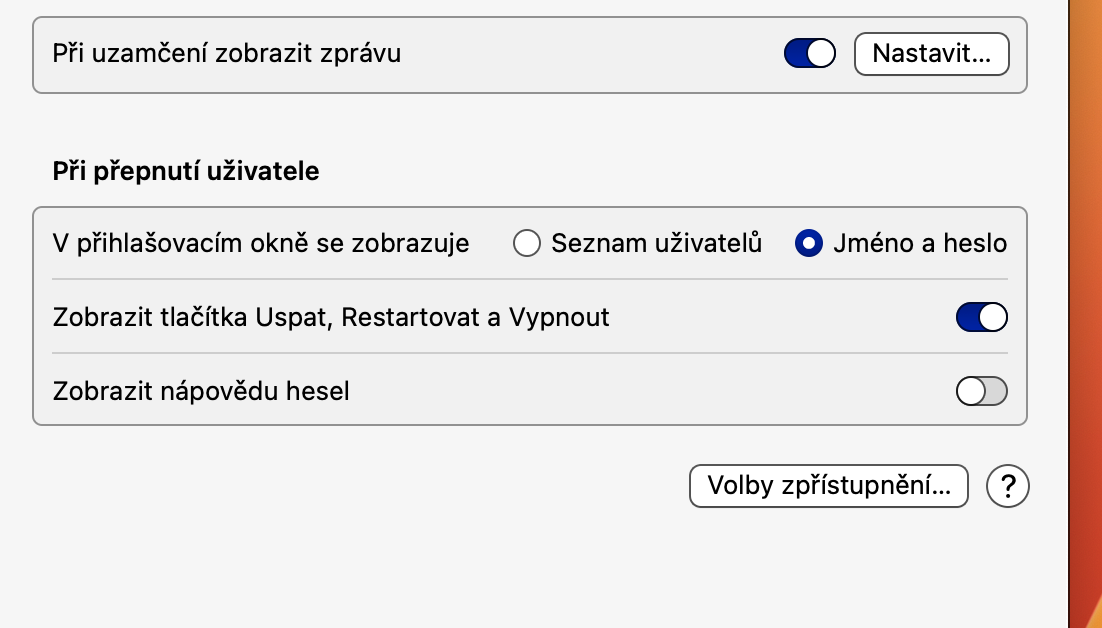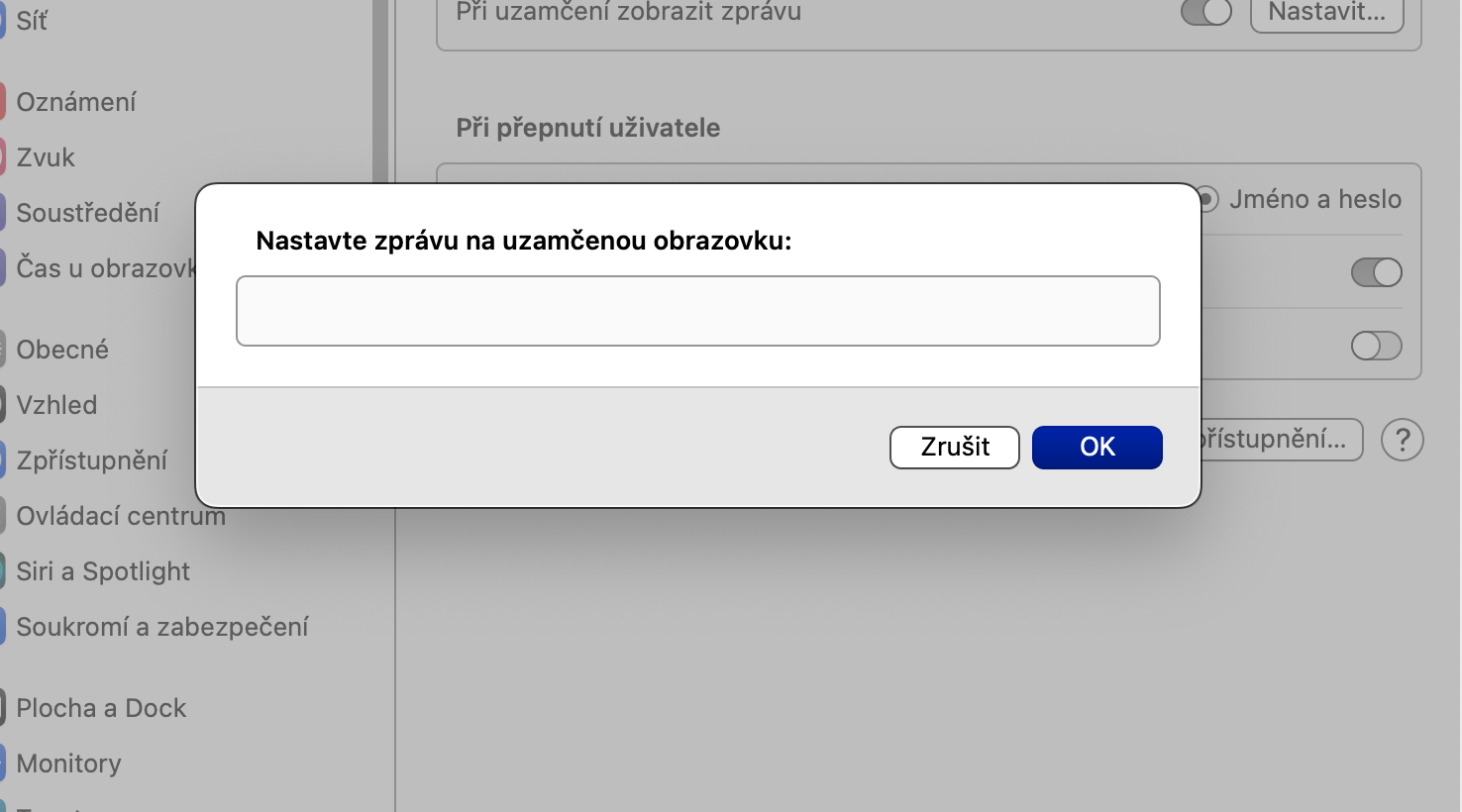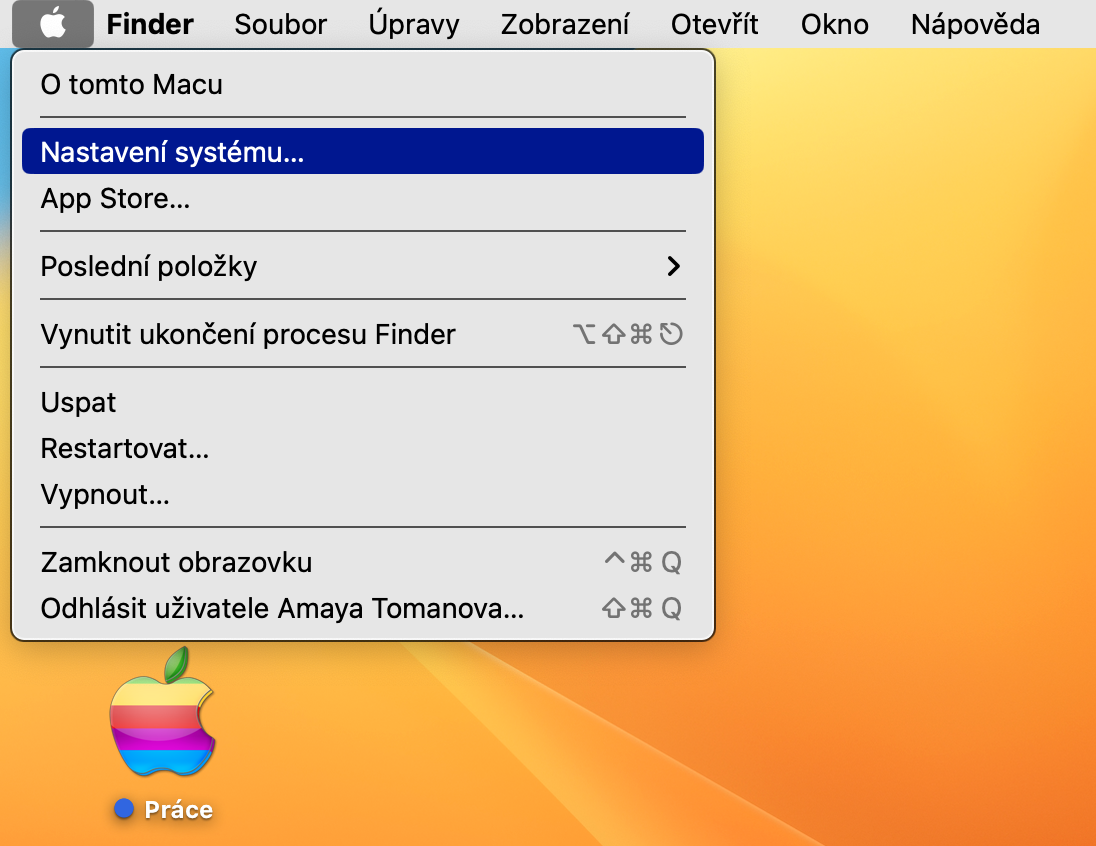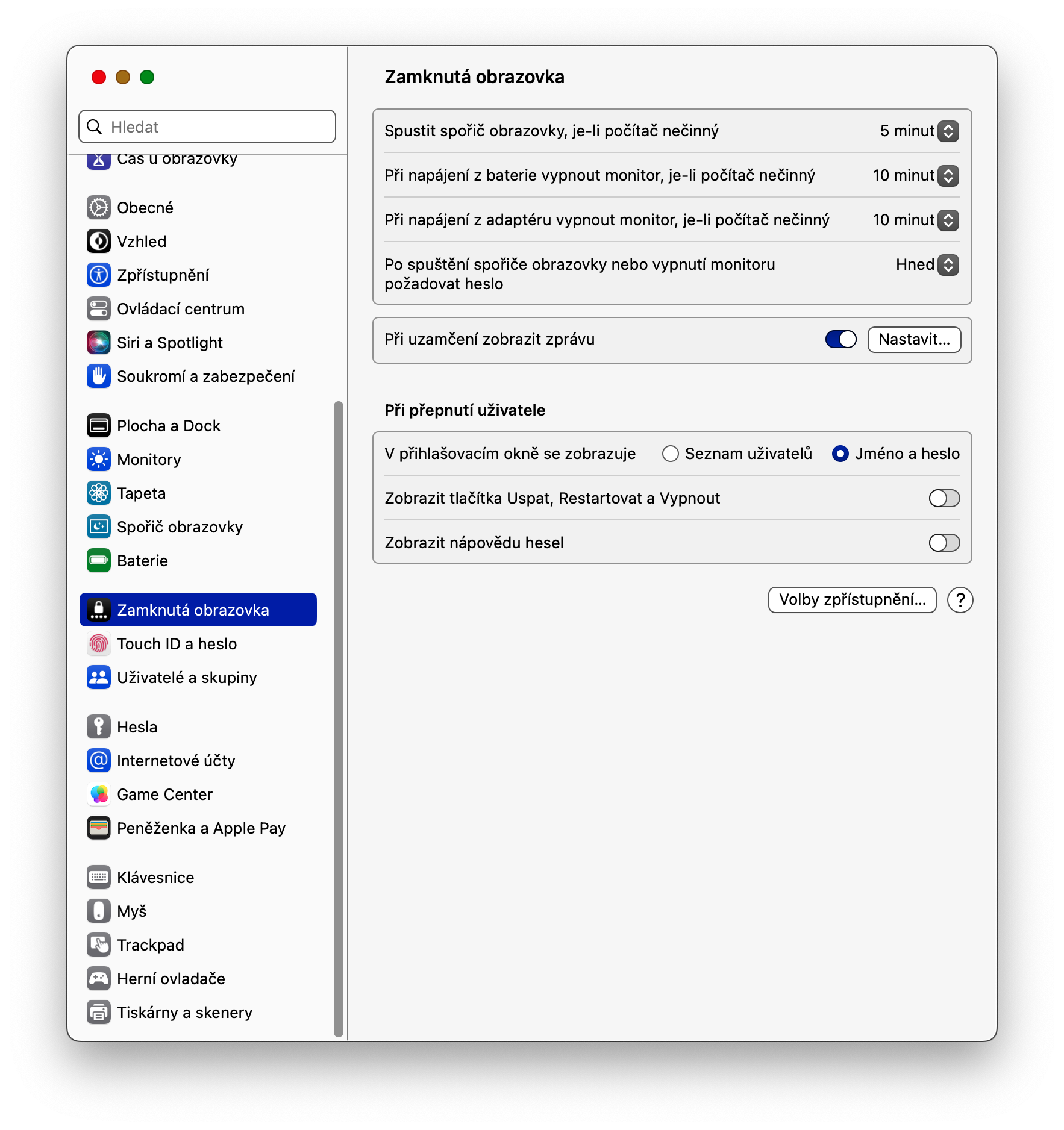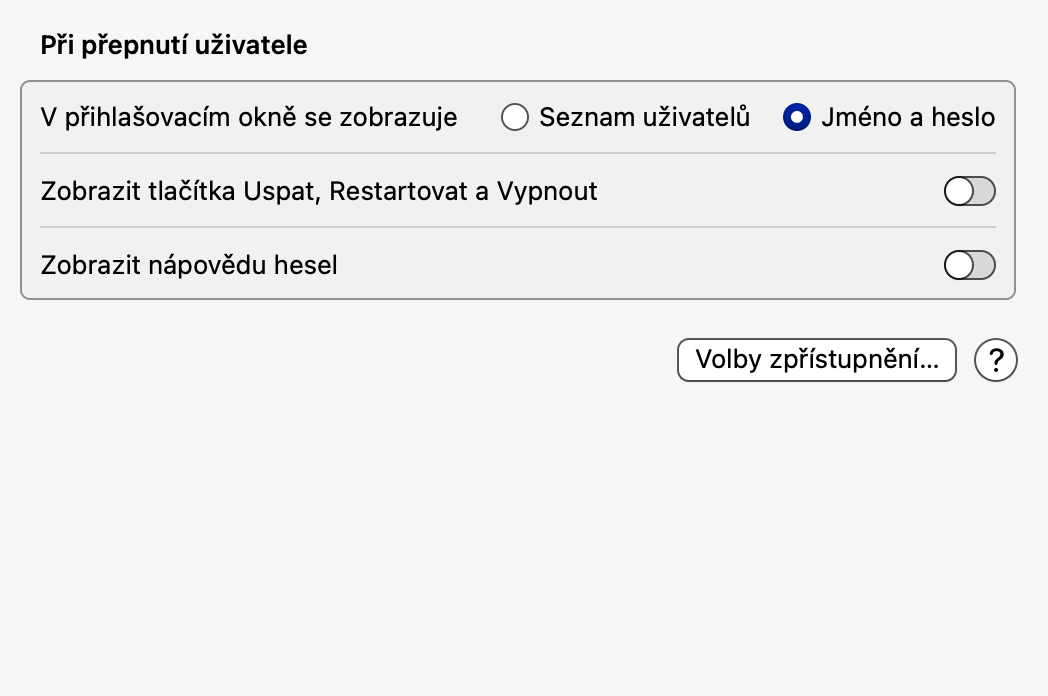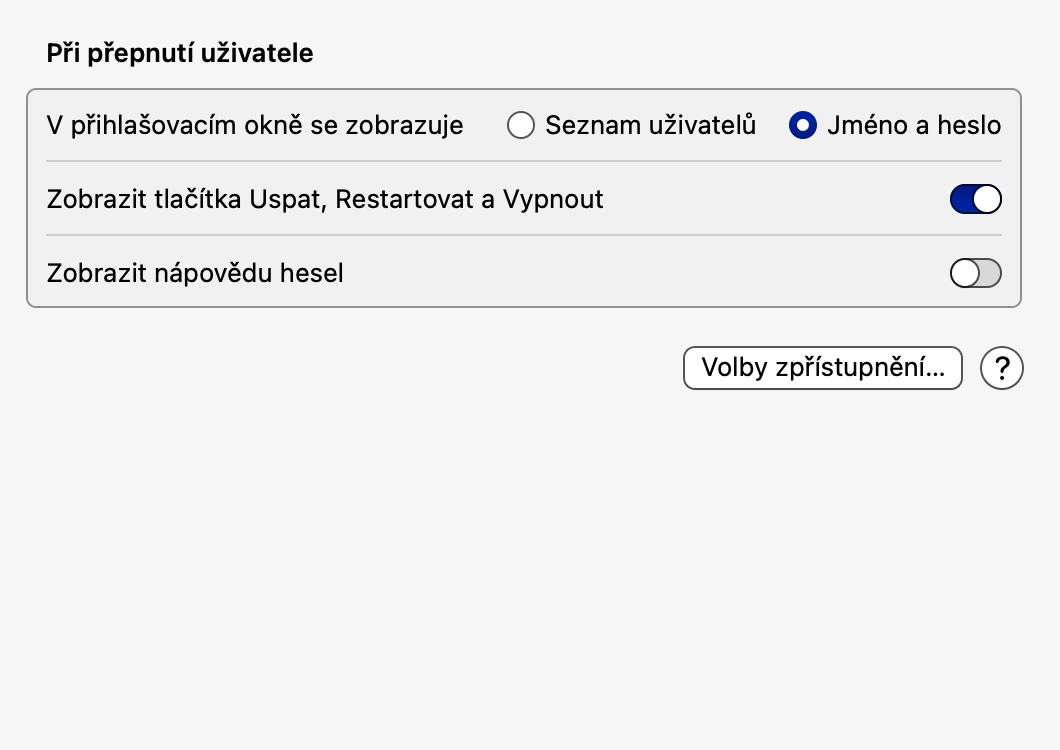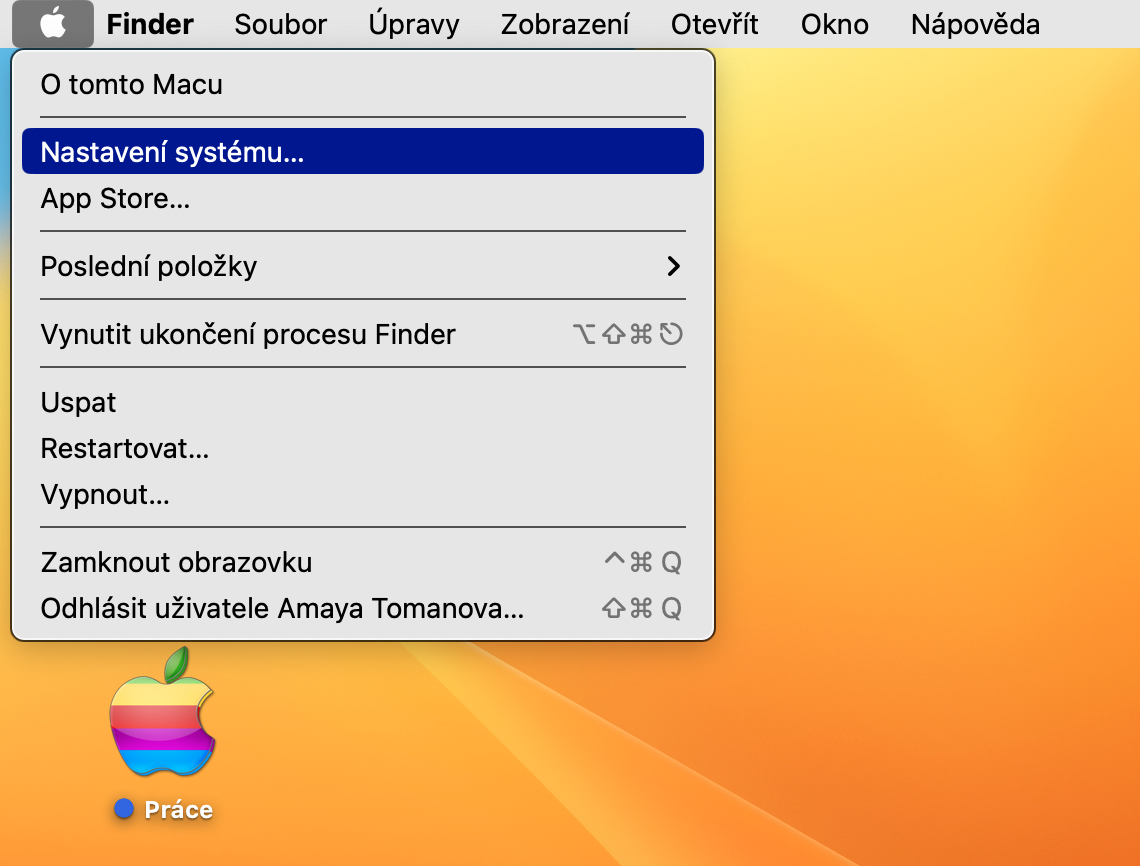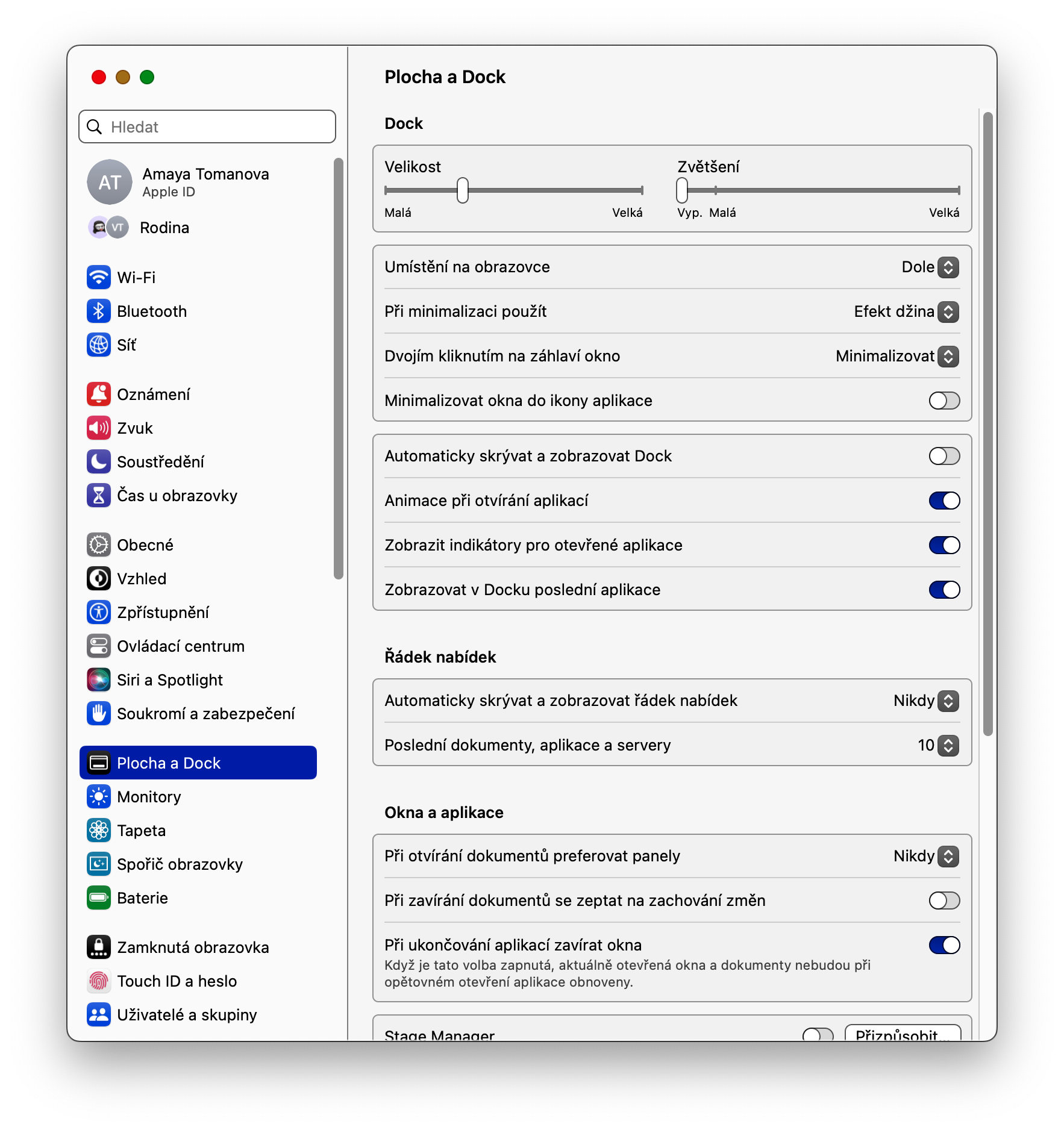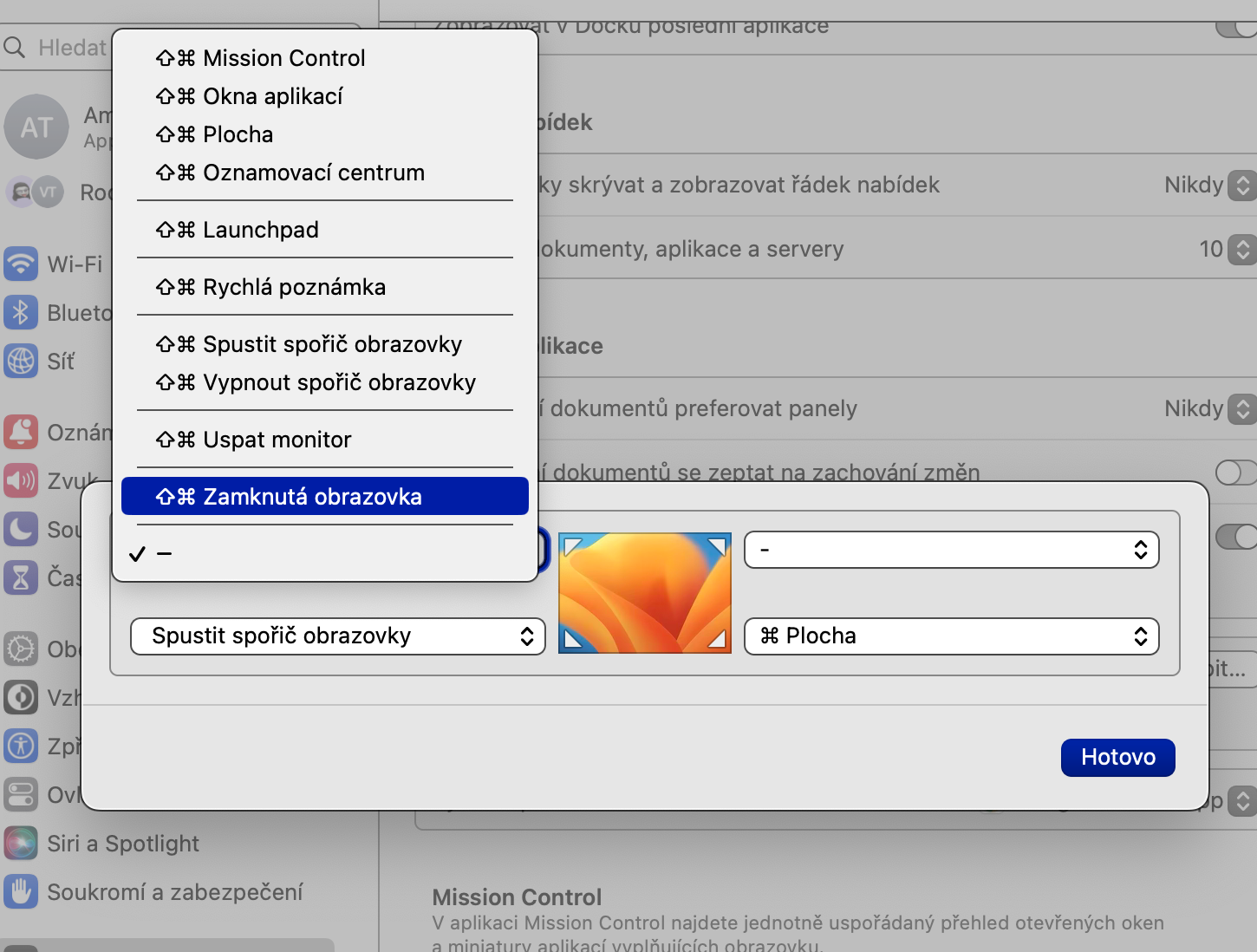මොනිටරය නිවා දමන්න
ඔබ දිගු කාලයක් ඔබේ Mac වෙතින් ඈත්ව සිටීමට යන්නේ නම්, සංදර්ශකය අක්රිය කිරීම හොඳ අදහසකි - විශේෂයෙන් ඔබ ප්රසිද්ධියේ සිටී නම්. ඔබගේ මැක් තිරයේ ඉහළ වම් කෙළවරේ, ක්ලික් කරන්න මෙනුව -> පද්ධති සැකසුම්. සැකසුම් කවුළුවේ දකුණු කොටසේ, තෝරන්න අගුළු තිරය සහ කවුළුවේ ඉහළ කොටසෙහි, ඇඩැප්ටරයෙන් බලය ලැබෙන විට සහ බැටරියෙන් බලගන්වන විට ඔබේ මැක් මොනිටරය අක්රිය කළ යුතු කාල පරතරය තෝරන්න.
අගුළු තිරය මත පරිශීලකයන් බලන්න
ඔබ ඔබේ Mac මත බහු පරිශීලක ගිණුම් ක්රියාත්මක කරන්නේ නම්, පරිශීලක නාමයක් සහ මුරපදයක් ඇතුළත් කිරීම සඳහා පරිශීලක ලැයිස්තුවක් හෝ ක්ෂේත්රයක් ප්රදර්ශනය කිරීම අතර තෝරා ගැනීමට හැකිවීම ඔබට ප්රයෝජනවත් වනු ඇත. නැවතත්, මෙම දසුන අභිරුචිකරණය කිරීමට යන්න මෙනුව -> පද්ධති සැකසුම් -> අගුළු තිරය. මෙන්න කොටසේ පරිශීලකයන් මාරු කරන විට අවශ්ය ප්රභේදය තෝරන්න.
ඔබගේ Mac හි අගුළු තිරයේ පෙළ සංදර්ශන කරන්න
ඔබට අභිප්රේරණ උපුටා දැක්වීමක්, ඔබේ පරිගණකය ස්පර්ශ නොකරන ලෙස අන් අයට ඇමතුමක් හෝ ඔබේ Mac හි අගුළු තිරයේ වෙනත් පෙළක් ලබා ගැනීමට අවශ්යද? මත ක්ලික් කරන්න මෙනුව -> පද්ධති සැකසුම් -> අගුළු තිරය. අයිතමය සක්රිය කරන්න අගුලු දමා ඇති විට පණිවිඩය පෙන්වන්න, ක්ලික් කරන්න සැලසුම, අපේක්ෂිත පෙළ ඇතුළත් කරන්න, අවසානයේ තහවුරු කරන්න.
නින්ද, වසා දැමීම සහ නැවත ආරම්භ කිරීමේ බොත්තම් පෙන්වන්න
ඔබගේ Mac හි අගුළු තිරයේ අඩංගු වන්නේ කුමක්ද යන්න ඔබට භාරයි. ඔබට අගුළු තිරයෙන් කෙලින්ම ඔබේ මැක් නැවත ආරම්භ කිරීමට හෝ වසා දැමීමට අවශ්ය නම්, නැවත යන්න මෙනුව. තෝරා පද්ධති සැකසීම් -> අගුළු තිරය, සහ පරිශීලක මාරු කිරීමේදී කොටසෙහි, අයිතමය සක්රිය කරන්න Sleep, Restart, සහ Shutdown බොත්තම් පෙන්වන්න.
ඉක්මන් අගුල
ඔබට Touch ID සහිත Mac එකක් තිබේ නම්, ඔබේ යතුරුපුවරුවේ ඉහළ දකුණු කෙළවරේ ඇති Touch ID බොත්තම එබීමෙන් ඔබට එය ක්ෂණිකව අගුළු දැමිය හැක. මැක් ඉක්මනින් අගුලු දැමීමේ දෙවන විකල්පය ඊනියා ක්රියාකාරී කොන් වලින් නියෝජනය වේ. ඔබ මවුස් කර්සරය Mac තිරයේ තෝරාගත් කෙළවරට යොමු කළහොත්, පරිගණකය ස්වයංක්රීයව අගුළු දමනු ඇත. සක්රිය කොන සැකසීමට ක්ලික් කරන්න මෙනුව -> පද්ධති සැකසීම් -> ඩෙස්ක්ටොප් සහ ඩොක්. හිස පහතට, ක්ලික් කරන්න ක්රියාකාරී කොන්, තෝරාගත් කෙළවරේ ඇති පතන මෙනුව ක්ලික් කර තෝරන්න අගුළු තිරය.