Spotify යනු ලෝකයේ වඩාත්ම ජනප්රිය සංගීත ප්රවාහ සේවාවකි. Spotify මිලියන 250 කට අධික පරිශීලකයින් විසින් සක්රියව භාවිතා කරන අතර ඔවුන්ගෙන් දළ වශයෙන් මිලියන 130 ක් දායකත්වයක් සඳහා ගෙවන බව ද මෙය පෙන්නුම් කරයි. Apple Music සම්බන්ධයෙන් ගත් කල, එය ක්රියාකාරී පරිශීලකයින් සංඛ්යාවෙන් Spotify ට වඩා පසුගාමී වන අතර මිලියන 60 ක් පමණ භාවිතා කරන්නන් සිටී. අපි මේ ලිපියෙන් 5+5 Spotify tricks එකට බලමු, Apple විසින් Fly Around the World by අපගේ සහෝදර අඩවියේ පහත සබැඳිය භාවිතා කිරීමෙන් මුල් උපක්රම පහ සොයාගත හැකිය, අනෙක් උපක්රම පහ මෙම ලිපියෙන් පහතින් සොයාගත හැකිය. ඒ නිසා අනවශ්ය ලෙස ප්රමාද නොවී කෙලින්ම කතාවට බහිමු.
එය විය හැකිය ඔබට උනන්දුවක්
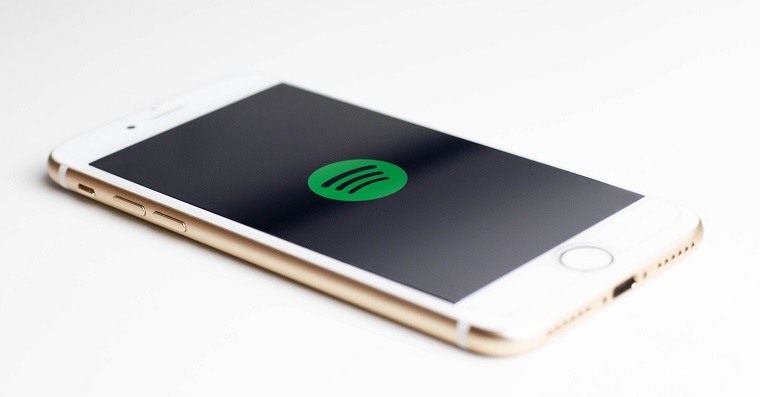
බෙදාගත් ධාවන ලැයිස්තු
Spotify යනු විවිධ ධාවන ලැයිස්තු නිර්මාණය කිරීම පහසු කරන පරිපූර්ණ ප්රවාහ සේවාවයි. ඔබට Spotify වෙත මිතුරන් කිහිප දෙනෙකු එකතු කර ඇත්නම්, ඔබට ඊනියා ඒකාබද්ධ ධාවන ලැයිස්තුවක් පවා සෑදිය හැක. එය සම්භාව්ය එකට වඩා වෙනස් වන්නේ ඔබ ධාවන ලැයිස්තුව බෙදා ගන්නා අනෙකුත් පරිශීලකයින්ට ද එයට ගීත එක් කළ හැකි බැවිනි. ඔබට ඒකාබද්ධ ධාවන ලැයිස්තුවක් සෑදීමට අවශ්ය නම්, පහළ මෙනුවේ Spotify වෙත යන්න ඔබේ පුස්තකාලය. එහෙනම් මෙතන ක්ලික් කරන්න ධාවන ලැයිස්තුවක් සාදන්න. නම ඇතුළත් කිරීමෙන් පසු, ඔබ කළ යුත්තේ දකුණු පස තට්ටු කිරීමයි තිත් තුනක නිරූපකය, ඉන්පසු මෙනුවෙන් විකල්පයක් තෝරාගන්න පොදු ලෙස ලකුණු කරන්න. දැනටමත් පවතින ධාවන ලැයිස්තු සමඟ ඔබට එයම කළ හැක. ඔබට ධාවන ලැයිස්තුව නැවත සම්භාව්ය වෙත වෙනස් කිරීමට අවශ්ය නම්, එම ක්රියා පටිපාටියම අනුගමනය කරන්න, මෙනුවේ ඇති විකල්පය තෝරන්න පොදු තත්ත්වය ඉවත් කරන්න.
වෙනත් උපාංග මත නැවත ධාවනය
Apple Music භාවිතා කිරීමේ ලොකුම අවාසියක් නම් ඔබට සංගීතය වාදනය කිරීමට අවශ්ය මූලාශ්රය සරලව වෙනස් කළ නොහැකි වීමයි. එබැවින්, උදාහරණයක් ලෙස, ඔබට Apple Music හි iPhone සිට Mac වෙත මූලාශ්රය සරලව මාරු කිරීමට අවශ්ය නම්, එය කළ නොහැක (AirPlay හරහා පමණි). මෙම අවස්ථාවෙහිදී, Mac හෝ MacBook සහ අනෙකුත් උපාංග ඇතුළුව ඔබට පහසුවෙන් එහි ඇති මූලාශ්ර මාරු කළ හැකි බැවින්, Spotify හට ඉහළ අත ඇත. ඔබට Spotify හි මූලාශ්රය වෙනස් කිරීමට අවශ්ය නම්, ක්රියා පටිපාටිය ඉතා සරලයි - වෙත මාරු වන්න සංගීත වාදකයින්, ඉන්පසු වම් පතුලේ ඇති තට්ටු කරන්න පරිගණක නිරූපකය. එය මෙහි සරලව ප්රමාණවත්ය උපාංගය තෝරන්න නැවත ධාවනය ආරම්භ කිරීමට. එවිට ඔබට කවුළුව වසා දැමිය හැකිය.
හැඹිලිය මකන්න
Spotify යනු ඔබට තනි බොත්තමක් එබීමෙන් හැඹිලිය ඉවත් කළ හැකි යෙදුම් කිහිපයෙන් එකකි. හැඹිලි මතකය ක්රමක්රමයෙන් විවිධ දත්ත වලින් පිරවිය හැකි අතර ඔබ එය වරින් වර ඉවත් නොකරන්නේ නම්, එය ගිගාබයිට් කිහිපයක් දක්වා තිබිය හැක, එය අනිවාර්යයෙන්ම අනෙකුත් දත්ත සඳහා හොඳය. ඔබට Spotify හි හැඹිලිය මකා දැමීමට අවශ්ය නම්, යෙදුම වෙත ගොස් පහළ වම්පස ඇති ටැබය මත ක්ලික් කරන්න. ගෙදර. මෙන්න එහෙනම් ඉහළ දකුණු කෙළවරේ ක්ලික් කරන්න ගියර් නිරූපකය. ඉන්පසු මෙනුවේ ඇති විකල්පය මත ක්ලික් කරන්න ගබඞා, හැඹිලිය මකා දැමිය යුතු ස්ථානය බොත්තම ක්ලික් කරන්න හැඹිලිය හිස් කරන්න. ඊට පසු, සංවාද කොටුවේ ක්රියාව තහවුරු කිරීමට ඔබන්න හැඹිලිය හිස් කරන්න.
පුද්ගලික සැසිය
ඔබ කවදා හෝ දායකත්වයක් නොමැතිව Spotify භාවිතා කර ඇත්නම්, ගීත අතර දැන්වීම් තිබූ බව ඔබ දන්නවා. මෙම දැන්වීම් වලින් එකක් පවසන්නේ Spotify මිතුරන් සමඟ වඩා හොඳ බවයි. එය හරි - ඔබ හෝ ඔබේ මිතුරන් සවන් දෙන දේ පෙන්වීම ඇතුළු බොහෝ විශේෂාංග මිතුරන් සමඟ භාවිතා කළ හැක. කෙසේ වෙතත්, ඔබ සවන් දෙන දේ අන් අය දැකීමට ඔබට අවශ්ය නැති ඇතැම් අවස්ථා තිබේ - එය ඔබ සංගීතයෙන් ජය ගැනීමට උත්සාහ කරන දුෂ්කර කාලයක් නිසා හෝ වෙනත් හේතුවක් නිසා විය හැකිය. ඔබ සවන් දෙන දේ අන් අයට නොපෙනෙන ඊනියා පුද්ගලික සැසිය සක්රිය කිරීමට ඔබට අවශ්ය නම්, පහළ මෙනුවේ Spotify හි කොටස වෙත යන්න. ගෙදර. මෙන්න එහෙනම් ඉහළ දකුණු කෙළවරේ ක්ලික් කරන්න ගියර් නිරූපකය, ඉන්පසු කොටස වෙත යන්න සමාජ ජාල. ඒක මෙතන ඇති සක්රිය කරන්න කාර්යය පුද්ගලික සැසිය. ඊට පසු, ඔබ සවන් දෙන දේ ඔබේ මිතුරන් කිසිවකුට නොපෙනේ.
ධාවන ලැයිස්තු ප්රතිසාධනය කරන්න
ඔබ අහම්බෙන් ධාවන ලැයිස්තුවක් මකා තිබේද? ඔබ මෙම ප්රශ්නයට ඔව් යැයි පිළිතුරු දුන්නේ නම්, ආපසු හැරීමක් නොමැති බව ඔබට සිතෙන්නට පුළුවන. අවාසනාවන්ත ලෙස, දේශීය ඡායාරූප යෙදුම වැනි මෑතකදී මකා දැමූ කොටසක් Spotify සතුව නැත, නමුත් යෙදුමෙන් පිටත ධාවන ලැයිස්තු ප්රතිසාධනය කිරීමට තවමත් විකල්පයක් ඇත. ඔබට මකා දැමූ ධාවන ලැයිස්තු ප්රතිසාධන කිරීමට අවශ්ය නම්, යන්න Spotify වෙබ් අතුරු මුහුණත a ඇතුල් වන්න සමග. ලොග් වූ පසු, ඉහළ දකුණේ තට්ටු කරන්න ඔබගේ පැතිකඩ, ඉන්පසු විකල්පයක් තෝරන්න ගිණුම. ඉන්පසු වම් මෙනුවේ කොටස වෙත යන්න ධාවන ලැයිස්තු නැවුම් කරන්න. ඔබ ධාවන ලැයිස්තුවක් මකා ඇත්නම්, එය ප්රතිසාධනය කිරීමේ විකල්පය මෙහි දිස්වනු ඇත.
 ඇපල් සමඟ ලොව වටා පියාසර කිරීම
ඇපල් සමඟ ලොව වටා පියාසර කිරීම 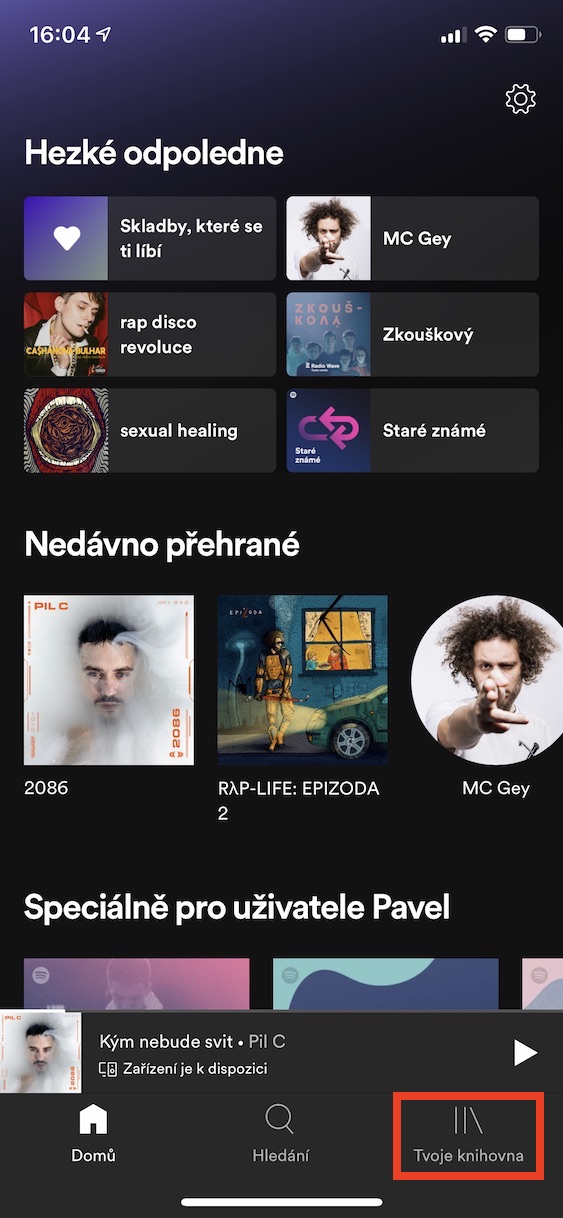

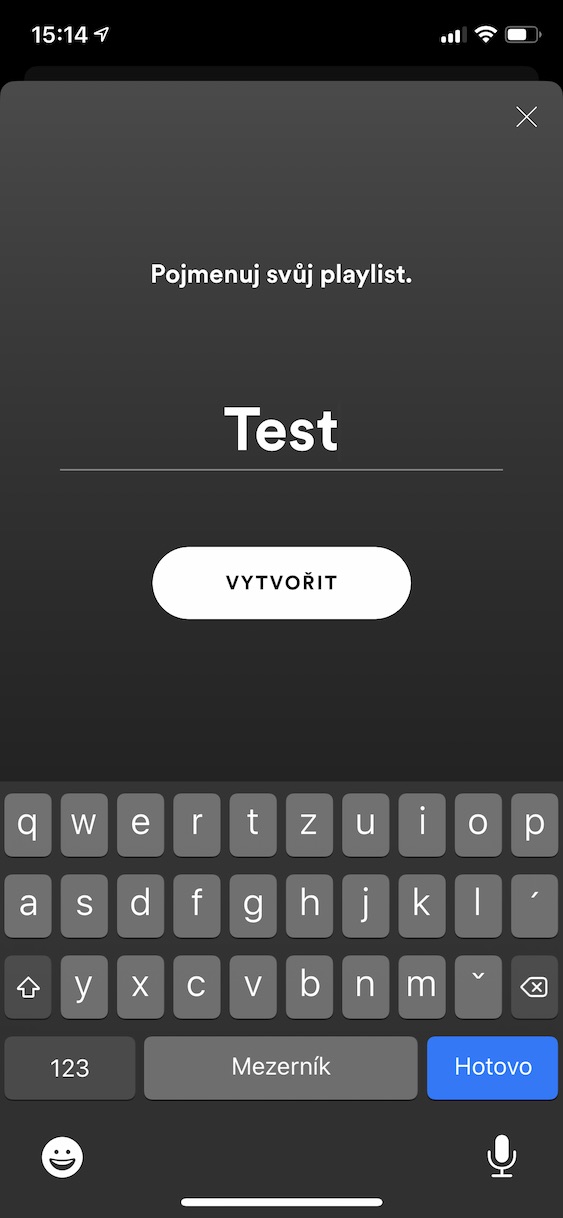
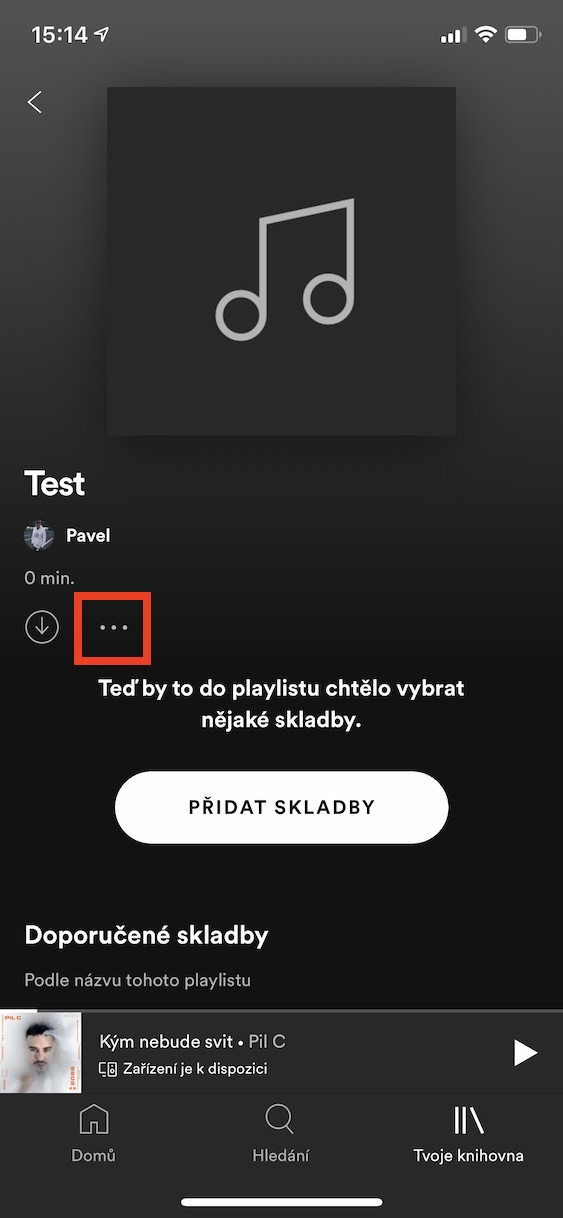
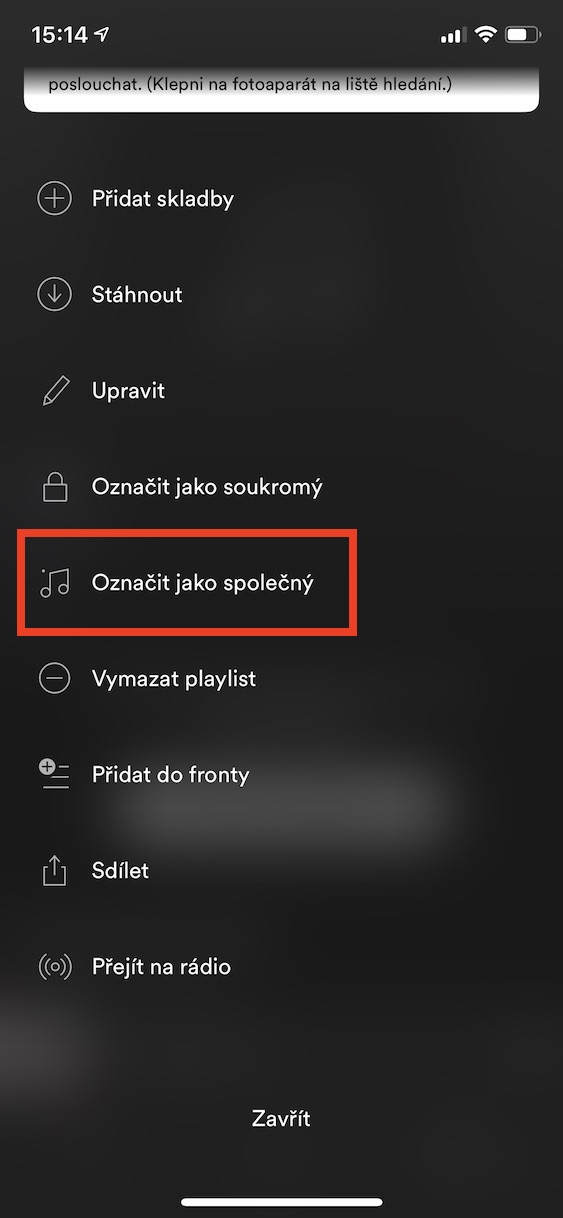
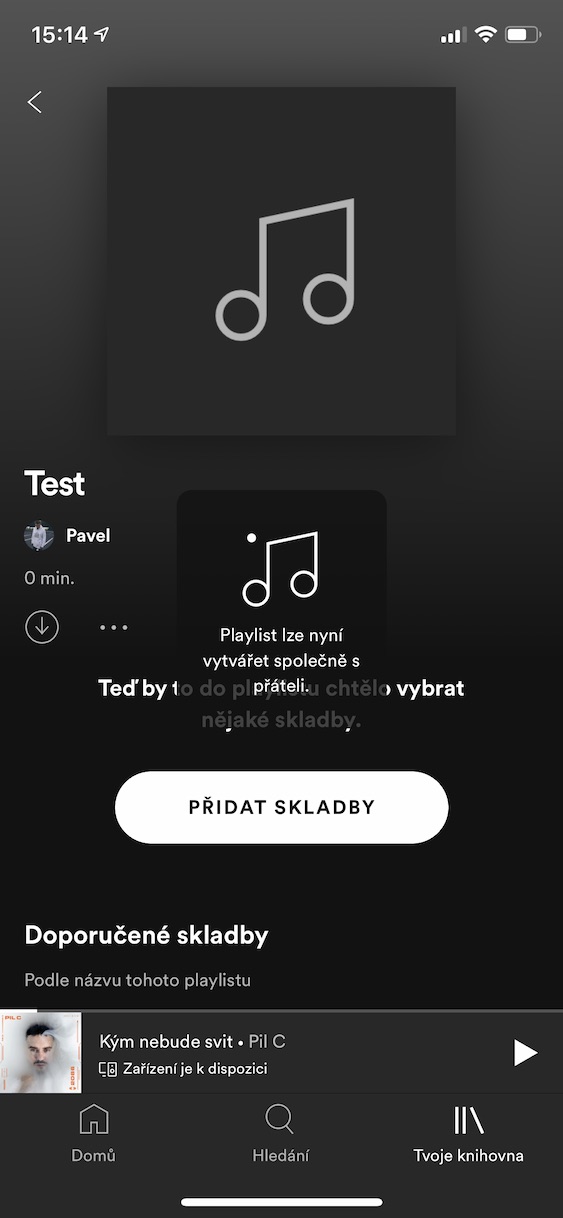

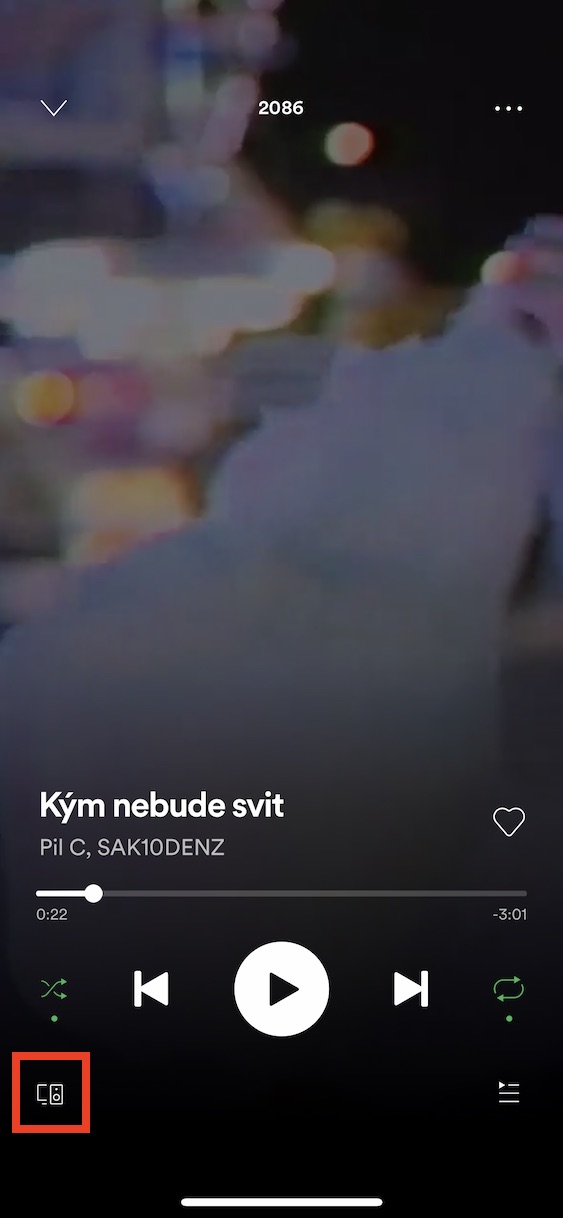
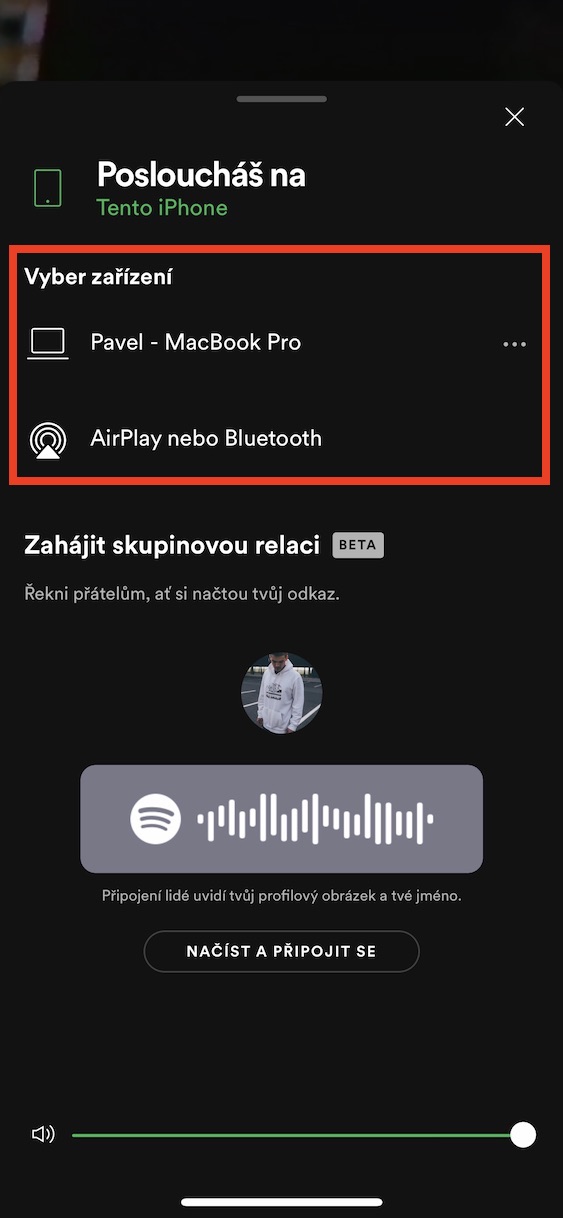
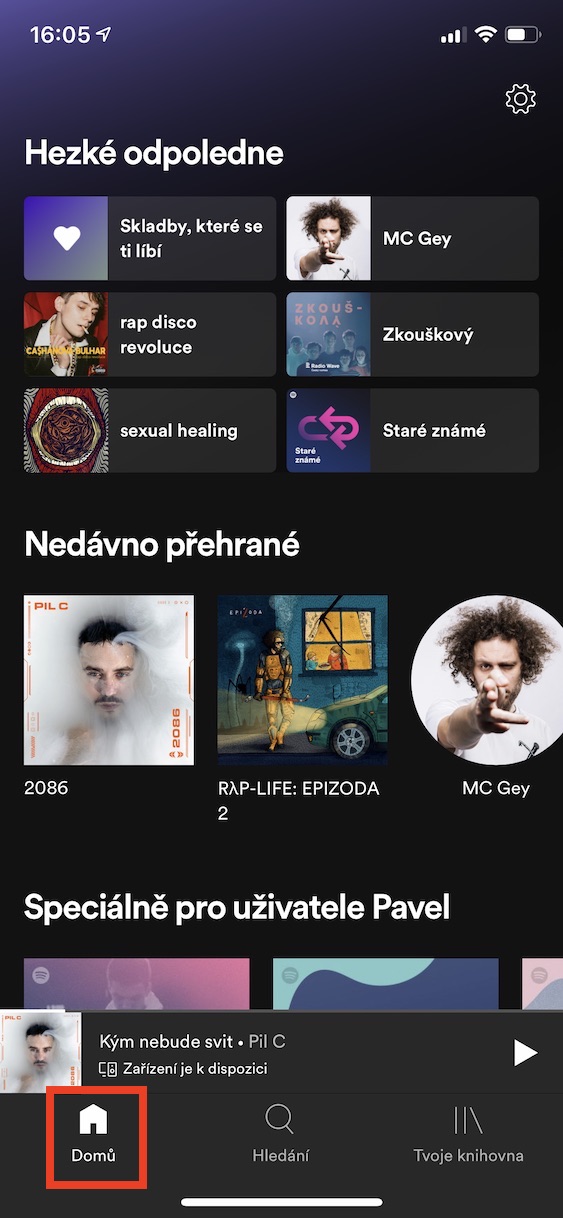
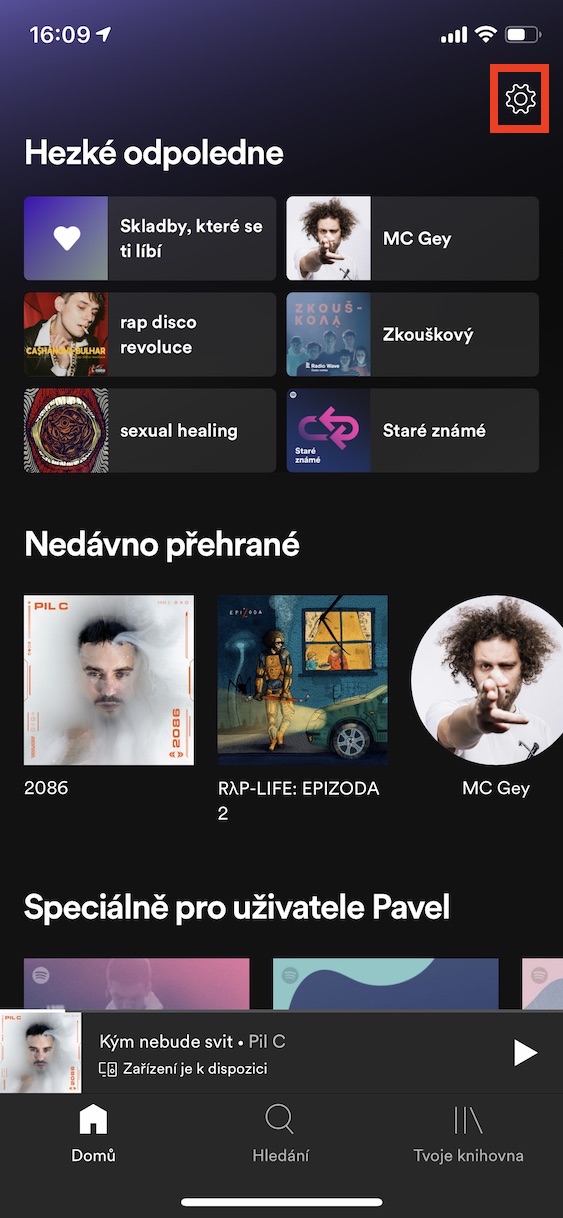

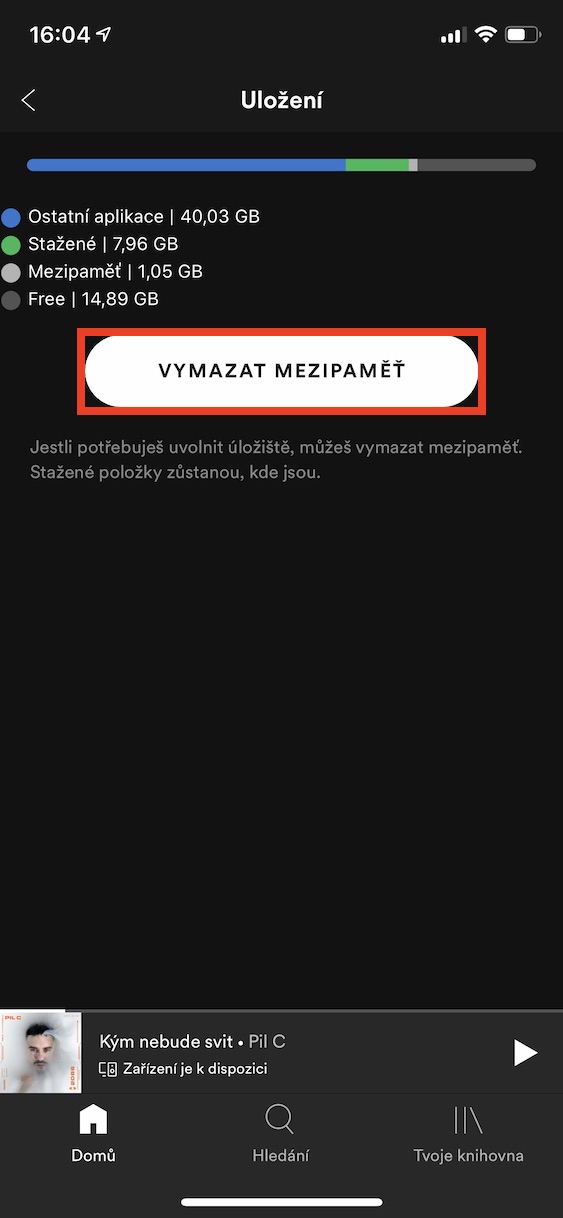
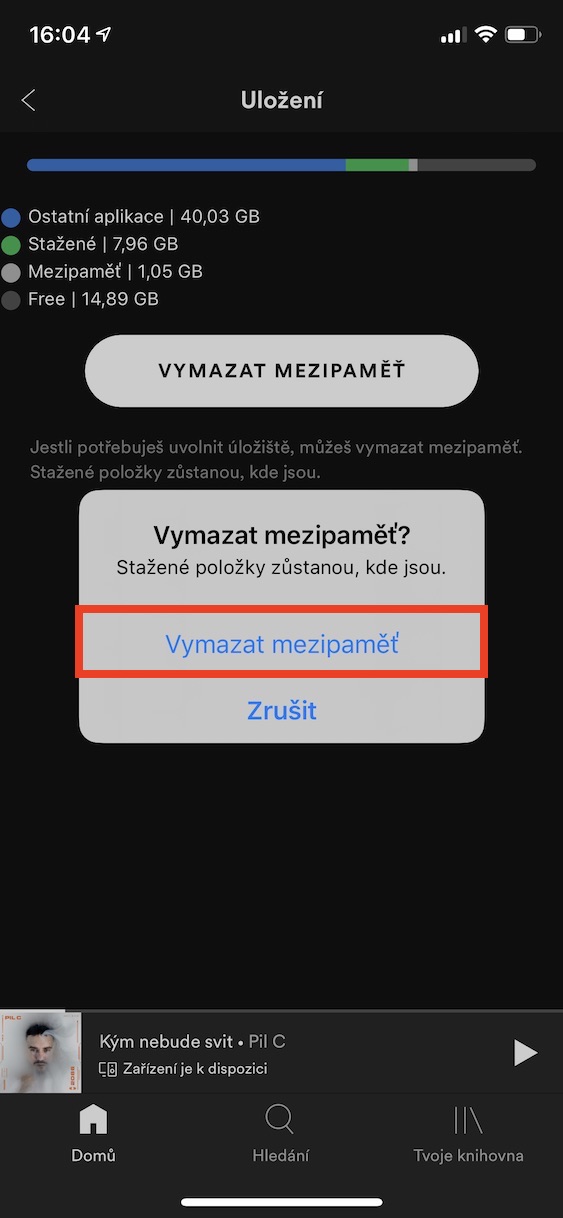
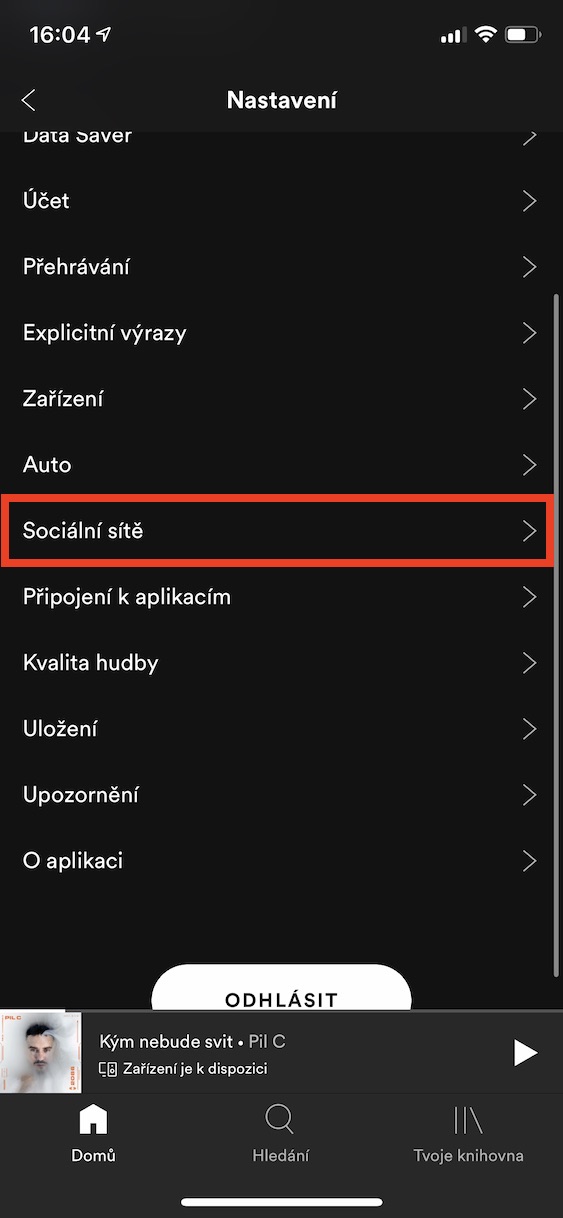

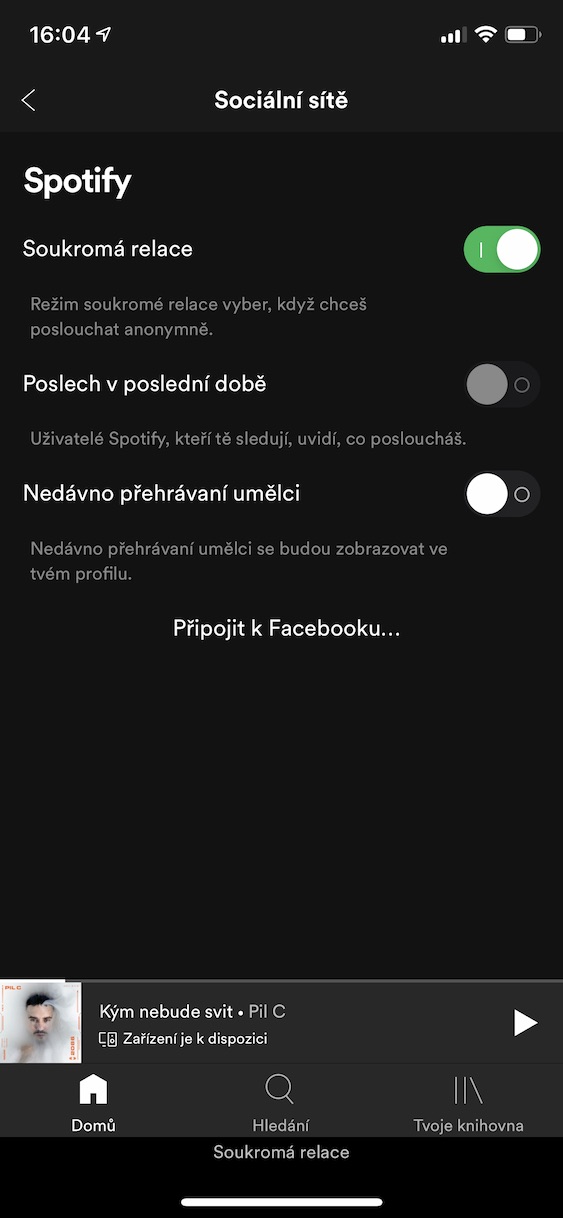
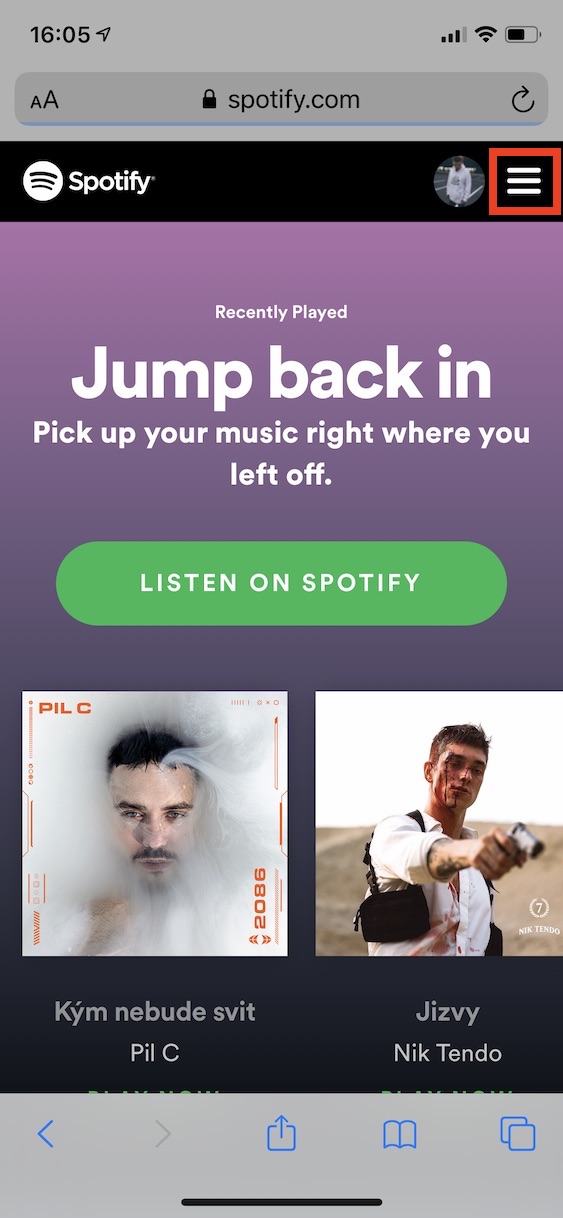
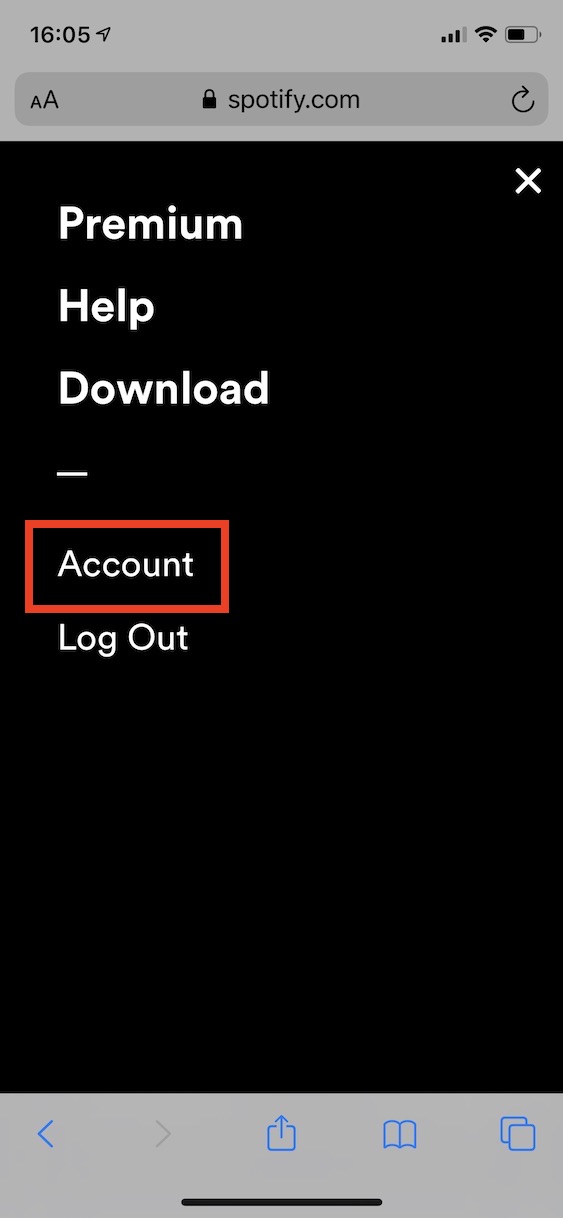
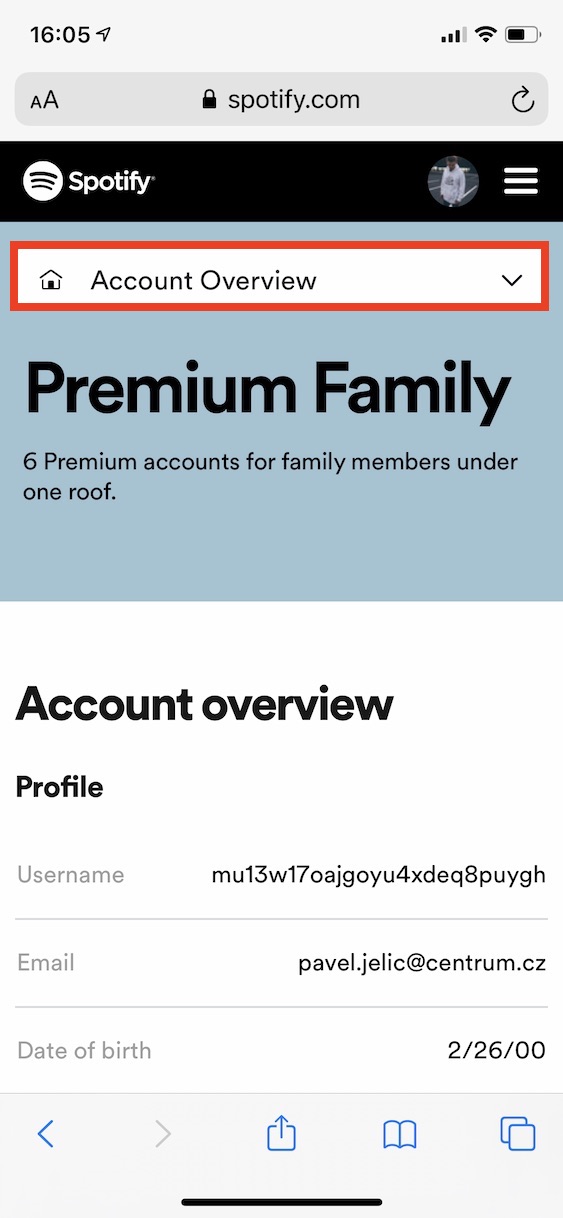

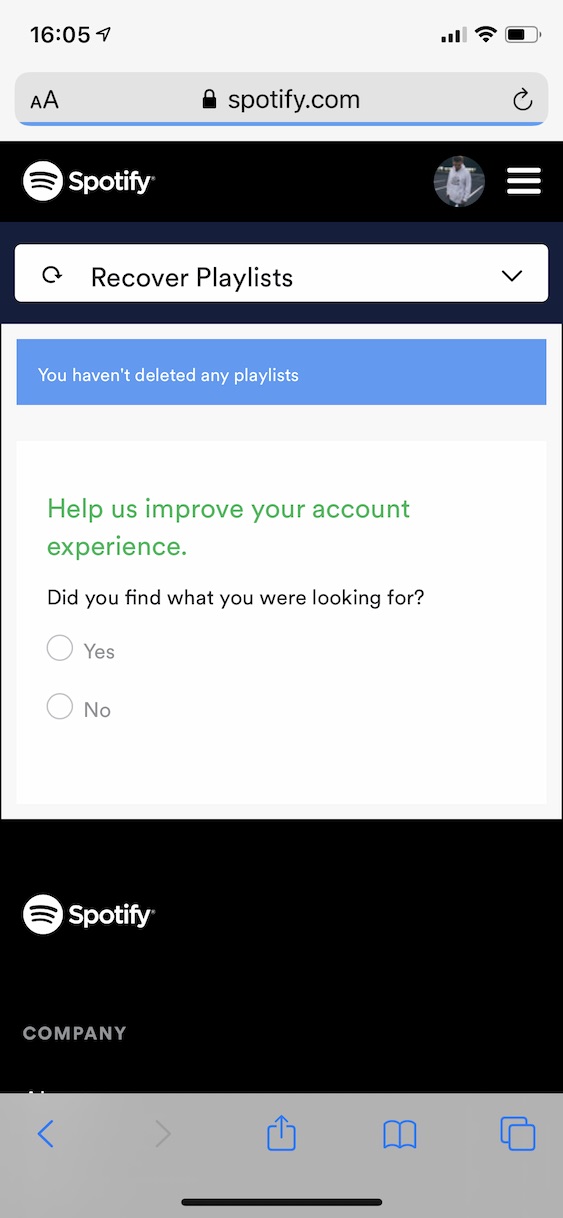
මා මීට පෙර කළ තවත් උපක්රමයක් ඇත - ඔබගේ ධාවන ලැයිස්තු බාගන්න, නොබැඳි යන්න සහ ඔබගේ ස්පොට්ෆි ලොගින් ඇති වෙනත් අයෙකුට ඔබගේ ගිණුමට එකවර සවන් දිය හැක.
මෙම අවස්ථාවේදී, ස්පොට්ෆි (ජංගම දත්ත මත) සඳහා පමණක් දත්ත සැකසුම් අක්රිය කිරීමට ප්රමාණවත් වනු ඇතැයි මම සිතමි. නමුත් එය wifi මත සීමා කිරීමට නොහැකි වනු ඇත.
මම බෙදාගත් ධාවන ලැයිස්තුව එහි තැබුවහොත්, එය සියලු මිතුරන් සඳහාද නැතිනම් මා තෝරා ගන්නා අයට පමණක්ද?
එය ඔබ ධාවන ලැයිස්තුවට සම්බන්ධ කරන සියලු දෙනා සඳහා වනු ඇත