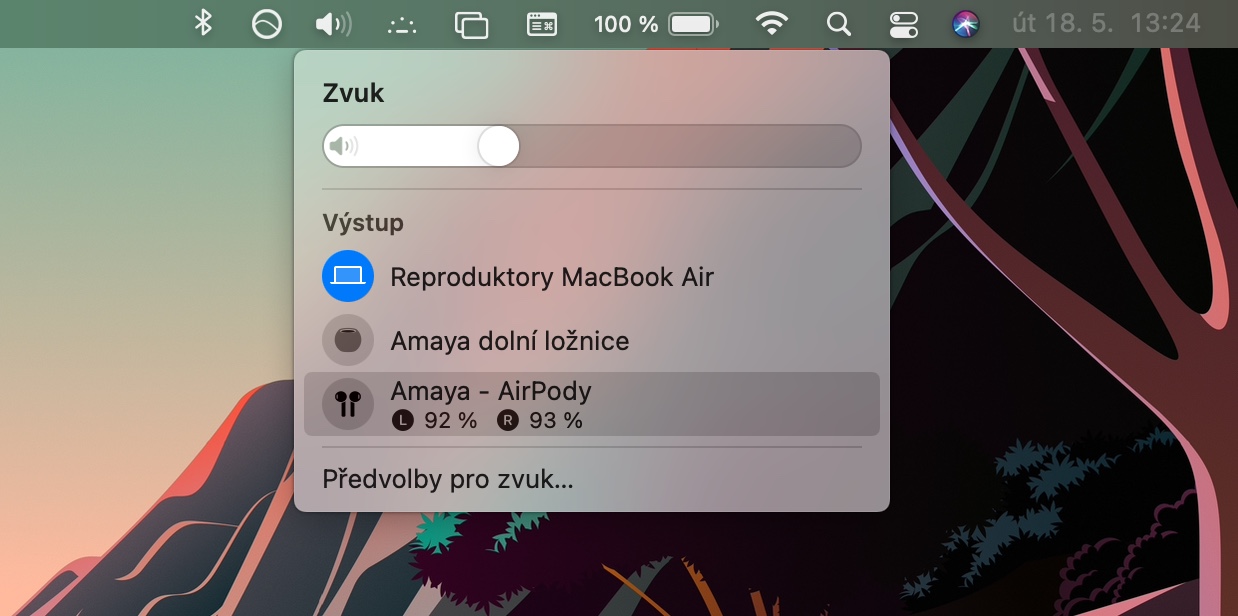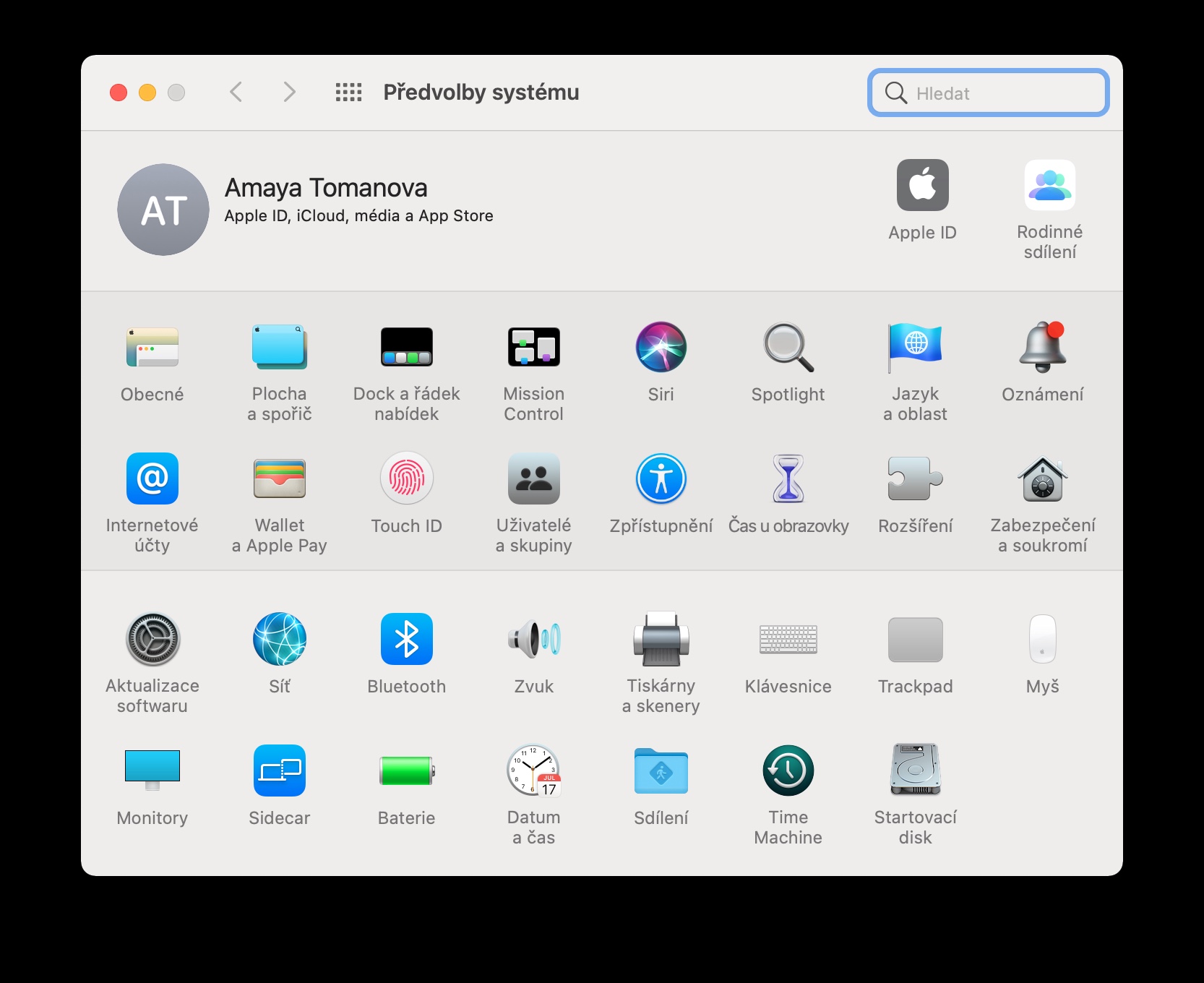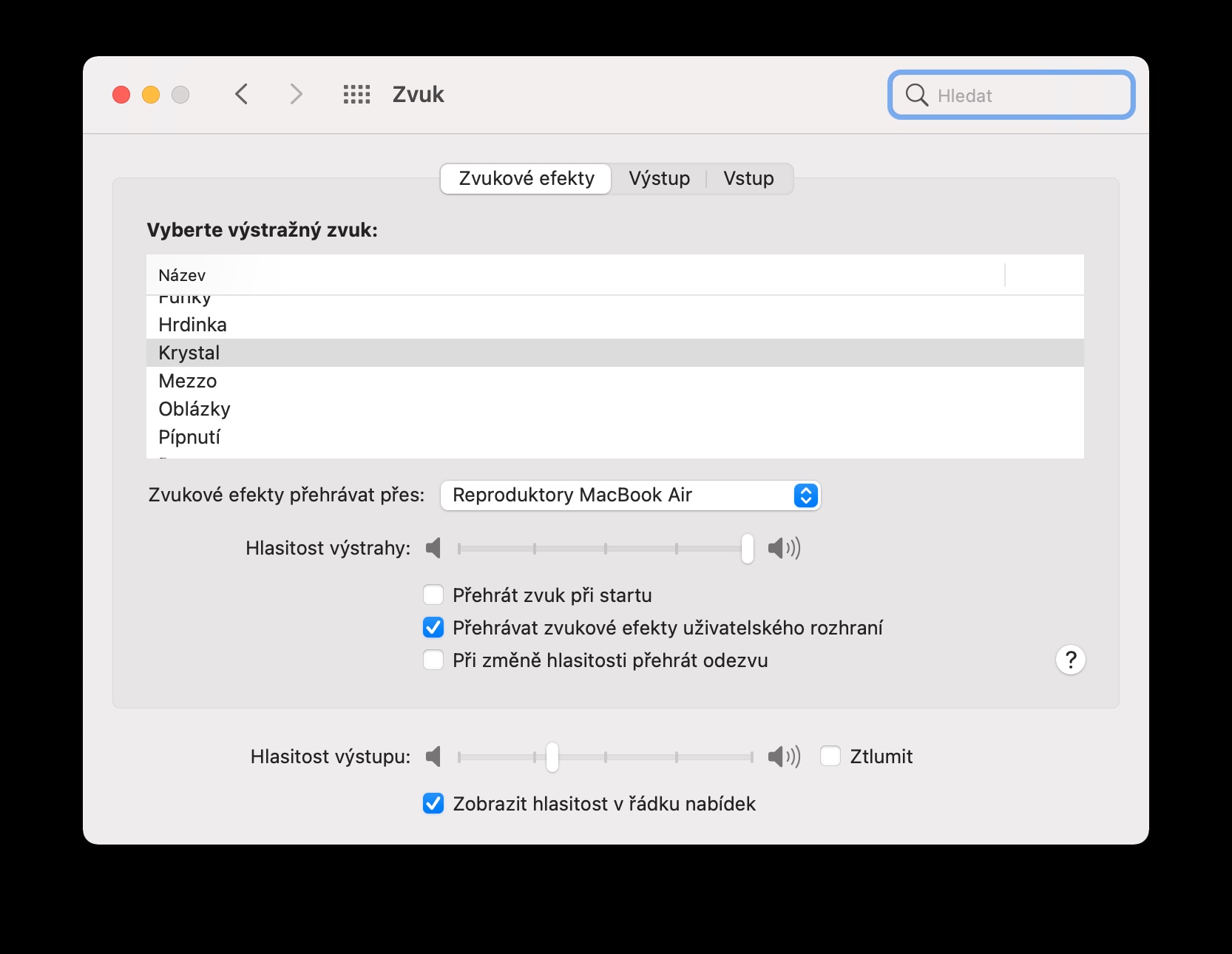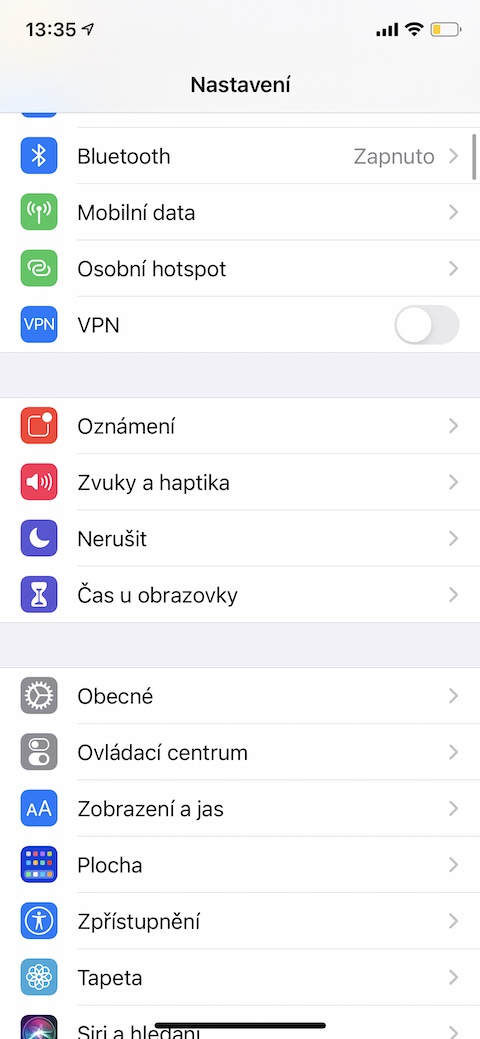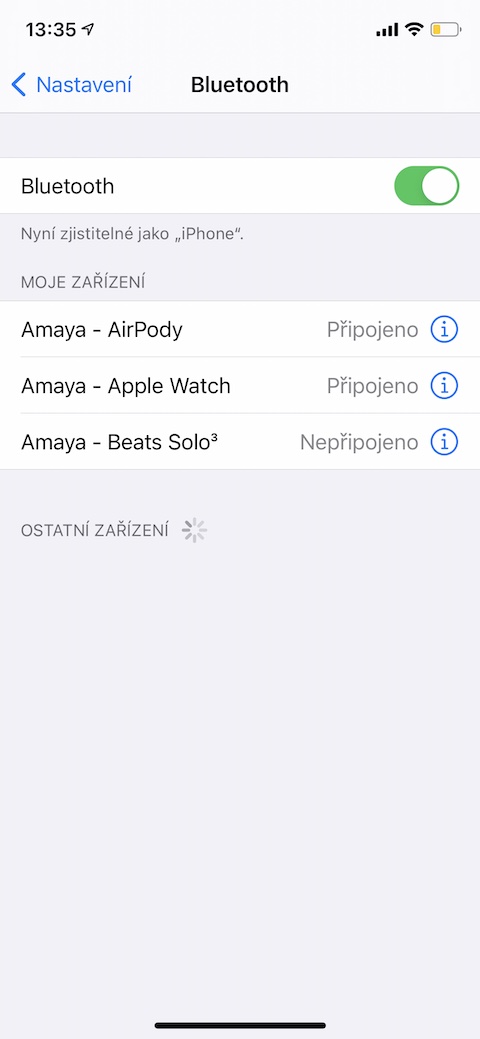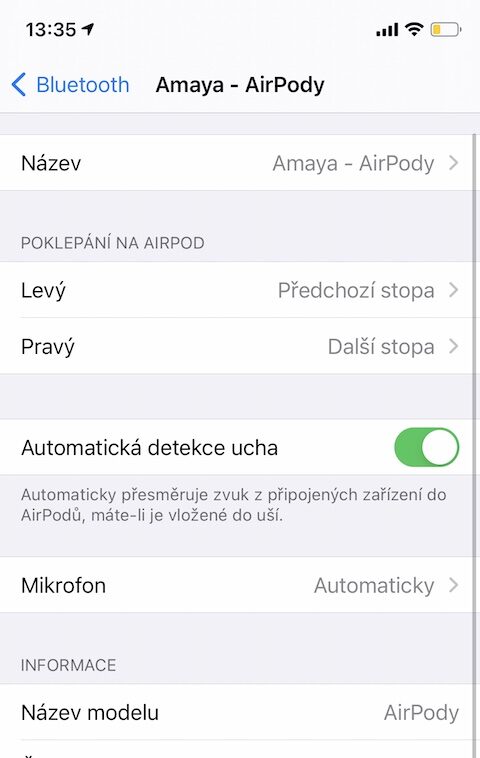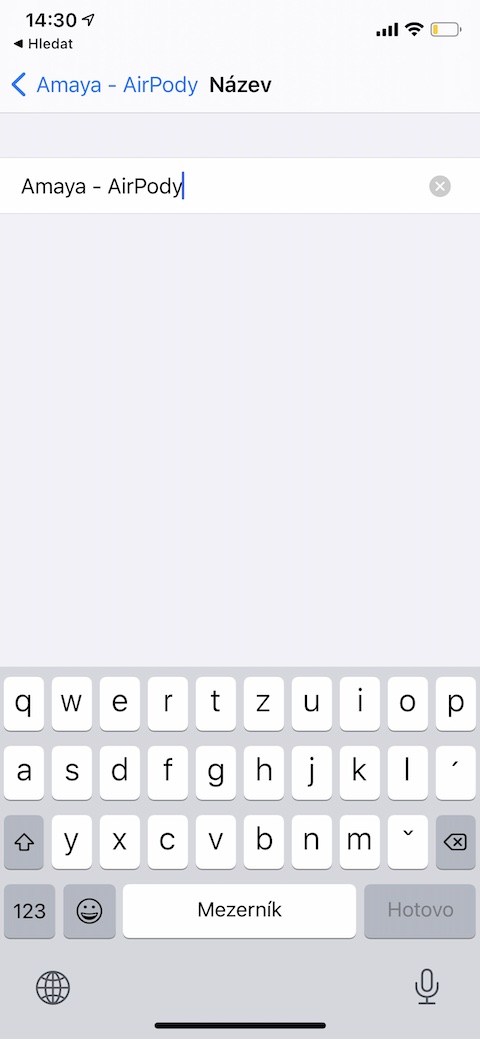Apple පරිශීලකයින් ගණනාවක් ඔවුන්ගේ Apple නිෂ්පාදන සමඟ AirPods රැහැන් රහිත හෙඩ්ෆෝන් ද භාවිතා කරයි. සමහර අය ඉහළ මට්ටමේ එයාර්පොඩ්ස් මැක්ස් හෙඩ්ෆෝන් වලට වැඩි කැමැත්තක් දක්වයි, අනෙක් අය "ප්ලග්" එයාර්පොඩ්ස් ප්රෝ සමඟ සෑහීමකට පත්වේ, අනෙක් අය පළමු හෝ දෙවන පරම්පරාවේ සම්භාව්ය එයාර්පොඩ් සමඟ සෑහීමකට පත්වේ. අද ලිපියෙන් අපි මෙම හෙඩ්ෆෝන් වල සියලුම හිමිකරුවන්ට ප්රයෝජනවත් වන ඉඟි සහ උපක්රම කිහිපයක් ඉදිරිපත් කරන්නෙමු.
එය විය හැකිය ඔබට උනන්දුවක්

iPhone සිට Mac වෙත ශ්රව්ය උපකරණ මාරු කරන්න
ඔබ ඔබගේ iPhone වලට අමතරව ඔබගේ Mac මතද සංගීතයට සවන් දෙන්නේ නම්, ඔබට ඔබගේ AirPods හි ශ්රව්ය මූලාශ්රය පහසුවෙන් සහ ඉක්මනින් වෙනස් කළ හැක. ගැළපෙන AirPods මාදිලි සඳහා, එකම Apple ID වෙත ස්වයංක්රීයව සම්බන්ධ උපාංග අතර ශ්රව්ය මාරු වේ. නමුත් ඔබට පළමු පරම්පරාවේ AirPods සමඟ පවා මාරුවීම වේගවත් කළ හැකිය. මේ මොහොතේ එස් AirPods සක්රීය කර ඇති විට, ඔබට Mac මත විශාලනය කළ හැක, සඳහා ප්රමාණවත් තිරයේ ඉහළින් ඇති මෙවලම් තීරුවේ වම් පැත්තේ මත ක්ලික් කරන්න ස්පීකර් නිරූපකය සහ ශබ්ද ප්රභවය ලෙස AirPods තෝරන්න. ඔබට මෙහි නිරූපකය නොපෙනේ නම්, පළමුව v ක්ලික් කරන්න තිරයේ ඉහළ වම් කෙළවරේ na ඇපල් මෙනුව -> පද්ධති මනාප -> ශබ්දය, සහ විකල්පය පරීක්ෂා කරන්න මෙනු තීරුවේ පරිමාව පෙන්වන්න.
ස්වයංක්රීය කන් හඳුනාගැනීම
සාම්ප්රදායික AirPods ලබා දෙන එක් අංගයක් වන්නේ ස්වයංක්රීය කන් හඳුනාගැනීමයි. මෙම කාර්යයට ස්තූතියි, ඔබේ හෙඩ්ෆෝන් ඔබ සතුව ඇති විට ඒවා හඳුනා ගනී. ඔබ AirPods ඉවත් කළ මොහොතේ, නැවත ධාවනය ස්වයංක්රීයව විරාම ගන්වනු ඇත, ඒවා පැළඳීමෙන් පසුව, එය නැවත ආරම්භ වේ. කෙසේ වෙතත්, කිසියම් හේතුවක් නිසා මෙම තත්වය ඔබට නොගැලපේ නම්, ඔබගේ iPhone මත ආරම්භ කරන්න සැකසීම් -> බ්ලූටූත්. ඔබගේ AirPods මත තබා ඉන්පසු v බ්ලූටූත් මෙනුව මත ක්ලික් කරන්න ඔවුන් ෙග් නම. V මෙනු, එය ඔබට දර්ශනය වනු ඇත, පසුව අයිතමය අක්රිය කරන්න ස්වයංක්රීය කන් හඳුනාගැනීම.
මයික්රොෆෝනය වෙනස් කරන්න
පෙරනිමියෙන්, AirPods භාවිතා කරන විට, ඇමතුම් අතරතුර මයික්රෆෝනය ස්වයංක්රීයව දකුණු සහ වම් ඉයර්පීස් අතර මාරු වේ. ඔබට මයික්රෆෝනය ඔබගේ හෙඩ්ෆෝන් එකක පමණක් සක්රිය කිරීමට අවශ්ය නම්, ඔබගේ iPhone වලින් ආරම්භ කරන්න සැකසීම් -> බ්ලූටූත්. ඔබගේ AirPods දමා ඉන්පසු ඔවුන්ගේ නමේ දකුණු පසින් මත ක්ලික් කරන්න ⓘ. මත ක්ලික් කරන්න මයික්රෆෝනය පසුව ඇතුලට මෙනු මයික්රෆෝනය සක්රිය කර තිබිය යුතු හෙඩ්ෆෝන් මොනවාද යන්න තෝරන්න.
කෙටි යෙදුම් භාවිතා කරන්න
ඔබ ඔබගේ iPhone හි ස්වදේශීය කෙටිමං යෙදුම භාවිතා කරන්නේ නම්, ඔබට ඔබගේ AirPods භාවිතා කරන විට තනි කෙටිමං භාවිතා කළ හැක. මම පුද්ගලිකව AirStudio කෙටිමඟට කැමති වූ අතර, උසස් ශබ්ද ගැලපීම්, සංගීත මූලාශ්ර තේරීම, උසස් සැකසුම් සහ තවත් බොහෝ දේ ඉඩ සලසයි.
එය විය හැකිය ඔබට උනන්දුවක්

ඔබට AirStudio කෙටිමඟ මෙතැනින් බාගත හැකිය.
ඔබගේ AirPods නැවත නම් කරන්න
ඔබේ AirPods හි පෙරනිමි නම නීරස බව ඔබට පෙනේද? ගැටලුවක් නැත - ඔබට ඔබගේ iPhone හි ඔවුන්ට ඕනෑම නමක් ලබා දිය හැකිය. ඔබගේ AirPods මත තබා ඔබගේ iPhone මත ආරම්භ කරන්න නස්ටවාන්. මත ක්ලික් කරන්න බ්ලූටූත් ඉන්පසු ⓘ තට්ටු කරන්න ඔබගේ AirPods හි නමේ දකුණට. V මෙනු, ඔබට පෙනෙන, එය සොයා ගන්න නම අයිතමය, එය තට්ටු කර ඔබ කැමති පරිදි AirPods නම් කරන්න.