වර්තමානයේ, අපි බොහෝ දෙනෙක් දැනටමත් ඡායාරූප ගැනීමට iPhone වැනි ස්මාර්ට් ජංගම දුරකතනයක් භාවිතා කරයි. ඇපල් දුරකථනයේ නවතම මාදිලි දැනටමත් විශිෂ්ට පින්තූර ලබා ගත හැකි එවැනි ඡායාරූප පද්ධති ගැන පුරසාරම් දොඩයි - ඒවායින් සමහරක් දර්පණ කැමරාවකින් ග්රහණය කර ඇති බව ඔබට පැවසිය හැකිය. ඔබට iPhone හි පින්තූර ගත හැකි කාරණයට අමතරව, ඔබට ඒවා මෙහි නැරඹිය හැකිය. ඇත්ත වශයෙන්ම, ඇපල් දුරකථනවල සංදර්ශකය අතිශයින් උසස් තත්ත්වයේ වන අතර ඡායාරූප එහි විශිෂ්ට ලෙස පෙනේ, නමුත් සමහර අවස්ථාවලදී ඔබට ඒවා වෙනස්, විශාල තිරයක් මත ප්රදර්ශනය කිරීමට අවශ්ය විය හැකිය. එමනිසා, අයිෆෝන් සිට මැක් වෙත ඡායාරූප මාරු කිරීමට ඔබට භාවිතා කළ හැකි ක්රම 5 ක් මෙම ලිපියෙන් එකට බලමු.
එය විය හැකිය ඔබට උනන්දුවක්

AirDrop භාවිතා කරන්න
AirDrop යනු iPhone සිට Mac වෙත ඕනෑම ඡායාරූප හෝ වීඩියෝ මාරු කිරීමට ඇති පහසුම ක්රමයයි. මෙය ප්රායෝගිකව සියලුම Apple උපාංග වල ඇති විශේෂ ලක්ෂණයක් වන අතර ඒවා අතර ඕනෑම ආකාරයක දත්ත ගෙනයාමට භාවිතා කරයි. සෑම දෙයක්ම සම්පූර්ණයෙන්ම රැහැන් රහිතව සිදු වන අතර, සියල්ලටම වඩා ඉක්මනින් - ඔබට ඡායාරූප තෝරා ගැනීමට, ඒවා යැවීමට සහ තත්පර කිහිපයකින් එය සිදු වේ. ඔබට AirDrop භාවිතයෙන් iPhone සිට Mac වෙත ඡායාරූප මාරු කිරීමට අවශ්ය නම්, ඔබ මුලින්ම මෙම කාර්යය සක්රිය කළ යුතුය. Mac එකක, එය විවෘත කරන්න සොයන්නා, පසුව ගුවන් ඩ්රොප් සහ පහත තෝරන්න සියල්ලන්ටම ලබා ගත හැකි විය. පසුව, iPhone හි ඇත ඡායාරූපවල පින්තූර ටැග් කරන්න, ඔබට මාරු කිරීමට අවශ්ය බව, ඉන්පසු තට්ටු කරන්න බෙදාගැනීමේ නිරූපකය සහ මෙනුවේ ඉහළින් ඉලක්ක උපාංගය මත තට්ටු කරන්න. AirDrop වැඩ කිරීමට නම්, උපාංග දෙකම තිබිය යුතුය බ්ලූටූත් සහ Wi-Fi ක්රියාත්මකයි.
ඡායාරූප ආයාත කිරීම
සඳහන් කළ AirDrop, ඇත්ත වශයෙන්ම, සම්පූර්ණයෙන්ම පරිපූර්ණයි, නමුත් ඔබට ඡායාරූප සිය ගණනක් හෝ දහස් ගණනක් මාරු කිරීමට අවශ්ය තත්වයක ඔබ සිටින්නේ නම්, ඔබ හොඳ පැරණි කේබලයක් භාවිතා කරන්නේ නම් ඔබ වඩාත් හොඳින් කටයුතු කරනු ඇත. AirDrop හට මෙම හුවමාරුව හැසිරවිය නොහැකි බව නොවේ - මම පුද්ගලිකව එය හරහා ගිගාබයිට් දස දහස් ගණනක් දත්ත ගෙන ගිය අතර සියල්ල සුමටව සිදු විය. එය සම්පූර්ණ සිදුවීමේ වේගය මෙන්ම විශ්වසනීයත්වය සහ අවලංගු කිරීමට හෝ අසාර්ථක වීමට අඩු අවදානමක් ඇත. iPhone සිට Mac වෙත ඡායාරූප ආයාත කිරීමට, ඔබට අවශ්ය වේ ඔබගේ iPhone ඔබගේ Mac වෙත සම්බන්ධ කිරීමට අකුණු කේබලයක් භාවිතා කිරීම. ඉන්පසු එය මත යෙදුම දියත් කරන්න ඡායාරූප සහ වම් මෙනුවේ ක්ලික් කරන්න ඔබගේ ඇපල් දුරකථනයේ නම. ඇත්ත වශයෙන්ම, අවශ්ය නම් සම්බන්ධතාවය තහවුරු කරන්න iPhone හි මුරපදය ඇතුළත් කිරීමෙන්, පසුව සඳහා විකල්පය තෝරන්න විශ්වාස කරනවා. එවිට ඔබට ආනයනය කළ හැකි සියලුම ඡායාරූප ඔබට පෙනෙනු ඇත. පසුව ඔබ ආනයනය සඳහා ඡායාරූප සලකුණු කරන්න සහ ඔබන්න ආනයනය තෝරාගෙන, හෝ සඳහා විකල්පය තෝරන්න සියලුම ඡායාරූප ආනයනය කරන්න.
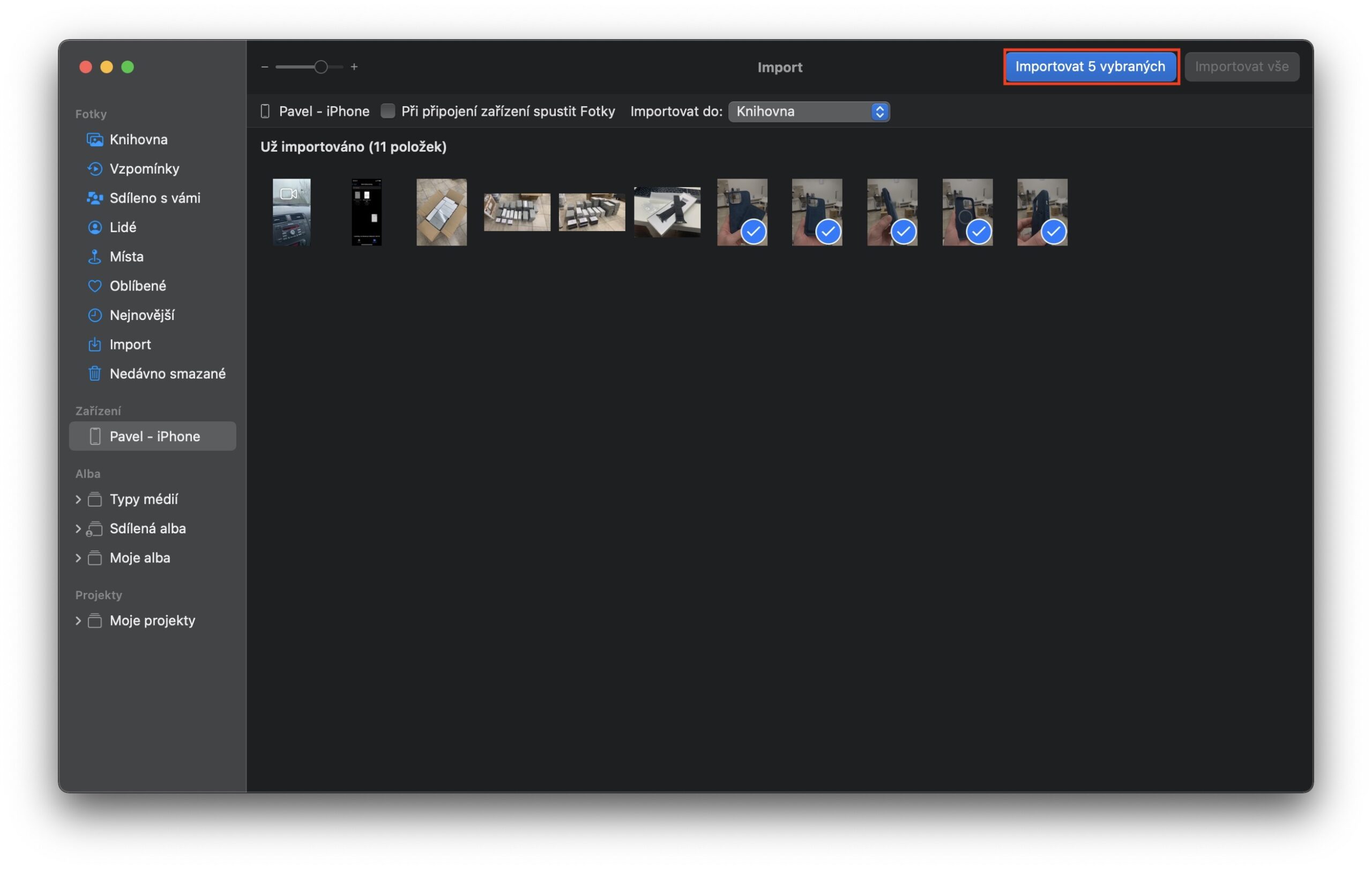
iCloud භාවිතයෙන් ගමන් කරන්න
ඔබ Apple හි iCloud සේවාවට දායක වන්නේ නම්, ඔබ බොහෝ විට iCloud හි ඡායාරූප භාවිතා කරයි. මෙම ක්රියාවට ඔබගේ සියලුම ඡායාරූප දුරස්ථ iCloud සේවාදායකයකට යැවිය හැක, එහිදී ඔබට ඕනෑම තැනක සිට ඒවාට ප්රවේශ විය හැක. ඔබට ඒවා ඔබගේ Mac හෝ වෙනත් Apple උපාංගයේ ඇති Photos යෙදුමෙන් නැරඹීමට හැකිය, නැතහොත් ඔබට iCloud වෙබ් අතුරු මුහුණත තුළ වෙනත් ඕනෑම තැනක ඒවා නැරඹිය හැක. ඊට අමතරව, ඡායාරූප සෑම විටම මෙහි සම්පූර්ණ ගුණාත්මක භාවයෙන් ලබා ගත හැකිය, එය අනිවාර්යයෙන්ම ප්රයෝජනවත් වේ. iCloud ඡායාරූප විශේෂාංගය සක්රිය කිරීමට, ස්වදේශීය යෙදුම වෙත යන්න සැකසුම්, ක්ලික් කිරීමට කොහෙද ඡායාරූප, ඊළගට iCloud හි ඡායාරූප සක්රිය කරන්න.
වලාකුළු සේවාව භාවිතා කිරීම
ඔබට iCloud හරහා ඔබගේ Mac (හෝ වෙනත් ස්ථානයක) මත iPhone ඡායාරූප පහසුවෙන් නැරඹිය හැකි බව අපි දැනටමත් සඳහන් කර ඇත. නමුත් සෑම කෙනෙකුම මෙම ඇපල් සේවාවේ රසිකයෙක් නොවිය යුතු අතර, ඇත්ත වශයෙන්ම වෙනත් වලාකුළු භාවිතා කළ හැකි පුද්ගලයින් සිටී, උදාහරණයක් ලෙස Google Drive, OneDrive, DropBox සහ වෙනත්. නමුත් මෙය නිසැකවම ගැටළුවක් නොවේ, මන්ද ඔබට මෙම සියලුම සේවාවන්ගෙන් ඔබගේ iPhone සඳහා යෙදුමක් බාගත කළ හැකිය. එය බොහෝ විට තෝරාගත් වලාකුළු ගබඩාවකට ඡායාරූප ස්වයංක්රීයව යවන ශ්රිතයක් අඩංගු වේ. මෙම වලාකුළට ඡායාරූප උඩුගත කිරීමෙන් පසුව, ඔබට ඇත්ත වශයෙන්ම ඕනෑම තැනක සිට ඒවාට ප්රවේශ විය හැකිය. සමහර උපාංගවල, යෙදුම සෘජුවම ලබා ගත හැකි අතර අනෙක් ඒවා ඔබට වෙබ් අතුරු මුහුණත භාවිතා කළ හැකිය. කෙසේ වෙතත්, අනෙකුත් ක්ලවුඩ් ක්රියාකාරකම් ගැන අප අමතක නොකළ යුතුය, ඔබට සබැඳියක් හරහා ඕනෑම කෙනෙකුට ඡායාරූප කිහිපයක් එවිය හැකිය - සහ තවත් බොහෝ දේ.
එය විය හැකිය ඔබට උනන්දුවක්

විද්යුත් තැපෑලෙන් යැවීම
Mac සිට iPhone වෙත ඡායාරූප මාරු කිරීමට ඔබට භාවිතා කළ හැකි අවසාන විකල්පය වන්නේ ඊමේල් හරහා යැවීමයි. මෙය නිසැකවම වඩාත්ම යල් පැන ගිය විකල්පයන්ගෙන් එකකි, නමුත් ඇතැම් තත්වයන් තුළ මෙම විකල්පය සරලව ප්රයෝජනවත් විය හැකිය. පුද්ගලිකව, මම බොහෝ විට ඊමේල් හරහා පින්තූර යැවීම භාවිතා කරමි, උදාහරණයක් ලෙස මට ඒවා වින්ඩෝස් පරිගණකයකට ලබා ගැනීමට අවශ්ය වූ විට. ඇත්ත වශයෙන්ම, මම වෙබ් අඩවියට පිවිසිය හැකි අතර, iCloud අතුරුමුහුණත වෙත ගොස්, පසුව ඡායාරූපය සොයාගෙන බාගත කරන්න. නමුත් එය මටම යැවීම පහසු බව මට පෙනේ. බොහෝ විද්යුත් තැපැල් පෙට්ටි හරහා ඔබට 25 MB ට වඩා විශාල ඇමුණුම් යැවිය නොහැකි බව සඳහන් කිරීම අවශ්ය වේ, එය වර්තමානයේ ප්රමාණවත් වන්නේ ඡායාරූප කිහිපයක් සඳහා පමණි. කෙසේ වෙතත්, ඔබ Apple වෙතින් ස්වදේශීය තැපෑල භාවිතා කරන්නේ නම්, ඔබට Mail Drop ශ්රිතය භාවිතා කළ හැකිය, එමඟින් ඔබට විද්යුත් තැපෑල හරහා විශාල දත්ත ප්රමාණයක් පහසුවෙන් යැවිය හැකිය - පහත ලිපිය බලන්න.
එය විය හැකිය ඔබට උනන්දුවක්

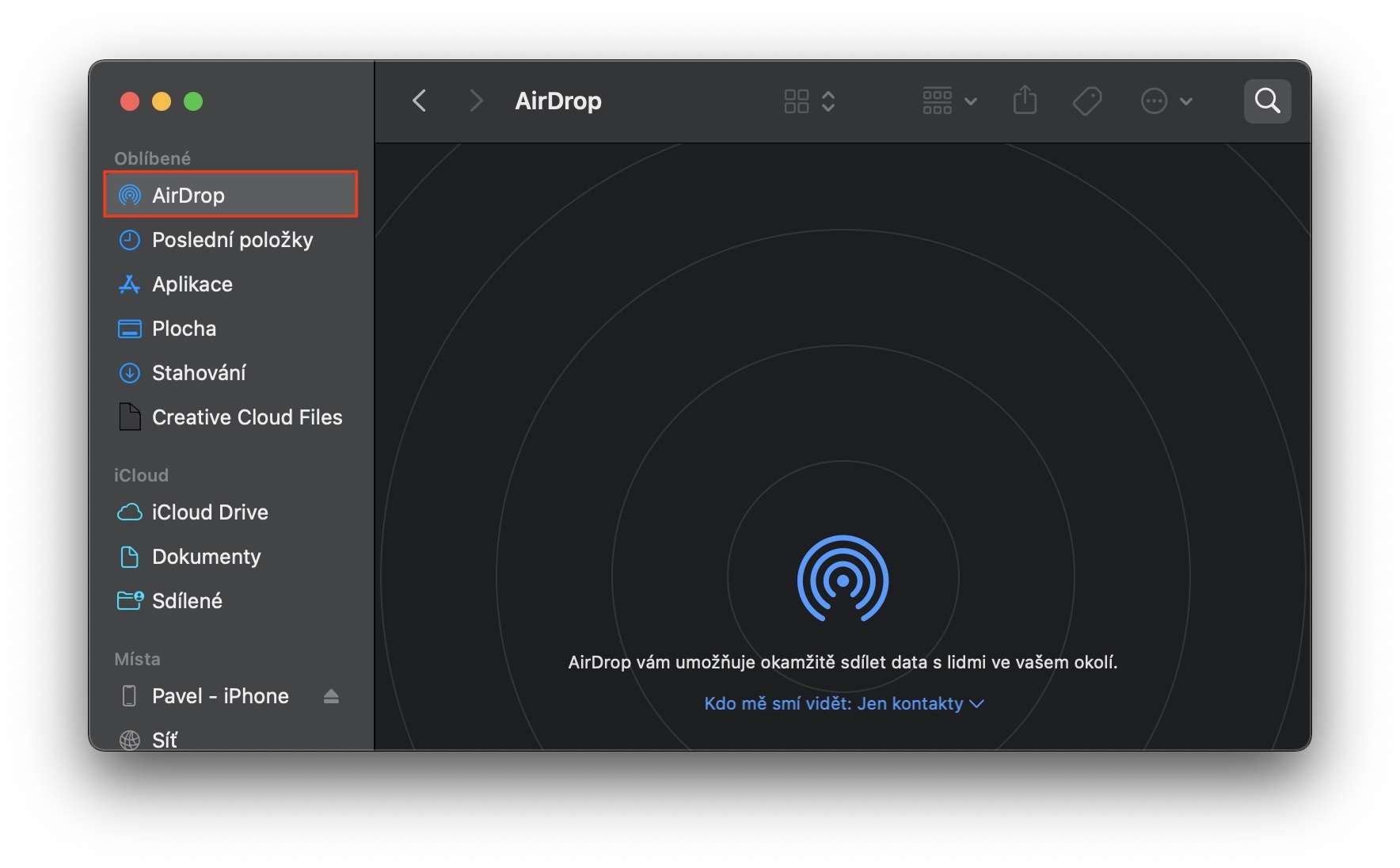
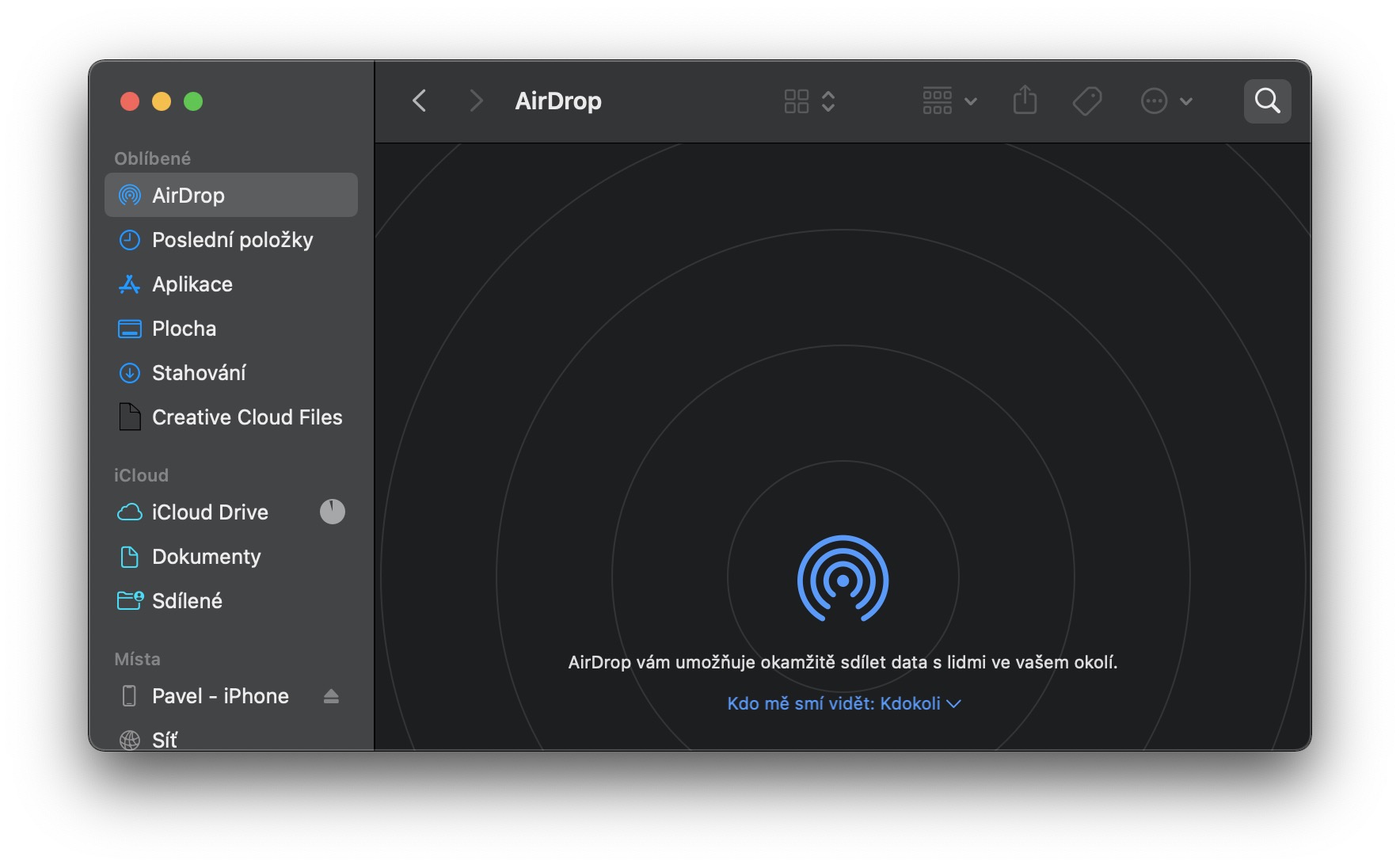
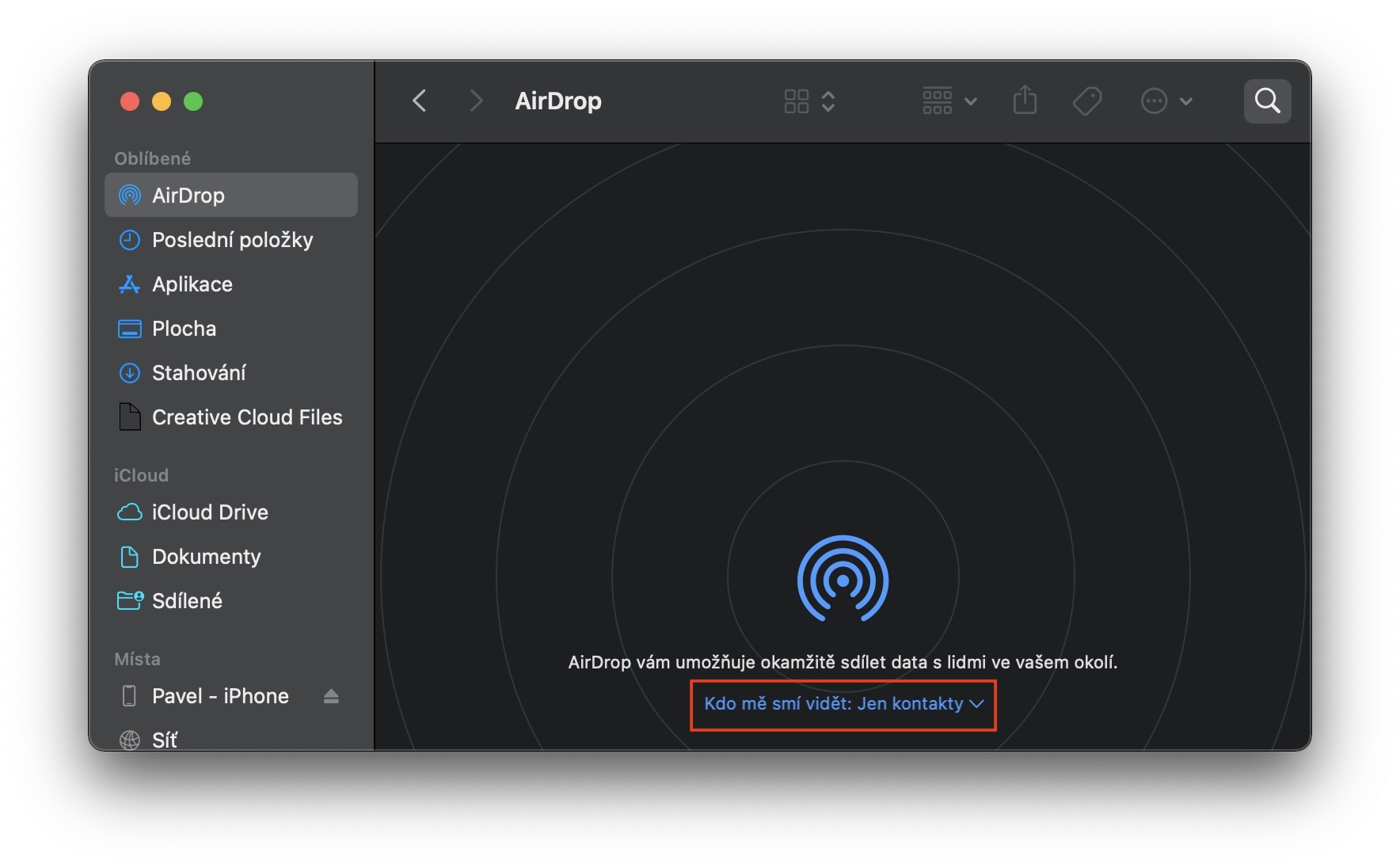
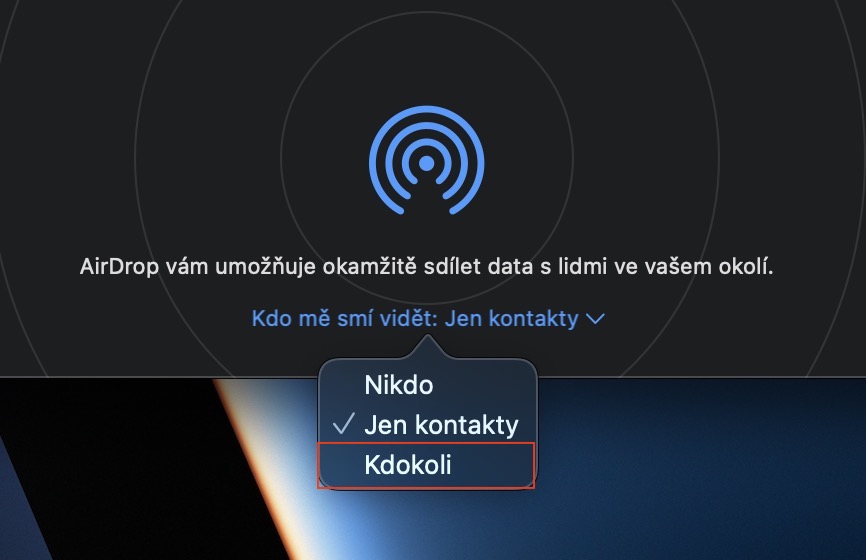

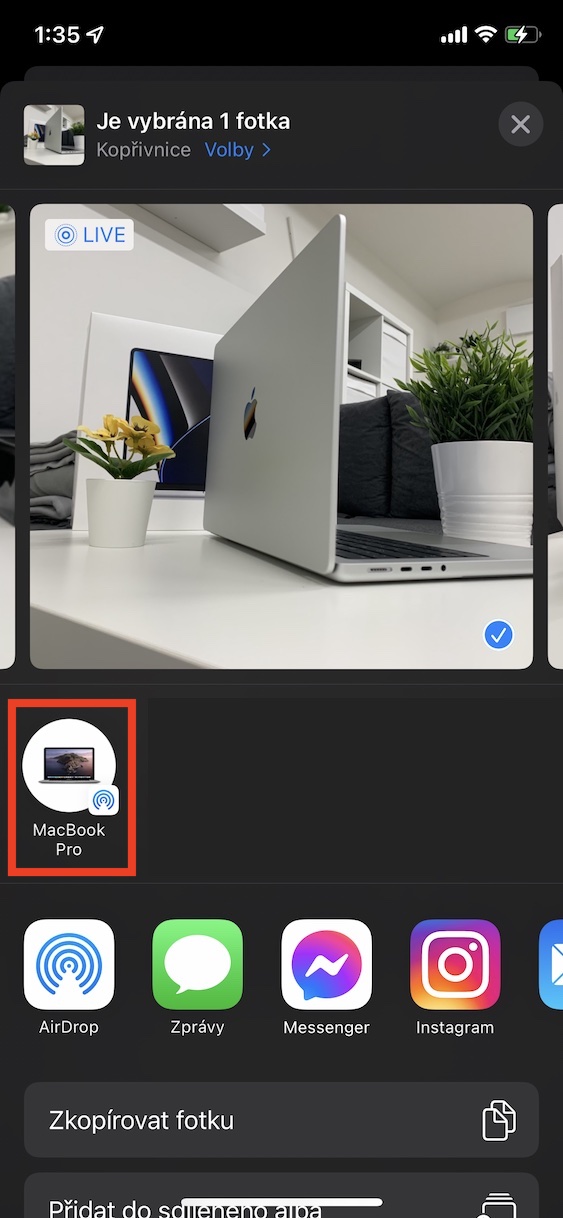



 ඇපල් සමඟ ලොව වටා පියාසර කිරීම
ඇපල් සමඟ ලොව වටා පියාසර කිරීම