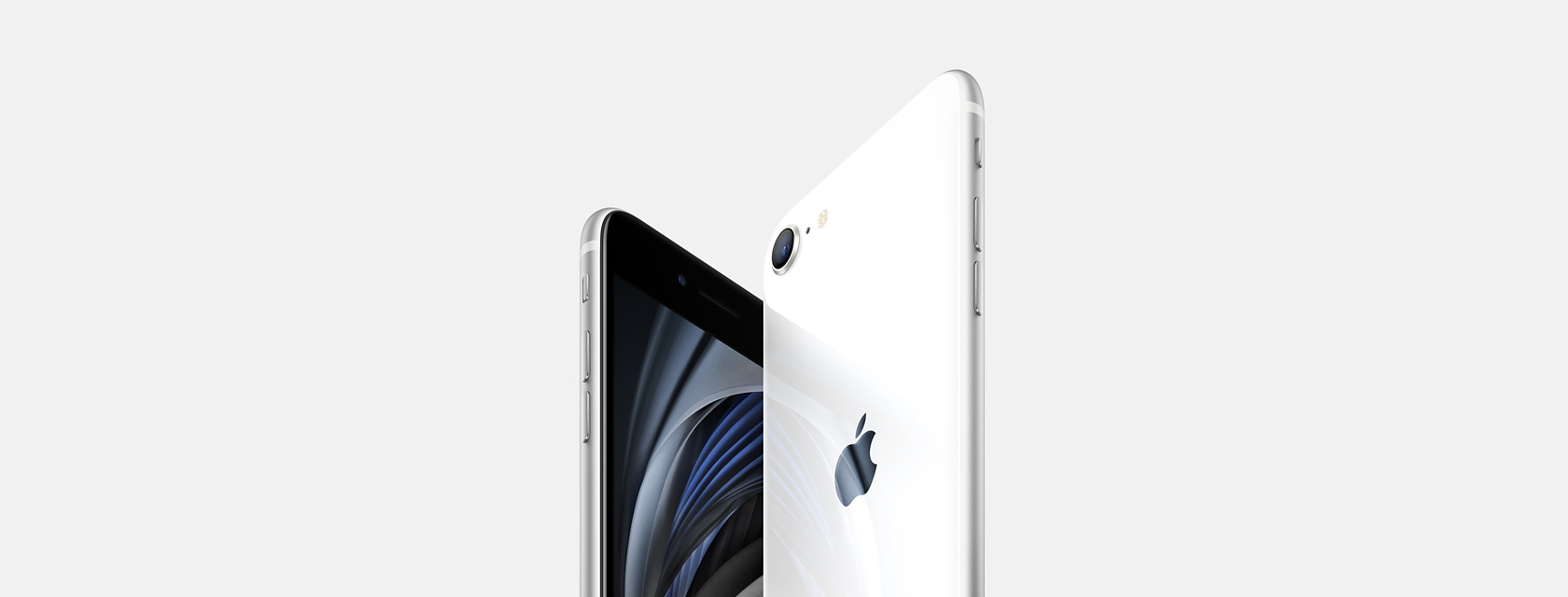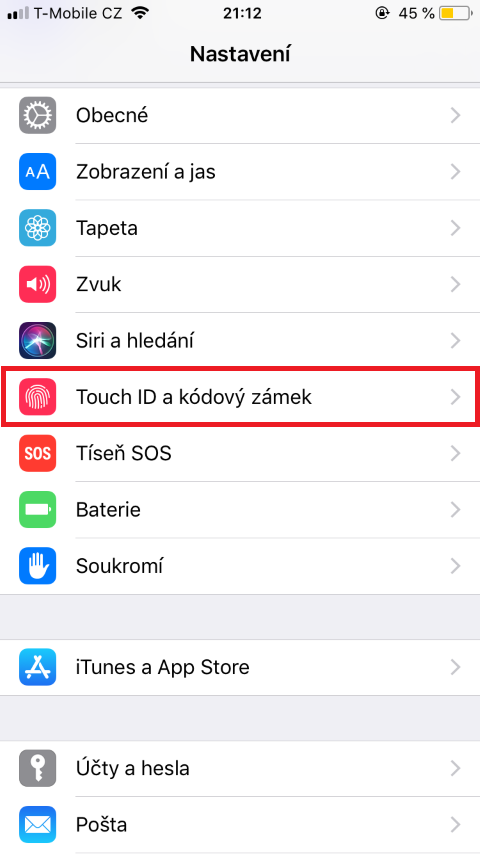ඔබගේ දත්ත සහ පෞද්ගලිකත්වය ආරක්ෂා කිරීමට iPhone නිර්මාණය කර ඇත. ඔබ හැර අන් කිසිවකු ඔබගේ iPhone සහ iCloud දත්ත වෙත ප්රවේශ වීම වැලැක්වීමට තිළැලි ආරක්ෂක විශේෂාංග උදවු කරයි. Face ID සහ Touch ID යනු ඔබගේ iPhone අගුලු හැරීම, මිලදී ගැනීම් සහ ගෙවීම් අනුමත කිරීම සහ බොහෝ තෙවන පාර්ශවීය යෙදුම් වෙත පුරනය වීම සඳහා ආරක්ෂිත සහ පහසු ක්රම වේ. කෙසේ වෙතත්, දෙකම සකස් කර ඇති ප්රවේශ කේතය මත කොන්දේසි සහිත වේ. මුහුණු හැඳුනුම්පත iPhone X මාදිලියේ සහ ඉහළ සිට නවීන iPhone සඳහා අදාළ වේ. කෙසේ වෙතත්, ඔබ තවමත් ඩෙස්ක්ටොප් බොත්තමක් සහිත iPhone එකක් තිබේ නම් (හෝ, උදාහරණයක් ලෙස, iPad Air සහ වෙනත්), ඔබට ඇඟිලි සලකුණු ආරක්ෂාව භාවිතා කළ හැකිය.
එය විය හැකිය ඔබට උනන්දුවක්

එය ඇති ස්පර්ශ හැඳුනුම්පත සහ iPhone මාදිලි:
- iPhone SE 1 වන සහ 2 වන පරම්පරාව
- iPhone 8, 8 Plus
- iPhone 7, 7 Plus
- iPhone 6S, 6S Plus
ස්පර්ශ හැඳුනුම්පත ක්රියාත්මක කරන්න
ඔබ මුලින් ඔබගේ iPhone සකසන විට ඔබ ඇඟිලි සලකුණු හඳුනාගැනීම ක්රියාත්මක නොකළේ නම්, වෙත යන්න සැකසීම් -> ස්පර්ශ හැඳුනුම්පත සහ මුරකේත අගුල. මෙහි ඕනෑම විකල්පයක් සක්රිය කර තිරයේ ඇති උපදෙස් අනුගමනය කරන්න. ඔබ iTunes සහ App Store සක්රිය කළහොත්, ඔබ App Store, Apple Books, හෝ iTunes Store වෙතින් මිලදී ගැනීමක් කරන පළමු වතාවේදී ඔබේ Apple ID සඳහා ඔබෙන් විමසනු ඇත. අමතර මිලදී ගැනීම් ස්පර්ශ හැඳුනුම්පත භාවිතා කිරීමට ඔබෙන් විමසනු ඇත.
පද්ධතිය ඔබට බහු ඇඟිලි සලකුණු ඇතුළත් කිරීමට ඉඩ සලසයි (උදාහරණයක් ලෙස, මාපටැඟිලි සහ දර්ශක ඇඟිලි දෙකම). තවත් ඇඟිලි ඇතුළු කිරීමට, ඇඟිලි සලකුණ එක් කරන්න තට්ටු කරන්න. නැවතත්, තිරයේ ඇති උපදෙස් අනුගමනය කරන්න, එනම් නැවත නැවතත් උගේ බඩ සහ එහි පැති ස්කෑන් කිරීමට අවශ්ය ඇඟිල්ල ගෙන එන්න. ඔබට මෙහි තනි ඇඟිලි නම් කළ හැකිය. ඔබ ඇඟිලි සලකුණු කිහිපයක් එකතු කර ඇත්නම්, ඔබේ ඇඟිල්ල ඩෙස්ක්ටොප් බොත්තම මත තබා ඇඟිලි සලකුණ හඳුනා ගැනීමට ඉඩ දෙන්න. ඇඟිලි සලකුණක් තට්ටු කර පසුව නමක් ඇතුළු කරන්න හෝ ඇඟිලි සලකුණ මකන්න තට්ටු කරන්න. V සැකසීම් -> ප්රවේශ්යතාව -> ඩෙස්ක්ටොප් බොත්තම මතුපිට බොත්තම එබීමෙන් ඔබට ඔබගේ iPhone ස්පර්ශයෙන් අගුළු හැරීමට සැකසිය හැක. මෙහි ඇති විකල්පය ක්රියාත්මක කරන්න ඔබේ ඇඟිල්ල තැබීමෙන් සක්රිය කරන්න.
එය විය හැකිය ඔබට උනන්දුවක්

ඔබගේ iPhone මත Touch ID ක්රියා නොකරන්නේ නම් කුමක් කළ යුතුද?
ස්පර්ශ හැඳුනුම් සංවේදකය ඩෙස්ක්ටොප් බොත්තමට ඒකාබද්ධ කර ඇත (4 වන පරම්පරාවේ iPad Air හි ඉහළ බොත්තමෙහි). කෙසේ වෙතත්, මුද්රණය සෑම විටම නිවැරදිව හඳුනාගෙන නොමැත. ඔබ අවධානය යොමු කළ යුතු පහත සඳහන් සාධක මේ සඳහා වගකිව යුතුය.
- ඔබේ ඇඟිලි සහ ස්පර්ශ හැඳුනුම් සංවේදකය පිරිසිදු සහ වියලි බව සහතික කර ගන්න. ඇඟිලි සලකුණු හඳුනාගැනීම තෙතමනය, කීම්, දහඩිය, තෙල්, කැපුම් හෝ වියළි සමට බලපෑම් කළ හැකිය. ව්යායාම, ස්නානය, පිහිනීම, ඉවුම් පිහුම්, සහ ඇඟිලි සලකුණට බලපාන වෙනත් තත්ත්වයන් සහ වෙනස්වීම් වැනි ඇතැම් ක්රියාකාරකම් ඇඟිලි සලකුණු හඳුනා ගැනීමට තාවකාලිකව බලපෑ හැකිය. පිරිසිදු, ලින්ට් රහිත රෙදි කඩකින් ස්පර්ශ හැඳුනුම් සංවේදකයෙන් කුණු පිස දමන්න.
- ඔබට iOS (හෝ iPadOS) හි නවතම අනුවාදය ඇති බවට වග බලා ගන්න.
- ඇඟිල්ල සම්පූර්ණයෙන්ම ස්පර්ශ හැඳුනුම් සංවේදකය ආවරණය කළ යුතු අතර එය වටා ඇති ලෝහ රාමුව ස්පර්ශ කළ යුතුය. ස්පර්ශ හැඳුනුම්පත පරිලෝකනය කිරීමට මොහොතක් ගත වේ, එබැවින් සංවේදකය මත ඔබේ ඇඟිල්ල තට්ටු නොකරන්න.
- ඔබ ආවරණයක් හෝ තිර ආරක්ෂකයක් භාවිතා කරන්නේ නම්, එය Touch ID සංවේදකය හෝ එය වටා ඇති ලෝහ රාමුව ආවරණය නොකරන බවට වග බලා ගන්න.
- යන්න සැකසීම් -> ස්පර්ශ හැඳුනුම්පත සහ මුරකේත අගුලු දමා ඔබ iPhone Unlock සහ iTunes සහ App Store විකල්ප ක්රියාත්මක කර ඇත්ද සහ ඔබට අවම වශයෙන් එක් ඇඟිලි සලකුණක් වත් එකතු කර ඇත්දැයි බලන්න.
- වෙනත් ඇඟිල්ලක් ස්කෑන් කිරීමට උත්සාහ කරන්න.
එය විය හැකිය ඔබට උනන්දුවක්

සමහර විට ඔබට ස්පර්ශ හැඳුනුම්පත භාවිතා කිරීමට නොහැකි වනු ඇති අතර ඔබට ඔබගේ මුර කේතය හෝ Apple ID ඇතුලත් කිරීමට අවශ්ය වනු ඇත. එය පහත සඳහන් අවස්ථා වලදී සිදු වේ:
- ඔබ දැන් ඔබගේ උපාංගය නැවත ආරම්භ කර ඇත.
- ඇඟිලි සලකුණ පිට පිට පස් වතාවක් හඳුනා ගැනීමට අසමත් විය.
- ඔබ පැය 48කට වඩා වැඩි කාලයක් ඔබගේ උපාංගය අගුලු හැර නැත.
- ඔබ ඔබේ ඇඟිලි සලකුණු ලියාපදිංචි කර හෝ ඉවත් කර ඇත.
- ඔබ සැකසීම් මෙනුවේ ස්පර්ශ හැඳුනුම්පත තිරය සහ මුරකේත අගුල විවෘත කිරීමට උත්සාහ කරයි.
- ඔබ Distress SOS භාවිතා කර ඇත.
එය විය හැකිය ඔබට උනන්දුවක්
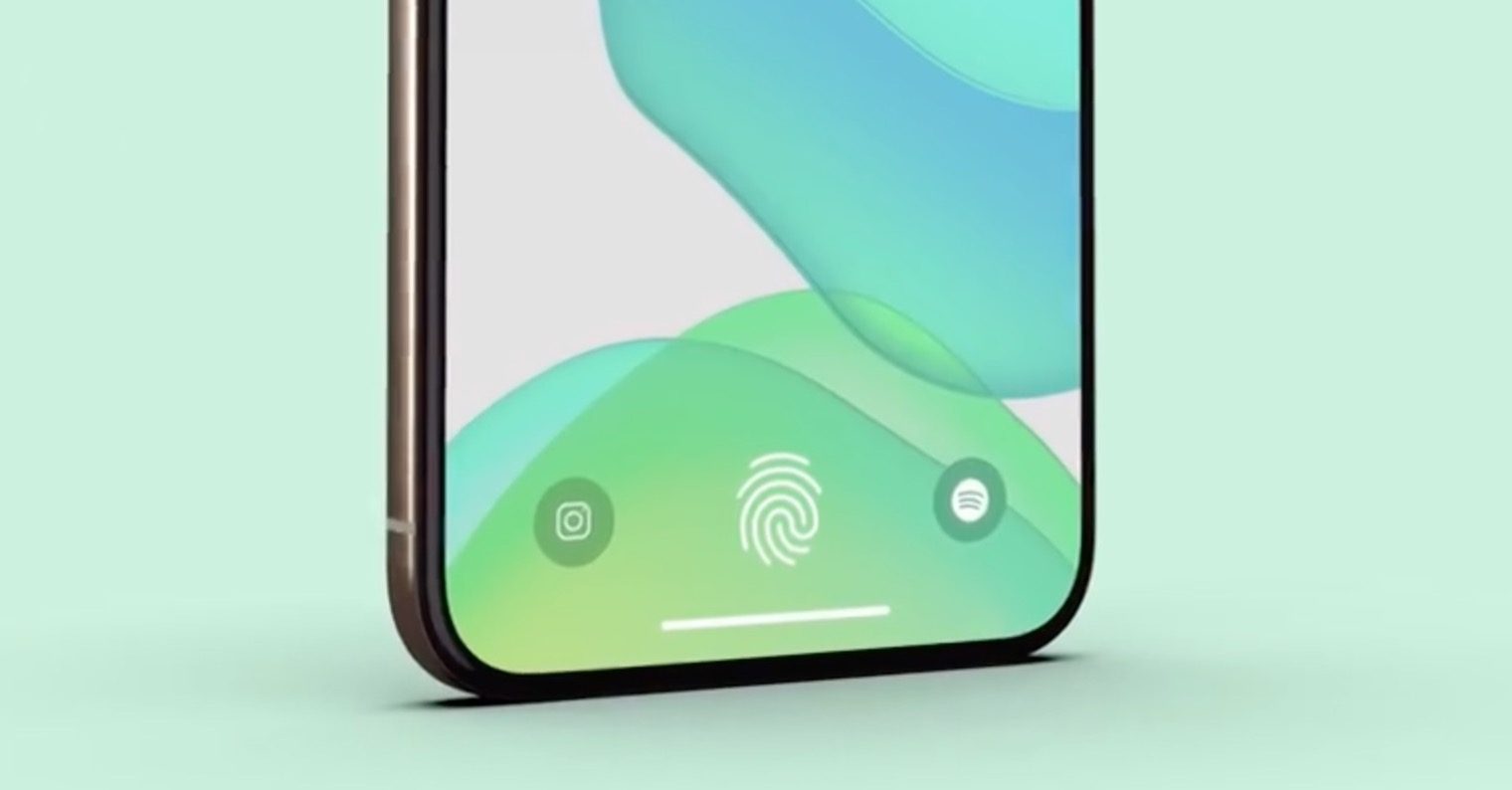
 ඇඩම් කොස්
ඇඩම් කොස්