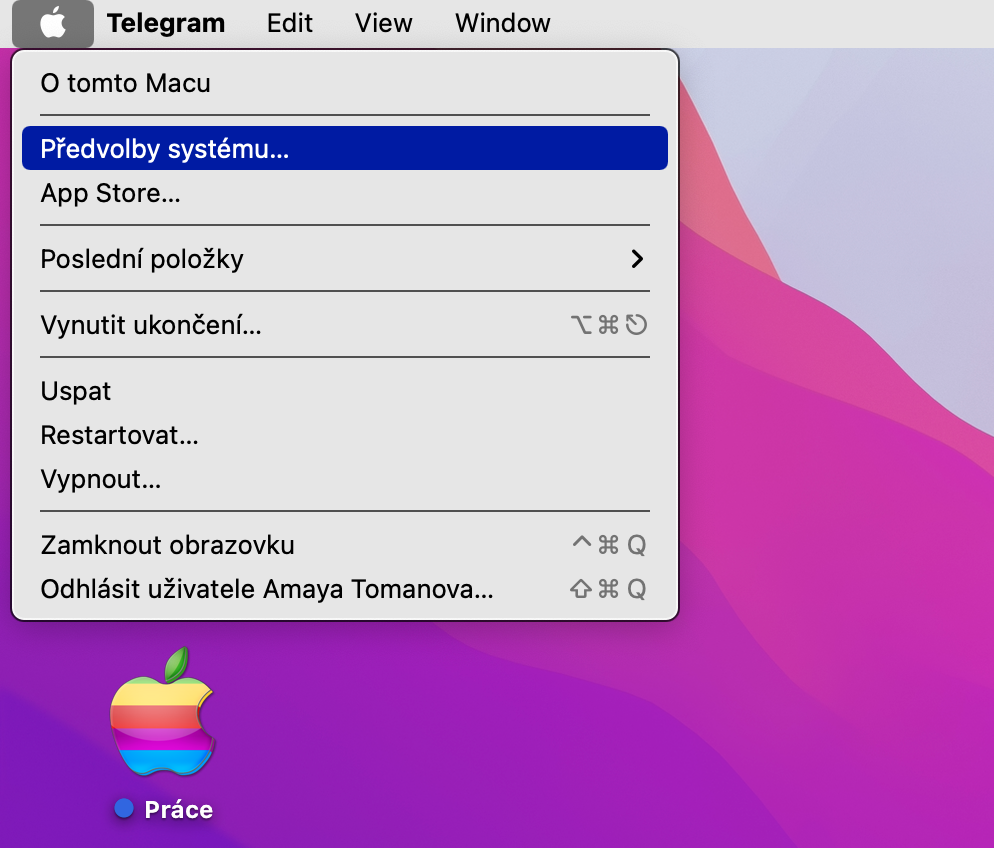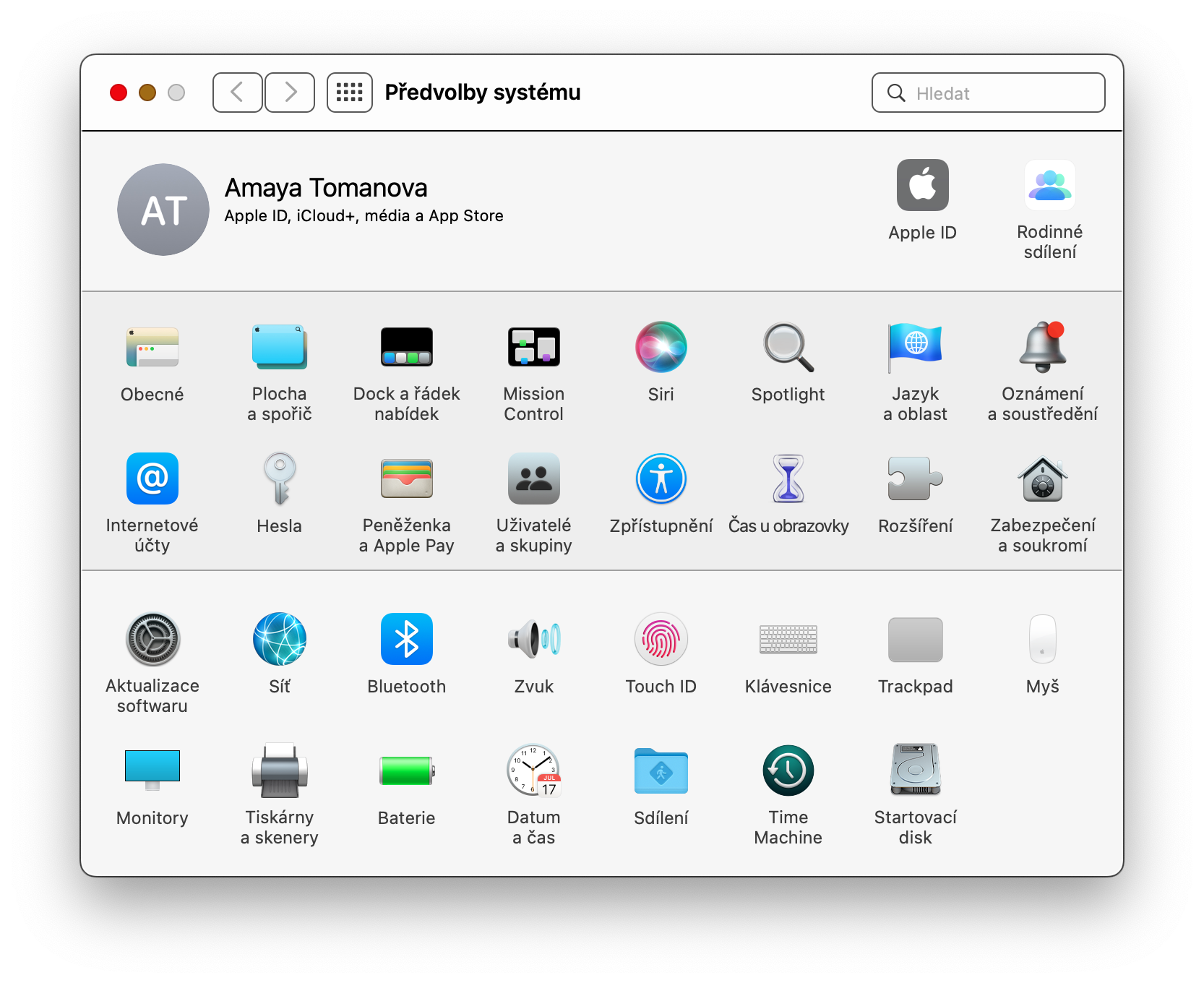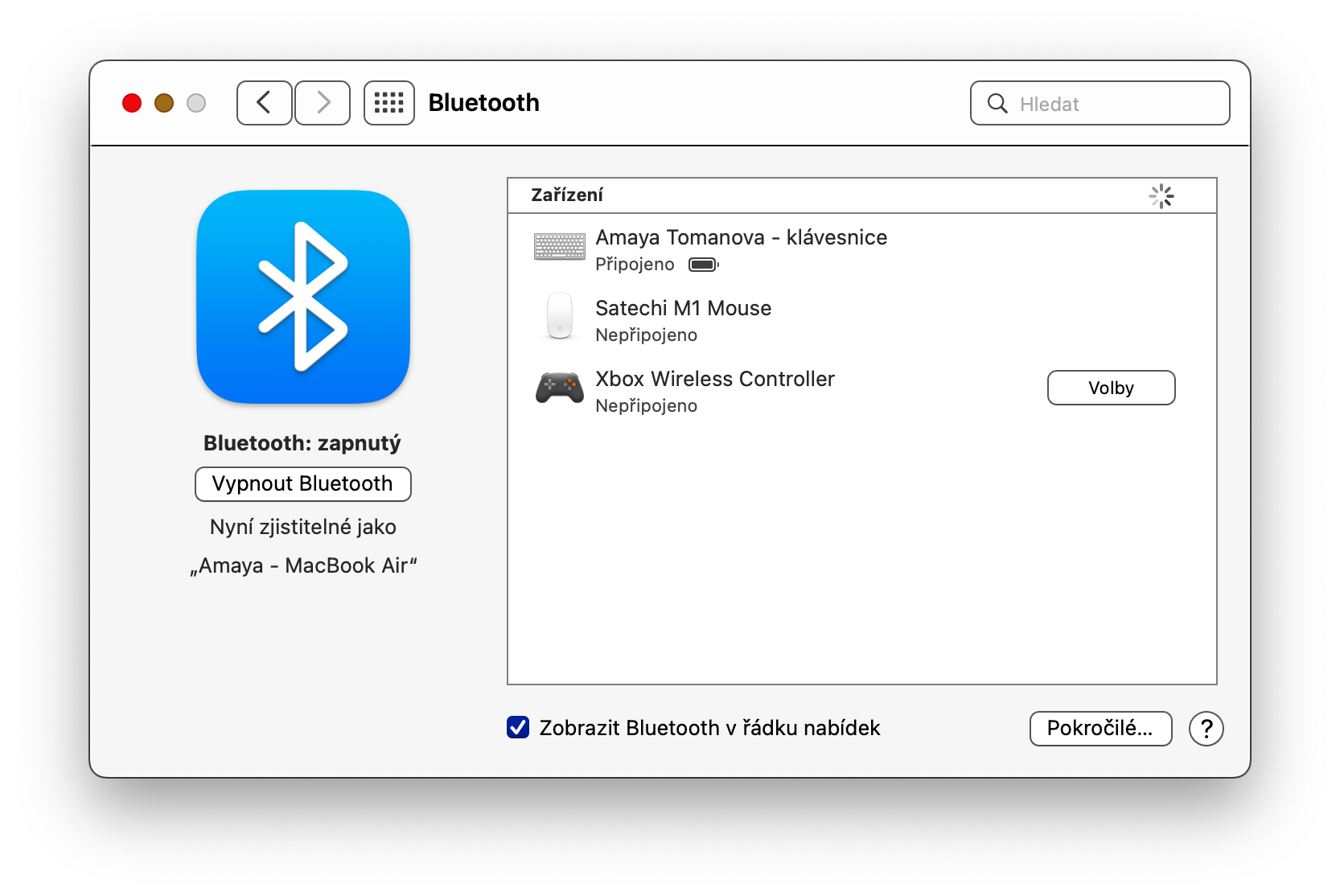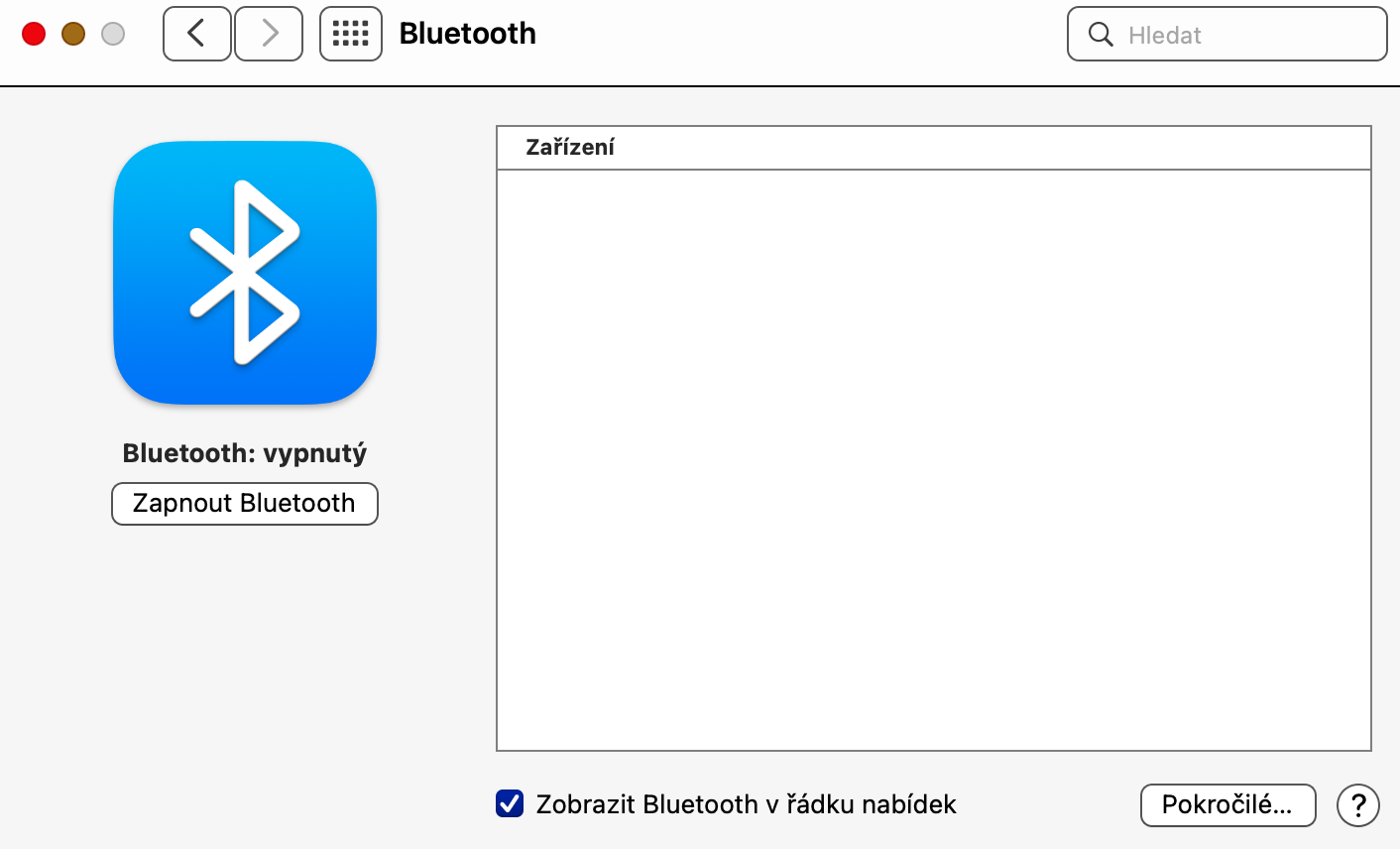අපගෙන් බොහෝ දෙනෙක් විවිධ හේතු නිසා බ්ලූටූත් තාක්ෂණය මත රඳා පවතින අතර, Mac මත වැඩ කිරීම ව්යතිරේකයක් නොවේ. එබැවින්, බ්ලූටූත් සම්බන්ධතාවය නියමිත පරිදි ක්රියා නොකරන විට එය ඉතා කරදරකාරී ය. ඔබගේ Mac හි බ්ලූටූත් ගැටළු ඇති විට උත්සාහ කිරීමට උපදෙස් කිහිපයක් මෙන්න.
එය විය හැකිය ඔබට උනන්දුවක්

මෘදුකාංග යාවත්කාලීන කිරීම සහ යුගල ඉවත් කිරීම
ඔබ තවමත් ඔබේ බ්ලූටූත් සම්බන්ධතාවය නිවැරදි කිරීමට කිසිදු පියවරක් උත්සාහ කර නොමැති නම්, ඔබට මෘදුකාංගය යාවත්කාලීන කිරීම සහ සම්බන්ධතාවය ප්රතිසාධනය කිරීමේ සම්භාව්ය සමඟ ආරම්භ කළ හැකිය. ඔබගේ මෙහෙයුම් පද්ධතිය යාවත්කාලීනද යන්න පරීක්ෂා කිරීමට, ඔබේ Mac හි ඉහළ වම් කෙළවරේ ඇති මෙනුව -> මෙම පරිගණකය ගැන -> මෘදුකාංග යාවත්කාලීනය ක්ලික් කරන්න. ඉන්පසුව, මෙනුවෙන්, System Preferences වෙත යන්න, එහිදී ඔබ Bluetooth -> Turn off Bluetooth මත ක්ලික් කර, ටික වේලාවකට පසු, බ්ලූටූත් සක්රිය කිරීම මත ක්ලික් කිරීමෙන් නැවත සම්බන්ධතාවය සක්රිය කරන්න. ඔබට ඔබේ මැක් තිරයේ ඉහළින් ඇති මෙනු තීරුවේ ඇති බ්ලූටූත් නිරූපකය ක්ලික් කිරීමෙන් ඔබේ මැක් සමඟ තනි බ්ලූටූත් උපාංග යුගල ඉවත් කර නැවත යුගල කළ හැක. මෙම පියවර ක්රියා නොකළේ නම්, ඔබට ඊළඟ ඉඟිය වෙත යා හැක.
බාධක සෙවීම
ඔබ අතරමැදි බ්ලූටූත් ගැටළු අත්විඳින්නේ නම්, මැදිහත්වීම් සඳහා පරීක්ෂා කිරීම හොඳ අදහසක් බව Apple උපකාරක ලේඛනයක පවසයි. ඔබට ඔබේ Mac හි බ්ලූටූත් සම්බන්ධතාව සමඟ ගැටලු තිබේ නම්, උපාංගය ඔබේ Mac වෙත සමීප කිරීමට හෝ මාර්ගයේ ඇති බාධක ඉවත් කිරීමට උත්සාහ කරන්න. ඔබට ද්විත්ව කලාප රවුටරයක් තිබේ නම්, බ්ලූටූත් 5GHz භාවිතා කරන බැවින්, 2,4GHz කලාපයට Wi-Fi උපාංග කිහිපයක් සම්බන්ධ කිරීමට උත්සාහ කරන්න. භාවිතයේ නොමැති USB උපාංග ක්රියා විරහිත කරන්න, එමෙන්ම Mac සහ Bluetooth උපාංගය අතර කොටස් හෝ තිර ඇතුළු විශාල සහ අපාරගම්ය බාධක වළක්වා ගන්න.
එය විය හැකිය ඔබට උනන්දුවක්

බ්ලූටූත් මොඩියුලය නැවත සකසන්න
ඔබගේ Mac හි බ්ලූටූත් සම්බන්ධතා ගැටළු විසඳීමට උත්සාහ කිරීමට ඔබට ගත හැකි තවත් පියවරක් වන්නේ බ්ලූටූත් මොඩියුලය යළි පිහිටුවීමයි. මේ සඳහා ඔබට ටර්මිනලයක් අවශ්ය වනු ඇත, ඔබට දියත් කළ හැකිය, උදාහරණයක් ලෙස, සොයන්නා - යෙදුම් - උපයෝගිතා - පර්යන්තය හරහා. ටර්මිනල් විධාන රේඛාවේ විධානය ඇතුළත් කරන්න sudo pkill bluetoothd සහ Enter ඔබන්න. අවශ්ය නම්, මුරපදයක් ඇතුළත් කරන්න, ඉන්පසු ඔබේ Mac නැවත ආරම්භ කරන්න.
එය විය හැකිය ඔබට උනන්දුවක්