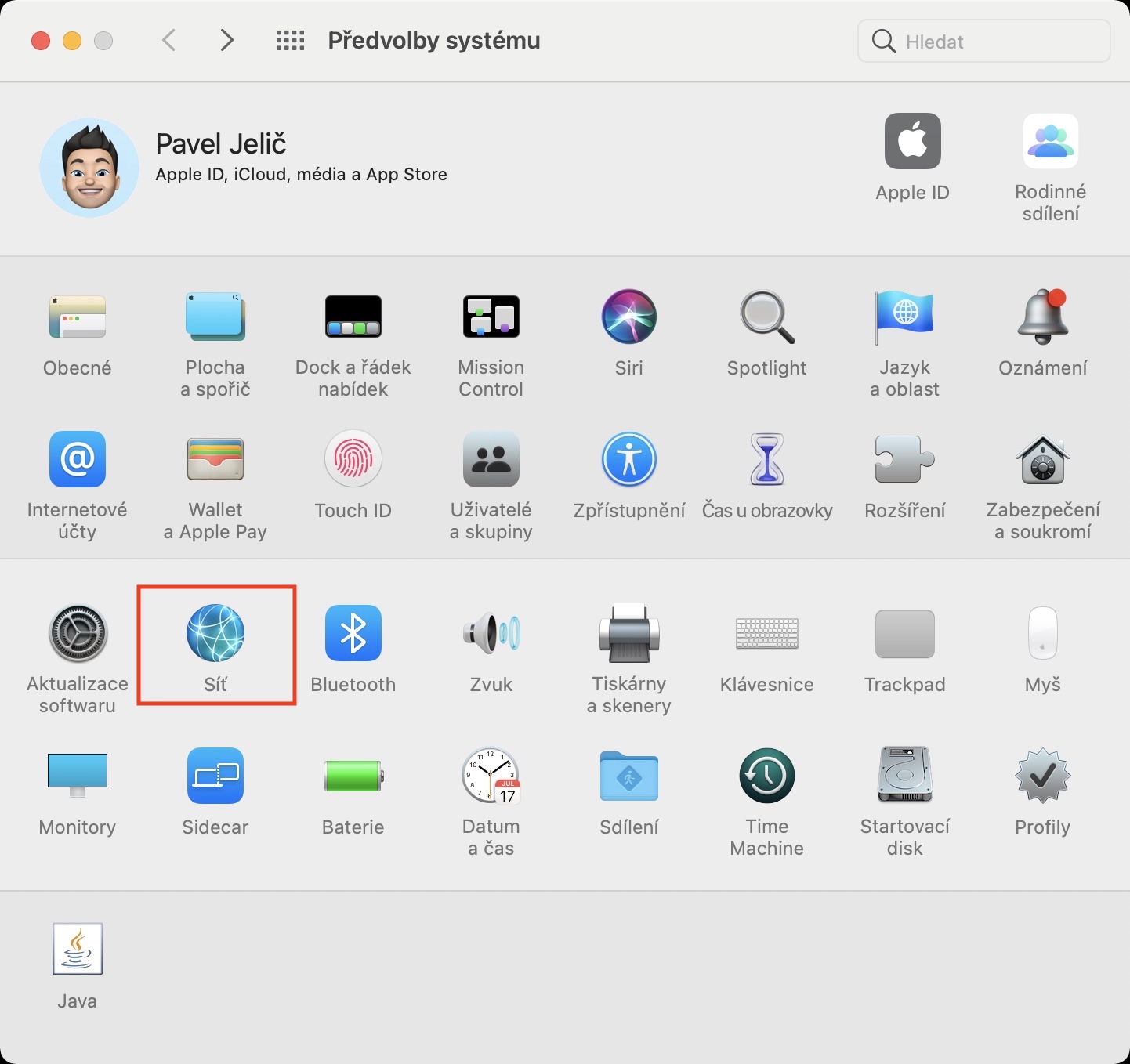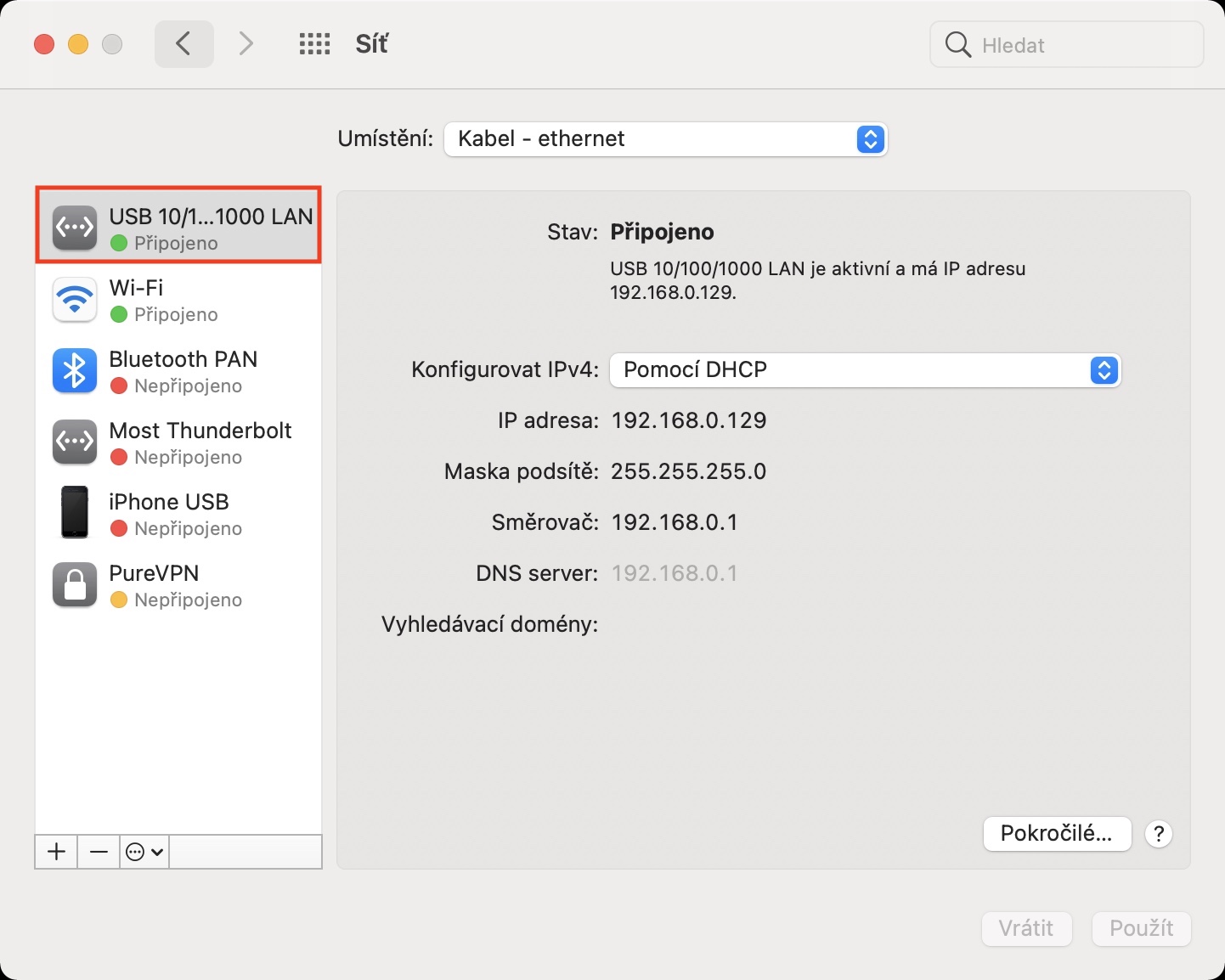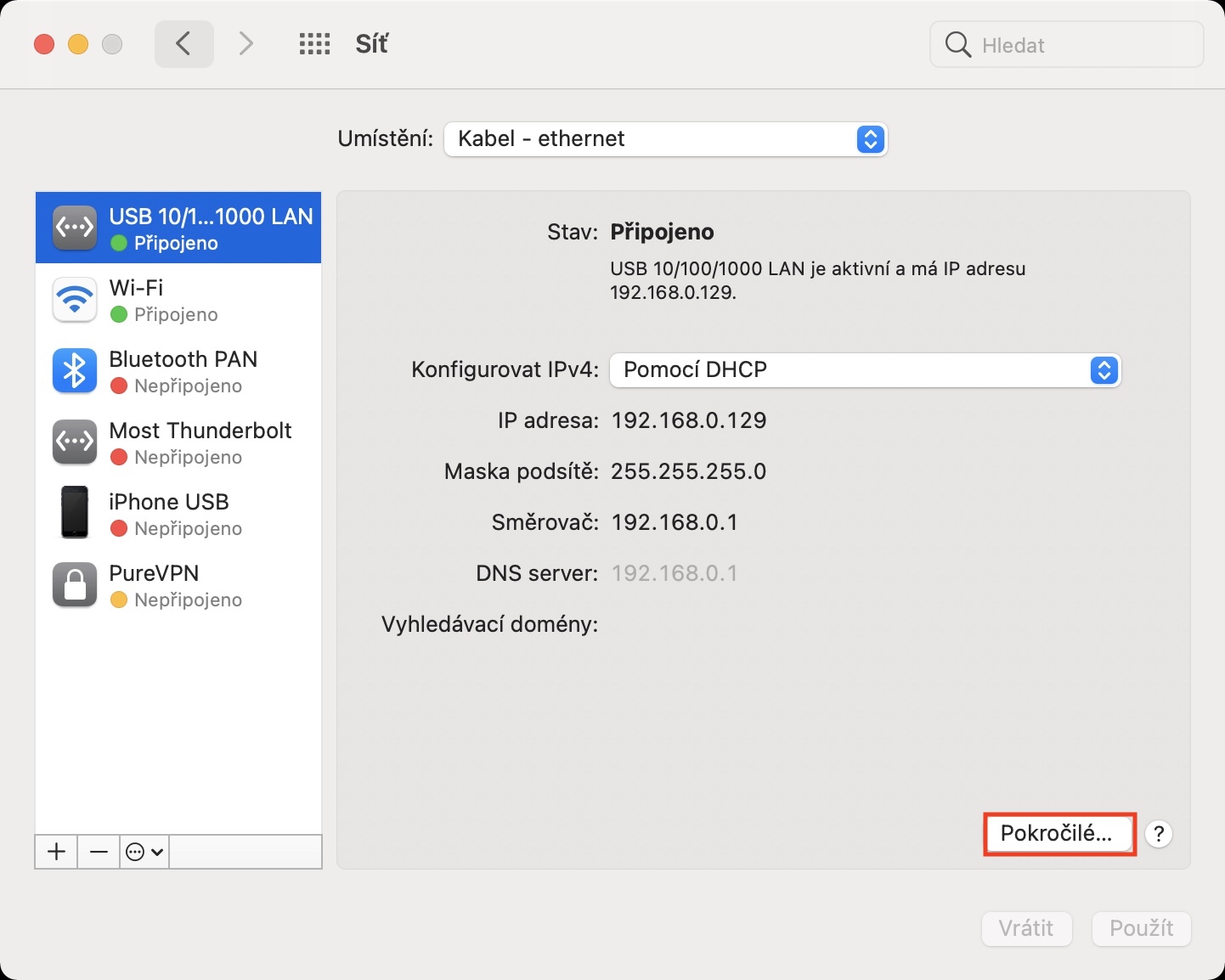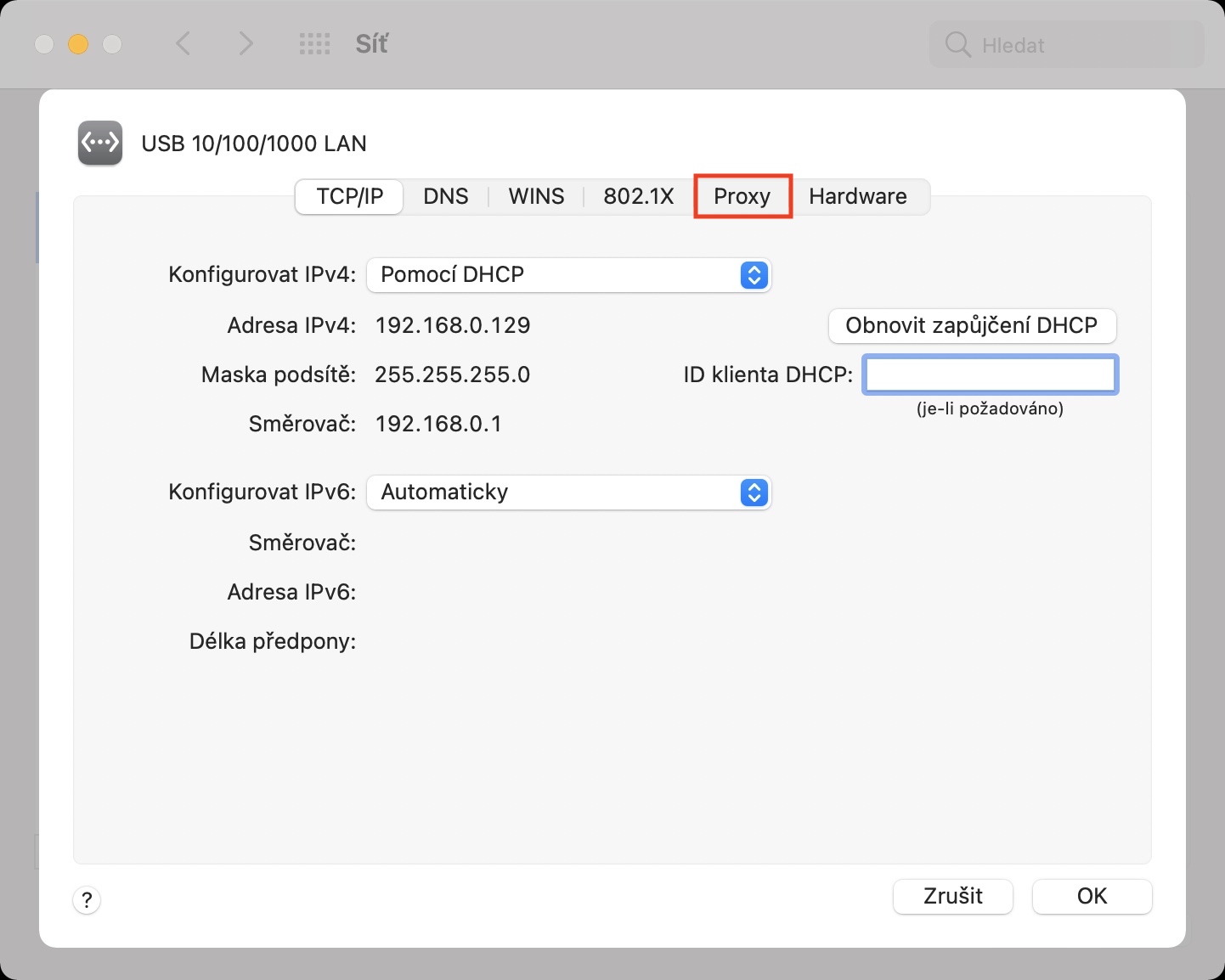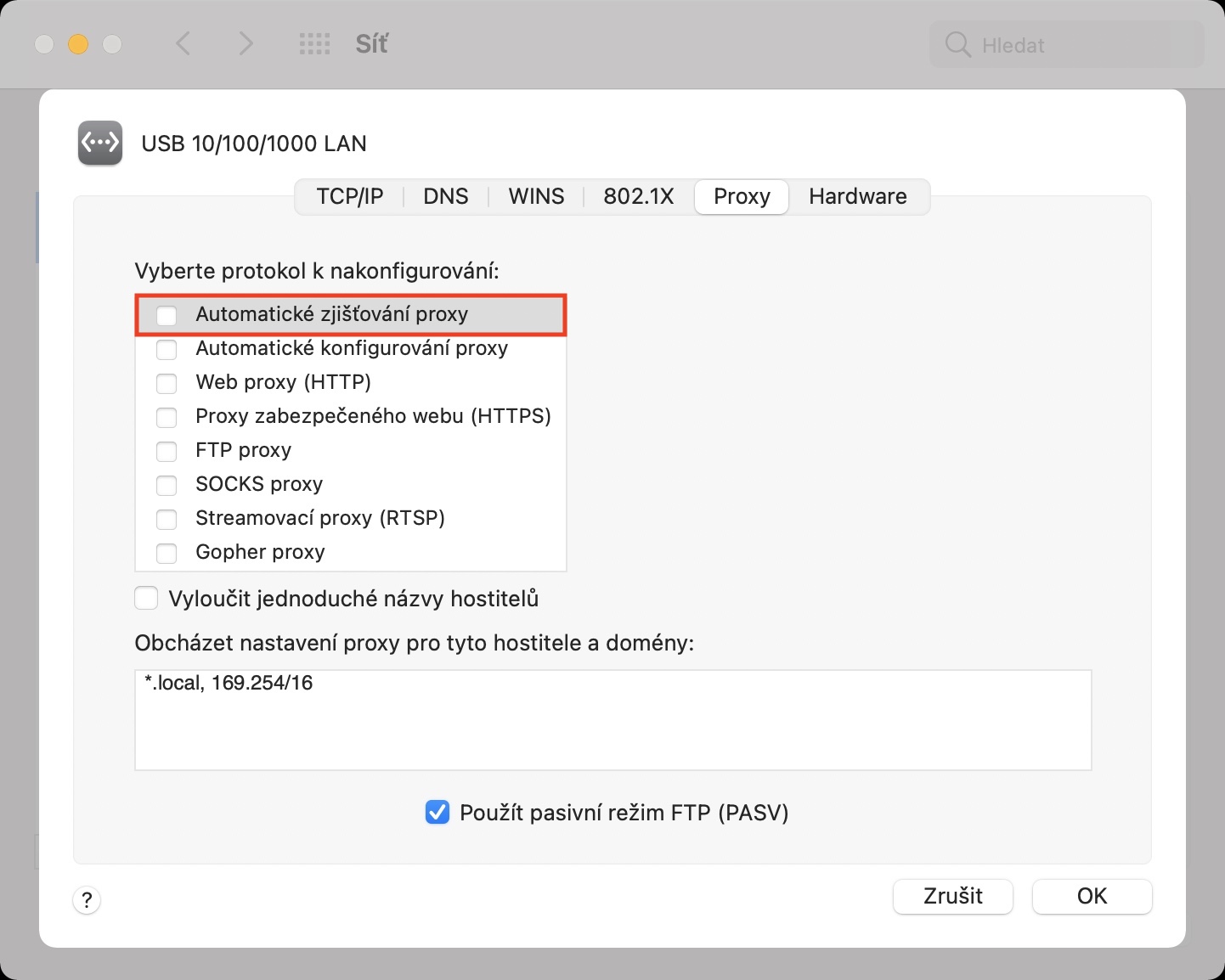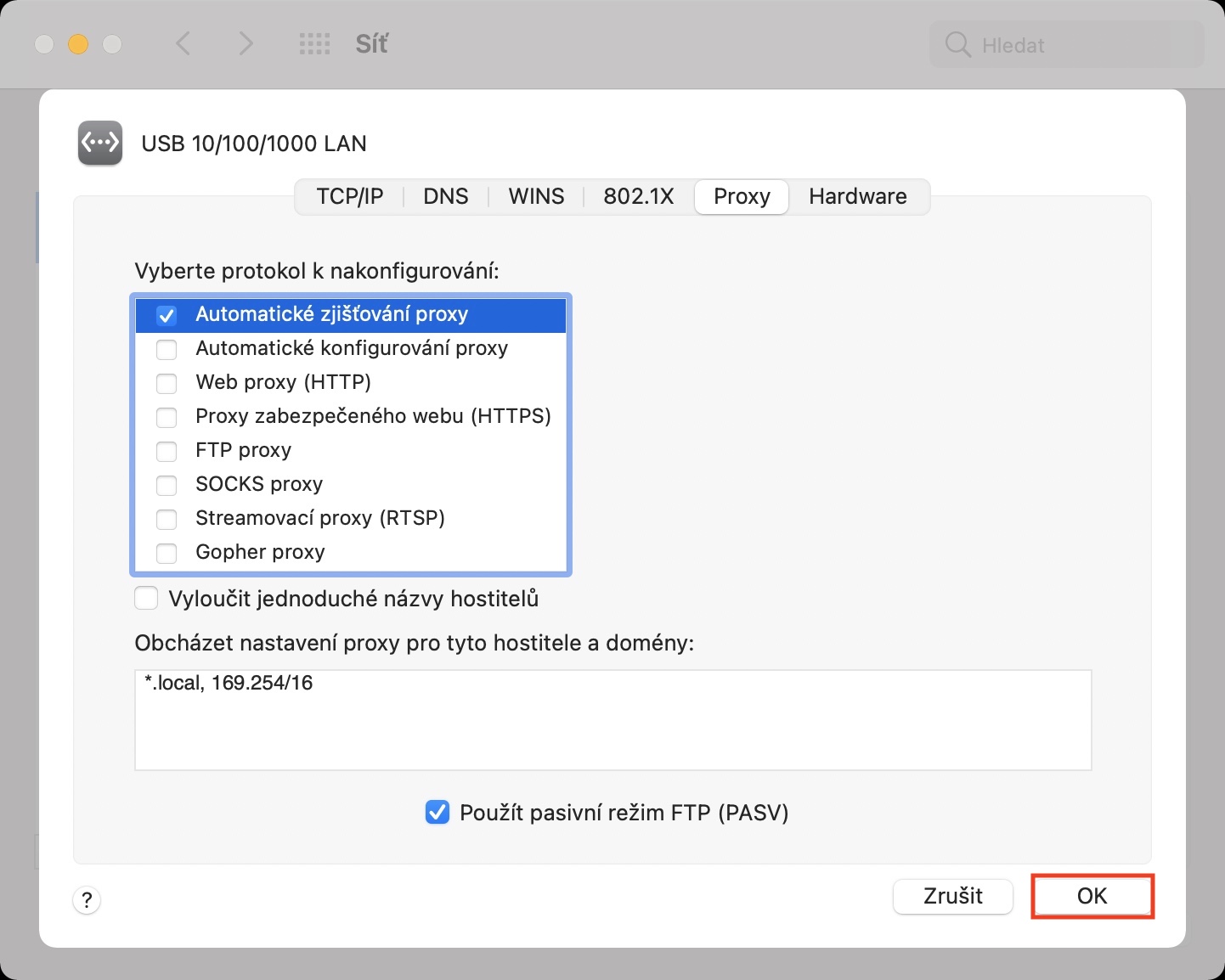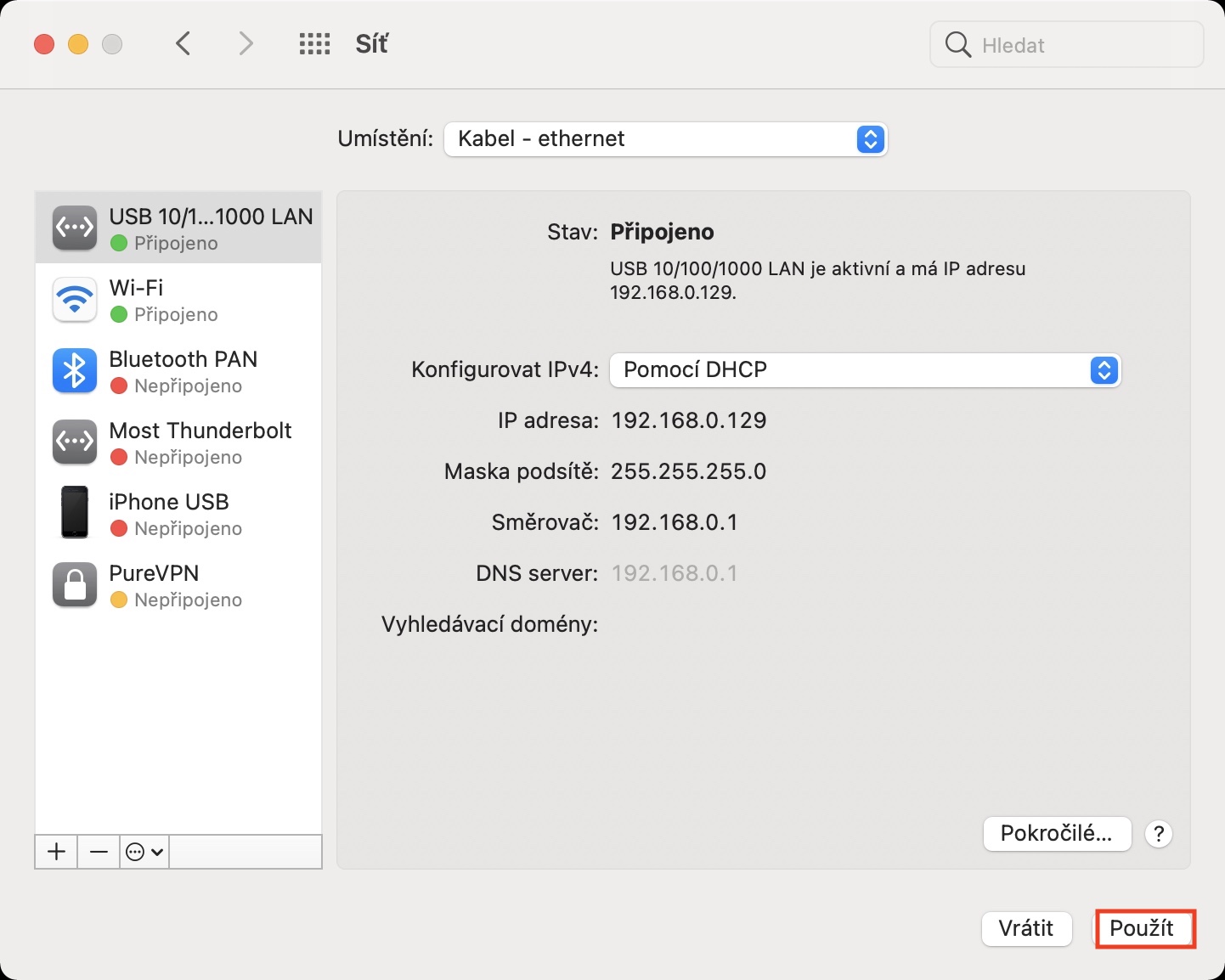දැනට, අපට විවිධ ආකාර දෙකකින් අන්තර්ජාලයට සම්බන්ධ විය හැකිය - රැහැන්ගත සහ රැහැන් රහිත. Wi-Fi භාවිතයෙන් රැහැන් රහිත සම්බන්ධතාවය පහසු සහ සරල ය, නමුත් අනෙක් අතට ස්ථාවරත්වය සහ වේගය පිළිබඳ ගැටළු පැමිණේ, සමහර පරිශීලකයින් සඳහා තීරණාත්මක විය හැකිය. එමනිසා, ඔබට ඔබේ අන්තර්ජාල සම්බන්ධතාවයේ උපරිම විභවය, මූලික වශයෙන් උපරිම වේගය සහ ස්ථාවරත්වය භාවිතා කිරීමට අවශ්ය නම්, ඔබ කේබලයක් සමඟ සම්බන්ධ වීම අවශ්ය වේ. අවාසනාවකට, macOS තුළ, Ethernet භාවිතා කරන විට සමහර යෙදුම් සහ ක්රීඩා අන්තර්ජාලයට සම්බන්ධ විය නොහැක, එබැවින් Wi-Fi භාවිතා කළ යුතුය. මෙය තරමක් පුළුල් ගැටළුවක් වන අතර ඔබට අන්තර්ජාලයේ බොහෝ අදාළ විසඳුම් සොයාගත නොහැක. එබැවින් මෙම ලිපිය ව්යතිරේකයක් වනු ඇත.
එය විය හැකිය ඔබට උනන්දුවක්

සමහර යෙදුම් සහ ක්රීඩා ඔබගේ Mac මත Ethernet භාවිතයෙන් සම්බන්ධ නොවන්නේ නම් කුමක් කළ යුතුද?
මෙම දෝෂය විසඳීම අපහසු වනු ඇතැයි ඔබ දැන් සිතන්නේ නම්, මාව විශ්වාස කරන්න, ප්රතිවිරුද්ධ දෙය සත්යයකි. ඇත්ත වශයෙන්ම, ඔබට අබල කිරීමට අවශ්ය වන්නේ මනාපයන් තුළ එක් විශේෂාංගයක් පමණි. පහත පරිදි ඉදිරියට යන්න:
- පළමුව, එය ඔබගේ Mac හෝ MacBook අවශ්ය වේ කේබලයක් සමඟ ජාලයට සම්බන්ධ කර ඇත.
- ඔබ එය කළ පසු, ඉහළ වම් කෙළවරේ තට්ටු කරන්න නිරූපකය .
- මෙය පතන මෙනුවක් ගෙන එනු ඇත, තට්ටු කරන්න පද්ධති මනාප...
- ඉන්පසු, නව කවුළුව තුළ, කොටස සොයා ගන්න මැසීම, ඔබ තට්ටු කරන.
- වම් මෙනුවේ, දැන් සොයාගෙන තට්ටු කරන්න කේබල් සම්බන්ධතාවයක් මැදිහත් වන පෙට්ටිය.
- මම පුද්ගලිකව USB-C හබ් එකක් භාවිතා කරන නිසා මගේ තීරුවට නමක් ඇත USB 10/100/1000 LAN.
- සලකුණු කිරීමෙන් පසු, පහළ දකුණු කෙළවරේ ඇති බොත්තම ඔබන්න උසස්…
- තවත් කවුළුවක් දිස්වනු ඇත, එහි ඉහළ මෙනුවේ ටැබ් එක මත ක්ලික් කරන්න ප්රොක්සි
- ඔබ එසේ කළ පසු, ඉහළ වගුවේ සක්රිය කරන්න හැකියාව ස්වයංක්රීය ප්රොක්සි හඳුනාගැනීම.
- පරීක්ෂා කළ පසු, පහළ දකුණ මත ක්ලික් කරන්න හරි, ඉන්පසුව භාවිත.
ඉහත ක්රියාපටිපාටිය සම්පූර්ණ කිරීමෙන් පසු, ඔබ ඔබේ Mac පරිගණකය නැවත ආරම්භ කිරීම අවශ්ය වේ - වෙනස්කම් සම්පූර්ණයෙන්ම ක්රියාත්මක නොවිය හැකිය. නැවත පණගැන්වීමෙන් පසු, ඔබට අතීතයේ කේබල් හරහා සම්බන්ධ වීමට අපහසු වූ ඕනෑම යෙදුම් ක්රියා කිරීම ආරම්භ කළ යුතුය. වෙනත් දේ අතර, ඉහළ තීරුවේ Wi-Fi තදින් අක්රිය කිරීමෙන් ඔබට මෙය සත්යාපනය කළ හැකිය, ඉන්පසු යෙදුමට හෝ ක්රීඩාවට යන්න.