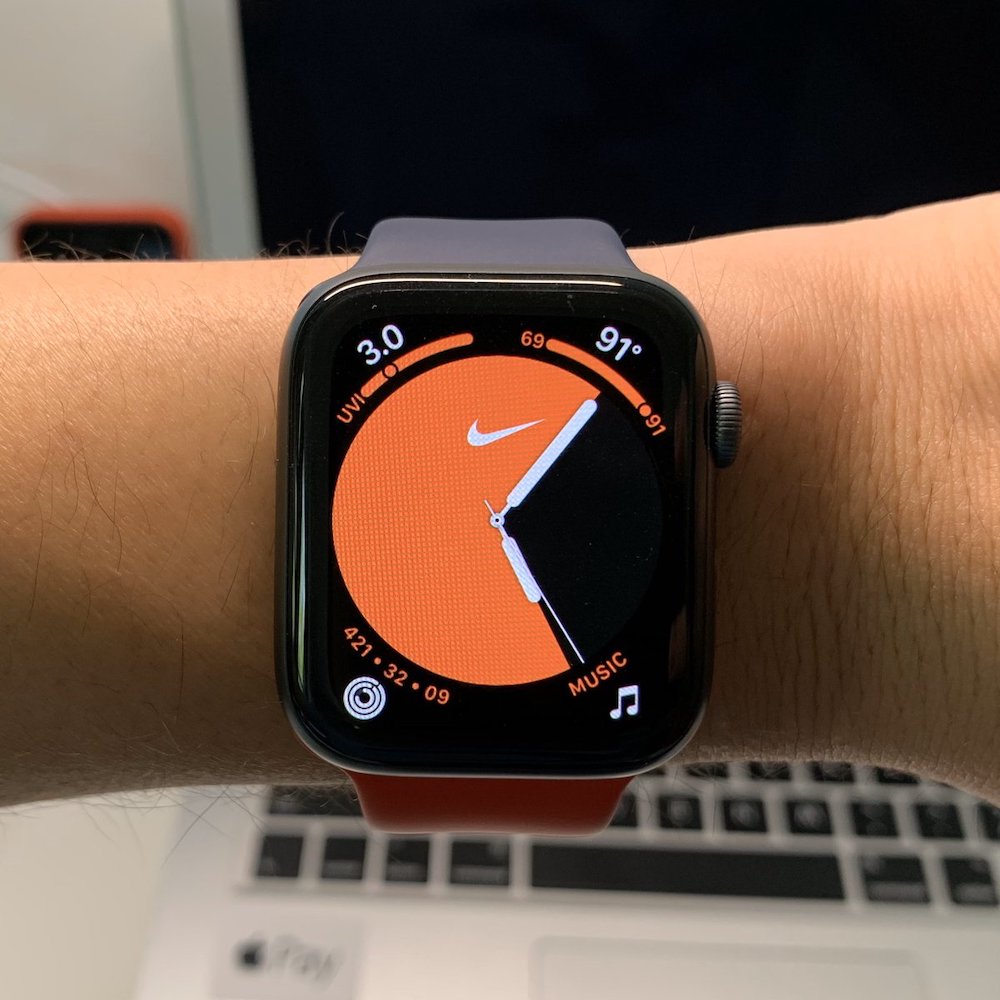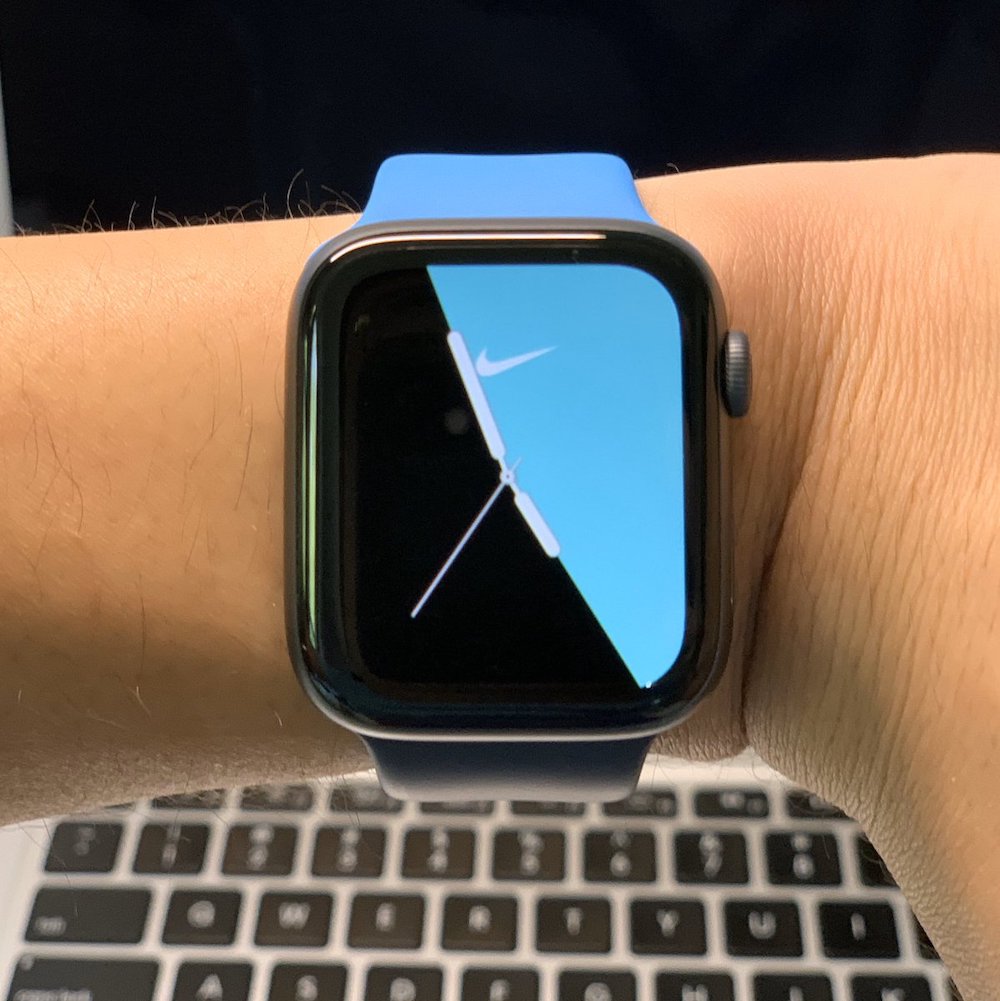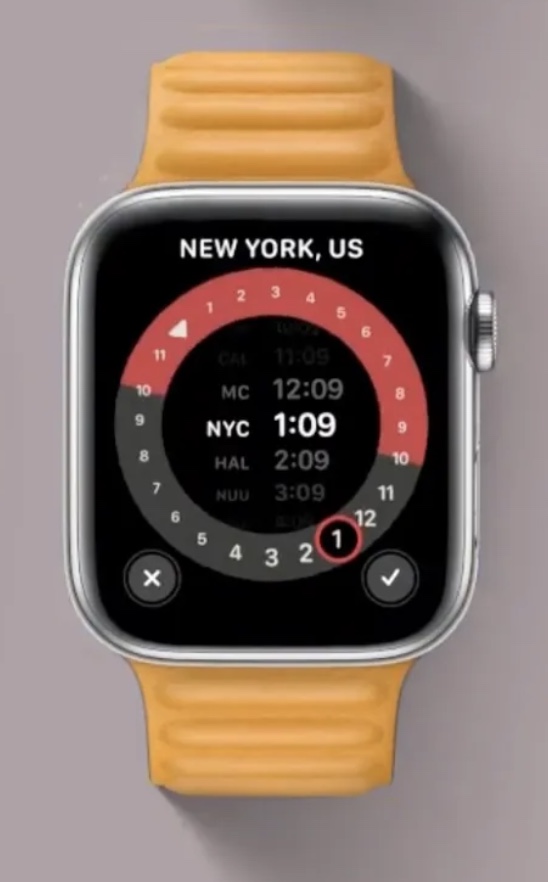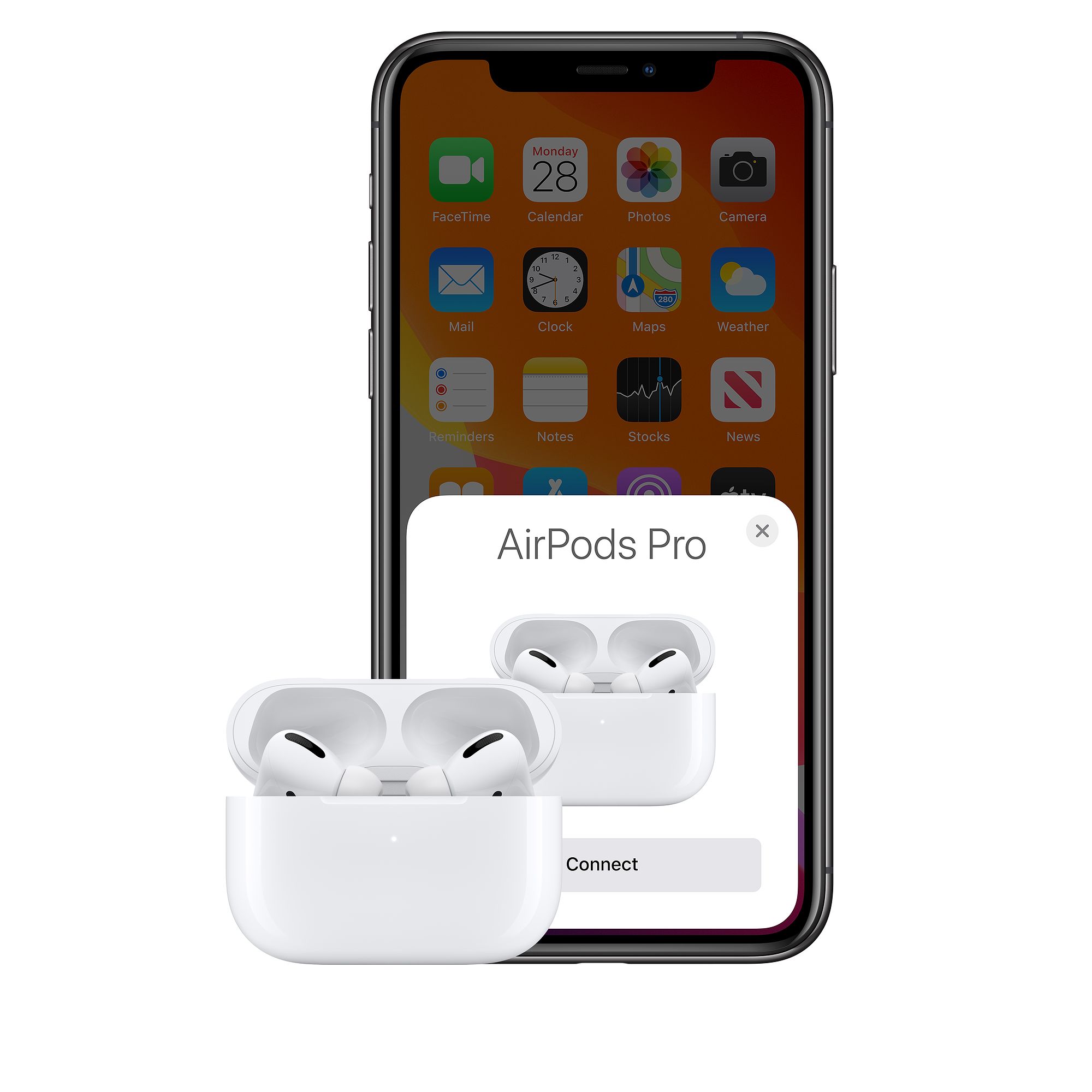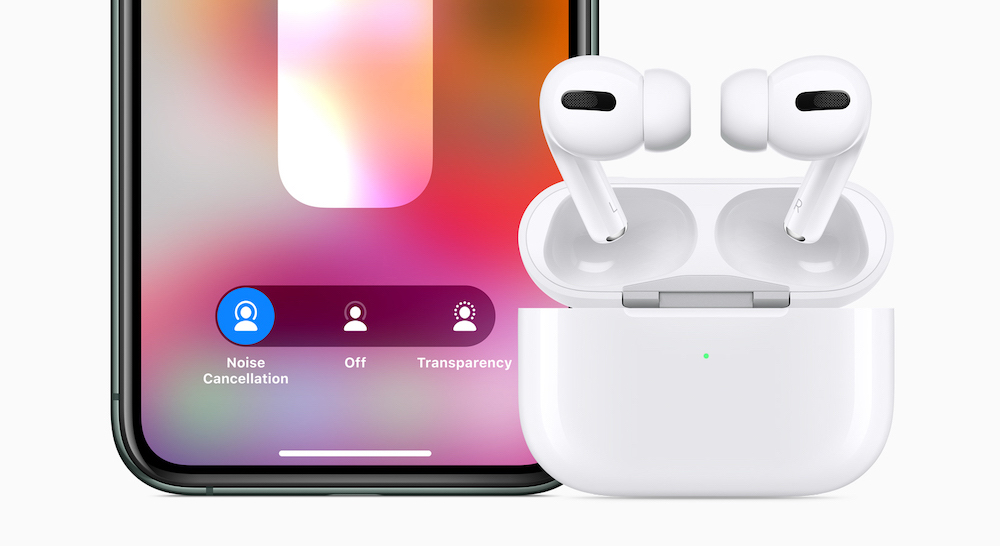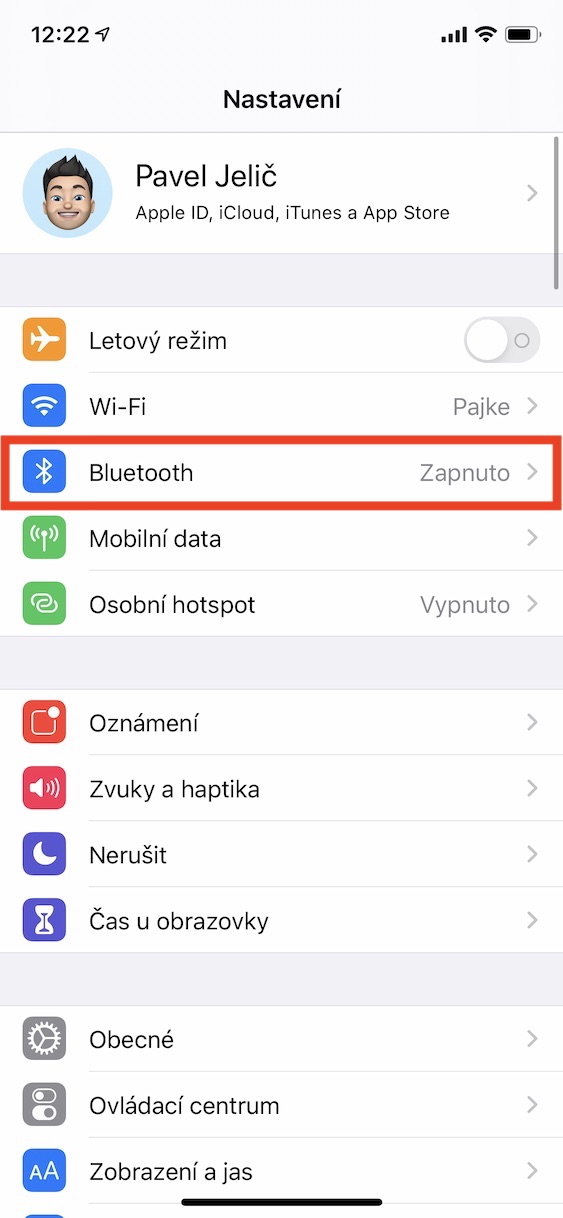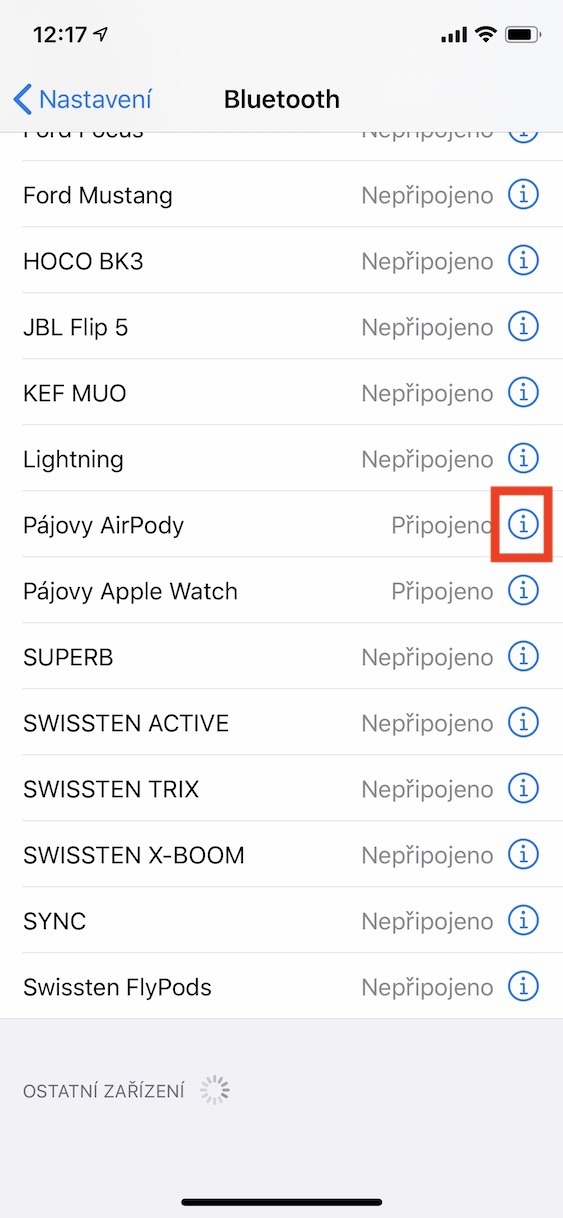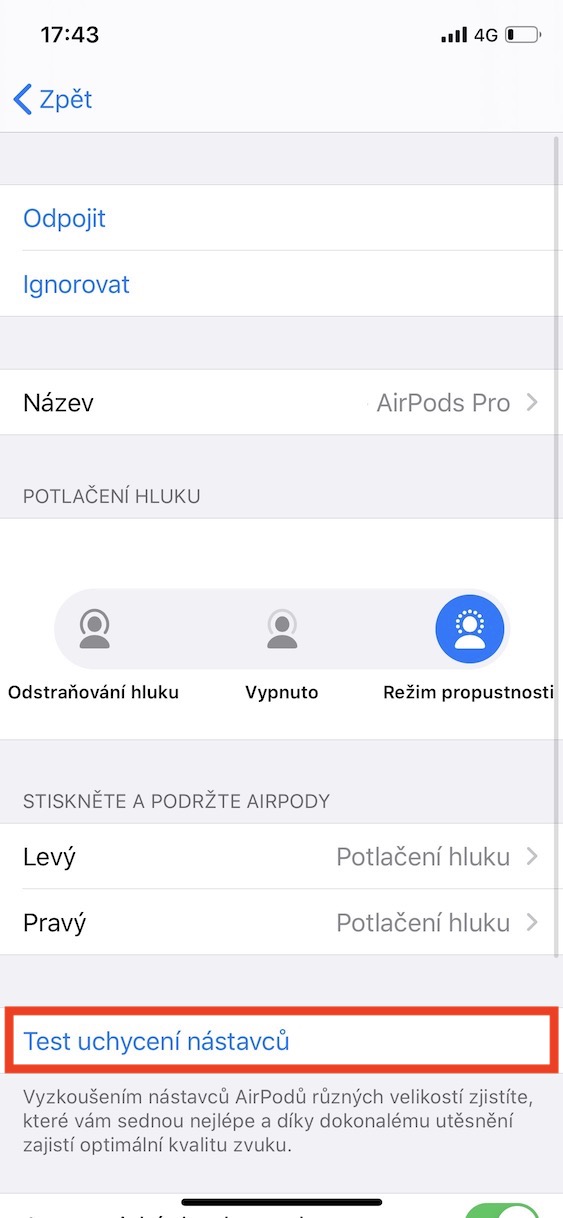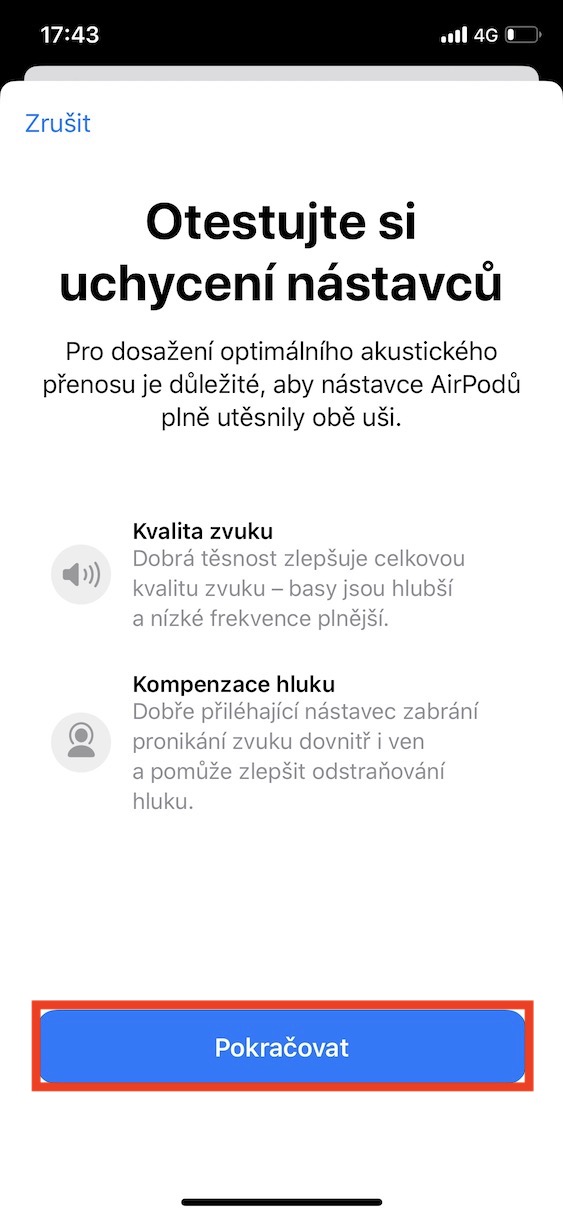අප බොහෝ දෙනා අපගේ ආදරණීයයන් සමඟ අපගේ නිවෙස්වල සුවපහසුව අත්විඳින සාමයේ, සන්සුන් භාවයේ සහ සාමයේ නිවාඩු දින බොහෝ විට මෙම දුෂ්කර කාලය තුළ සංකූලතා ගෙන දෙන ප්රසන්න හමුවීම් වලින් සලකුණු වේ. මෙම පිස්සු වසර අවසානයේදී යමෙකු ඔබව පුදුමයට පත් කිරීමට අවශ්ය නම්, ඔවුන් බොහෝ විට ගස යට ඇපල් ඔරලෝසුවක් හෝ එයාර්පොඩ් එකක් තබා ඇත. Apple වෙතින් ඔරලෝසු සහ හෙඩ්ෆෝන් දෙකම භාවිතා කරන්නන් අතර විශාල ජනප්රියත්වයක් භුක්ති විඳිති. කෙසේ වෙතත්, නිෂ්පාදන වලින් එකක් ඉවත් කිරීමෙන් පසු, ඔරලෝසුව හෝ හෙඩ්ෆෝන් වඩාත් කාර්යක්ෂමව භාවිතා කරන්නේ කෙසේදැයි ඔබ කල්පනා කරනවා විය හැකිද? ඔබ Apple wearables සඳහා සම්පූර්ණයෙන්ම අලුත් නම් සහ ඔබේ මාර්ගය නොදන්නේ නම්, ඔබ නිවැරදි ස්ථානයට පැමිණ ඇත.
එය විය හැකිය ඔබට උනන්දුවක්

ඇපල් ඔරලෝසු
දුරකථනය සමඟ යුගල කිරීම
ඔබ ගස යට ඇපල් ඔරලෝසුවක් සහිත පැකේජයක් සොයාගෙන අසුරන ලද පළමු wow ප්රයෝගය භුක්ති වින්දා නම්, ඔබට යුගල කිරීම ආරම්භ කළ හැකිය. පළමුව, ඔරලෝසුව ඔබේ මැණික් කටුව මත තබා, දිගටි පැති බොත්තම තද කර එය ක්රියාත්මක කරන්න. කෙසේ වෙතත්, එය සක්රිය කිරීමට යම් කාලයක් ගතවනු ඇතැයි අපේක්ෂා කරන්න. ඔබ දෘෂ්යාබාධිත පරිශීලකයෙක් නම්, නිශ්චිත වේලාවක් බලා සිටීමෙන් පසුව සක්රිය කිරීම ඔබට පහසුම වනු ඇත. VoiceOver. ඔබ මෙය සිදු කරන්නේ ඩිජිටල් ඔටුන්න තුන් වරක් එබීමෙනි.

ආරම්භ කිරීමෙන් පසු, ඔබේ ඔරලෝසුවේ භාෂාව සකසන්න, ඉන්පසු ඔබට ඔබේ ඇපල් දුරකථනය සමඟ යුගල කිරීමට කිමිදිය හැක. ඔබ මෙය කරන්නේ අගුලු හරින ලද iPhone එකක් ඔබගේ Apple Watch අසලට ගෙන ඒමෙන්, ඔබට ඔරලෝසුව යුගල කිරීමට අවශ්ය දැයි අසන සජීවිකරණයක් දුරකථනයෙන් සංදර්ශන කිරීමට හේතු වේ. ඔබට සම්බන්ධතා සජීවිකරණය නොපෙනේ නම්, ඔබට ස්වදේශීය ඔරලෝසු යෙදුම තුළ පළමු සම්බන්ධතාවය ද කළ හැකිය. යුගල කිරීමේ බොත්තම තට්ටු කිරීමෙන් පසු, ඔබට ඔරලෝසු සංදර්ශකයේ පෙන්වා ඇති කේතය ඇතුළත් කිරීමට අවශ්ය වනු ඇත. ඔබට එය ඔබගේ දුරකථනයෙන් ඡායාරූපයක් ගැනීමට හෝ අතින් ලිවීමට හැකිය. ඊළඟ යුගල කිරීමේ පියවර හරහා දුරකථනයම ඔබට මඟ පෙන්වයි. ඔබ පැරණි පරම්පරාවේ ඔරලෝසුවකින් මාරු වන්නේ නම්, යුගල කිරීමට පෙර කරුණාකර ඔබගේ දුරකථනයෙන් මුල් ඔරලෝසුව යුගල කිරීම ඉවත් කරන්න, එය ඔබගේ iPhone වෙත සියලු නව සැකසීම් සමඟ උපස්ථ කළ යුතුය.
ඔරලෝසුව 7:
සැකසීම පසුවට කල් දමන්න
සෑම කෙනෙකුටම පාහේ, නව නිෂ්පාදනයක් පිළිබඳ ප්රීතිය නරක් වනු ඇත්තේ ඔවුන් එය සංකීර්ණ ආකාරයකින් දැන ගැනීමට ඇති බැවිනි. ඇපල් වොච් සැකසීම සාපේක්ෂව බුද්ධිමය කාරණයක් වුවද, සෑම කෙනෙකුම නොදනී, නිදසුනක් වශයෙන්, ඔවුන් දිනකට කිලෝ කැලරි කීයක් දහනය කරයිද, කොපමණ කාලයක් ව්යායාම කිරීමට අවශ්යද හෝ ඔවුන් මූලික වශයෙන් භාවිතා කරන්නේ කුමන ඔරලෝසු මුහුණද - මේ සියල්ල පසුව නැවත සැකසිය හැකිය. පාලන සඳහා, ස්පර්ශ තිරයට අමතරව, එය ඩිජිටල් ඔටුන්නක් මගින් සේවය කරයි. එය එබීමෙන් පසු, ඔබ ඔරලෝසු මුහුණතට හෝ යෙදුම් ලැයිස්තුවට පැමිණ, පසුව Siri හඬ සහායක ආරම්භ කිරීමට එය අල්ලාගෙන සිටින්න. භ්රමණය යෙදුම් ලැයිස්තුව හරහා අනුචලනය කිරීම, වස්තු විශාලනය කිරීම සහ පිටතට ගැනීම, හෝ සමහර විට Apple Music හෝ Spotify හි සංගීත පරිමාව වැඩි කිරීම සහ අඩු කිරීම සහතික කරයි. පැති බොත්තමට ඔබව ඩොක් වෙත මාරු කළ හැකිය, ඊට අමතරව, ඔබට එය Apple Pay සක්රිය කිරීමට හෝ Mac හි තනි වැඩසටහන් හෝ පද්ධති ක්රියා ස්ථාපනය කිරීමට පවා එය භාවිතා කළ හැකිය.
එය විය හැකිය ඔබට උනන්දුවක්
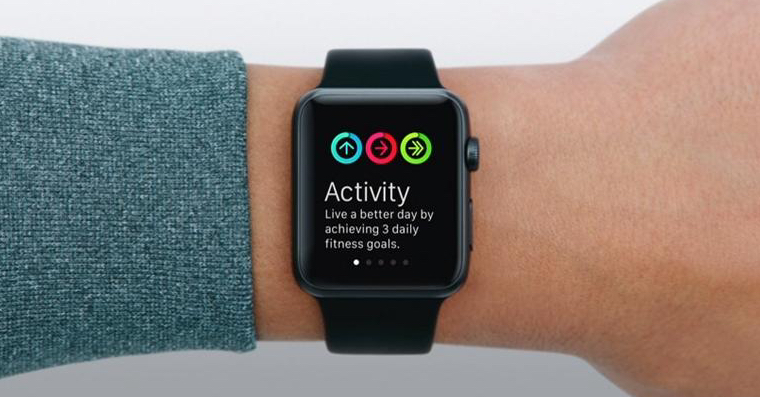
යෙදුම්, එසේත් නැතිනම් ඔබ Apple Watch වලට කැමති වන්නේ එබැවිනි
පළමු වරට ඔරලෝසුව දැන ගැනීමෙන් පසු, ඔබ සතුව බොහෝ ස්වදේශීය යෙදුම් කලින් ස්ථාපනය කර ඇති බව ඔබට පෙනී යනු ඇත, නමුත් ඔබ ඔබේ iPhone හි තිබූ තෙවන පාර්ශවීය යෙදුම් කිහිපයක් ද ඇත. watchOS සඳහා වන ස්වදේශීය යෙදුම් ඇත්තෙන්ම සංකීර්ණ සහ අවබෝධාත්මක ය, නමුත් තෙවන පාර්ශවීය සංවර්ධකයින්ගේ බොහෝ යෙදුම් සමඟ එය එසේ නොවේ, එහිදී ඔබට ඔබේ ඔරලෝසුවේ ඒවා සියල්ලම අවශ්ය නොවන බව සොයා ගනී. නමුත් ඔබේ Apple Watch මත ඔබට භාවිතා කළ නොහැකි තෙවන පාර්ශවීය මෘදුකාංගයක් ඔබට සොයාගත නොහැකි බව මින් අදහස් නොවේ. ක්රීඩා සඳහා විශේෂිත යෙදුම් වලට අමතරව, රූපවාහිනී හෝ ස්මාර්ට් නිවාස උපාංග පාලනය කිරීම සඳහා බොහෝ වැඩසටහන් තිබේ.
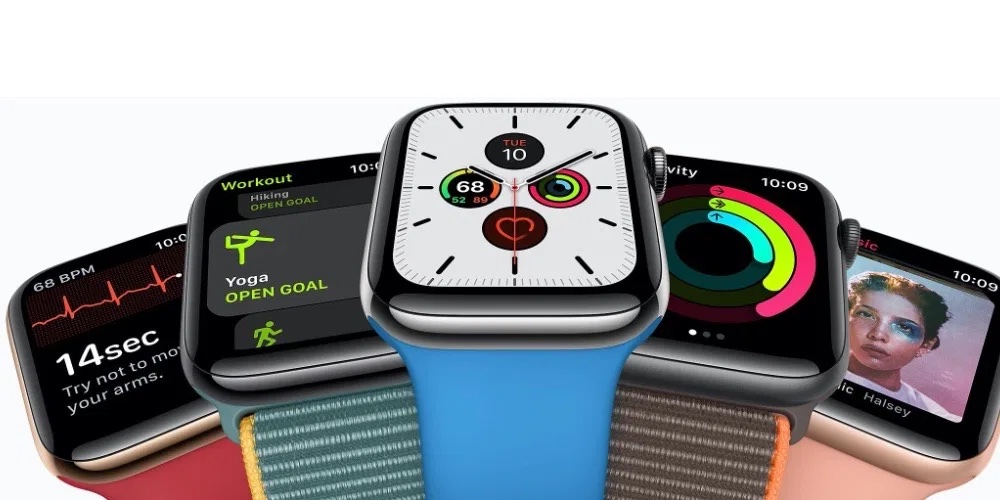
ඔරලෝසු මුහුණ ඔබේ රූපයට රිසිකරණය කරන්න
ඔබ බොහෝ විට දැක ඇති පරිදි, Apple Watch හි ඔරලෝසු මුහුණු විශාල ප්රමාණයක් ඇත. ඔබට ඒවාට සංකූලතා එකතු කළ හැකිය, ඒවා යෙදුම් වලින් විවිධ දත්ත පෙන්විය හැකි "විජට්" වර්ගයකි, නැතහොත් ඔබව කෙලින්ම ඒවාට ගෙන යා හැකිය. ඔබ ඔබේ ඇඟිල්ල දාරයේ සිට දාරයට වමට සහ දකුණට ස්වයිප් කර ඔබට අවශ්ය ඔරලෝසු මුහුණත මත ඔබේ ඇඟිල්ල තැබීමෙන් ඔරලෝසු මුහුණත වෙනස් කරන්න, ඉන්පසු සංදර්ශකය මත ඔබේ ඇඟිල්ල තබාගෙන සංස්කරණය තට්ටු කිරීමෙන් ගැලපීම් කරන්න.
නිවැරදි පටිය තෝරා සකස් කිරීම ආරම්භ කරන්න
ඔබ දැනටමත් ඔරලෝසුව ගැන හුරුපුරුදු නම්, එය හැකි තරම් අභිරුචිකරණය කිරීම ඔබට ප්රයෝජනවත් වනු ඇත. ඔබට ඔබේ මැණික් කටුව මත බොහෝ සැකසුම් කළ හැකි වුවද, බොහෝ පරිශීලකයින්ට ඔවුන්ගේ iPhone වෙත ළඟා වීමට පහසු වන අතර වොච් යෙදුමේ සියල්ල සකසනු ඇත. ක්රියාකාරී භාවිතයට පෙර, සුදුසු පටියක් තෝරා ගැනීම සහ විශේෂයෙන් මැණික් කටුව වෙත එහි ඇමිණීම ද අවශ්ය වේ. ඔරලෝසුව ඕනෑවට වඩා ලිහිල්ව පැළඳ නොගන්න - එය ඔබේ හෘද ස්පන්දන වේගය නිවැරදිව මැනිය නොහැක, නමුත් ඒ සමඟම, එය ඔබේ මැණික් කටුවට පහසු වන පරිදි සහ ඔබේ සමට කිසිදු ආකාරයකින් හානි නොවන පරිදි එය තද නොකරන්න. සපයා ඇති පටිය නොගැලපේ නම් සහ ඔබට පහසු නොවේ නම්, වඩාත් සුවපහසු ද්රව්යයකින් සාදන ලද එකක් මිලදී ගැනීමට උත්සාහ කරන්න. ඔබත් මෙම ගැටලුව විසඳා ගත් පසු, ඔරලෝසුව සතුටින් භාවිතා කිරීමට ඔබට බාධාවක් නැත.
එය විය හැකිය ඔබට උනන්දුවක්
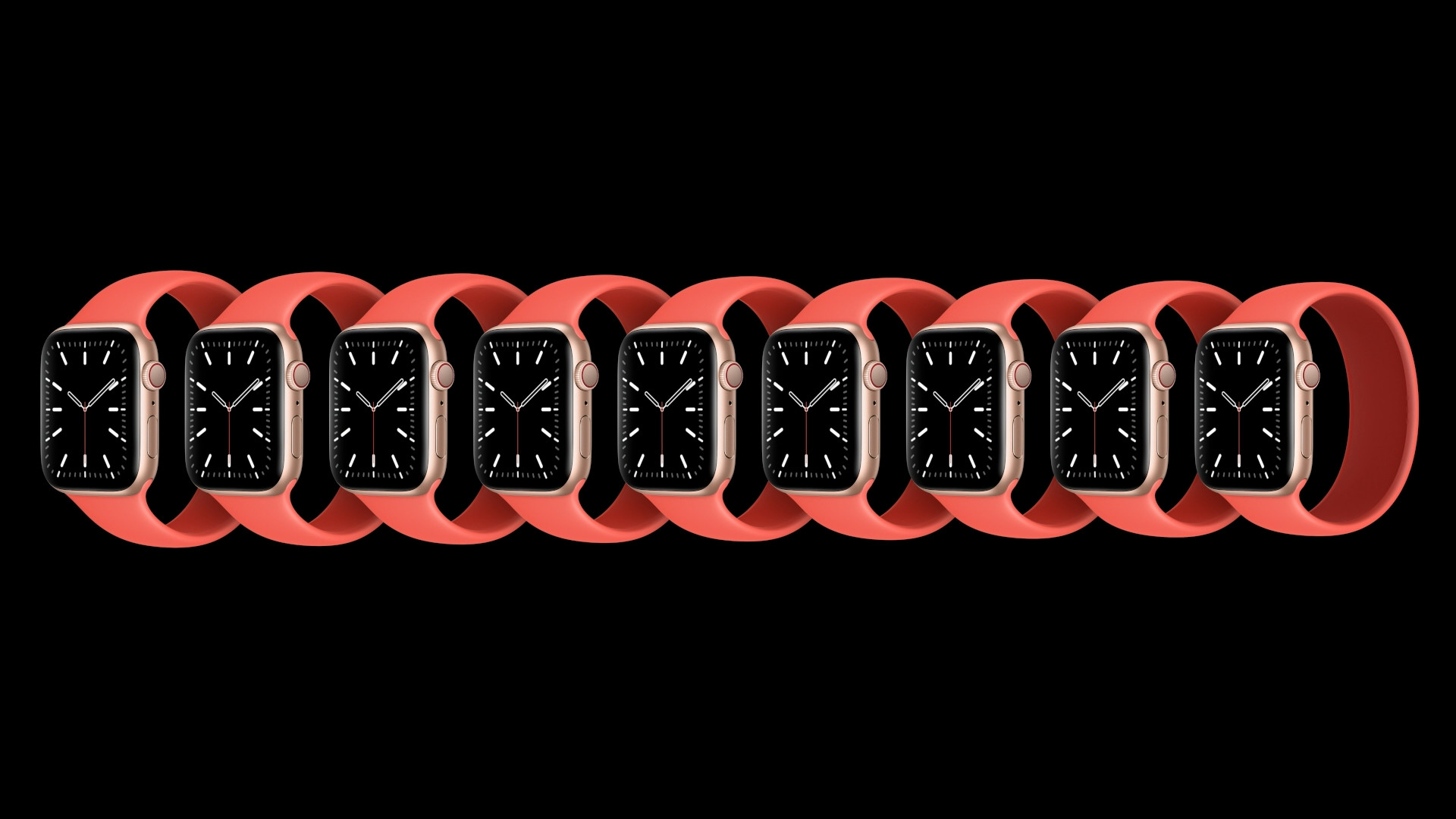
AirPods
යුගල කිරීම
AirPods හි නිශ්චිතව සකස් කරන ලද පැකේජය විවෘත කර හෙඩ්ෆෝන් පිටතට ගැනීමෙන් පසු, ඔබ ඒවා වඩාත් කාර්යක්ෂමව යුගල කරන්නේ කෙසේද යන්න ගැන ටික වේලාවක් සිතනවා විය හැකිය. ඔබට iPhone, iPad හෝ iPod ස්පර්ශයක් තිබේ නම්, පහසුම ක්රමය වන්නේ එය අගුළු ඇර පසුව එය අසල ඇති AirPods සහිත පෙට්ටිය විවෘත කිරීමයි. එවිට සජීවිකරණයක් ඔබගේ ඇපල් දුරකථනයේ හෝ ටැබ්ලටයේ සංදර්ශකයේ වහාම දිස්වනු ඇත, ඔබේ නව හෙඩ්ෆෝන් යුගල කිරීමට ඔබෙන් පොළඹවයි. ඔබ දැනටමත් Apple පරිසර පද්ධතිය තුළ පදිංචි වී ඇත්නම්, ඔබ පුදුමයට පත් වනු ඇත - AirPods ඔබගේ iCloud ගිණුමට ලොග් වී ඔබගේ Apple Watch, iPhone, iPad සහ Mac සමඟ ස්වයංක්රීයව යුගල වනු ඇත. කෙසේ වෙතත්, ඔබ Android දුරකථනයක් හෝ Windows පරිගණකයක් භාවිතා කරන්නේ නම්, යුගල කිරීම තවත් පියවර කිහිපයක් ගත වේ.
පළමුව, හෙඩ්ෆෝන්වල ආරෝපණ පෙට්ටිය විවෘත කර, එයාර්පොඩ්ස් ඇතුළත තබා ආරෝපණ නඩුවේ පිටුපස ඇති බොත්තම අල්ලාගෙන සිටින්න. ටික වේලාවකට පසු, ඔබට වෙනත් ඕනෑම බ්ලූටූත් උපාංගයක් සමඟ සැකසුම් තුළ සම්භාව්ය ලෙස එයාර්පොඩ් යුගල කිරීමට හැකි වනු ඇත, නමුත් අපි පහත ඡේදවල සඳහන් කරන බොහෝ කාර්යයන් නොමැති බව අපේක්ෂා කරන්න. කෙසේ වෙතත්, අපි මෙම විශේෂාංග වෙත කිමිදීමට පෙර, ආරෝපණ නඩුවේ ආලෝක දර්ශක අදහස් කරන්නේ කුමක්ද යන්න තීරණය කළ යුතුය. පෙට්ටිය සුදු පැහැයෙන් දැල්වුවහොත්, ඔබට හෙඩ්ෆෝන් සම්බන්ධ කළ හැකිය. දර්ශකය තැඹිලි පාටින් දිලිසෙන්නේ නම්, කොතැනක හෝ ගැටලුවක් ඇති බැවින් ඔබට සම්පූර්ණ යුගල කිරීමේ ක්රියාවලිය නැවත කිරීමට අවශ්ය වේ. රතු ආලෝකයේ දී, හෙඩ්ෆෝන් මුදා හරිනු ලැබේ, ඔබ හරිත දර්ශකයක් දුටුවහොත්, නිෂ්පාදිතය සම්පූර්ණයෙන්ම ආරෝපණය වේ. එය පැහැදිලි සජීවිකරණයකින් පෙන්වන විට, iPhone හෝ iPad අසල ඇති හෙඩ්ෆෝන් විවෘත කිරීමෙන් ඔබට AirPods බැටරියේ තත්ත්වය සහ ආරෝපණය කිරීමේ නඩුව සොයාගත හැකිය. මම පහත අමුණා ඇති ලිපියෙන් ඔබට සම්පූර්ණ දළ විශ්ලේෂණය සොයාගත හැකිය.
එය විය හැකිය ඔබට උනන්දුවක්

පාලනය සරලත්වයේ ආත්මය තුළ සිදු කෙරේ
ඔබගේ හෙඩ්ෆෝන් පාලනය කරන්නේ කෙසේදැයි ඔබ නොදන්නේ නම්, කරදර නොවන්න. එය කිසිවක් සංකීර්ණ නොවේ, ඊට පටහැනිව, එය ඉතා බුද්ධිමත් ය. ඔබට ගල් ඉදිකිරීමක් සහිත සම්භාව්ය AirPods හිමි නම්, ක්රියාව අවුලුවාලීමට ඔබ ඉයර්ෆෝන් එකකට තට්ටු කිරීම අවශ්ය වේ. පෙරනිමියෙන්, තට්ටු කිරීම සංගීතය විරාම කරයි, නමුත් ඔබ ඔබේ කනෙන් හෙඩ්ෆෝන් එකක් ගත් විටද එයම සිදුවේ. එය සුදුසු වන්නේ ද එබැවිනි සැකසීම් -> බ්ලූටූත් එය තට්ටු කිරීමෙන් පසු AirPods සඳහා රවුමේ අයිකනය ද ඇත ඔබ නිශ්චිත ජංගම දුරකථනයක් දෙවරක් තට්ටු කළ විට සිදු වන දේ සකසන්න. ඔබට පවතින සිදුවීම් මෙහි සොයාගත හැකිය Play/Pause, Next Track, Previous Track a සිරි. කෙසේ වෙතත්, එක් හෙඩ්ෆෝන් මත තට්ටු කිරීමට අමතරව, ඔබට විධානයක් භාවිතයෙන් Siri හඬ සහායකයා දියත් කළ හැකිය හේ සිරි.
AirPods Pro ඉයර්ෆෝන් සම්බන්ධයෙන් ගත් කල, ඒවායේ පාලනය ද කිසිසේත්ම සංකීර්ණ නොවේ. පාදයට පහළින් පීඩන සංවේදකයක් ඔබට හමුවනු ඇත, එබීමෙන් පසු ඔබට හප්ටික් ප්රතිචාරයක් ලැබෙනු ඇත. සංගීතය වාදනය කිරීමට හෝ විරාම කිරීමට එය එක් වරක් ඔබන්න, ඉදිරියට සහ පසුපසට යාමට දෙවරක් සහ තුන් වතාවක් ඔබන්න, ඉන්පසු ක්රියාකාරී ශබ්ද අවලංගු කිරීම අතර මාරු වීමට අල්ලාගෙන සිටින්න, එය ඔබව වටපිටාවෙන් වචනාර්ථයෙන් කපා හරින අතර, ඒ වෙනුවට හෙඩ්ෆෝන් හරහා ඔබේ කනට ශබ්දය යවන පාරගම්යතා ප්රකාරය. .
එය විය හැකිය ඔබට උනන්දුවක්

ඔබ විශේෂාංග සොයා ගත් පසු, ඔබට AirPods ඔබේ කන්වලින් ඉවතට ගැනීමට අවශ්ය නොවනු ඇත
මා ඉහත සඳහන් කළ පරිදි, එයාර්පොඩ්ස් ප්රෝ සක්රීය ශබ්ද අවලංගු කිරීම සහ පසුකර යාමේ මාදිලියක් ලබා දෙයි. ඔබට මෙම මාතයන් අතර සෘජුවම හෙඩ්ෆෝන් මත, පාලන මධ්යස්ථානයේ හෝ AirPods Pro සැකසුම් තුළ මාරු විය හැක. AirPods Pro ඔබේ කන්වලට හොඳින් නොගැලපේ නම්, හෝ ශබ්දය අවලංගු කිරීම ක්රියා නොකරන බව ඔබට හැඟේ නම්, උදාහරණයක් ලෙස, ඔබට ඉයර්බඩ් පරීක්ෂණයක් කළ හැකිය. ඔබ මෙය කරන්නේ සම්බන්ධිත AirPods ඔබේ කන්වලට ඇතුල් කර iPhone හෝ iPad වෙත යාමෙන් සැකසීම් -> බ්ලූටූත්, AirPods සඳහා, තට්ටු කරන්න නිරූපකය සහ රවුමක, සහ අවසානයේ ඔබ තෝරාගන්න ඇමුණුම් වල ඇමුණුම් පරීක්ෂණය. බොත්තම තේරීමෙන් පසු දිගටම කරගෙන යන්න a අධික උනුසුම් වීම ඔබ ඔබේ කන් වල හෙඩ්ෆෝන් සකස් කළ යුතුදැයි සොයා බලනු ඇත.
AirPods සහ AirPods Pro යන දෙකෙහිම ඇති විශේෂාංග සම්බන්ධයෙන්, ඇත්ත වශයෙන්ම ඒවායින් බොහොමයක් තිබේ. වඩාත්ම සිත්ගන්නා කරුණක් වන්නේ ස්වයංක්රීය මාරු කිරීමයි. එය ක්රියාත්මක වන ආකාරය නම්, ඔබ ඔබගේ iPad හෝ Mac මත වැඩ කරමින් සිටින අතර යමෙකු ඔබගේ iPhone හි ඔබට ඇමතුවහොත්, හෙඩ්සෙට් එක දුරකථනයට සම්බන්ධ වන අතර ඔබට බාධාවකින් තොරව කතා කළ හැකිය. සංගීතය ඉවත් කරන විට විරාමයක් ඇති නොවන බව සහතික කිරීමට ඔබට කන් හඳුනාගැනීම අබල කළ හැක. මෙම සහ තවත් බොහෝ විශේෂාංග iPhone සහ iPad හි සොයාගත හැකිය සැකසීම් -> බ්ලූටූත් තට්ටු කිරීමෙන් පසු රවුමේ අයිකනය ද ඇත AirPods සඳහා, Mac මත විවෘත කරන්න ඇපල් නිරූපකය -> පද්ධති මනාපයන් -> බ්ලූටූත් සහ හෙඩ්ෆෝන් මත, තට්ටු කරන්න තෝරා ගැනීමට අවස්ථාව. කෙසේ වෙතත්, සැකසීමේදී, AirPods උපාංගයට සම්බන්ධ කර කන් තුළට ඇතුල් කළ යුතු බව සැලකිල්ලට ගත යුතුය.
එය විය හැකිය ඔබට උනන්දුවක්

නබජෙනා
අද ලිපියෙන් අපි අවසන් වරට ආවරණය කරන්නේ හෙඩ්ෆෝන් ආරෝපණය කිරීමයි. AirPod වලට පැය 5ක් දක්වා සංගීතය වාදනය කළ හැකි අතර ඔබට පැය 3ක් දක්වා දුරකථනයෙන් කතා කළ හැක. AirPods Pro පැය 4,5ක් දක්වා සක්රිය ශබ්ද අවලංගු කිරීම ක්රියාත්මකව හෝ පැය 3ක් දක්වා ශ්රවණය කරයි. ආරෝපණ නඩුවේදී, AirPods පැය 15ක සවන්දීම සඳහා මිනිත්තු 3කින්, AirPods Pro විනාඩි 5කින් පැය 1ක සවන්දීම සඳහා අය කෙරේ. ඉයර්ෆෝන් දෙකටම කේස් එක සමඟ ඒකාබද්ධව පැය 24ක් දක්වා වාදනය කළ හැක.
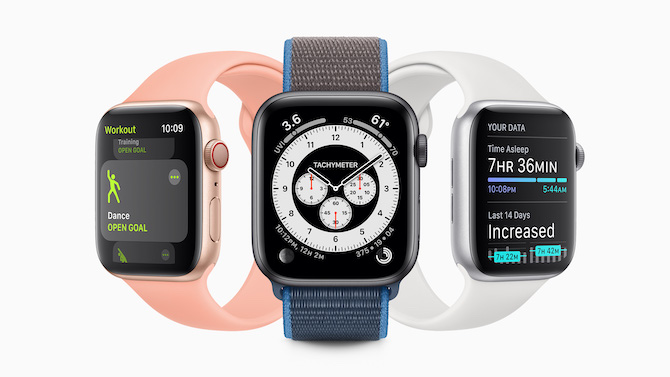
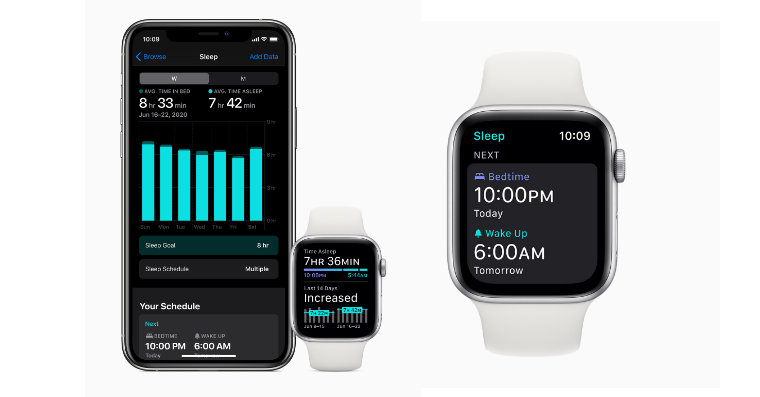

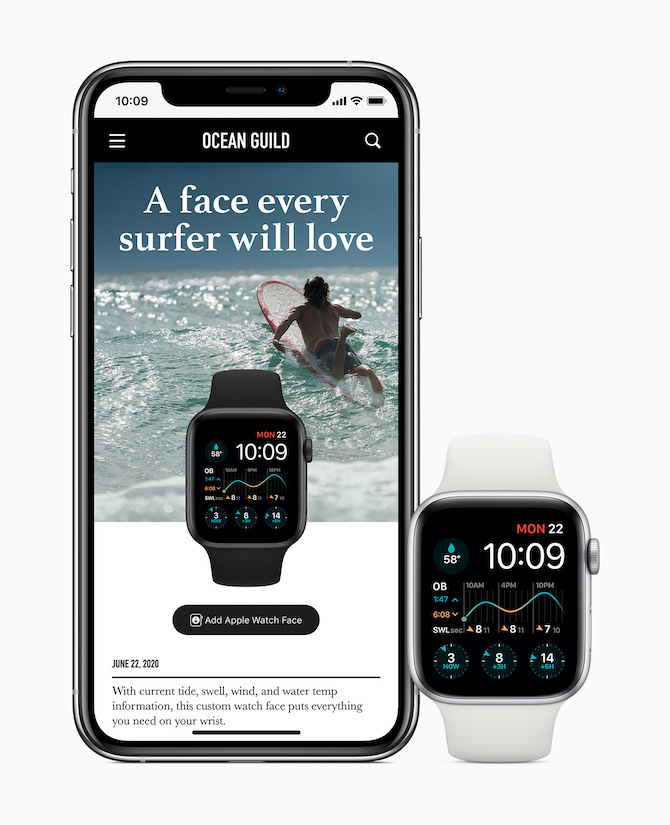


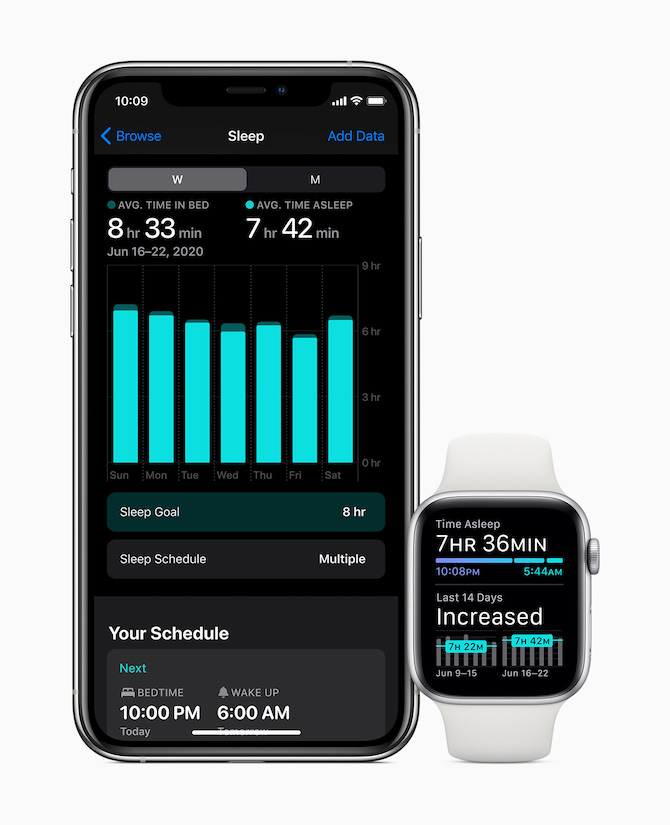
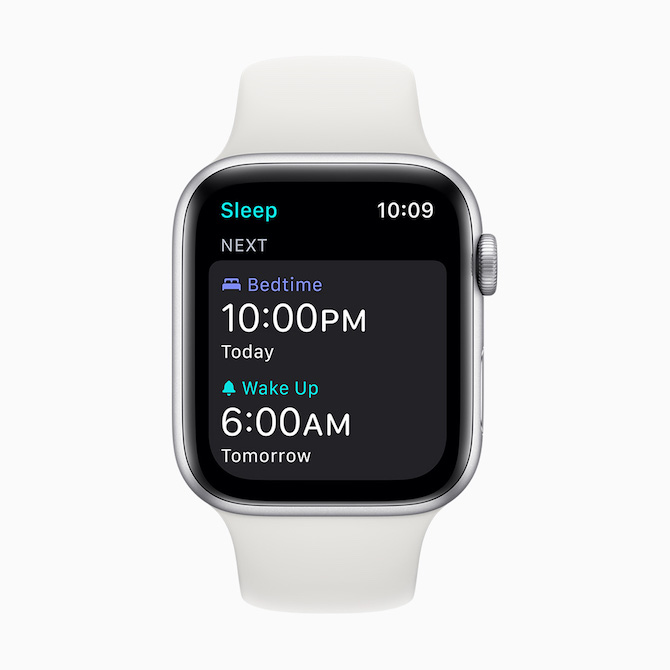
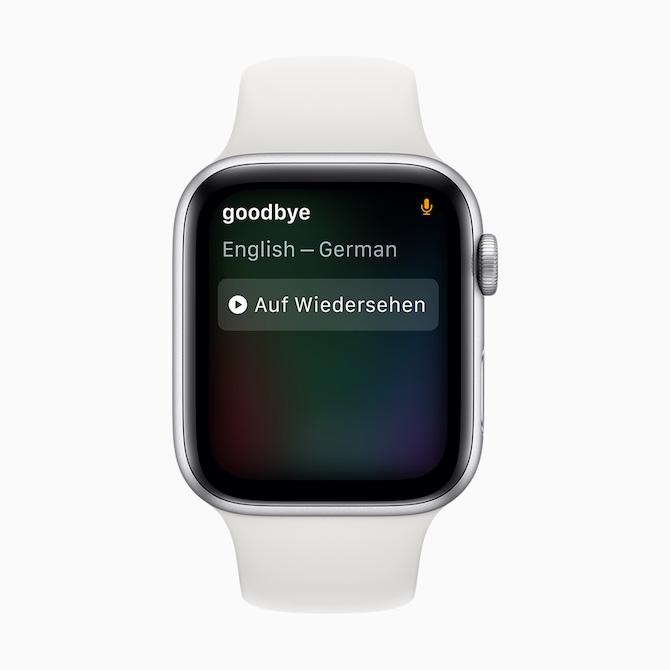
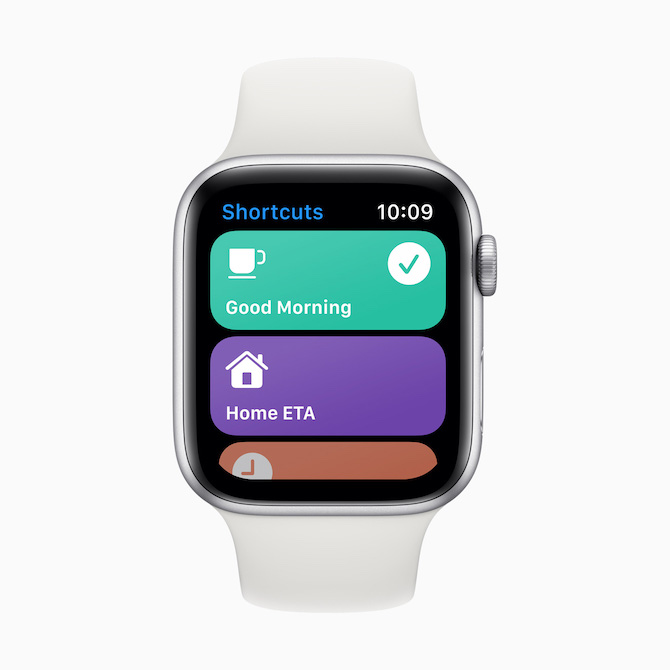
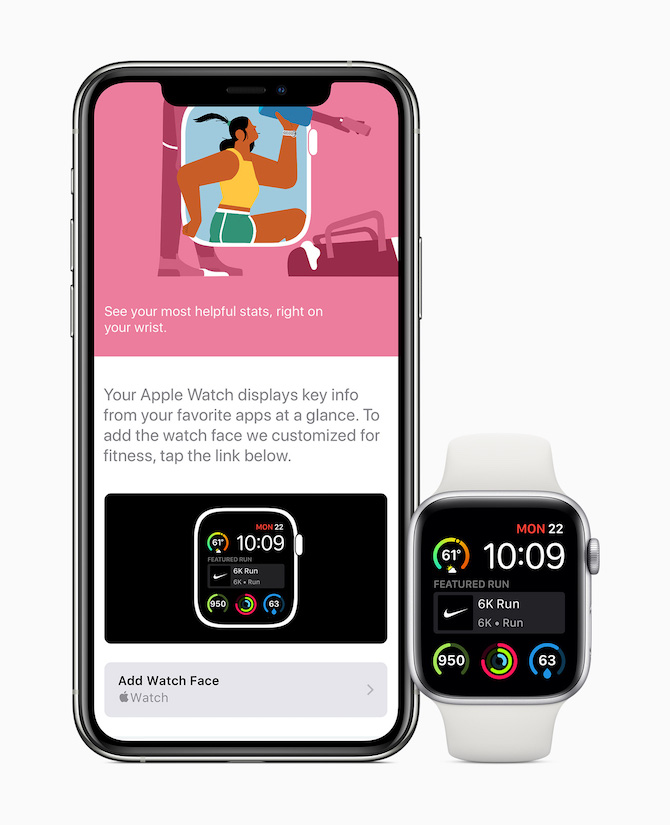



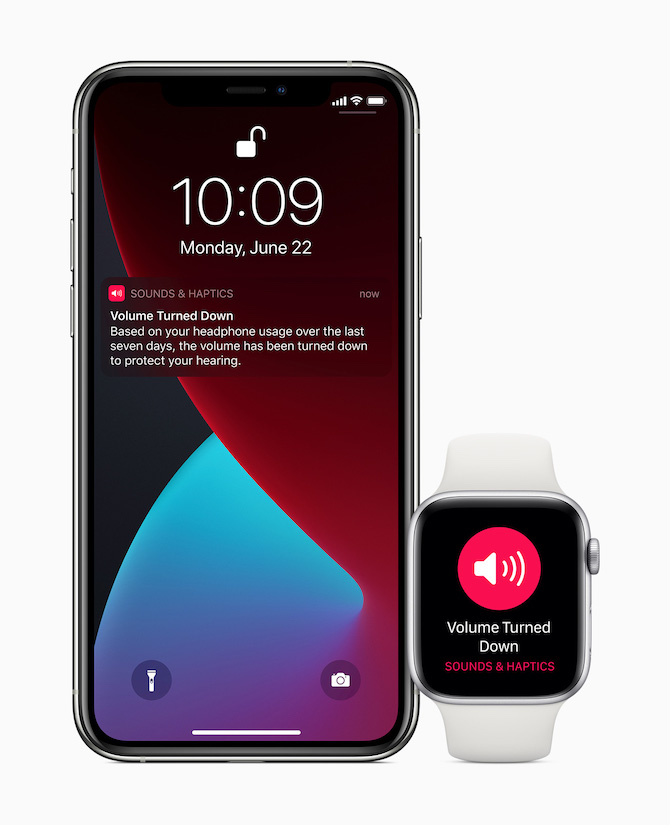
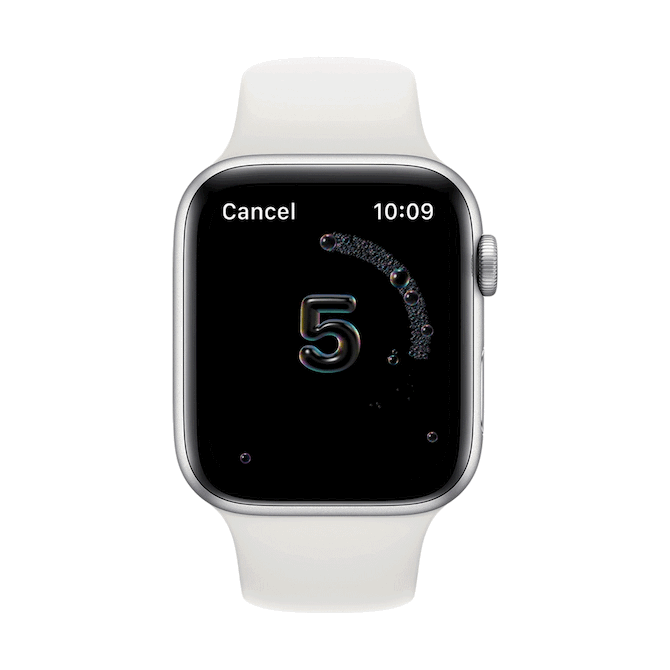

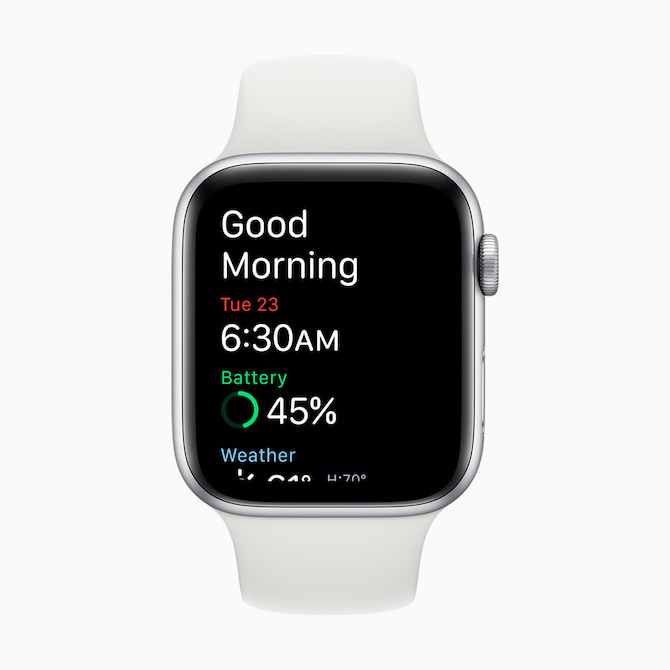

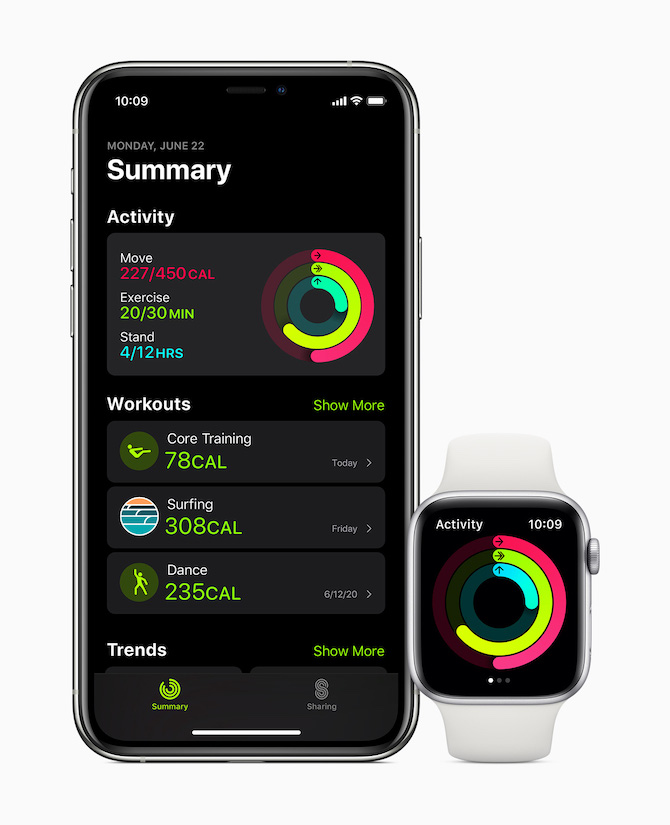
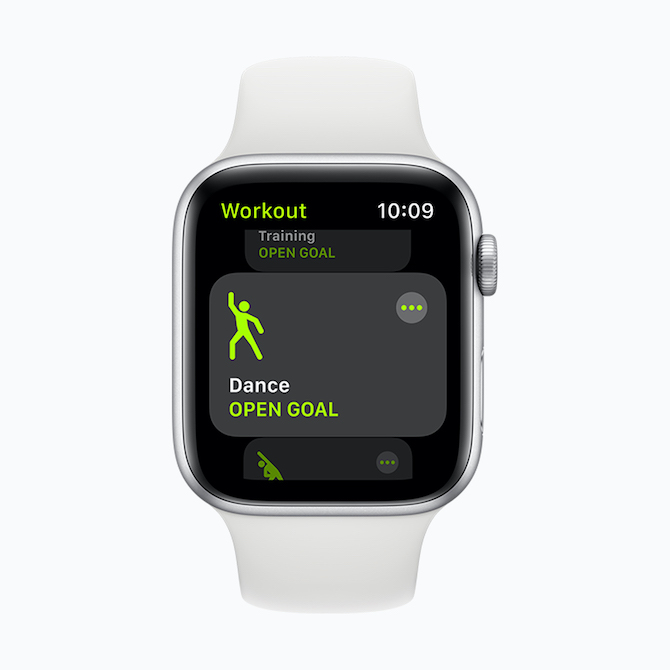
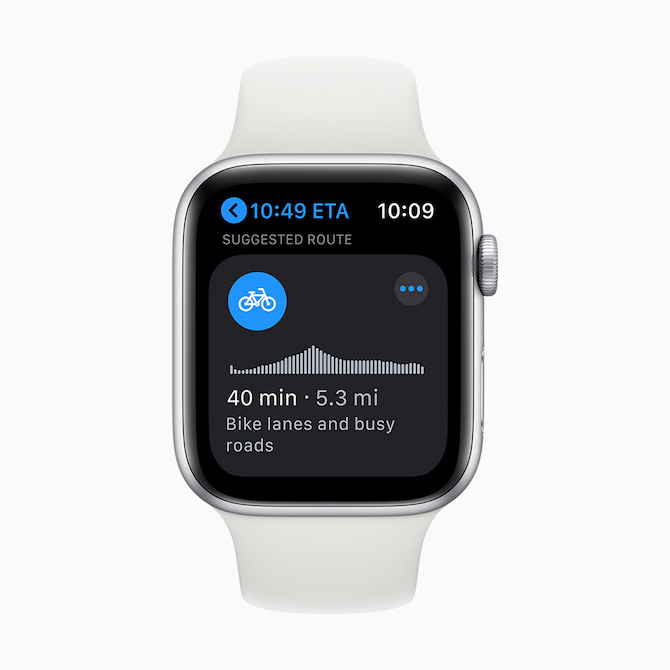
 ඇපල් සමඟ ලොව වටා පියාසර කිරීම
ඇපල් සමඟ ලොව වටා පියාසර කිරීම