ඔබගේ මුල් තිරයේ Waiting පෙන්වන යෙදුම් ඔබ දැක තිබේද? ඔබ යෙදුමක් යාවත්කාලීන කර ඇති විට සහ බාගත කිරීමට පෙර හෝ ස්ථාපනය කිරීමේදී ගැටලුවක් ඇති වූ විට ඔබට බොහෝ විට මෙම තත්වයට පත් විය හැකිය. එවැනි තත්වයක් තුළ හැසිරෙන්නේ කෙසේදැයි පරිශීලකයින් බොහෝ විට නොදනී. ඔබට උපකාර කළ හැකි විසඳුම් කිහිපයක් තිබේ - අපි ඒවායින් 5 ක් මෙම ලිපියෙන් බලමු. එහෙනම් කෙලින්ම කතාවට බහිමු.
එය විය හැකිය ඔබට උනන්දුවක්
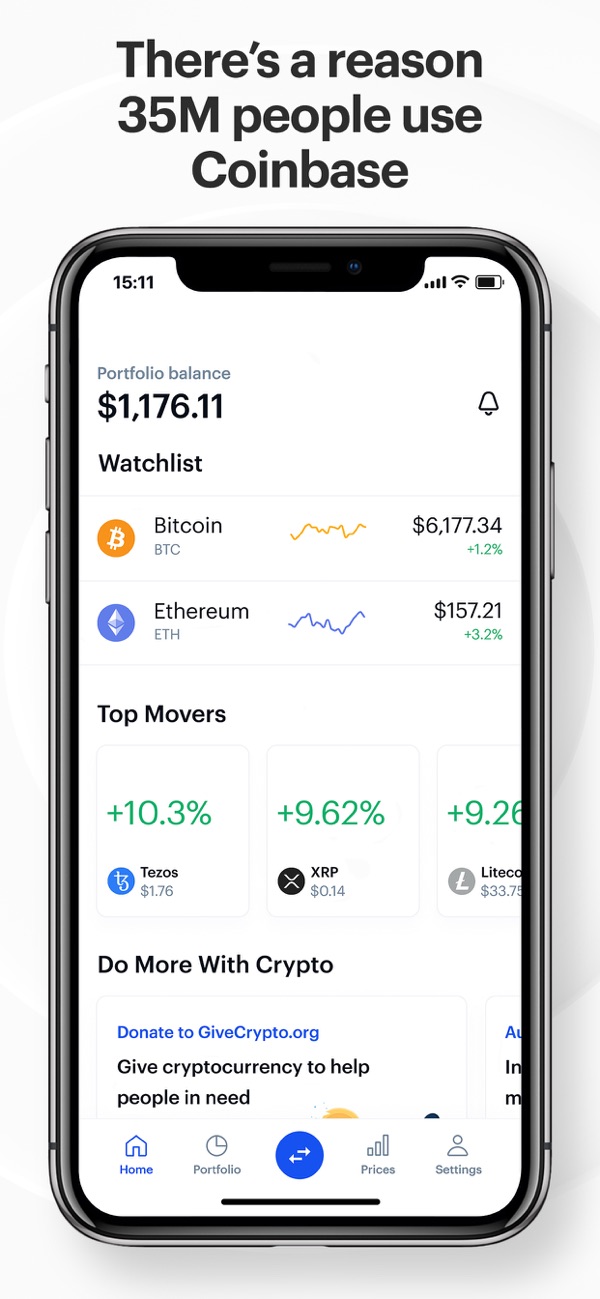
අන්තර්ජාල සම්බන්ධතාවය
මුල් තිරයේ කිසියම් යෙදුමක් සඳහා Waiting දිස්වන්නේ නම්, පළමුව ඔබ අන්තර්ජාලයට සම්බන්ධ වී ඇත්දැයි පරීක්ෂා කරන්න. අපගෙන් බොහෝ දෙනෙක් අපගේ නිවසේ Wi-Fi මත යෙදුම් බාගන්න, එබැවින් ඔබගේ රවුටරය අහම්බෙන් ක්රියා විරහිත කර ඇත්දැයි පරීක්ෂා කරන්න. ඇත්ත වශයෙන්ම, ඔබ රවුටරය නැවත ආරම්භ කිරීමෙන් කිසිවක් නරක් නොවනු ඇත. ඔබ ජංගම දත්ත වලට සම්බන්ධ වී ඇත්නම්, ඔබ නිවසට පැමිණෙන තෙක් හෝ වැඩ කරන Wi-Fi ජාලයක් සමඟ වෙනත් ඕනෑම ස්ථානයකට පැමිණෙන තෙක් රැඳී සිටීමට උත්සාහ කරන්න. ඉන්පසු එයට සම්බන්ධ වී බාගත කිරීම නැවත ආරම්භ කිරීමට උත්සාහ කරන්න.
ඉතිරි ගබඩා ඉඩ
Apple විසින් දැනට එහි Apple දුරකථන සඳහා 64 GB හෝ 128 GB ගබඩා කිරීමේ ධාරිතාවක් ලබා දෙයි. බොහෝ පරිශීලකයින් සඳහා, මෙම ධාරිතාව ප්රමාණවත් වේ, නමුත් ඔබ ඡායාරූප සහ වීඩියෝ විශාල ප්රමාණයක් ගන්නේ නම්, හෝ ඔබේ උපාංගයේ ගණන් කළ නොහැකි යෙදුම් සහ ක්රීඩා ස්ථාපනය කර ඇත්නම්, ගබඩාව පිරී ඇති තත්වයකට ඔබ පත්වනු ඇත, යාවත්කාලීනය නොවේ. බාගත කර ඇති අතර යෙදුම Waiting පෙන්වයි. එබැවින් ඔබේ ගබඩාවේ ප්රමාණවත් තරම් නිදහස් ඉඩක් තිබේදැයි පරීක්ෂා කරන්න. යන්න විතරයි සැකසීම් -> සාමාන්ය -> ගබඩාව: iPhone, සියලුම අයිතම පූරණය වන තෙක් රැඳී සිටින්න. එවිට ඔබට ඉහළ ප්රස්ථාරයේ කොපමණ නිදහස් ඉඩක් ඉතිරි වී ඇත්දැයි සොයා ගත හැක. පහතින් මම ඔබට ගබඩා ඉඩ නිදහස් කර ගැනීමට උපකාර වන ලිපියක් අමුණමි.
පසුබිම් යෙදුම් අක්රිය කරන්න
ඉහත ඉඟි කිසිවක් පොරොත්තු යාවත්කාලීන කිරීම සඳහා ඔබට උදව් කර නොමැති නම්, සියලු පසුබිම් යෙදුම් ක්රියා විරහිත කිරීමට උත්සාහ කරන්න. පසුබිමේ ධාවනය වන ඒවායින් බොහොමයක් තිබේ නම්, එය iPhone සම්පූර්ණයෙන්ම පටවා ඇති අතර යෙදුම් යාවත්කාලීන කිරීමේ බාගත කිරීම සිදු විය හැක. පසුබිම් යෙදුම් වලින් ඉවත් වීම ඔබගේ iPhone හි දෘඪාංගය ලිහිල් කරන අතර යාවත්කාලීන බාගැනීම නැවත ආරම්භ කිරීමට ඉඩ ඇත. ඔබට ස්පර්ශ හැඳුනුම්පතක් සහිත iPhone එකක් තිබේ නම්, පසුව පිටවීමට ද්විත්ව තට්ටු කරන්න na ඩෙස්ක්ටොප් බොත්තම, Face ID සහිත iPhone එකක නම්, ස්වයිප් කරන්න සංදර්ශකයේ පහළ කෙළවරේ සිට ඉහළට ඔබේ ඇඟිල්ලෙන්, නමුත් ටික වේලාවකට තිරයෙන් ඇඟිල්ලෙන් යන්න දෙන්න එපා. මෙය යෙදුම් දළ විශ්ලේෂණය ගෙන එනු ඇත - පිටවීමට එක් එක් පසු පහළ සිට ඉහළට ස්වයිප් කරන්න.
එය විය හැකිය ඔබට උනන්දුවක්
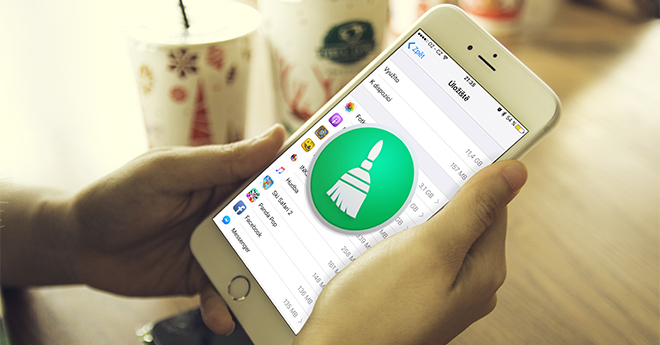
iPhone නැවත ආරම්භ කිරීමට බල කරන්න
එය විශ්වාස කරන්න හෝ නොවන්න, iPhone සම්බන්ධයෙන් පමණක් නොව, වෙනත් උපාංග සම්බන්ධයෙන්ද නැවත ආරම්භ කිරීමෙන් බොහෝ ගැටළු විසඳිය හැකිය. අපේක්ෂිත යෙදුම ඉවත් කිරීම සඳහා ඉහත ඉඟි කිසිවක් ඔබට උදව් නොකළේ නම්, බලහත්කාරයෙන් නැවත ආරම්භ කරන්න. iPhone 8 හෝ ඊට පසු, Volume Up බොත්තම ඔබා නිදහස් කරන්න, පසුව Volume Down බොත්තම ඔබා නිදහස් කර Apple ලාංඡනය තිරය මත දිස්වන තුරු පැති බොත්තම අල්ලාගෙන සිටින්න. IPhone 7 සහ 7 Plus සඳහා, ඔබ Apple ලාංඡනය දකින තෙක් එකවර ශබ්දය අඩු කිරීමේ බොත්තම සහ පැති බොත්තම ඔබන්න, පැරණි මාදිලි සඳහා, මුල් පිටුව බොත්තම සමඟ පැති බොත්තම අල්ලාගෙන සිටින්න.
එය විය හැකිය ඔබට උනන්දුවක්

සේවාදායක ගැටළුවක්
ඉහත ඉඟි කිසිවක් ඔබට උදව් නොකළේ නම් සහ ඔබ තවමත් ඔබගේ මුල් තිරයේ විස්තරය සමඟ යෙදුමක් දකිනවා නම් Waiting, එවිට Apple හට App Store සඳහා එහි සේවාදායකයේ ගැටලුවක් තිබෙන්නට ඉඩ ඇත. ශුභාරංචිය නම් ඔබට සියලුම Apple සේවාවන්හි තත්ත්වය පහසුවෙන් පරීක්ෂා කළ හැකිය. යන්න විතරයි මෙම නිල ඇපල් වෙබ් අඩවිය, සියලුම සේවා ලැයිස්තුවක් ඇති තැන. හරිත එකක් වෙනුවට තැඹිලි නිරූපකයක් දිස්වන්නේ නම්, එයින් අදහස් වන්නේ සේවාවේ ගැටලුවක් ඇති බවයි. මෙම අවස්ථාවේදී, ගැටළුව විසඳන තෙක් බලා සිටීම හැර ඔබට වෙනත් විකල්පයක් නොමැත. එතෙක්, ඔබට බොහෝ විට යෙදුම ධාවනය කිරීමට නොහැකි වනු ඇත.






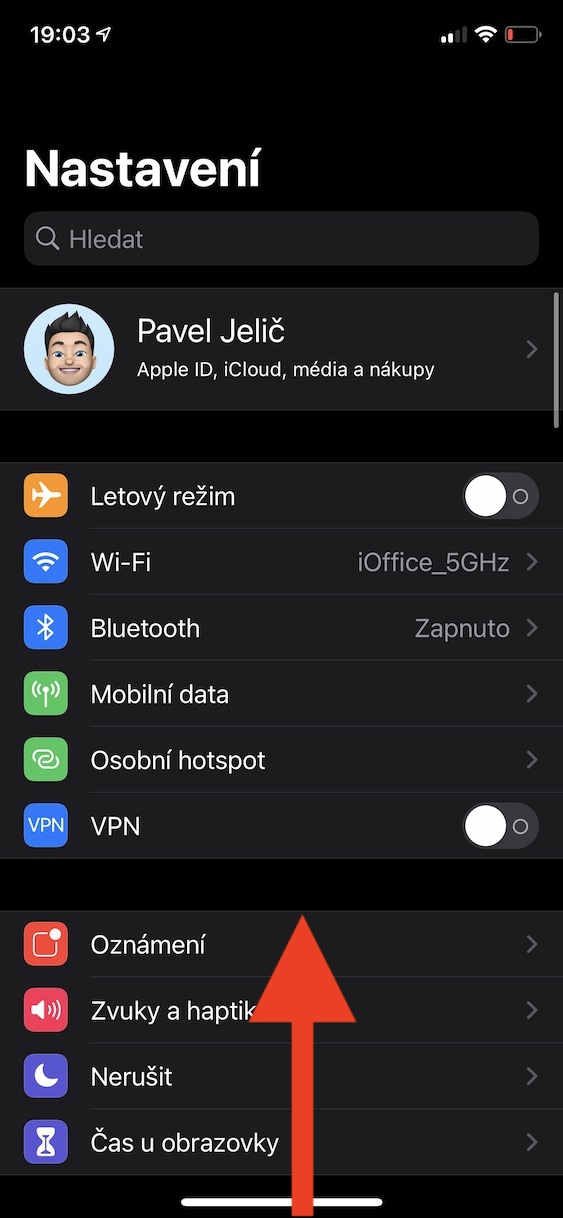
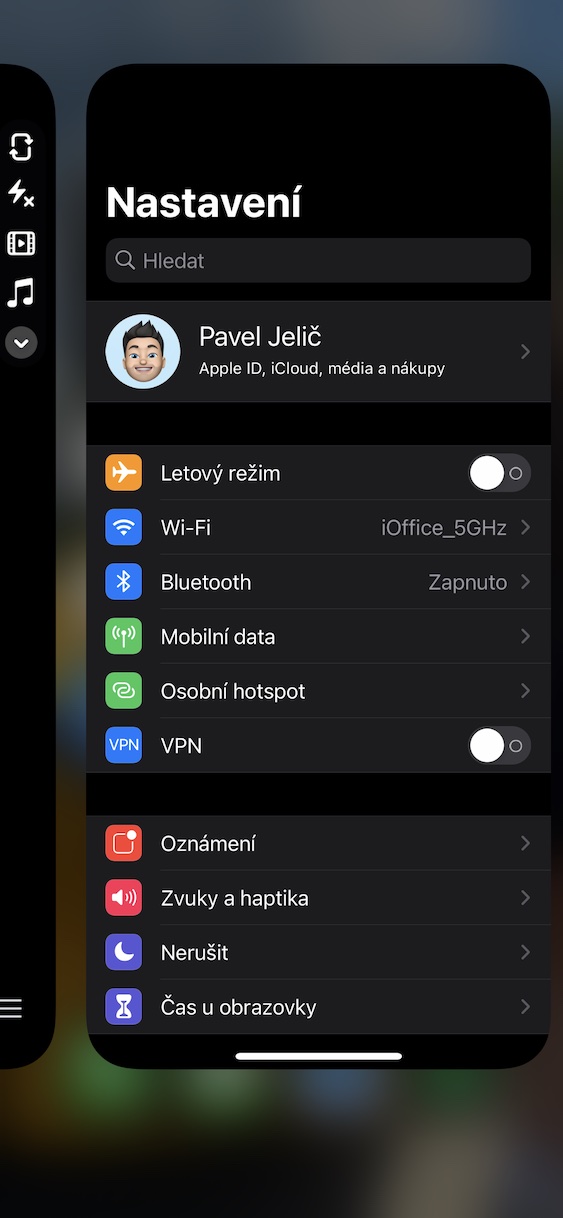
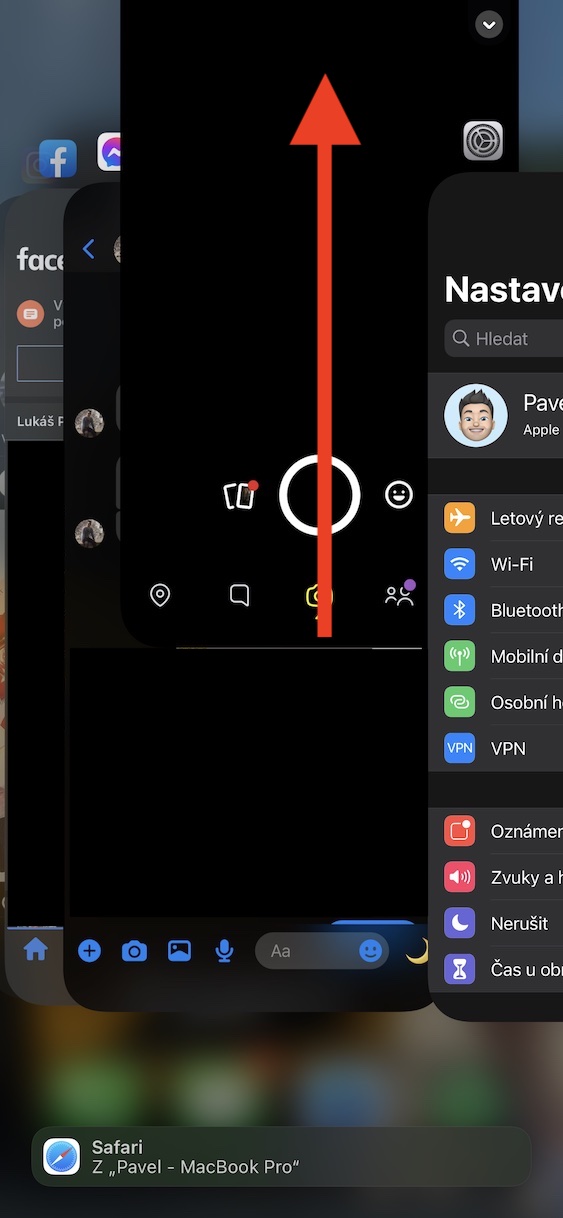
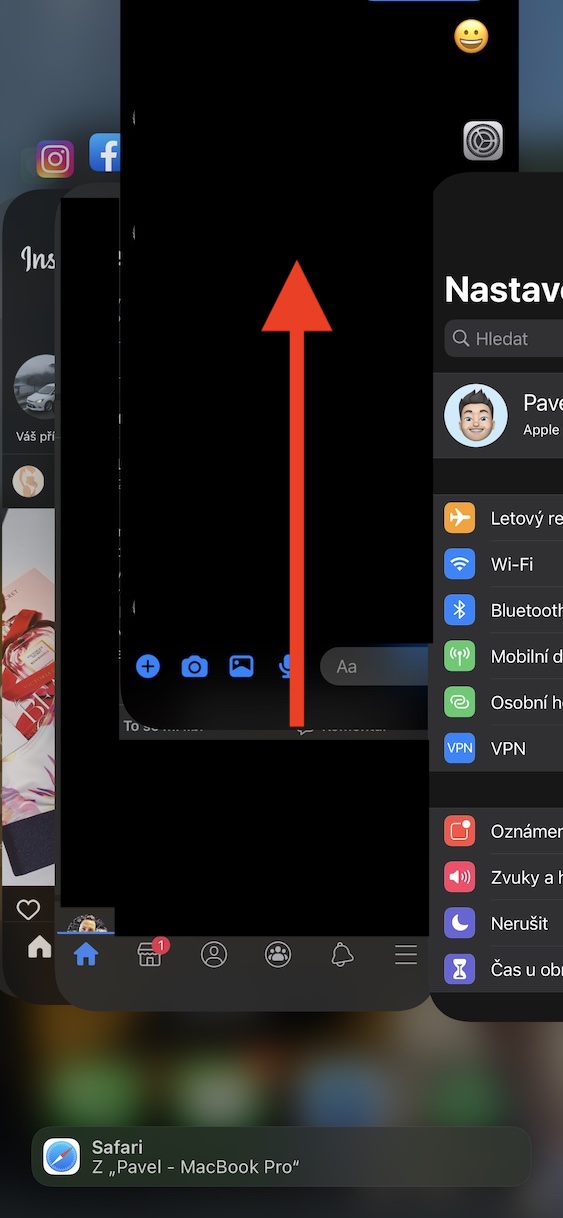
 ඇපල් සමඟ ලොව වටා පියාසර කිරීම
ඇපල් සමඟ ලොව වටා පියාසර කිරීම