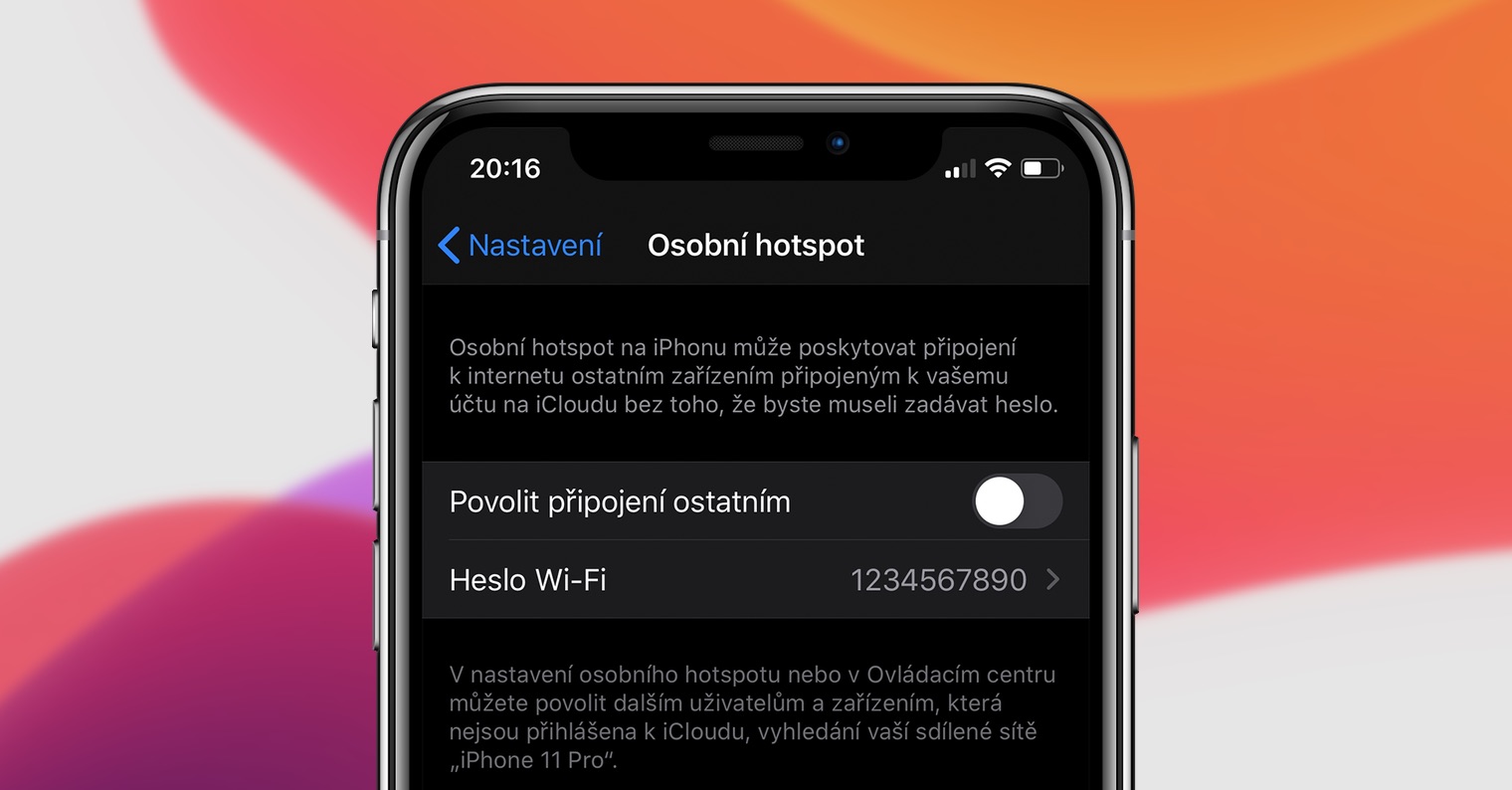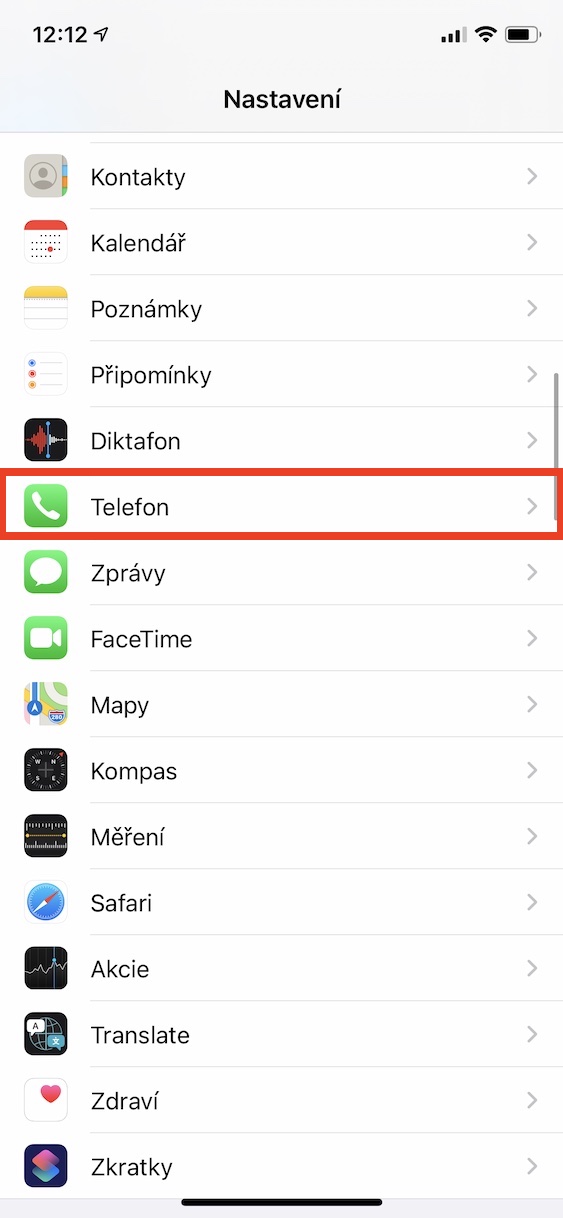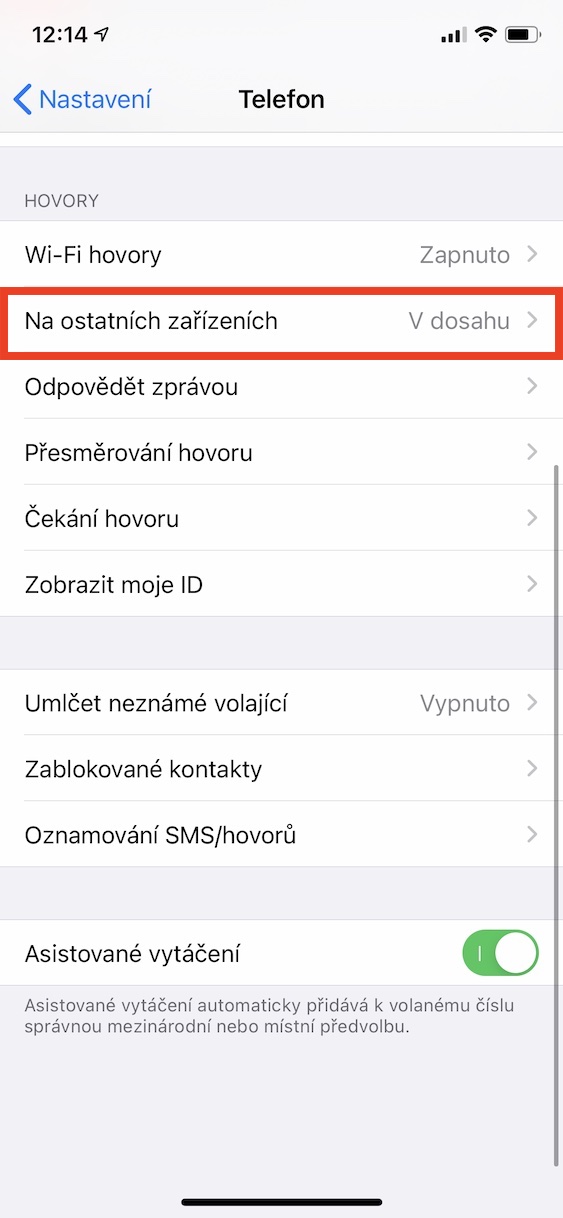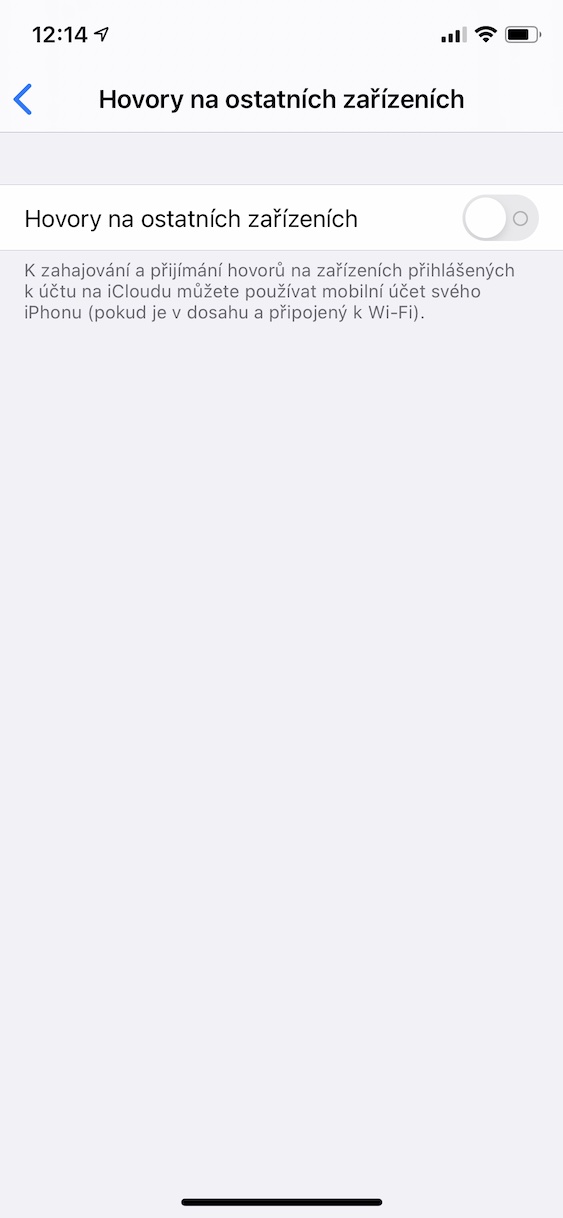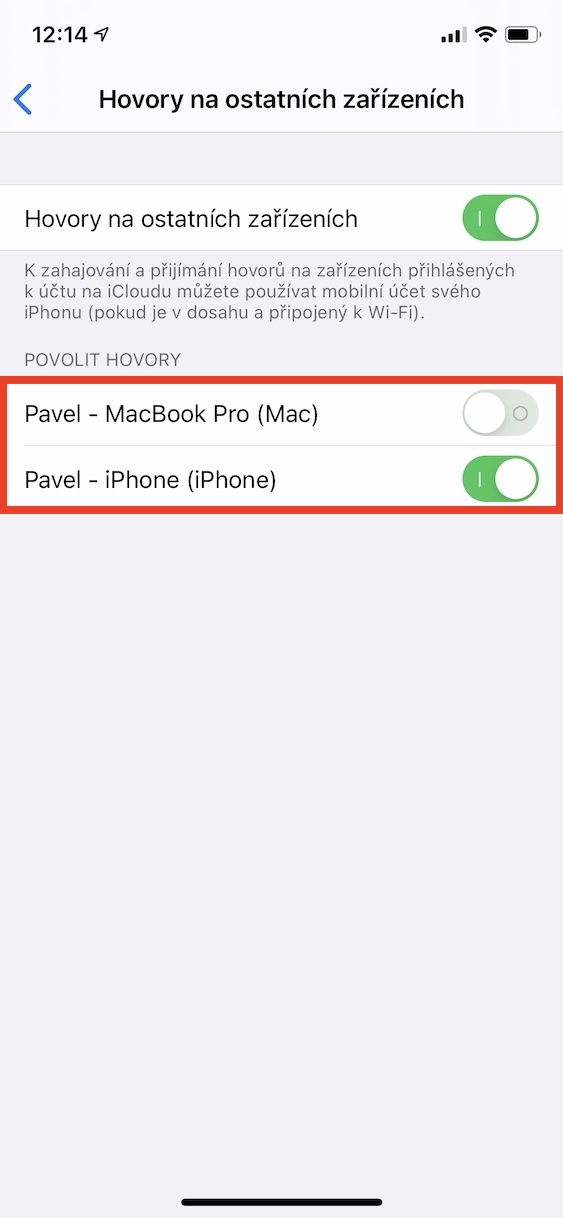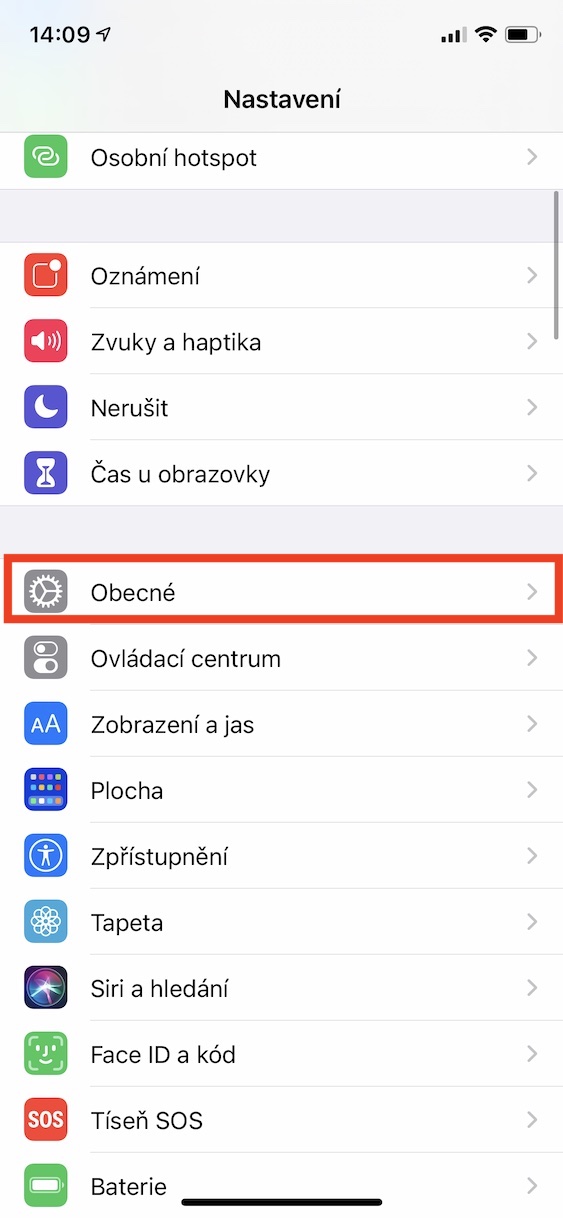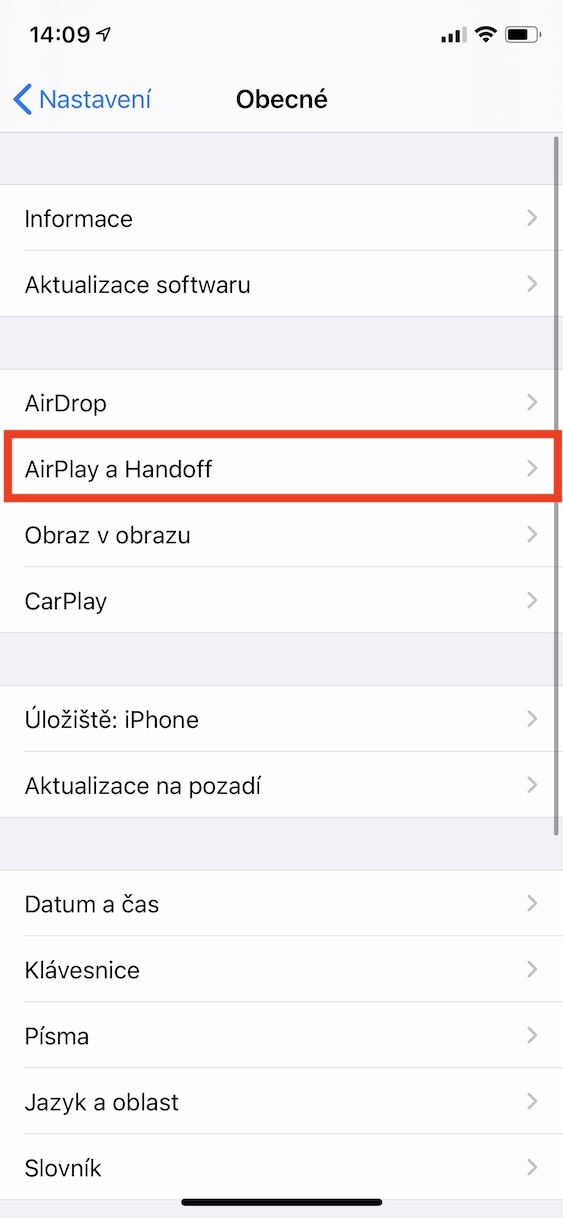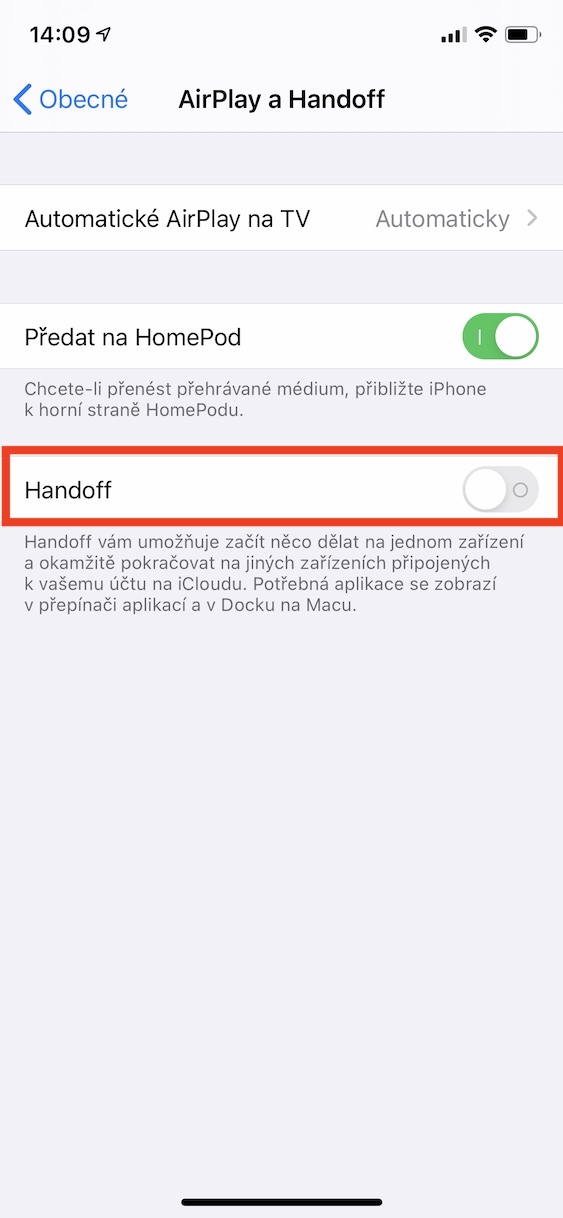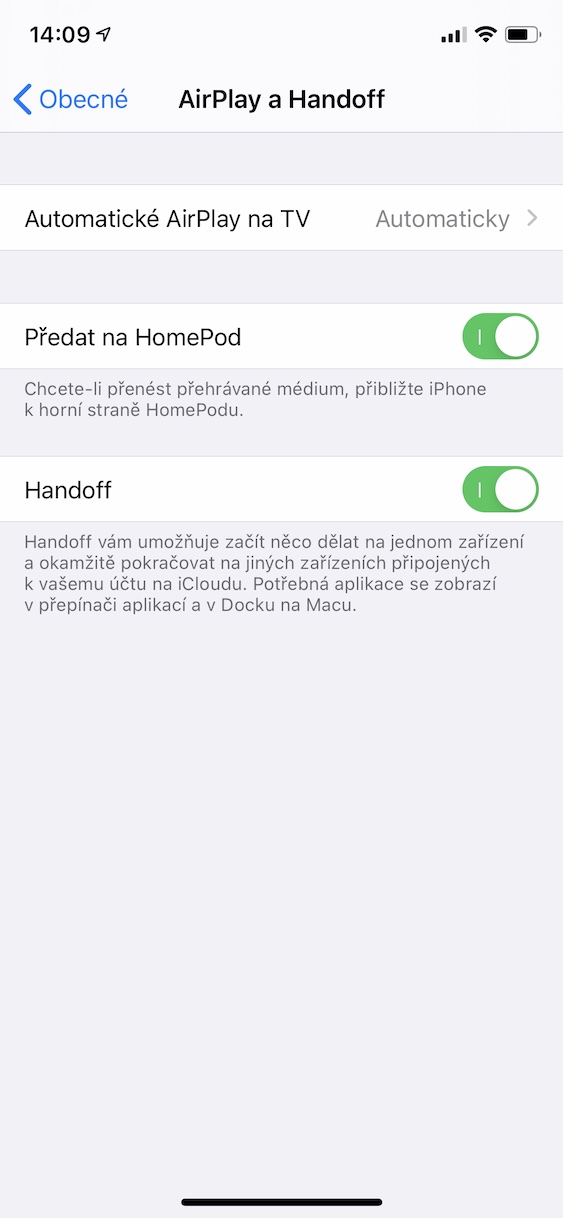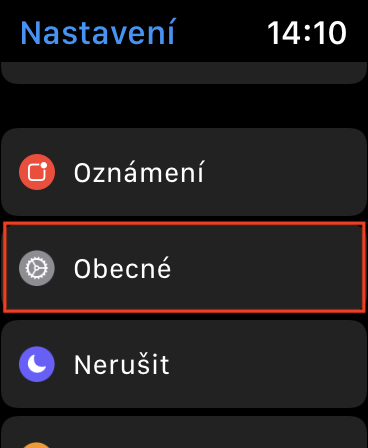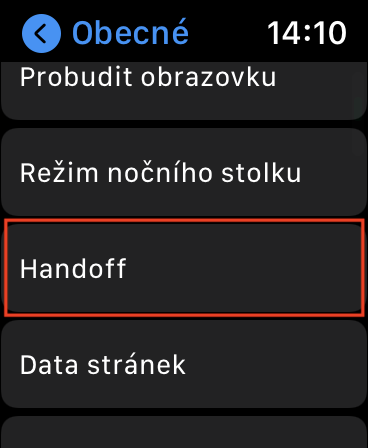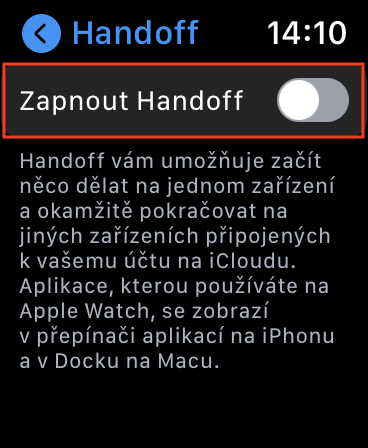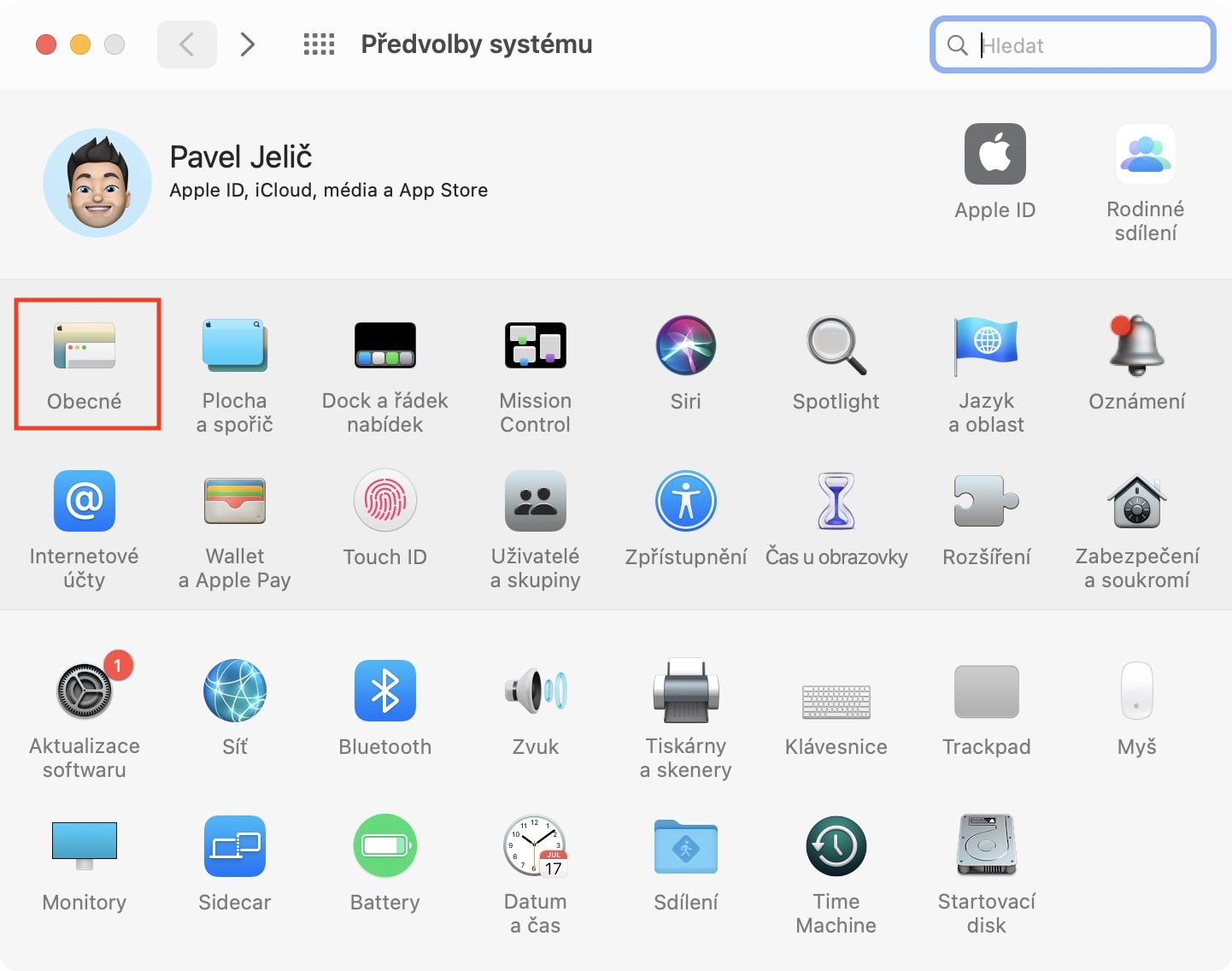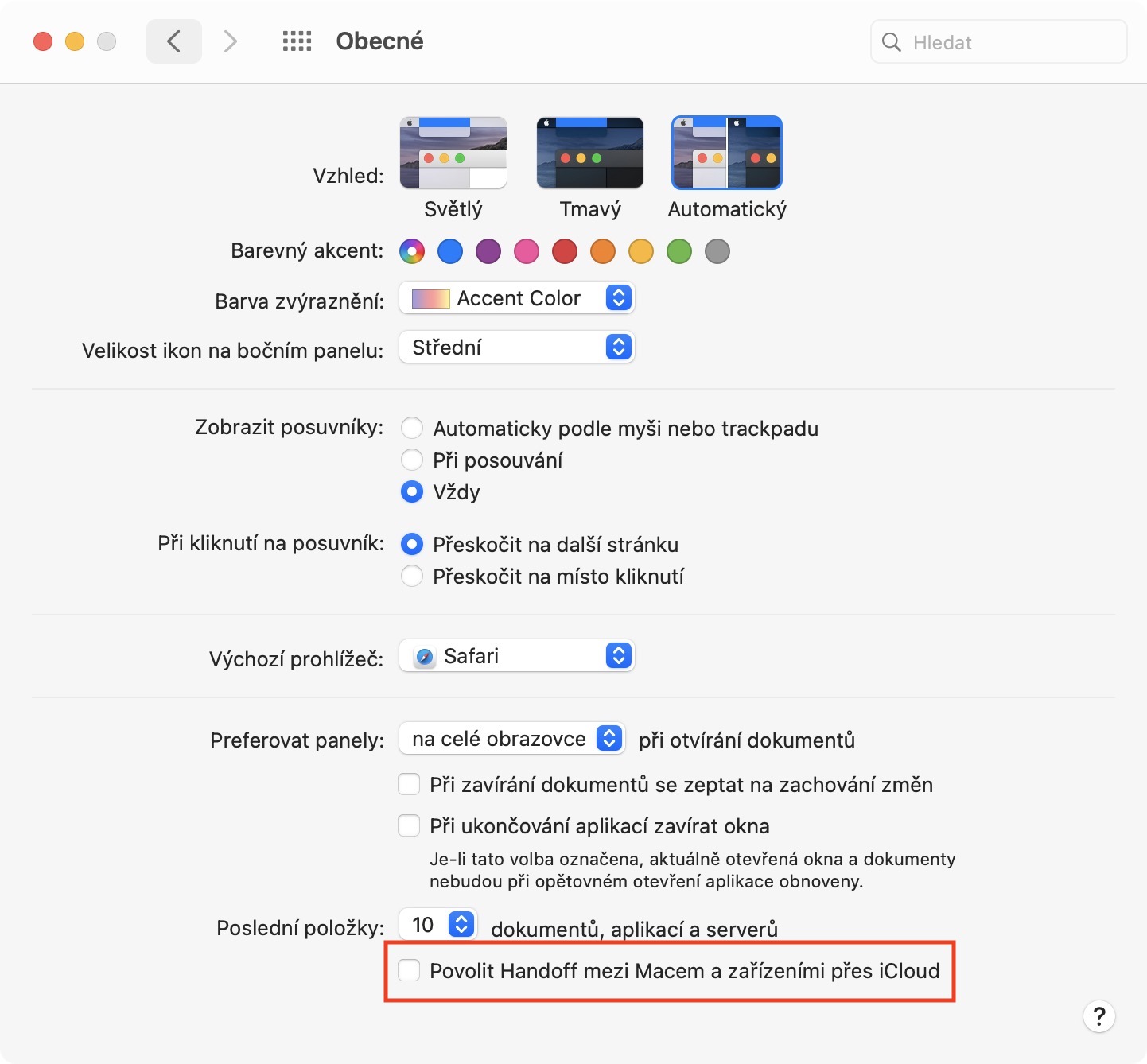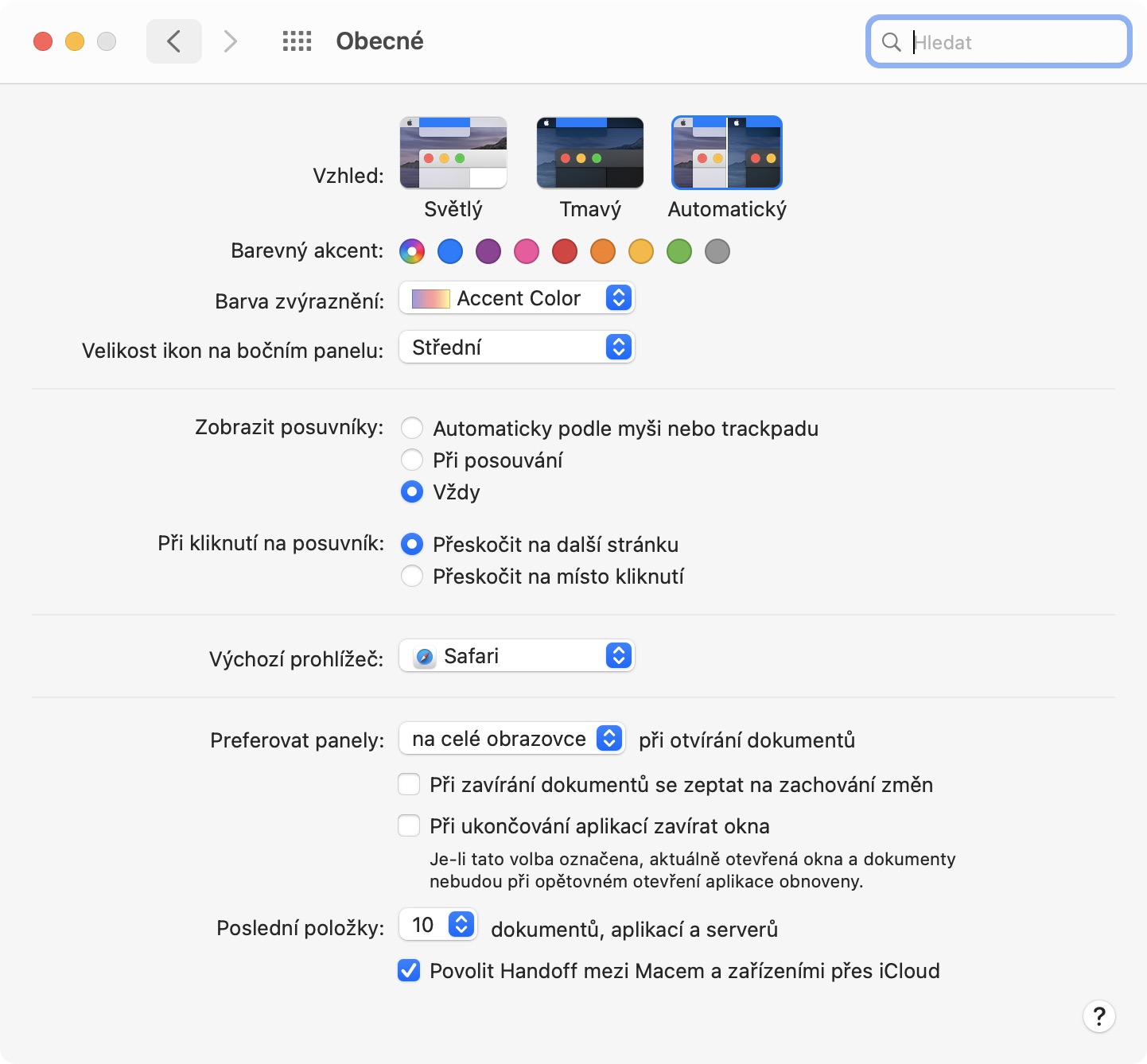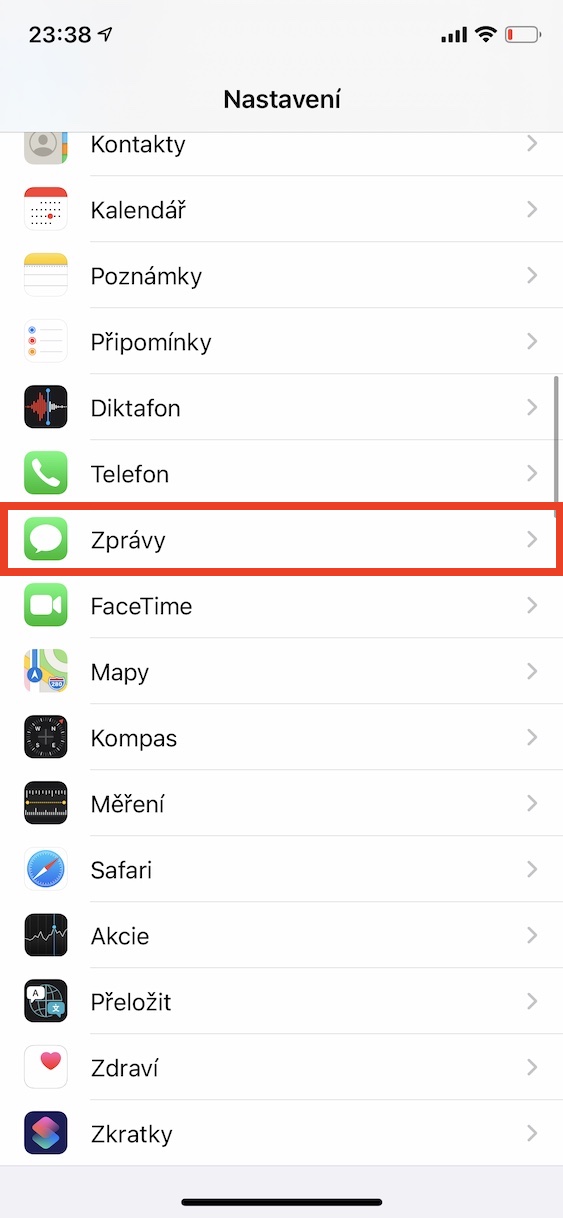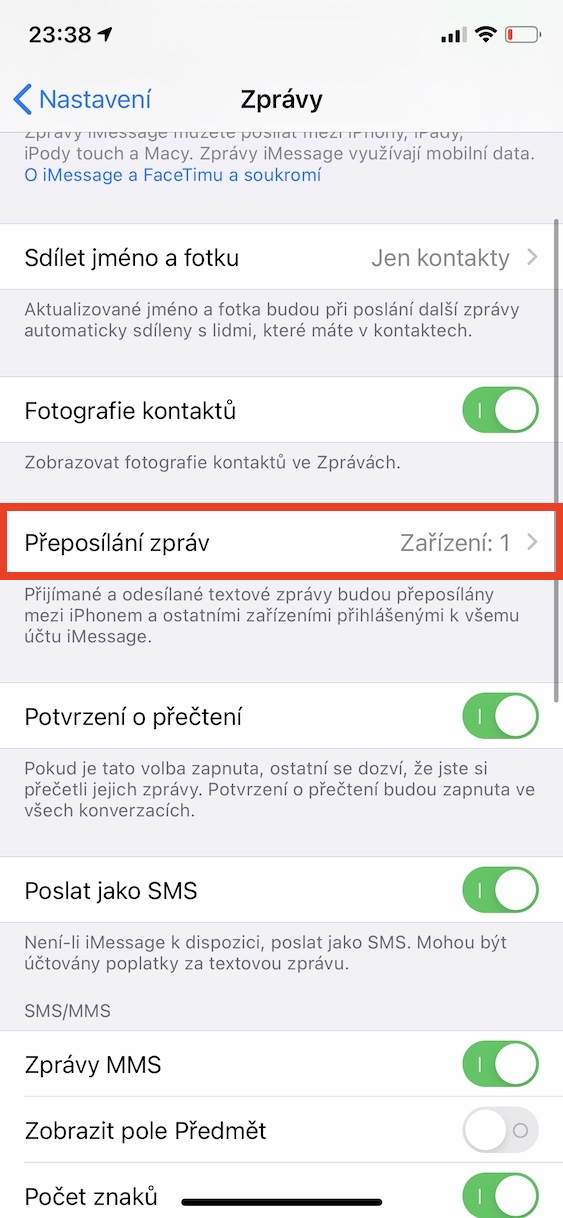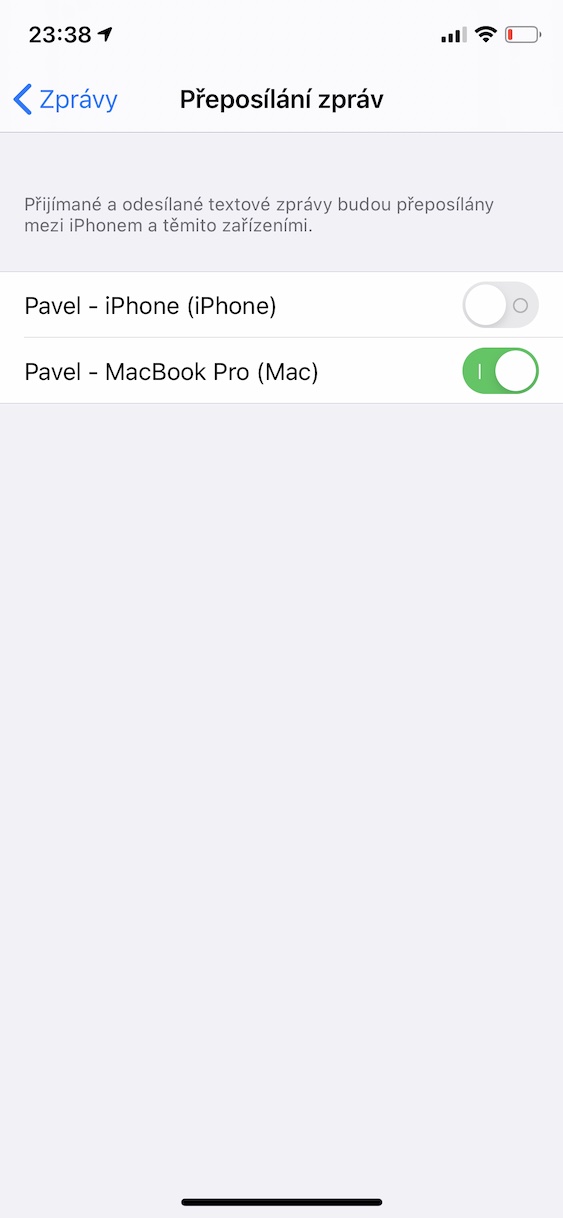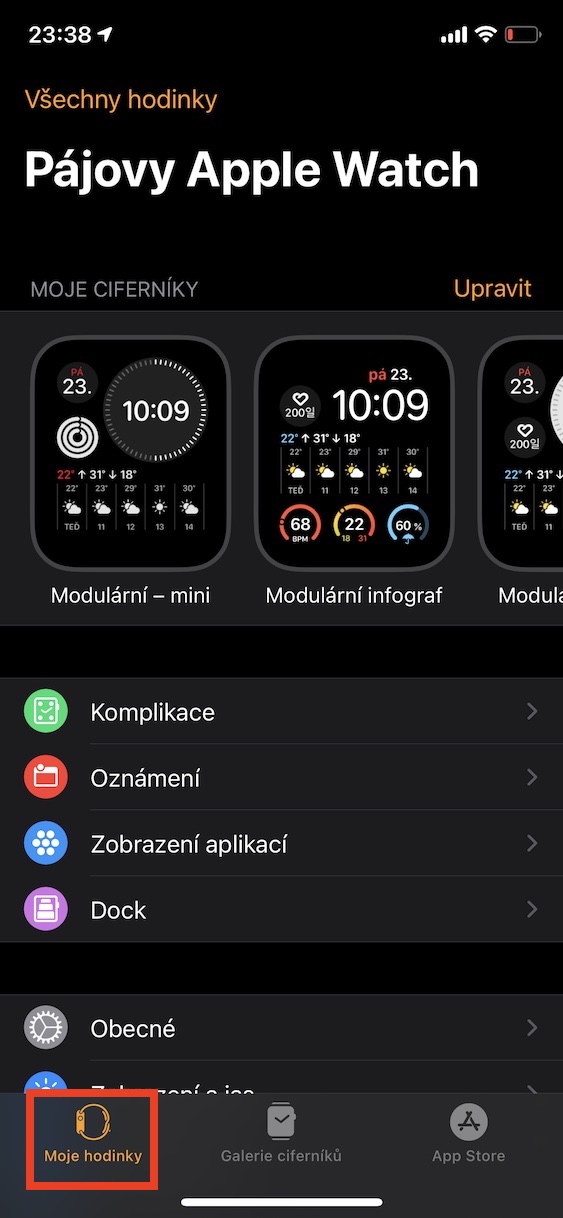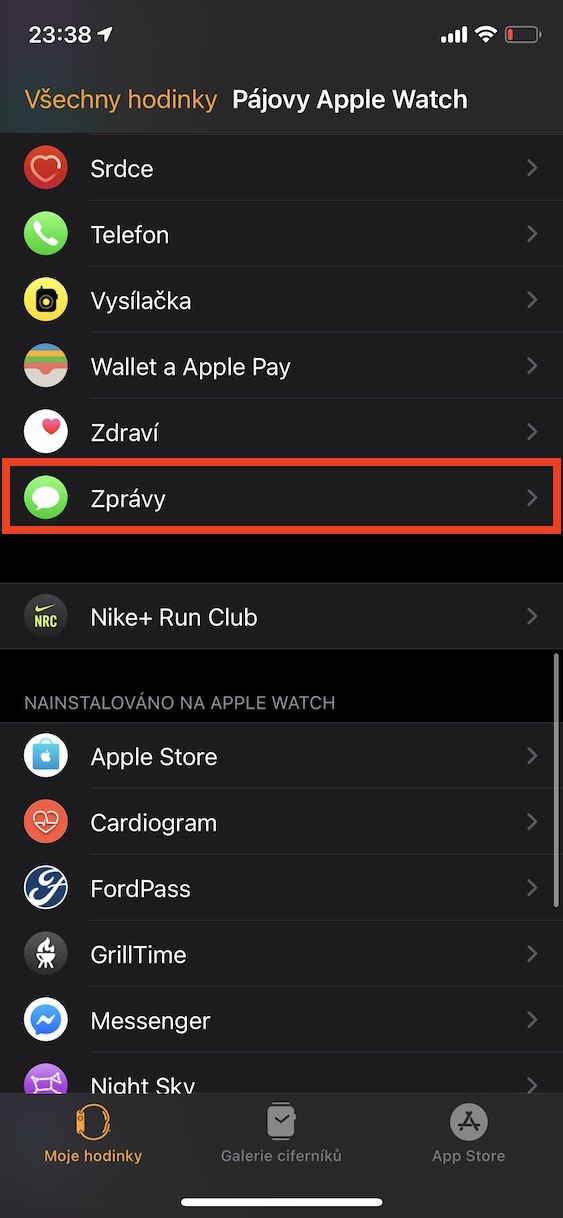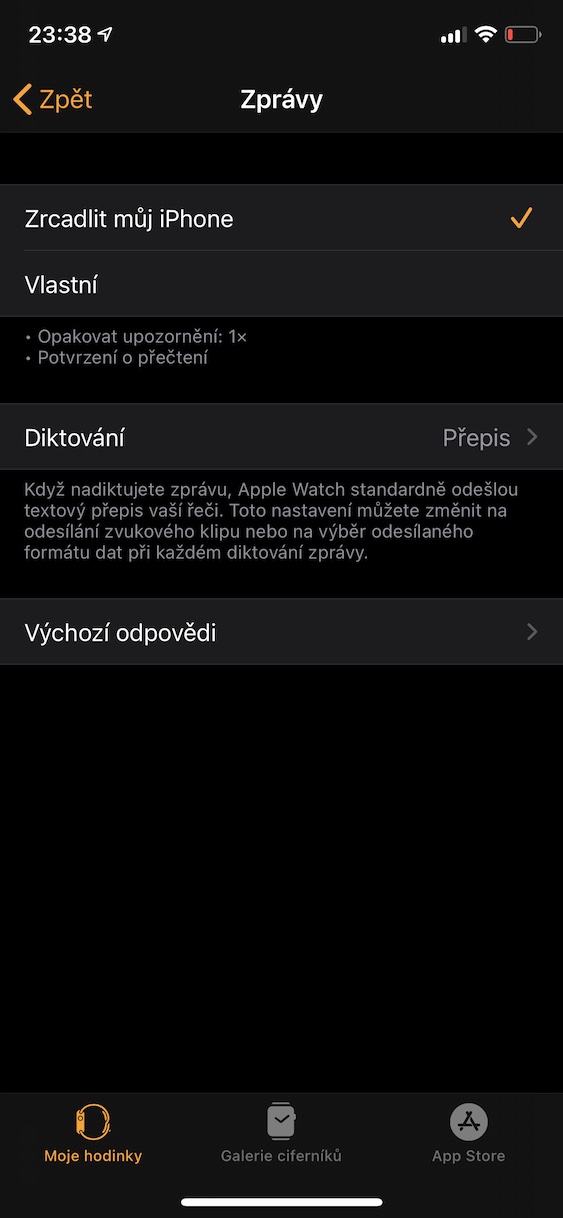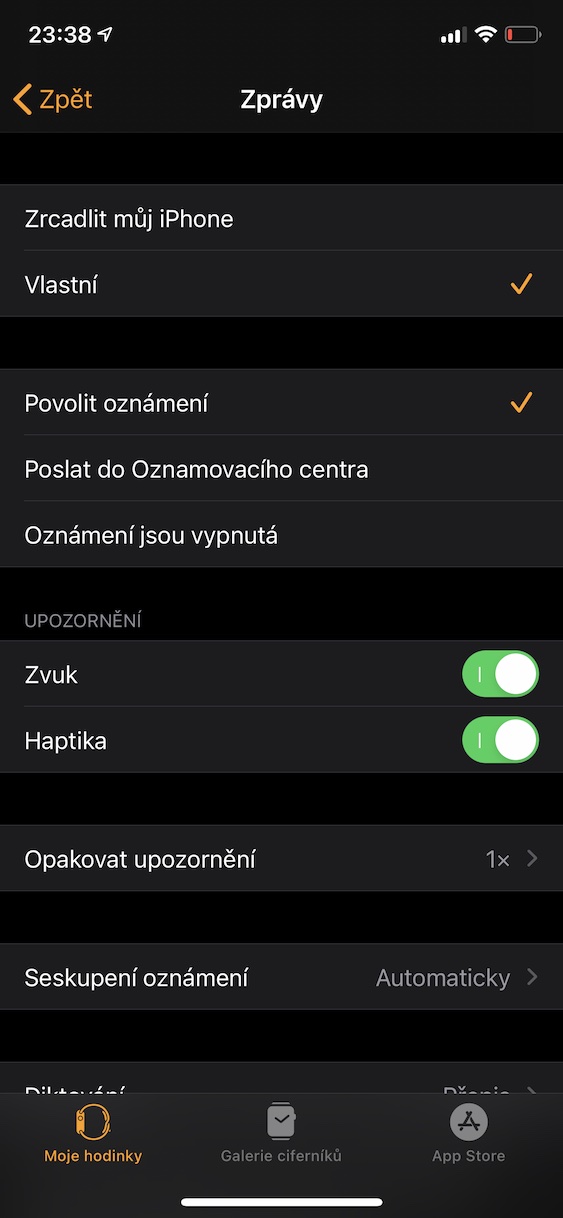තරඟයේ සිට Apple නිෂ්පාදන වෙත මාරු වූ බොහෝ අය ඔවුන්ගේ අන්තර් සම්බන්ධතාව ප්රශංසා කරති, එහිදී ඔබට ප්රායෝගිකව කිසිදු සංකීර්ණ සැකසුම් සමඟ කටයුතු කිරීමට අවශ්ය නොවේ. එසේ වුවද, ස්වදේශීය කාර්යයන් නොදන්නා හෝ ඒවා සම්පූර්ණයෙන්ම භාවිතා නොකරන පරිශීලකයින් සිටී. අද ලිපියෙන් අපි ඇපල් පරිසර පද්ධතියේ ඇති සියල්ල නිවැරදිව සකසන්නේ කෙසේදැයි බලමු.
එය විය හැකිය ඔබට උනන්දුවක්

වෙනත් උපාංගවලට ඇමතීම
ඔබ ඔබගේ iPad හෝ Mac මත වැඩ කරන්නේ නම් සහ යමෙකු ඔබට කතා කරන්නේ නම්, ඔබගේ දුරකථනය සොයා ඔබගේ ටැබ්ලටයෙන් හෝ පරිගණකයෙන් පලා යාම සැමවිටම ප්රසන්න නොවේ. අනෙක් අතට, ඔවුන් නාද කරන විට මුළු කාමරයම නාද වන විට කිසිවෙකු කලබල නොවන්නට ඇත. තනි උපාංග සඳහා සැකසීම් වෙනස් කිරීමට, ඔබගේ iPhone හි, වෙත යන්න සැකසුම්, කොටසට පහළට යන්න දුරකතන සහ open ක්ලික් කරන්න වෙනත් උපාංග මත. එක්කෝ ඔයාට පුළුවන් (de)සක්රිය කරන්න එක් එක් උපාංගය සඳහා වෙන වෙනම ඇමතුම්, හෝ ක්රියාත්මක කරන්න හෝ නිවා දමන්න මාරු කරන්න වෙනත් උපාංගවල ඇමතුම්.
Handoff විශේෂාංගය භාවිතා කරමින්
Handoff භාවිතා කරන විට, ඔබ ඔබගේ iPhone, iPad, හෝ ඔරලෝසුවේ විවෘත කරන යෙදුම ඔබගේ Mac මත ඩොක් එකෙහි දිස්වන අතර, ඔබගේ Mac මත ඔබ විවෘත කරන යෙදුම ඔබගේ iPad හෝ iPhone හි යෙදුම් මාරුකරයේ දිස්වේ. iPhone සහ iPad මත සක්රිය කිරීමට, වෙත යන්න සැකසුම්, තෝරා සාමාන්යයෙන්, කොටස වෙත යන්න AirPlay සහ Handoff a සක්රිය කරන්න මාරු කරන්න භාර දුන්. Mac මත, තෝරන්න ඇපල් නිරූපකය, ඊළඟ පියවර පද්ධති මනාප, ඉන්පසු විකල්පය වෙත යන්න සාමාන්යයෙන් සහ සම්පූර්ණයෙන්ම ඩෝල් ටික් කරන්න පෙට්ටිය Mac සහ iCloud උපාංග අතර Handoff සබල කරන්න. ඔබට ඔබේ මැණික් කටුවෙහි Handoff සක්රිය කළ හැකිය, එහිදී ඔබ එය විවෘත කරන්න සැකසුම්, යන්න සාමාන්යයෙන්, විවෘත භාර දුන් සහ එය ස්විචය භාවිතා කිරීම ක්රියාත්මක කරන්න. Handoff නිසියාකාරව ක්රියා කිරීමට, ඔබගේ සියලුම උපාංග එකම Wi-Fi ජාලයකට සම්බන්ධ වී, එකම Apple ID එකකින් පුරනය වී තිබිය යුතු අතර, ඒ සෑම එකක්ම බ්ලූටූත් ක්රියාත්මක කර තිබිය යුතුය.
iWork ලේඛන සුරැකීමකින් තොරව වැඩ කරන්න
පිටු, අංක සහ ප්රධාන යෙදුම් බොහෝ ආකාරවලින් මයික්රොසොෆ්ට් වෙතින් තරඟයට ගැලපේ, සමහර පරිශීලකයින් සඳහා ඒවා සැලකිය යුතු ලෙස පැහැදිලි වේ. එහි ඇති එක් අපූරු ලක්ෂණයක් නම්, ඔබට ලේඛනයක් පළමුව සුරැකීමෙන් තොරව වැඩ කළ හැකි වීමයි. එය භාවිතය සඳහා ප්රමාණවත් වේ iCloud හි ඕනෑම iWork යෙදුමක ලේඛනයක් සාදන්න. ඔබ කොතැනක හෝ පලා ගොස් පිටව ගියහොත්, උදාහරණයක් ලෙස, මේසය මත ඔබේ MacBook හෝ iPad, ඔබට ඔබගේ iPhone හි ලේඛනය අවසන් කළ හැකිය. වෙනස්කම් ස්වයංක්රීයව සුරකින අතර, ඔබ වැඩ උපාංගය වෙත ආපසු ගිය පසු, ඔබ ඒ අතරතුර ලියා ඇති පරිදි සියල්ල දකිනු ඇත.
එය විය හැකිය ඔබට උනන්දුවක්
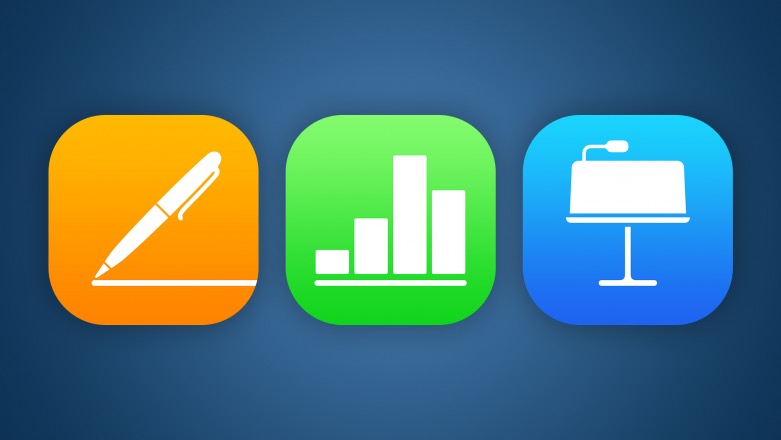
වෙනත් උපාංගවල පණිවිඩ යැවීම
ඇමතුම් වලට අමතරව, ඔබට උපාංග අතර පණිවිඩ සමමුහුර්ත කළ හැක. සියල්ල නිවැරදිව සැකසීමට, ඔබගේ iPhone මත විවෘත කරන්න සැකසුම්, ක්ලික් කරන්න පුවත් සහ අවසානයේ තට්ටු කරන්න පණිවිඩ යොමු කිරීම. (De)සක්රිය කරන්න ඔබ ලැයිස්තුවේ දකින ඔබගේ සියලුම උපාංග සඳහා මාරු කරන්න. කෙසේ වෙතත්, Apple Watch සඳහා එය අක්රිය කිරීමට හෝ සක්රිය කිරීමට විකල්පයක් නොමැත. ඔබට එය යෙදුම තුළ iPhone මත සොයා ගත හැක නරඹන්න, අයිකනය වෙත යන්න පුවත් සහ විකල්ප වලින් තෝරන්න මගේ iPhone පිළිබිඹු කරන්න හෝ අයිතියි.
Family Sharing තුළ එක් කළ උපාංග සඳහා පුද්ගලික හොට්ස්පොට් සැකසීම්
ඔබට විශාල දත්ත පැකේජයක් තිබේ නම්, ඔබ අනිවාර්යයෙන්ම පුද්ගලික හොට්ස්පොට් ශ්රිතය භාවිතා කළ යුතුය. කෙසේ වෙතත්, ඔබ ගමනේ යෙදී සිටින්නේ නම්, ඔබේ පවුලේ සාමාජිකයින්ට එයට ප්රවේශ වීමට හැකි වීම පහසුය, නමුත් සෑම කෙනෙකුටම ඕනෑම වේලාවක එක් විය හැකි නම් එය හරියටම සුදුසු නොවේ. ඔබේ මනාපයන් අනුව පවුල් සැකසීම් සඳහා, යන්න සැකසුම්, තෝරා පුද්ගලික හොට්ස්පොට් සහ තට්ටු කරන්න පවුලේ බෙදාගැනීම. ඔබ පවුලේ බෙදාගැනීමේදී එකතු කර ඇති පුද්ගලයින්ගේ ලැයිස්තුවේ, එක් එක් පුද්ගලයා සම්බන්ධ වන්නේද යන්න ඔබට සැකසිය හැක ස්වයංක්රීයව නැතිනම් සිදුවේවි අනුමැතිය ඉල්ලන්න.
එය විය හැකිය ඔබට උනන්දුවක්