ඔබ Californian යෝධයාගෙන් නිෂ්පාදන එකකට වඩා අයිති නම්, අපි දුරකථනයක්, ටැබ්ලටයක්, පරිගණකයක් හෝ ස්මාර්ට් උපාංගයක් ගැන කතා කළත් - මෙම සියලු උපාංග කෙතරම් පරිපූර්ණ ලෙස සම්බන්ධ වී ඇත්දැයි ඔබ නිසැකවම දනී. Apple එහි සියලුම නිෂ්පාදන සඳහා "එය ක්රියා කරයි" යන සටන් පාඨය භාවිතා කරයි, එහිදී ඔබ අවසාන පරිශීලකයෙකු ලෙස කිසිවක් ගැන කරදර විය යුතු නැති අතර උපාංග අතර මාරුවීම කෙතරම් සුමටද යත් සමහර විට ඔබ සැමවිටම එකම දෙයක වැඩ කරන බවක් ඔබට දැනේ. නිෂ්පාදන. පරිසර පද්ධතියේ සරල බව තිබියදීත්, එය සම්පූර්ණයෙන්ම භාවිතා කරන්නේ කෙසේදැයි සෑම දෙනාම නොදනිමු, එබැවින් මෙම ලිපියෙන් අපි සමහර උපක්රම ඉගෙන ගනිමු.
එය විය හැකිය ඔබට උනන්දුවක්
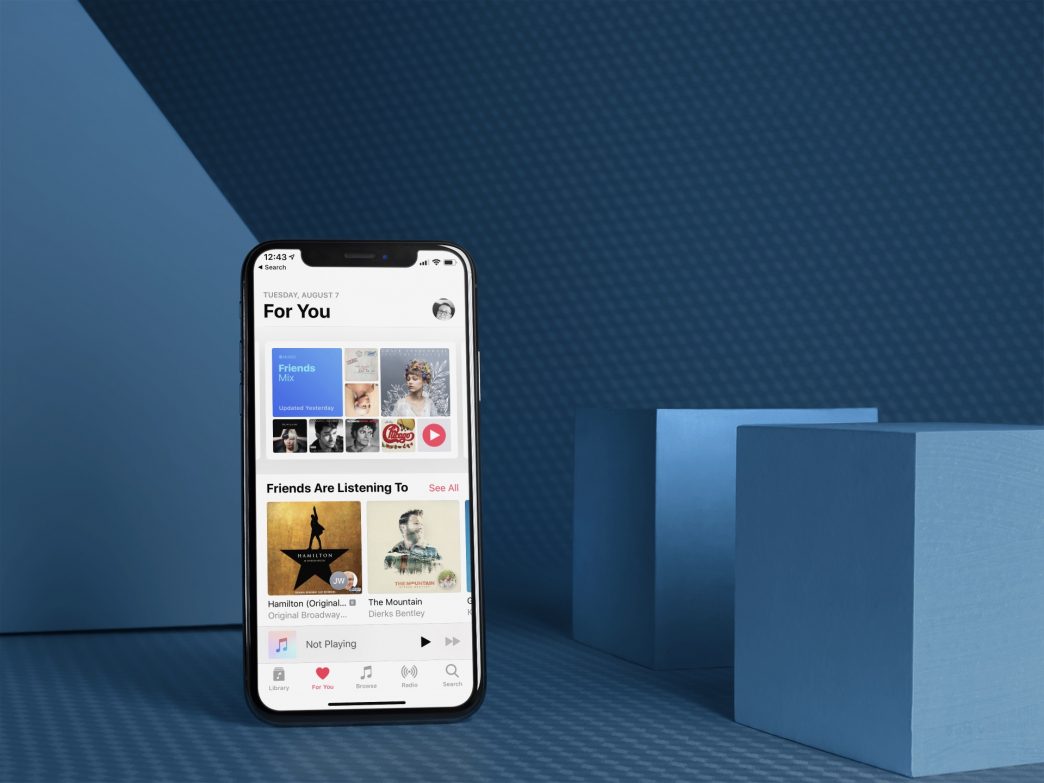
Apple Watch සමඟ ඔබගේ Mac අගුළු හැරීම
ඔබ ඔබේ Mac හෝ MacBook නිද්රා කිරීමට තැබුවහොත්, ඔබ එය නැවත අවදි කරන විට මුරපදයක් ඇතුළත් කළ යුතුය, නැතහොත්, නව MacBooks වලදී, Touch ID සමඟ සත්යාපනය කළ යුතුය. නමුත් මුරපදයක් ඇතුළත් නොකර ඇසිපිය හෙළන සැණින් ඔබේ පරිගණකය අගුළු ඇරීමට තවත් වේගවත් ක්රමයක් තිබේ - ඇපල් ඔරලෝසුවක් ක්රියාත්මක කර ඇත. අගුලු හැරීම සැකසීමට, මැක් එකක, තෝරන්න Apple නිරූපකය -> පද්ධති මනාපයන් -> ආරක්ෂාව සහ පෞද්ගලිකත්වය, සහ කාඩ්පත මත සාමාන්යයෙන් තෝරා ඔබගේ Apple Watch සමඟ ඔබගේ Mac සහ යෙදුම් අගුළු හරින්න. ඔබ කළ යුත්තේ නිදාගෙන සිටින පරිගණකය අවදි කර ඔරලෝසුව එයට සමීප කරවීම සහ ඔබ ඉවරයි. මේ ආකාරයෙන්, ඔබට යෙදුම් ස්ථාපනය කිරීම හෝ පද්ධති මනාපවල යම් වෙනස්කම් අනුමත කළ හැකිය, තහවුරු කිරීම සඳහා ඔබට ඔරලෝසුව භාවිතා කිරීමට සිදුවේ. පැති බොත්තම දෙවරක් ඔබන්න. කෙසේ වෙතත්, ක්රියාවලිය සම්පූර්ණ කිරීම සඳහා කොන්දේසි කිහිපයක් සපුරාලිය යුතුය. පළමුව, Apple Watch iPhone වෙත සම්බන්ධ කළ යුතුය. අතිරේකව, Mac හි Wi-Fi සහ බ්ලූටූත් ක්රියාත්මක කර තිබිය යුතු අතර, උපාංග දෙකම එකම Apple ID යටතේ පුරනය විය යුතු අතර, ගිණුමට ද්වි-සාධක සත්යාපනය සක්රීය කර තිබිය යුතුය. ඇපල් වොච් සම්බන්ධයෙන් ගත් කල, ඒවා තිබීම ද අවශ්ය වේ කේතයක් මගින් සුරක්ෂිත කර ඇත. එය අගුළු ඇරීමට ද ඉටු කිරීමට අවශ්ය වේ Apple නිෂ්පාදන අතර අඛණ්ඩ පැවැත්ම සඳහා පද්ධති අවශ්යතා.
iPhone සමඟ Apple Watch අගුළු හැරීම
කිසියම් පිරිසකට කුඩා සංදර්ශකයක ඔරලෝසුවේ කේතය ඇතුළත් කිරීම එතරම් පහසු නොවන බව සත්යයකි, නමුත් ඇපල් මෙම පරිශීලකයින් ගැනද සිතුවේය. ඔබ එය ඔබේ මැණික් කටුවෙන් ඉවත් කරන සෑම අවස්ථාවකම Apple Watch අගුළු දමන අතර, එය පැළඳීමෙන් පසු ඔබට නැවත කේතය ඇතුළත් කළ යුතුය. කෙසේ වෙතත්, ඔබ ඔබගේ iPhone හි යෙදුම වෙත ගියහොත් නරඹන්න, එහිදී ඔබ කොටස වෙත ගමන් කරයි මීදුම a ඔබ සක්රිය කරන්න මාරු කරන්න iPhone වෙතින් අගුළු ඇරීම, එවිට ඔබ ගැන සැලකිලිමත් වේ. ඊට පසු, ඔබ ඒවා ඔබේ මැණික් කටුව මත තැබූ විට ඒවා අගුළු ඇරීමට සහ ඒවාට යාබදව ඔබේ iPhone හි කේතයක් හෝ ජෛවමිතික ආරක්ෂාවක් භාවිතා කරමින් ඔබට සම්ප්රදායිකව අවසර ලබා දේ. ඔරලෝසුවේ කුඩා සංදර්ශකයේ මුරපදයක් ඇතුළත් කිරීමට ඔබට අවශ්ය නැත, එය නිසැකවම ප්රයෝජනවත් වේ.
iPhone සිට HomePod වෙත සංගීතය ඉක්මනින් මාරු කරන්න
චෙක් ජනරජයේ HomePods නිල වශයෙන් විකුණනු නොලැබුණද, මෙම උපාංග ඇති රට තුළ තවමත් අතළොස්සක් ඇත. ඔබට Apple Music, Podcasts හෝ ඔබගේ iTunes පුස්තකාලයේ ගබඩා කර නොමැති අන්තර්ගතයන් ඒවා මත ධාවනය කිරීමට අවශ්ය නම්, එසේ කිරීමට ඔබට AirPlay භාවිතා කිරීමට අවශ්ය වනු ඇත. නමුත් ඔබට ඔබේ දුරකථනය අගුළු ඇරීමට අවශ්ය නැතිනම්, ඒ සමඟම ඔබ සවන් දෙන සංගීතය ස්පීකරයට මාරු කිරීමට අවශ්ය නම්, විසඳුම ඇත්තෙන්ම පහසුය. පළමුව, එය iPhone එකක් බවට වග බලා ගන්න HomePod ලෙස එකම Wi-Fi ජාලයට සම්බන්ධ, ඊට පස්සේ ඒක ඇති ඔබගේ දුරකථනය HomePod මුදුනේ තබා ගන්න. සංගීතය ස්පීකරයෙන් කෙළින්ම වාදනය කිරීම ආරම්භ කළ යුතුය.
එය විය හැකිය ඔබට උනන්දුවක්
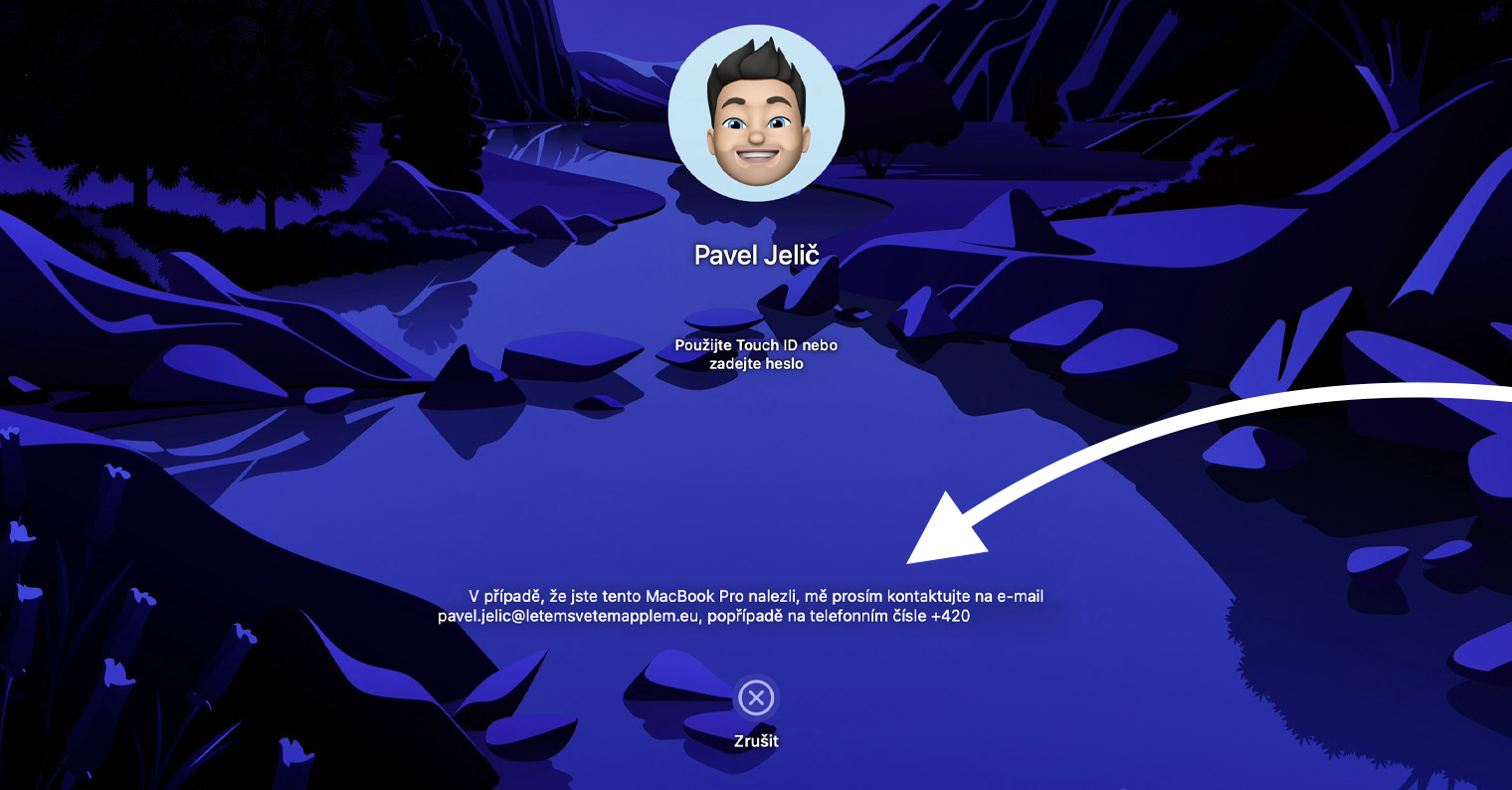
AirPods බැටරිය හඳුනාගැනීම ඔබේ මැණික් කටුව මත
Apple හි හෙඩ්ෆෝන් පවා වෙනත් නිෂ්පාදන සමඟ සහයෝගයෙන් ඉතිරි නොවේ. අයිෆෝන් හෝ අයිපෑඩ් වෙත සම්බන්ධ වූ පසු, ඒවා ස්වයංක්රීයව iCloud වෙත ලොග් වී ඇති ඔබගේ සියලුම උපාංග සමඟ යුගලනය වේ, ස්මාර්ට් ජංගම දුරකථනය හෝ ටැබ්ලටය අසල නඩුව විවෘත කිරීමෙන් පසු, ඔබට හෙඩ්ෆෝන් සහ ආරෝපණ පෙට්ටිය යන දෙකෙහිම බැටරි තත්ත්වය සොයාගත හැකිය. නමුත් ඔබ ඔබේ ඔරලෝසුවෙන් කෙලින්ම සංගීතයට සවන් දෙන්නේ නම් හෝ ඔබේ දුරකථනය ඉවතට ගැනීමට ඔබට දැනෙන්නේ නැත්නම් කුමක් කළ යුතුද? එම අවස්ථාවේදී, ඔබගේ Apple Watch වෙත යන්න පාලන මධ්යස්ථානය, සහ තට්ටු කිරීමෙන් පසු බැටරි නිරූපකය ඔරලෝසුවේ ප්රතිශතයේ අගයට අමතරව, දකුණු සහ වම් ඉයර්ෆෝන් දෙකෙහිම ඔබේ AirPods වල බැටරි තත්ත්වයද ඔබට පෙනෙනු ඇත.
උපාංග අතර AirPods ස්වයංක්රීයව මාරු කිරීම
iOS 14, iPadOS 14, සහ macOS 11 Big Sur සමඟින් පටන් ගෙන, ඔබට AirPods (2වන පරම්පරාව), AirPods Pro, AirPods Max සහ සමහර නව Beats මාදිලි සඳහා එක් එක් උපාංගය මත වෙන වෙනම ස්වයංක්රීය ශ්රව්ය මාරු කිරීම සැකසිය හැක. උදාහරණයක් ලෙස, ඔබ iPhone හි සංගීතයට සවන් දෙන්නේ නම්, ඔබ iPad වෙත පැමිණ, එය මත චිත්රපටයක් සක්රිය කරන්න, සංගීතය iPhone හි විරාමයක් ඇති අතර, හෙඩ්ෆෝන් iPad වෙත සම්බන්ධ වනු ඇත. හදිසියේම, යමෙකු ඔබට කතා කරයි, හෙඩ්ෆෝන් ස්වයංක්රීයව iPhone වෙත සම්බන්ධ වන අතර චිත්රපටය විරාමයක් වනු ඇත, ඇමතුම අවසන් වූ පසු, වීඩියෝව නැවත ආරම්භ වන අතර AirPods නැවත iPad වෙත සම්බන්ධ වනු ඇත. iPhone සහ iPad මත ස්වයංක්රීය ස්විචය ක්රියාත්මක කිරීමට, AirPods භාවිතා කරන්න ඔබේ කනට දමන්න යන්න සැකසීම් > බ්ලූටූත් සහ ඔබේ AirPods මත, තට්ටු කරන්න I නිරූපකය රවුම් කර ඇත. ඉන්පසු කොටස මත ක්ලික් කරන්න මෙම iPhone වෙත සම්බන්ධ කරන්න සහ තෝරන්න ස්වයංක්රීයව. Mac එකක, ක්රියා පටිපාටිය බොහෝ දුරට සමානයි, AirPods ඇත කන් තුලට ඇතුල් කර ඇත සහ v බ්ලූටූත් මනාප හෙඩ්ෆෝන් සඳහා, තට්ටු කරන්න තේරීම් නිරූපකය. ක්ලික් කිරීමෙන් පසු මෙම මැක් වෙත සම්බන්ධ කරන්න නැවත තෝරන්න ස්වයංක්රීයව. ස්විචය ඔබ වෙනුවෙන් ක්රියා කිරීමට නම්, ඔබේ ඇපල් හැඳුනුම්පතේ ද්වි-සාධක සත්යාපනය සක්රීය කර තිබිය යුතුය.




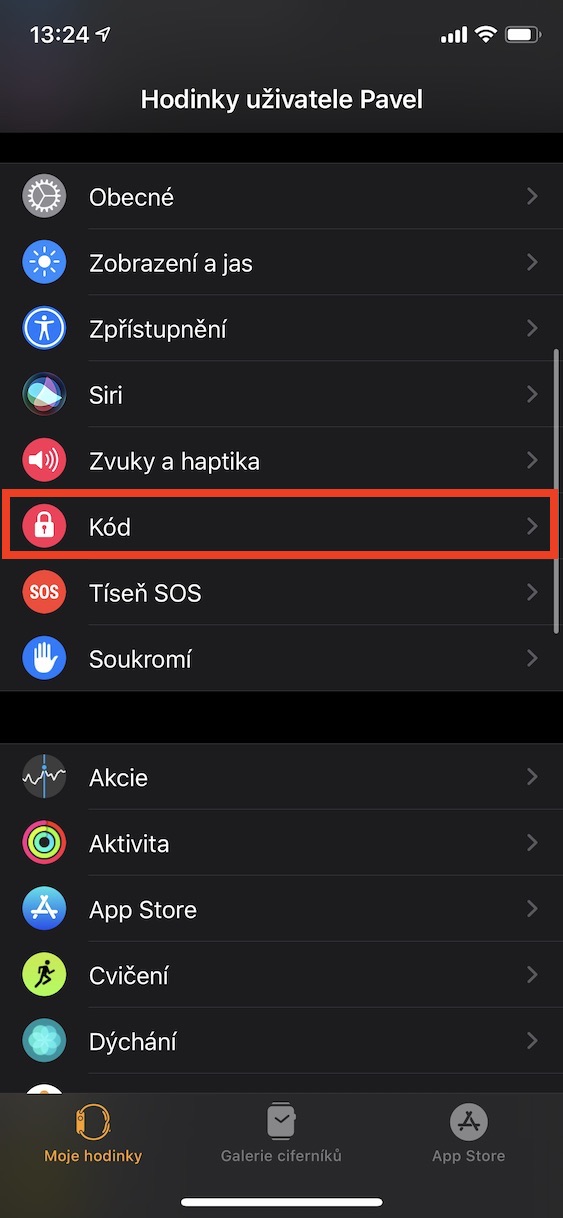
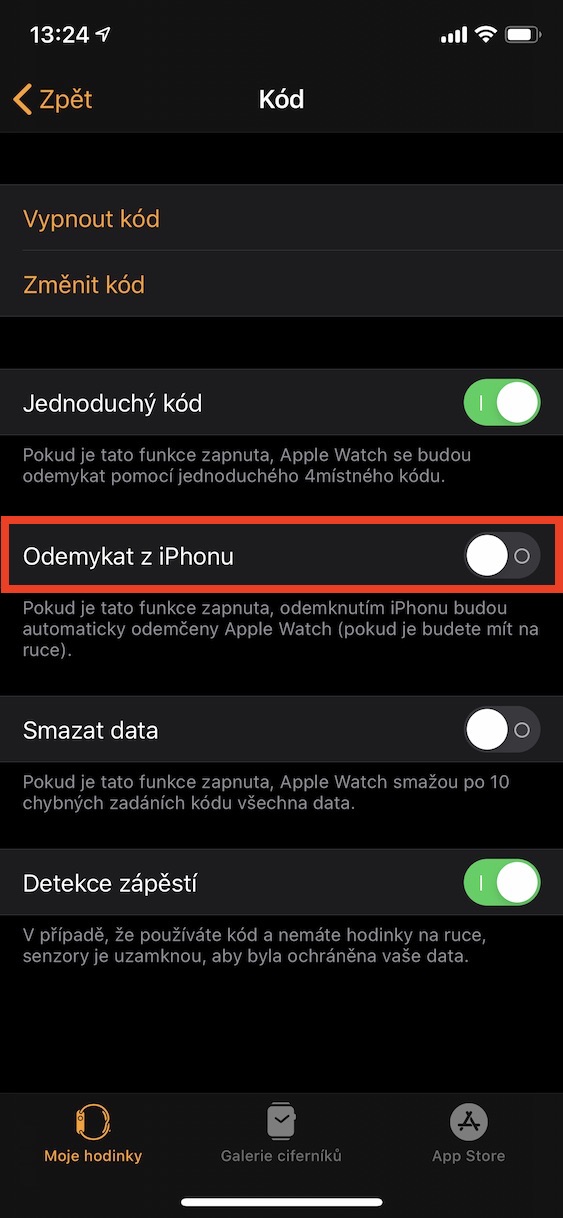

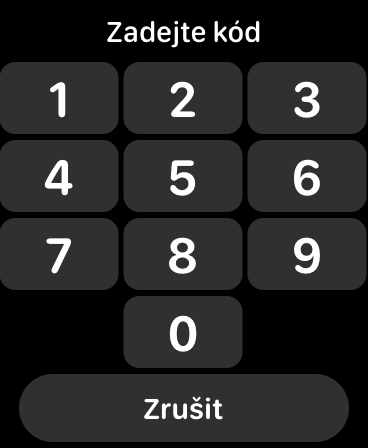
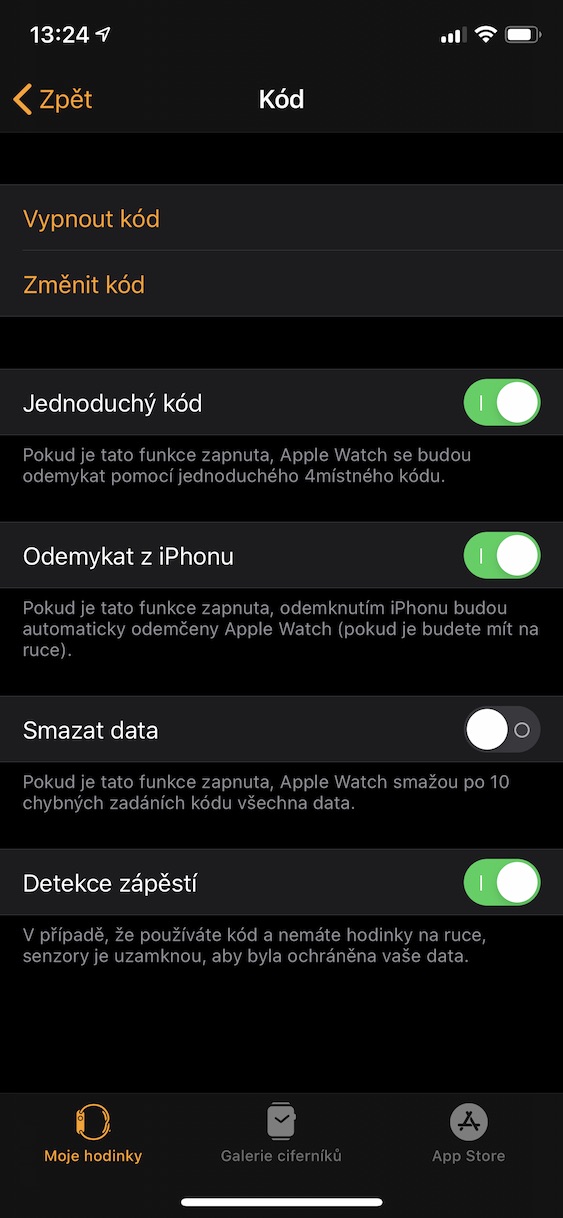

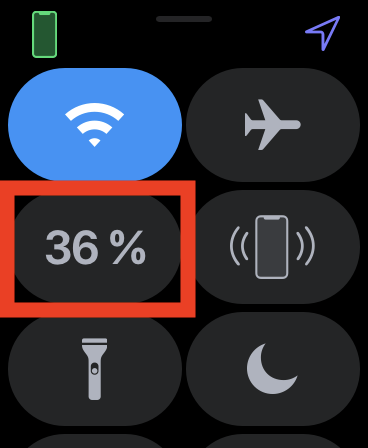
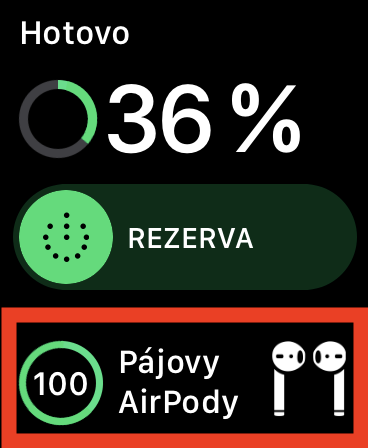
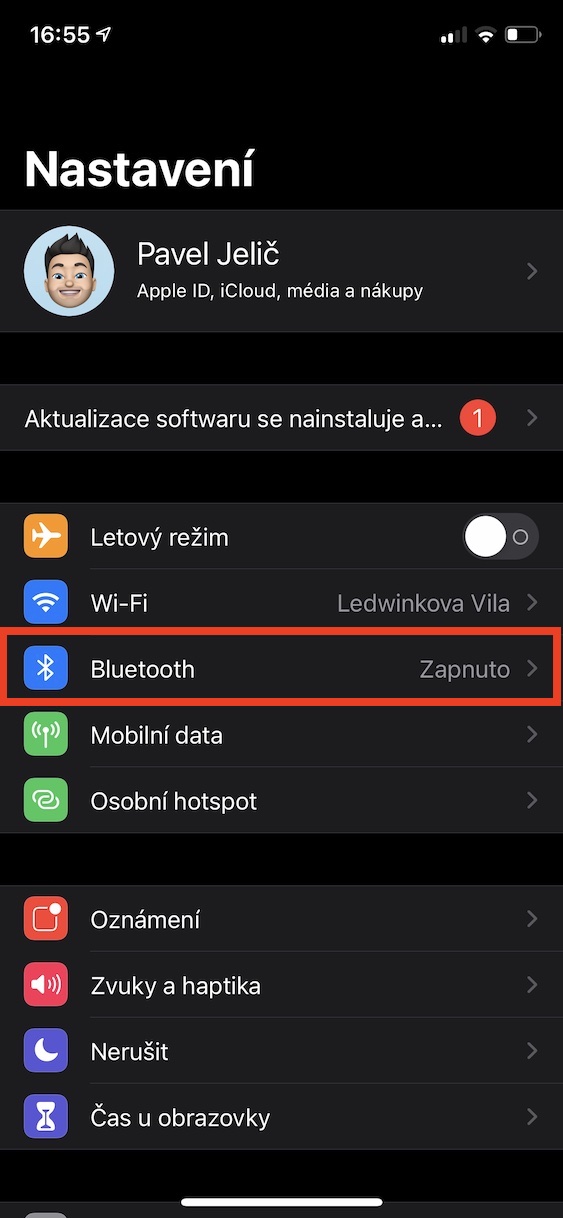



HomePods දිගු කලක් තිස්සේ චෙක් ජනරජයේ නිල වශයෙන් අලෙවි කර ඇත. ඇපල් විසින්ම ඒවා මෙහි විකුණන්නේ නැත යන්නෙන් අදහස් කරන්නේ, උදාහරණයක් ලෙස, ඇල්සා ඒවා නිල නොවන ලෙස විකුණන බවයි. ඇය අවම වශයෙන් වසර එකහමාරක් තිස්සේ ඒවා සම්පූර්ණයෙන්ම නිල වශයෙන් විකුණා ඇත. භාණ්ඩ යම් ආකාරයක කවුන්ටරයක් නොව, ඕනෑම කෙනෙකුට ලබා ගත හැකි පොදු අයිතමයක් නම්, ඊ-සාප්පුවේ හෝ සෘජුවම ගබඩාවේ ප්රදර්ශනය කෙරේ නම්, එය නිල නොවන අලෙවියක් ලෙස සැලකීමට හේතුවක් නැත.
Alza හරියටම කරන්නේ ඔබ හෝම්පොඩ් එකට ජර්මනියට ගියා වගේ. ඉතින් ඔව්, එය නිල නොවන ලෙස විකුණනු ලැබේ. සමහර වෙළෙන්දෙකුගෙන්.
??? ඉතින් එහෙම වුණොත් Alza විසින් සියලුම භාණ්ඩ නිල නොවන ලෙස විකුණනවා, මොකද ඒකෙන් එකක්වත් නිෂ්පාදනය කරන්නේ නැහැ, නමුත් හැම දෙයක්ම නැවත විකුණනවා. ???