Apple හි නවීන නිෂ්පාදන පරිසර පද්ධතිය සමාගමෙන් උපාංග කිහිපයක් හිමි කර ගැනීමට එය ගෙවීමට එක් හේතුවකි. ඔවුන් එකිනෙකා සමඟ ආදර්ශමත් ලෙස සන්නිවේදනය කරන අතර ඔබට අවශ්ය වූ විට ඔබේ කාලය ඉතිරි කරයි. එමනිසා, ඔබ ආරම්භ කළ කාර්යය iPhone මත, Mac මත සහ අනෙක් අතට දිගටම කරගෙන යාම ගැටළුවක් නොවේ. ඔබගේ තැපැල් පෙට්ටියේ අන්තර්ගතය එක් උපාංගයකින් තවත් උපාංගයකට පහසුවෙන් යවන්න. එය ඔබගේ iPhone මත කපා ඇති හෝ පිටපත් කර ඇති පෙළ හෝ රූපයක් හෝ වෙනත් දත්තයක් වේවා, ඔබට එය ඔබගේ Mac මත පමණක් නොව වෙනත් iPhone හෝ iPad මතද ඇලවිය හැක. මෙම විශ්වීය Apple තැපැල් පෙට්ටිය ඔබ එකම Apple ID යටතේ ලොග් වී ඇති සියලුම උපාංග සමඟ ක්රියා කරයි. අදාළ උපාංග Wi-Fi වෙත සම්බන්ධ කළ යුතු අතර බ්ලූටූත් පරාසය තුළ, එනම් අවම වශයෙන් මීටර් 10ක් දුරින්. එබැවින් මෙම ශ්රිතය සක්රිය කර තිබීම මෙන්ම Handoff සක්රිය කර තිබීමද අවශ්ය වේ.
එය විය හැකිය ඔබට උනන්දුවක්
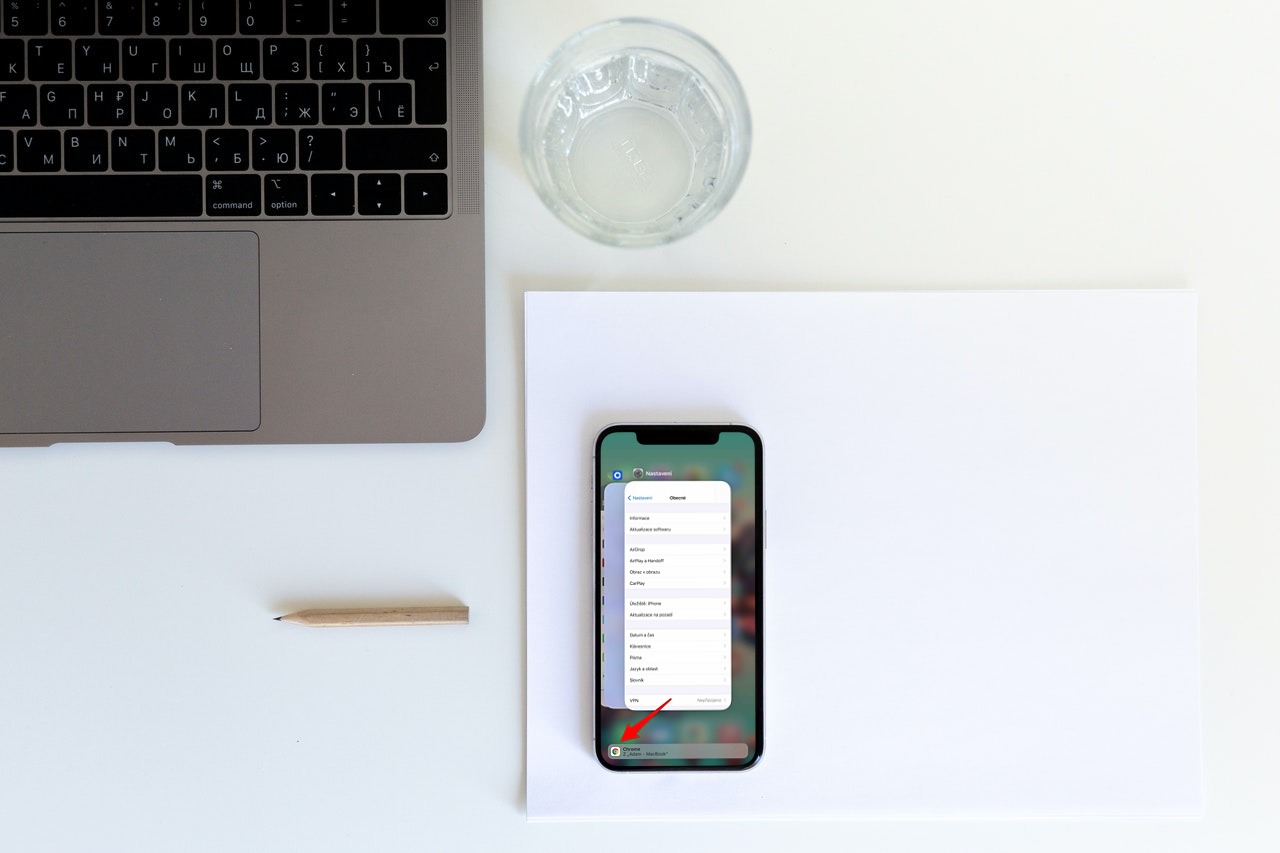
iPhone සහ Mac අතර පසුරු පුවරුවේ දත්ත මාරු කරන්නේ කෙසේද
- අන්තර්ගතය සොයන්න, ඔබට iPhone වෙත පිටපත් කිරීමට අවශ්ය.
- ඔබේ ඇඟිල්ල එය මත තබා ගන්න, ඔබ මෙනුව බැලීමට පෙර.
- තෝරා ඉවතට ගන්න හෝ පිටපත් කරන්න.
- මැක් එකක ස්ථානයක් තෝරන්න, ඔබට අන්තර්ගතය ඇතුළු කිරීමට අවශ්ය තැන.
- ඔබන්න විධානය + V ඇතුල් කිරීම සඳහා.
ඇත්ත වශයෙන්ම, එය අනෙක් අතටද ක්රියා කරයි, එනම් ඔබට ඔබගේ Mac වෙතින් අන්තර්ගතය ඔබගේ iPhone වෙත පිටපත් කිරීමට අවශ්ය නම්. iOS හි, ඔබට සංදර්ශකය මත ඇඟිලි තුනක් ඇණීමෙන් තෝරාගත් අන්තර්ගතය පිටපත් කළ හැකිය. ඔබ මෙම අභිනය දෙවරක් නැවත නැවත කරන විට නිස්සාරණය සිදුවනු ඇත. අන්තර්ගතය ඇතුළු කිරීමට ඇඟිලි තුනේ පැතිරීමේ අභිනය භාවිත කරන්න. මේවා දීමනා මත ඔබේ පපුවට පහර දෙනවාට වඩා වේගවත් කෙටිමං වේ. නමුත් උකහා ගැනීම හෝ පිටපත් කිරීම සහ ඇලවීම අතර වැඩි කාලයක් නොතිබිය යුතු බව මතක තබා ගන්න. කෙසේ වෙතත්, එය කොපමණ කාලයක් ගතවනු ඇත්දැයි ඇපල් පවසන්නේ නැත. එබැවින් මෙහෙයුම් මතකය පිරී ඇති විට උපාංගය පසුරු පුවරුව මකා දැමීමට ඉඩ ඇත.
 ඇඩම් කොස්
ඇඩම් කොස් 



