අද කාලය ඉතා කාර්යබහුල වන අතර දැන් සියල්ල කළ යුතුය. පෑන් සෙමෙන් නමුත් නිසැකවම අතුරුදහන් වීමට පටන් ගෙන ඇති අතර පරිගණක සහ ලැප්ටොප් යතුරුපුවරු මගින් ප්රතිස්ථාපනය වේ. අද අපි අපේ MacBook හි ට්රැක්පෑඩයේ අත්සන් කළමනාකරණය කරයි කියා කවුරුන් සිතුවාද? සමහරවිට කවුරුත් නැතුව ඇති. කෙසේ වෙතත්, බොහෝ දුරට අප කිසිවෙකුට තාක්ෂණික ප්රගතිය නැවැත්වීමට නොහැකි වනු ඇත, එබැවින් අපට කාලය සමඟ ගමන් කිරීමට සිදුවේ, එය කිසිසේත් නරක නැත. වර්තමානයේ, විද්යුත් අත්සන් වැඩි වැඩියෙන් භාවිතා වේ, උදාහරණයක් ලෙස, ආයතනයක් ඔබට PDF ගොනුවක් එවන විට ඔබට එය විද්යුත් වශයෙන් අත්සන් කළ හැකිය. එවැනි PDF ගොනුවක් අත්සන් කරන්නේ කෙසේද, අපි අද නිබන්ධනයෙන් බලමු.
එය විය හැකිය ඔබට උනන්දුවක්

ට්රැක් පෑඩ් එකකින් පීඩීඑෆ් අත්සන් කරන්නේ කෙසේද?
- අපි විවෘත කරමු PDF ගොනුව, අපට අත්සන් කිරීමට අවශ්ය (එය යෙදුම තුළ විවෘත කර ඇති බවට වග බලා ගන්න පෙරදසුන)
- PDF ගොනුව විවෘත කිරීමෙන් පසු, අයිකනය මත ක්ලික් කරන්න රවුමක පැන්සල්, එය කවුළුවේ ඉහළ දකුණු කොටසෙහි පිහිටා ඇත
- ඊට පසු, PDF ගොනුව සමඟ අපට කළ හැකි වෙනස් කිරීම් දර්ශනය වේ
- අපි ක්ලික් කරන්න අත්සන නිරූපකය, වමේ සිට හත්වැනි
- මෙම අයිකනය මත ක්ලික් කිරීමෙන් පසු, එහි පෙන්වා ඇති කවුළුවක් දිස්වනු ඇත ට්රැක්පෑඩ් ප්රදේශය
- අපි අත්සන් කිරීමට සූදානම් වූ පසු, බොත්තමක් ඔබන්න ආරම්භ කිරීමට මෙතන ක්ලික් කරන්න
- මෙම විකල්පය ක්ලික් කිරීමෙන් පසු, ඔබගේ MacBook හි ට්රැක්පෑඩය මත අත්සන් කරන්න (ඔබේ ඇඟිල්ලෙන් හෝ ස්ටයිලස් එකෙන්)
- ඔබට අත්සන් කිරීමේ මාදිලියෙන් පිටවීමට අවශ්ය වූ පසු, ඔබන්න යතුරුපුවරුවේ ඕනෑම යතුරක්
- ඔබගේ අත්සන ගැන ඔබ සෑහීමකට පත්වන්නේ නම්, ඔබන්න කළා. ඔබට අත්සන නැවත කිරීමට අවශ්ය නම්, බොත්තම ඔබන්න මකන්න නැවතත් එම ආකාරයෙන්ම ඉදිරියට යන්න
- එවිට අත්සන සුරකිනු ලබන අතර ඔබට අනාගතයේදී එය භාවිතා කිරීමට අවශ්ය වූ විට, අත්සන නිරූපකය විවෘත කර, සුරකින ලද අත්සනක් මත ක්ලික් කර එය කොන්ත්රාත්තුවක් හෝ ඔබට විද්යුත් වශයෙන් අත්සන් කිරීමට අවශ්ය ඕනෑම දෙයකට ඇතුල් කරන්න.
අවාසනාවකට මෙන්, අවසානයේ මට මගේම අත්දැකීමෙන් එක් තොරතුරක් බෙදා ගැනීමට සිදුවේ - මා සතුව MacBook Pro 2017 එකක් ඇති අතර අත්සනක් සෑදීමේ ට්රැක්පෑඩ් ප්රතිචාර නොදැක්වීම මට දෙවතාවක් පමණ සිදුවී ඇත. ඒත් මට කරන්න තිබුනේ MacBook එක Restart කරන එක විතරයි. ඊට පස්සේ, හැම දෙයක්ම ඔරලෝසු වැඩ වගේ.
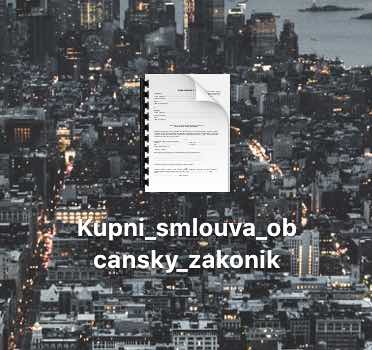
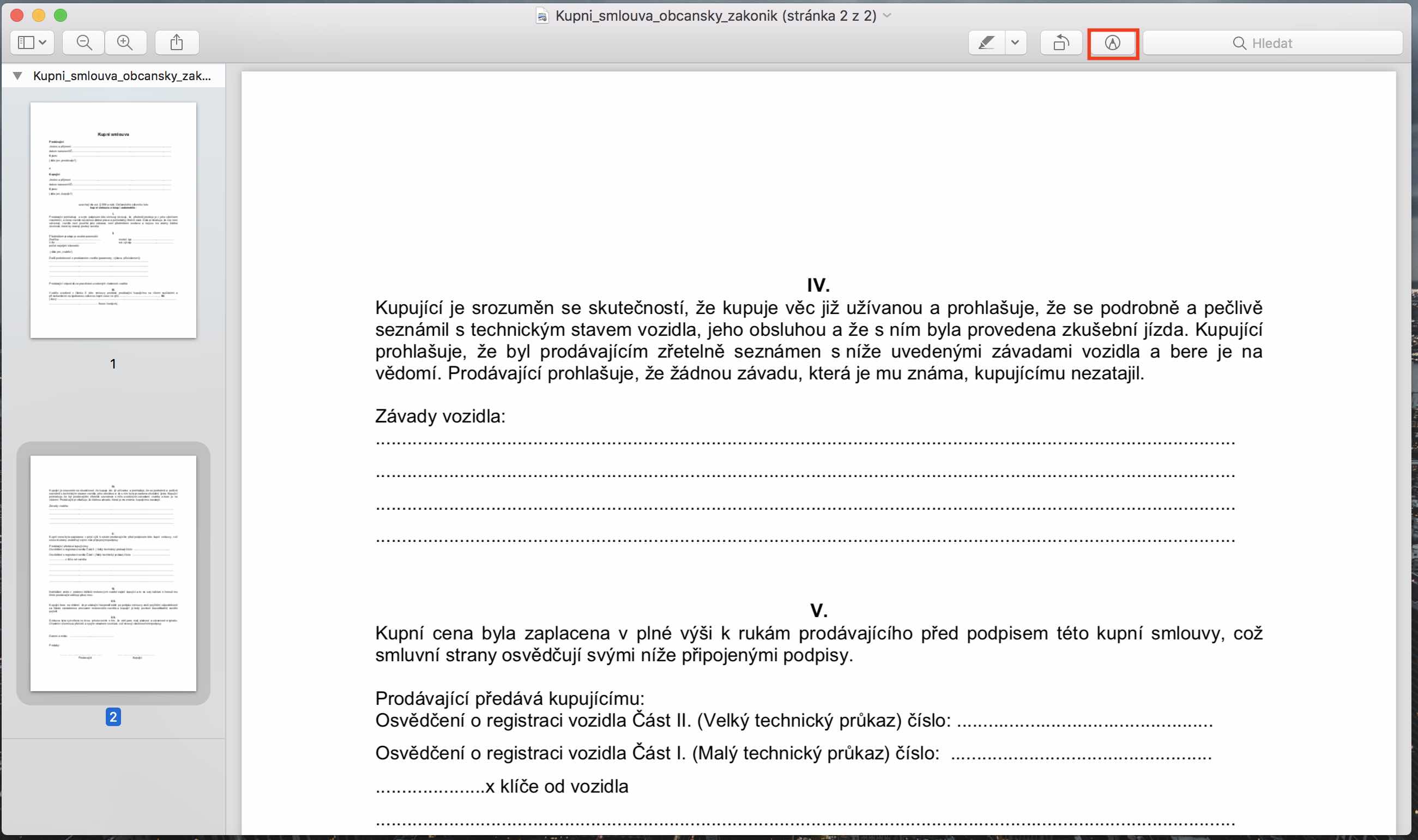
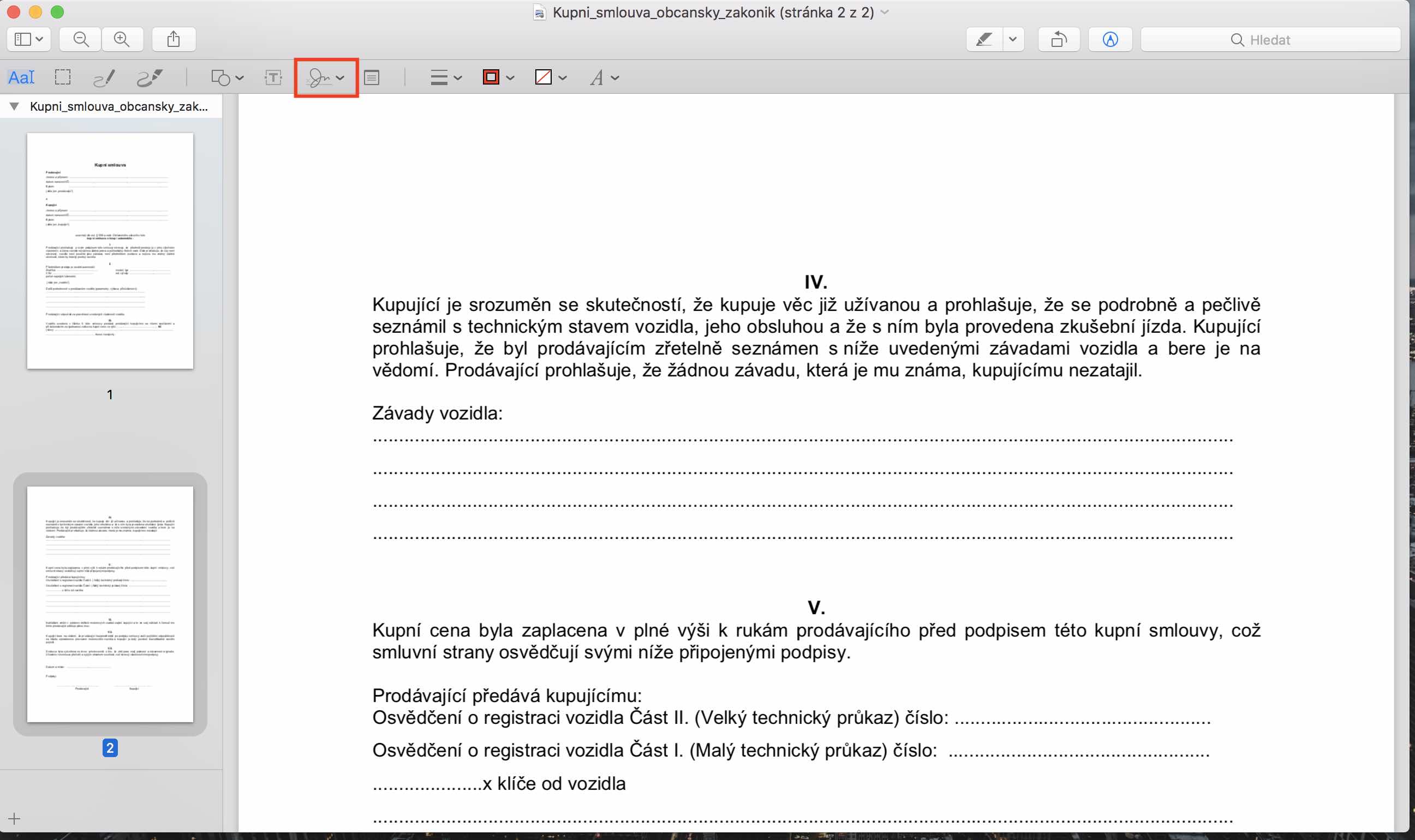
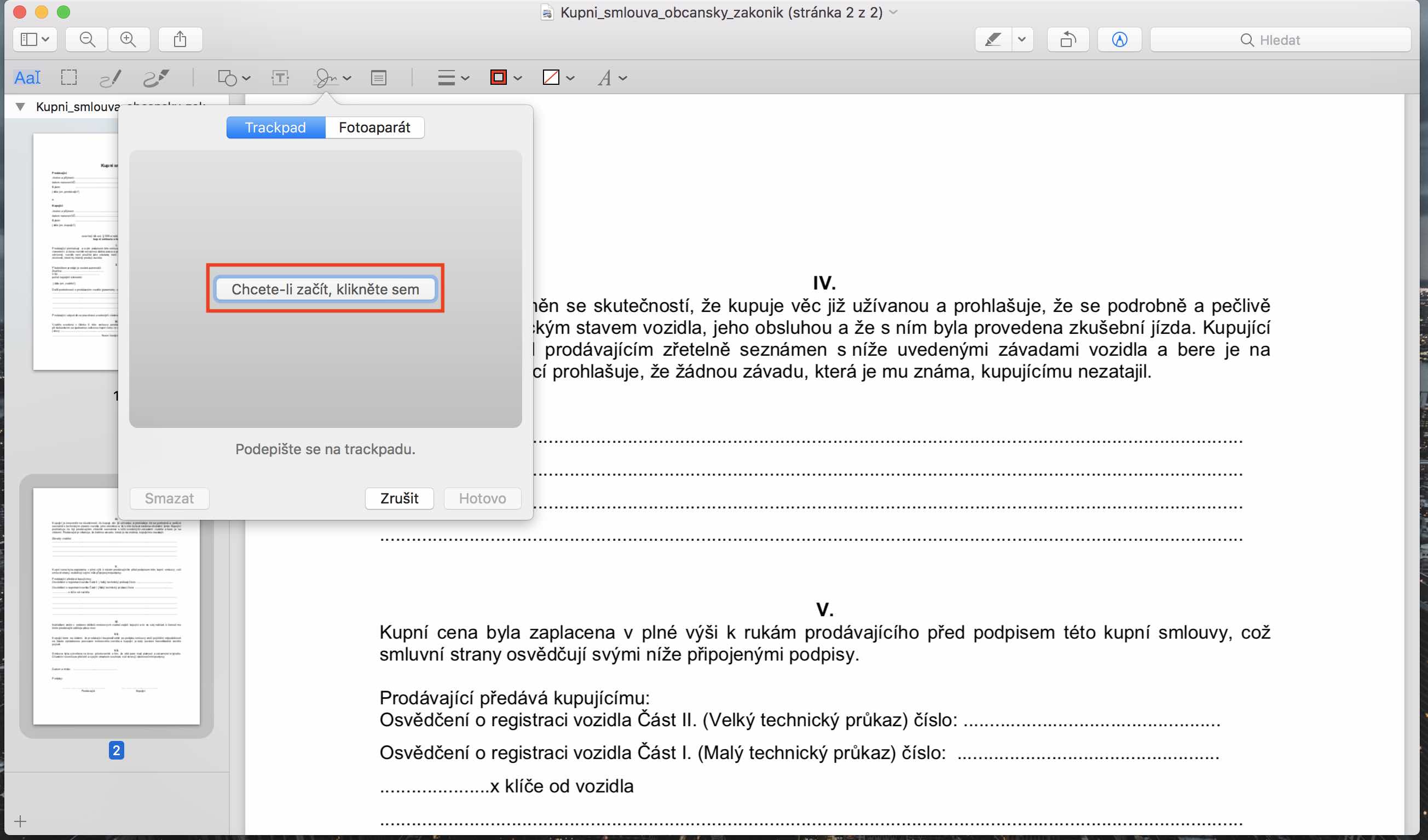
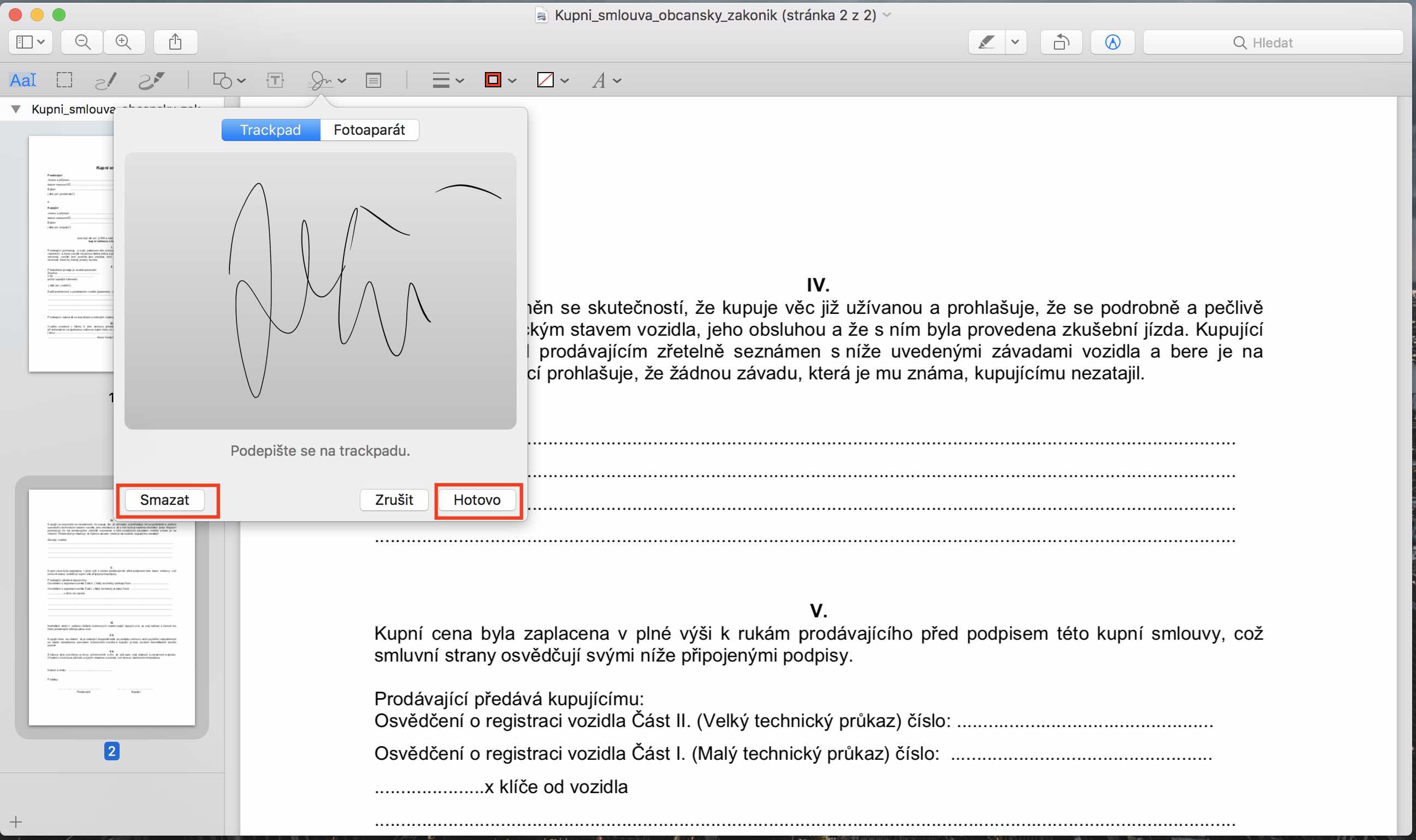
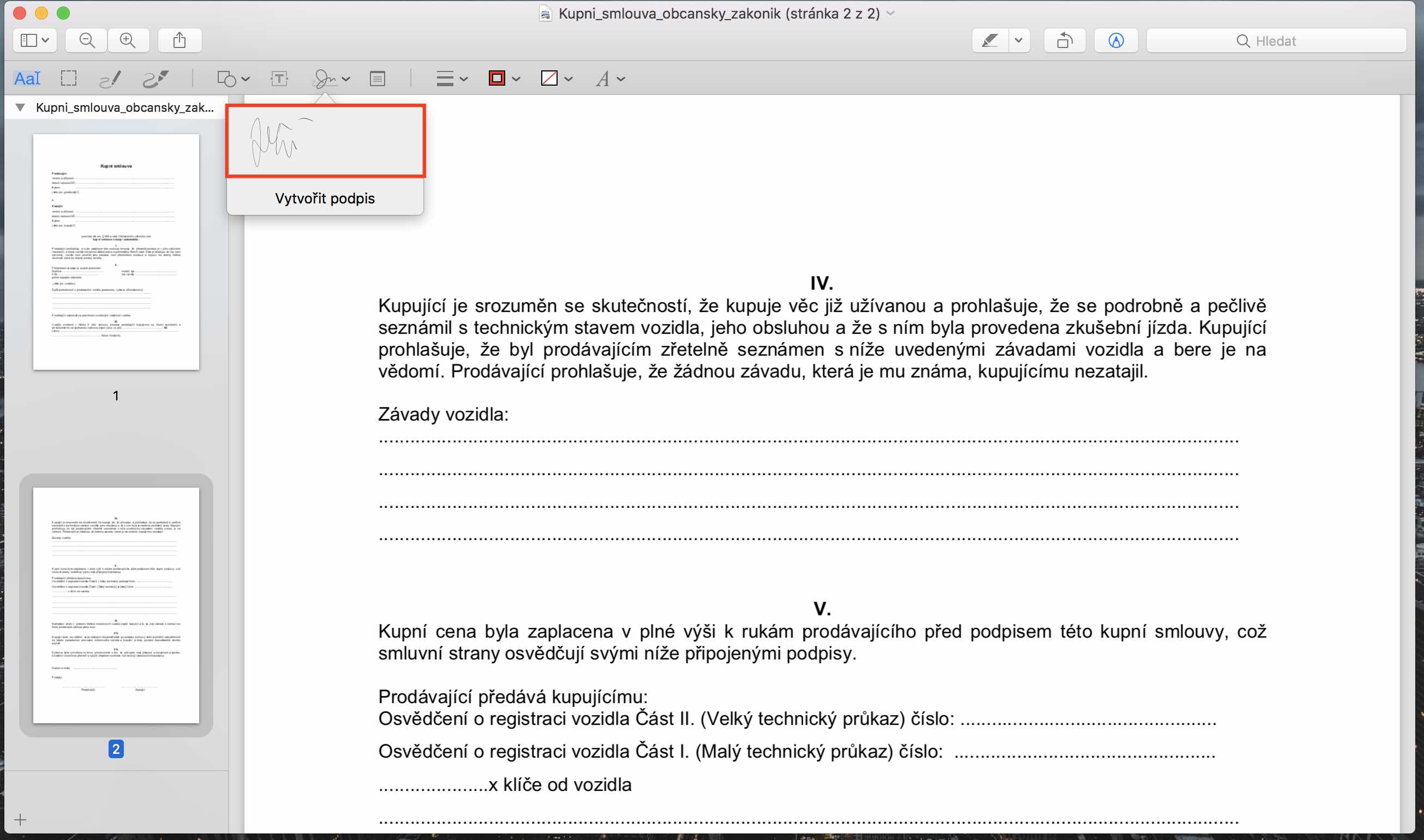
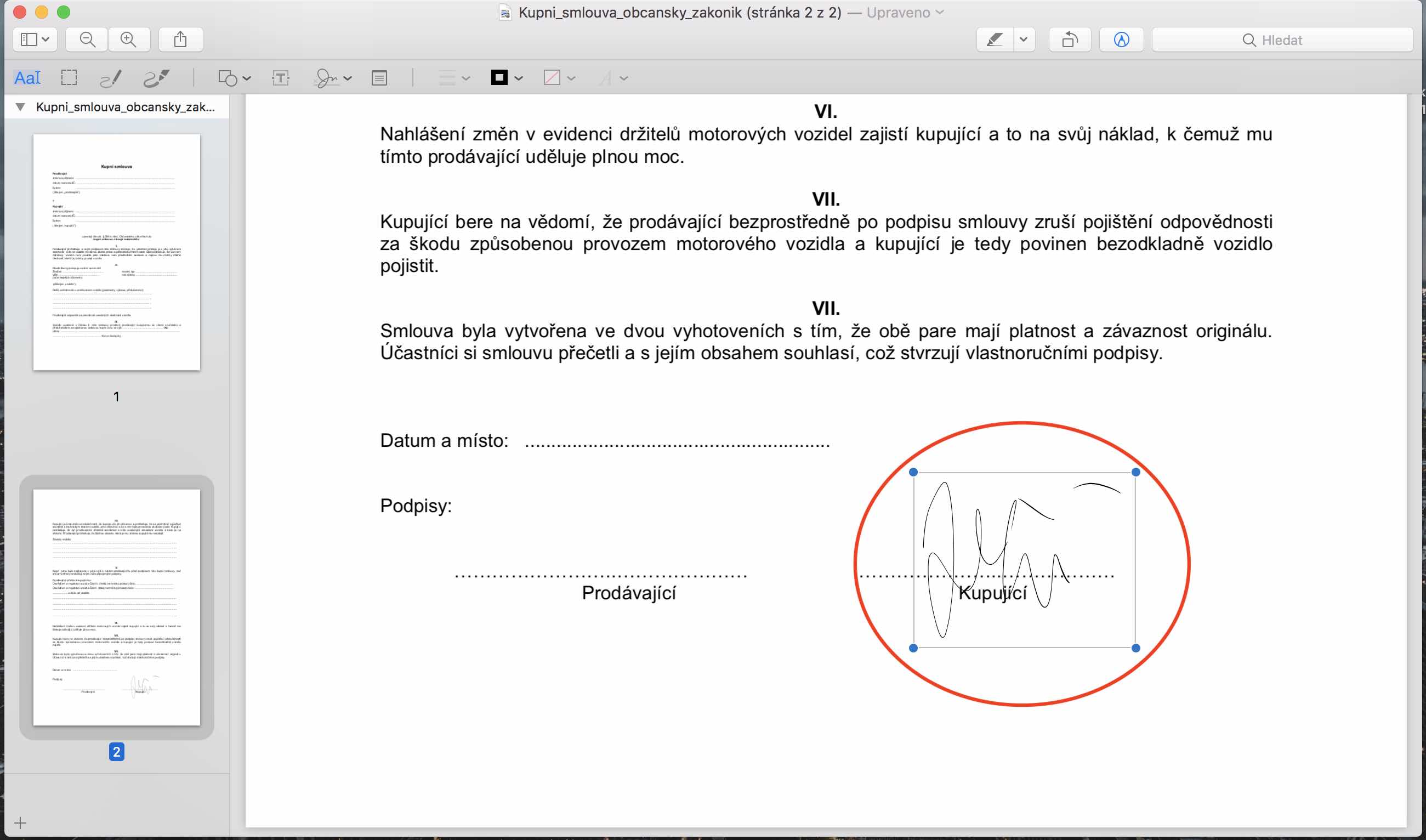
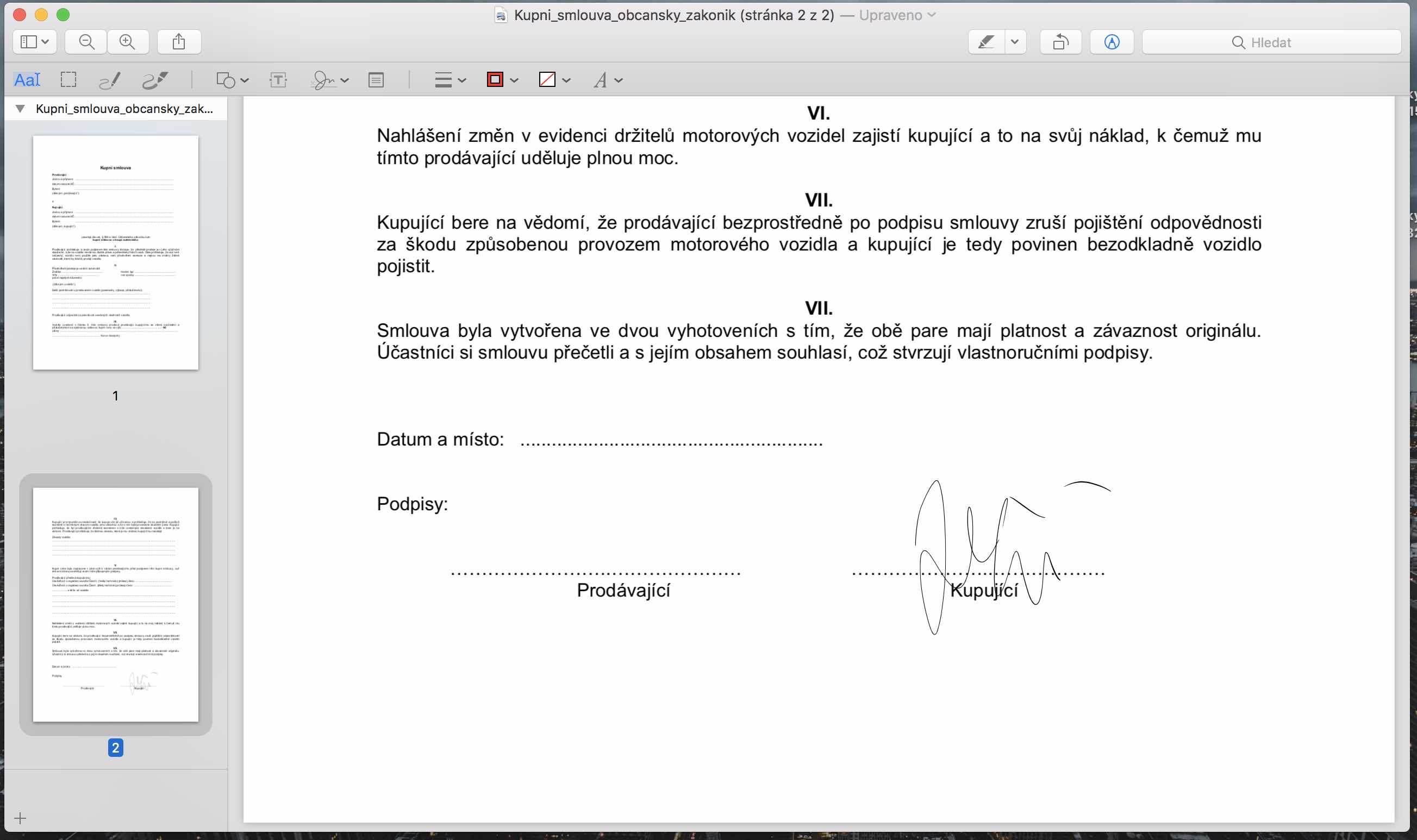
එබැවින් එවැනි අත්සනක් යුරෝපයේ ඔබට වැඩක් නැත. ඇත්ත වශයෙන්ම, එය "අත්සන" ට ඉහලින් පළමු සහ අවසාන නම තැබීමට සමාන වේ. මම අනිවාර්යයෙන්ම රෝල් එකකට වඩා මිල අධික නිෂ්පාදනයක් සඳහා ගිවිසුමක් අත්සන් නොකරමි. අපි සහතිකයක් සමඟ අත්සන් කරන නිසා යුරෝපයේ අපට වඩාත් සංකීර්ණ ක්රම තිබේ. මෙම පදය යටතේ ඔබ උපදෙස් වෙනස් කළ යුතුය හෝ අවම වශයෙන් එය කොන්ත්රාත්තු සඳහා භාවිතා කළ හැකි බව හෝ එය විද්යුත් අත්සනක් බව ප්රකාශ නොකළ යුතුය (එය ඇත්ත වශයෙන්ම විද්යුත් අත්සනක් වුවද, ඉහත සඳහන් කළ පළමු සහ අවසාන නම ද වේ), , පොදුවේ ගත් කල, සහතිකය සහිත අත්සන දැකීමට මම කැමැත්තෙමි.
ඒක හැමෝටම තේරෙනවා... IMHO, ඉහත විස්තරය ලේඛනය මුද්රණය කිරීමට, අත්සන් කිරීමට සහ ස්කෑන් කිරීමට ඇති ආදේශකයක් පමණි. ඔබ තවමත් කඩදාසි ලේඛනයක් අත්සන් කිරීමේ පදනම මත ක්රියාත්මක වන ආයතන සමඟ සන්නිවේදනය කරන්නේ නම් (O2, බැංකු, බලශක්ති සැපයුම්කරුවන්, රාජ්ය අධිකාරීන්, ආදිය), ඉහත ක්රියා පටිපාටිය ප්රයෝජනවත් වන අතර, අදාළ ලේඛනයට සහතිකයක් සමඟ සහතිකයක් ලබා දිය හැකිය, හෝ විද්යුත් තැපෑලෙන් පණිවිඩයක් සහතිකයක් සමඟ අත්සන් කළ හැකිය, නැතහොත් සේවාවන් භාවිතා කළ හැකිය දත්ත කොටු ... ඔව්, මම එකඟ වෙමි, "ඉලෙක්ට්රොනික අත්සන" යන යෙදුම සාමාන්යයෙන් සහතික සන්දර්භය තුළ භාවිතා වන අතර, මෙය වඩාත් යොමු කළ යුතුය. "ඩිජිටල් අත්සන" හෝ ඊට සමාන දෙයක් ලෙස