සමහර විට ඔබගේ Mac හෝ MacBook සක්රිය කිරීමෙන් පසු ඔබට බ්ලූටූත් මූසිකය හෝ බ්ලූටූත් යතුරුපුවරුව පාලනය කිරීමට නොහැකි වනු ඇත. MacBook සම්බන්ධයෙන් ගත් කල, ඔබ සතුටු නොවිය හැකි තවත් එක් අංගයක් ඇත - ක්රියාකාරී නොවන Trackpad. ඔබ සමාන අවුලකට පැටලී රැහැන් රහිත උපාංග සම්බන්ධ කිරීමට ඔබේ මැක් මත බ්ලූටූත් සක්රිය කිරීමට නොහැකි නම්, ඔබට උපකාර කළ හැක්කේ සම්භාව්ය USB යතුරුපුවරුවකට පමණි. MacOS හි බ්ලූටූත් සක්රිය කිරීමට ඔබට මූසිකයක් අවශ්ය නොවේ, ඔබට USB යතුරුපුවරුවක් භාවිතයෙන් ඉතා පහසුවෙන් සහ සරලව සෑම දෙයක්ම කළ හැකිය. එය කරන්නේ කෙසේද?
එය විය හැකිය ඔබට උනන්දුවක්

යතුරුපුවරුව පමණක් භාවිතයෙන් macOS හි බ්ලූටූත් සක්රිය කරන්නේ කෙසේද
පළමුවෙන්ම, ඔබ කොහේ හරි වැඩ කරන USB යතුරු පුවරුවක් සොයා ගත යුතුය. ඔබ යතුරුපුවරුවක් සොයා ගන්නේ නම්, එය ඔබගේ Mac හි USB පෝට් එකට සම්බන්ධ කරන්න. ඔබට Thunderbolt 3 ports පමණක් ඇති නවතම MacBooks හිමි නම්, ඔබට Reducer එකක් භාවිතා කිරීමට සිදුවනු ඇත. යතුරු පුවරුව සම්බන්ධ කිරීමෙන් පසු, ඔබ Spotlight සක්රිය කළ යුතුය. ඔබ භාවිතා කරමින් යතුරුපුවරුවේ Spotlight සක්රිය කරන්න විධාන + අවකාශය, නමුත් ඔබට වින්ඩෝස් මෙහෙයුම් පද්ධතිය සඳහා අදහස් කරන යතුරුපුවරුවක් තිබේ නම්, ඔබට එහි විධානය සොයාගත නොහැකි වීම තාර්කික ය. එමනිසා, පළමුව වම් පස ඇති ස්පේස් බාර් එකට ආසන්නතම යතුර ඔබන්න. ඔබ සාර්ථක නොවන්නේ නම්, වෙනත් ක්රියාකාරී යතුරු සමඟ එකම ක්රියා පටිපාටිය උත්සාහ කරන්න.

ඔබ Spotlight සක්රිය කිරීමට සමත් වූ පසු, ටයිප් කරන්න "බ්ලූටූත් ගොනු මාරු කිරීම" සහ බොත්තම සමඟ තේරීම තහවුරු කරන්න ඇතුලත් කරන්න. ඔබ බ්ලූටූත් ගොනු හුවමාරු උපයෝගිතාව ආරම්භ කළ වහාම, ඔබේ macOS උපාංගයේ බ්ලූටූත් මොඩියුලය ස්වයංක්රීයව සක්රිය වේ. මෙය ඔබගේ බ්ලූටූත් පර්යන්ත නැවත සම්බන්ධ කරනු ඇත, i.e. යතුරු පුවරුව හෝ මූසිකය.
එය විය හැකිය ඔබට උනන්දුවක්
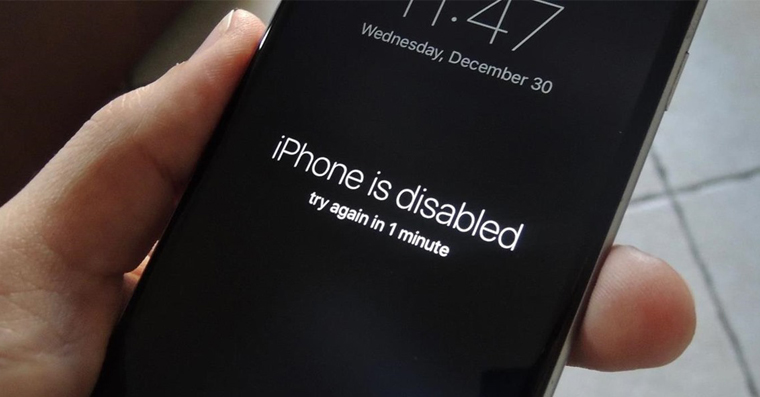
ඔබ දිනක් අවදි වී ඔබේ මූසිකය හෝ යතුරු පුවරුව ක්රියා නොකරන්නේ නම් මෙම උපක්රමය ප්රයෝජනවත් විය හැක. බ්ලූටූත් සක්රිය කිරීමට ඔබට සාමාන්ය පැරණි USB යතුරුපුවරුවක් භාවිතා කළ හැකි අතර වෙනත් ආකාරයකින් බ්ලූටූත් සමඟ පොරබැදීමට අවශ්ය නොවේ. එබැවින් ක්රියාකාරී බ්ලූටූත් නොමැතිව ඔබේ මැක් අවදි වන්නේ නම්, ඔබට අනිවාර්යයෙන්ම මෙම උපක්රමය භාවිතා කළ හැකිය.
ආහ් ගොඩක් ස්තුතියි :)