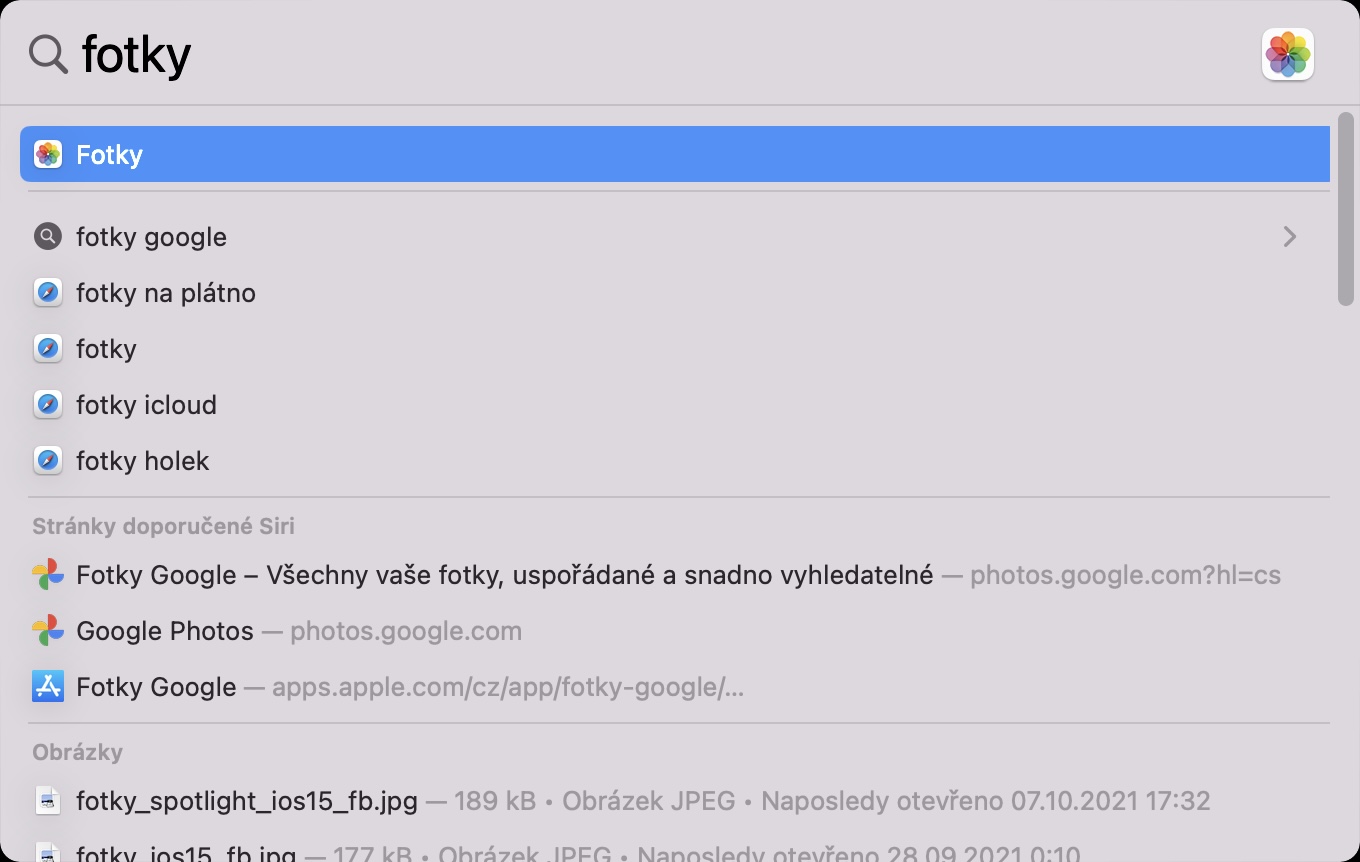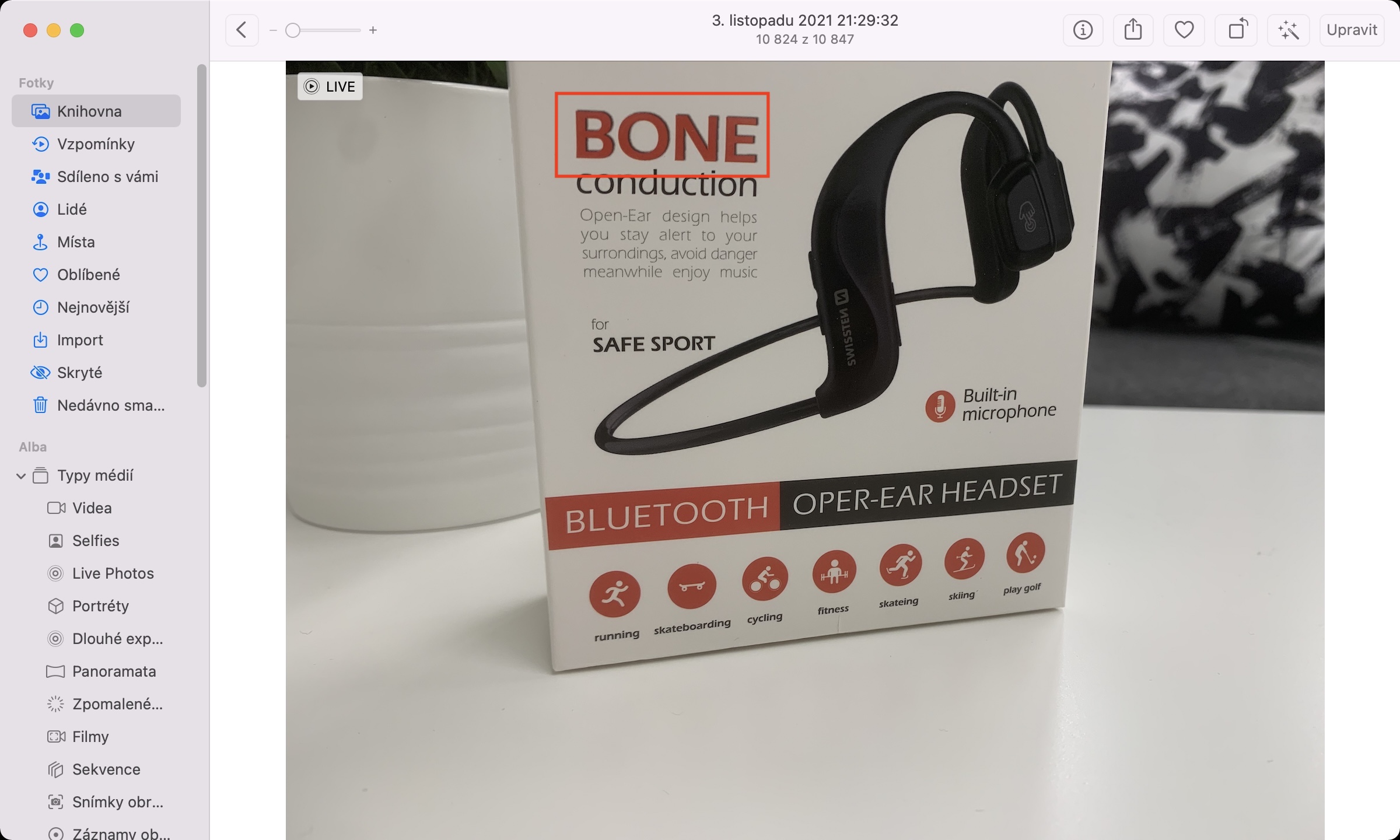Mac මත Live Text සක්රිය කරන්නේ කෙසේද යන්න පසුගිය දිනවල බොහෝ සෙයින් සෙවූ යෙදුමකි. සජීවී පෙළ ශ්රිතයේ ආධාරයෙන්, ඔබට පින්තූරයක හෝ ඡායාරූපයක ඇති පෙළ සමඟ පහසුවෙන් වැඩ කළ හැකිය. අවාසනාවකට, MacOS Monterey හි සජීවී පෙළ ස්වදේශිකව ලබා ගත නොහැකි බව සත්යයක් වන අතර, iOS සහ iPadOS 15 හි මෙන්, ඔබට එය අතින් සක්රිය කිරීම අවශ්ය වේ.
එය විය හැකිය ඔබට උනන්දුවක්

Mac මත සජීවී පෙළ සබල කරන්නේ කෙසේද
අපි MacOS Monterey හි සජීවී පෙළ සක්රීය කරන්නේ කෙසේදැයි බැලීමට පෙර, මෙම විශේෂාංගය Intel මත පදනම් වූ Macs සහ MacBooks මත නොමැති බව සැලකිල්ලට ගැනීම වැදගත්ය. සජීවී පෙළ ඇපල් සිලිකන් සහිත ඇපල් පරිගණක සඳහා පමණක් ලබා ගත හැකි ස්නායු එන්ජිම භාවිතා කරයි. එබැවින් ඔබට Intel ප්රොසෙසරයක් සහිත පැරණි Mac හෝ MacBook එකක් තිබේ නම්, සජීවී පෙළ ක්රියාකාරිත්වය සක්රිය කිරීමට මෙම ක්රියා පටිපාටිය ඔබට උපකාරී නොවේ. කෙසේ වෙතත්, ඔබ සතුව Apple Silicon චිපයක් සහිත පරිගණකයක් තිබේ නම්, එනම් M1, M1 Pro හෝ M1 Max චිපයක් සමඟ, පහත පරිදි ඉදිරියට යන්න:
- පළමුව, තිරයේ ඉහළ වම් කෙළවරේ, තට්ටු කරන්න නිරූපකය .
- ඔබ එසේ කළ පසු, මෙනුවෙන් විකල්පයක් තෝරන්න පද්ධති මනාප...
- පසුව මනාප කළමනාකරණය සඳහා පවතින සියලුම කොටස් සමඟ නව කවුළුවක් විවෘත වේ.
- මෙම කවුළුව තුළ, නම් කරන ලද කොටස සොයාගෙන ක්ලික් කරන්න භාෂාව සහ ප්රදේශය.
- ඉන්පසු ඔබ ඉහළ මෙනුවේ ඇති ටැබ් එකේ සිටින බවට වග බලා ගන්න සාමාන්යයෙන්.
- මෙන්න ඔබ එය ප්රමාණවත්ය ටික් කළා පෙට්ටිය පින්තූරවල පෙළ තෝරන්න අල්ලපු සජීවී පෙළ.
- සජීවී පෙළ සමහර භාෂාවලින් පමණක් ලබා ගත හැකි බවට අනතුරු ඇඟවීමක් ඔබට පෙනෙනු ඇත - තට්ටු කරන්න හරි.
ඉහත ක්රමය භාවිතා කරමින්, ඔබට Mac මත සජීවී පෙළ, එනම් සජීවී පෙළ සක්රිය කළ හැක. MacOS Monterey තුළ iPhone හෝ iPad වැනි අමතර භාෂාවක් එකතු කිරීම අවශ්ය නොවන බව සඳහන් කිරීම අවශ්ය වේ, ඔබට අවශ්ය වන්නේ කාර්යය සක්රිය කිරීම පමණි. ඔබ සක්රිය කිරීමෙන් පසු සජීවී පෙළ උත්සාහ කිරීමට කැමති නම්, යෙදුම වෙත යන්න ඡායාරූප, ඔයා කොහේ ද යම් පෙළක් සහිත රූපයක් සොයා ගන්න. මෙම පින්තූරයේ කර්සරය පෙළ මතට ගෙන යන්න, ඉන්පසු එය එකම ආකාරයකින් සලකන්න, උදාහරණයක් ලෙස, වෙබයේ, i.e. ඔබට එය උදාහරණයක් ලෙස භාවිතා කළ හැකිය ලකුණ, පිටපත ආදිය. ඔබට සම්භාව්ය ඊතල කර්සරය පෙළ කර්සරය වෙත වෙනස් කිරීමෙන් රූපයේ හඳුනාගත් පෙළ හඳුනා ගත හැක.