macOS 11 Big Sur පැමිණීමත් සමඟ, අපි විශේෂයෙන් නිර්මාණයේ බොහෝ වෙනස්කම් දුටුවෙමු. කෙසේ වෙතත්, සාපේක්ෂව බොහෝ ක්රියාකාරී වෙනස්කම් ද ඇති බව සැලකිල්ලට ගත යුතුය. අපි ඒවායින් බොහොමයක් අපගේ සඟරාවේ දැනටමත් සාකච්ඡා කර ඇත, කෙසේ වෙතත් ඉක්මන් පරිශීලක මාරුව බොහෝ දුරට නොසලකා හැර ඇත. නමට අනුව, මෙම කාර්යය ඔබට පහසුවෙන් සහ ඉක්මනින් පරිශීලකයන් මාරු කිරීමට ඉඩ සලසයි, එනම් එක් ඇපල් පරිගණකයක් කිහිප දෙනෙකු විසින් භාවිතා කරන්නේ නම්. මෙයට ස්තූතියි, ඔබට වෙනත් සංකීර්ණ ආකාරයකින් පරිශීලකයින් ඉවත් වීමට හෝ මාරු කිරීමට අවශ්ය නොවේ. ඔබට ඉක්මන් පරිශීලක මාරු කිරීම සඳහා බොත්තම ඉහළ තීරුවේ හෝ පාලන මධ්යස්ථානයේ තැබිය හැකිය.
එය විය හැකිය ඔබට උනන්දුවක්

Mac මත වේගවත් පරිශීලක මාරුවීම සක්රිය කරන්නේ කෙසේද
ඔබට macOS 11 Big Sur සහ ඊට පසු ඔබේ Mac මත වේගවත් පරිශීලක මාරුව සක්රිය කිරීමට අවශ්ය නම්, එනම් ඔබට මෙම ශ්රිතයේ නිරූපකය ඉහළ තීරුවට හෝ පාලන මධ්යස්ථානයට එක් කිරීමට අවශ්ය නම්, පහත පරිදි ඉදිරියට යන්න:
- පළමුව, ඔබ ඉහළ වම් කෙළවරේ තට්ටු කළ යුතුය නිරූපකය .
- ඔබ එසේ කළ පසු, පතන මෙනුවක් දිස්වනු ඇත, එය මත තට්ටු කරන්න පද්ධති මනාප...
- පද්ධති මනාපයන් සංස්කරණය කිරීම සඳහා පවතින සියලුම කොටස් සමඟ නව කවුළුවක් විවෘත වේ.
- මෙම කවුළුව තුළ, නම් කරන ලද කොටස සොයාගෙන ක්ලික් කරන්න ඩොක් සහ මෙනු තීරුව.
- මෙන්න වම් මෙනුවේ, කෑල්ලක් පහළට යන්න පහත, විශේෂයෙන් කාණ්ඩය දක්වා වෙනත් මොඩියුල.
- දැන් මෙම කාණ්ඩයේ කොටුව මත ක්ලික් කරන්න ඉක්මන් පරිශීලක මාරු කිරීම.
- අවසානයේදී, ඔබ කළ යුත්තේ තෝරා ගැනීමයි ඉක්මන් පරිශීලක මාරුව සඳහා බොත්තම දිස්වනු ඇත.
- ඔබට තෝරාගත හැක මෙනු තීරුව, පාලන මධ්යස්ථානය, හෝ ඇත්ත වශයෙන්ම දෙකම.
එබැවින්, ඉහත ක්රමය භාවිතයෙන් ඉක්මන් පරිශීලක මාරුව සඳහා ඔබට විශේෂාංගය සක්රිය කළ හැකිය. සක්රිය කිරීමෙන් පසු ඔබට ඉක්මනින් Mac හෝ MacBook භාවිතා කරන්නන් අතර මාරු වීමට අවශ්ය නම්, ඔබ කළ යුත්තේ ඉහළ තීරුවේ හෝ දැනුම්දීම් මධ්යස්ථානයේ ඇති ස්ටික් ෆිගර් අයිකනය මත ක්ලික් කිරීමයි. ඊට පසු, පරිශීලකයා තෝරාගෙන ඒවා මත ක්ලික් කරන්න, එවිට මැක් වහාම පරිශීලකයාගේ පැතිකඩ වෙත යයි.

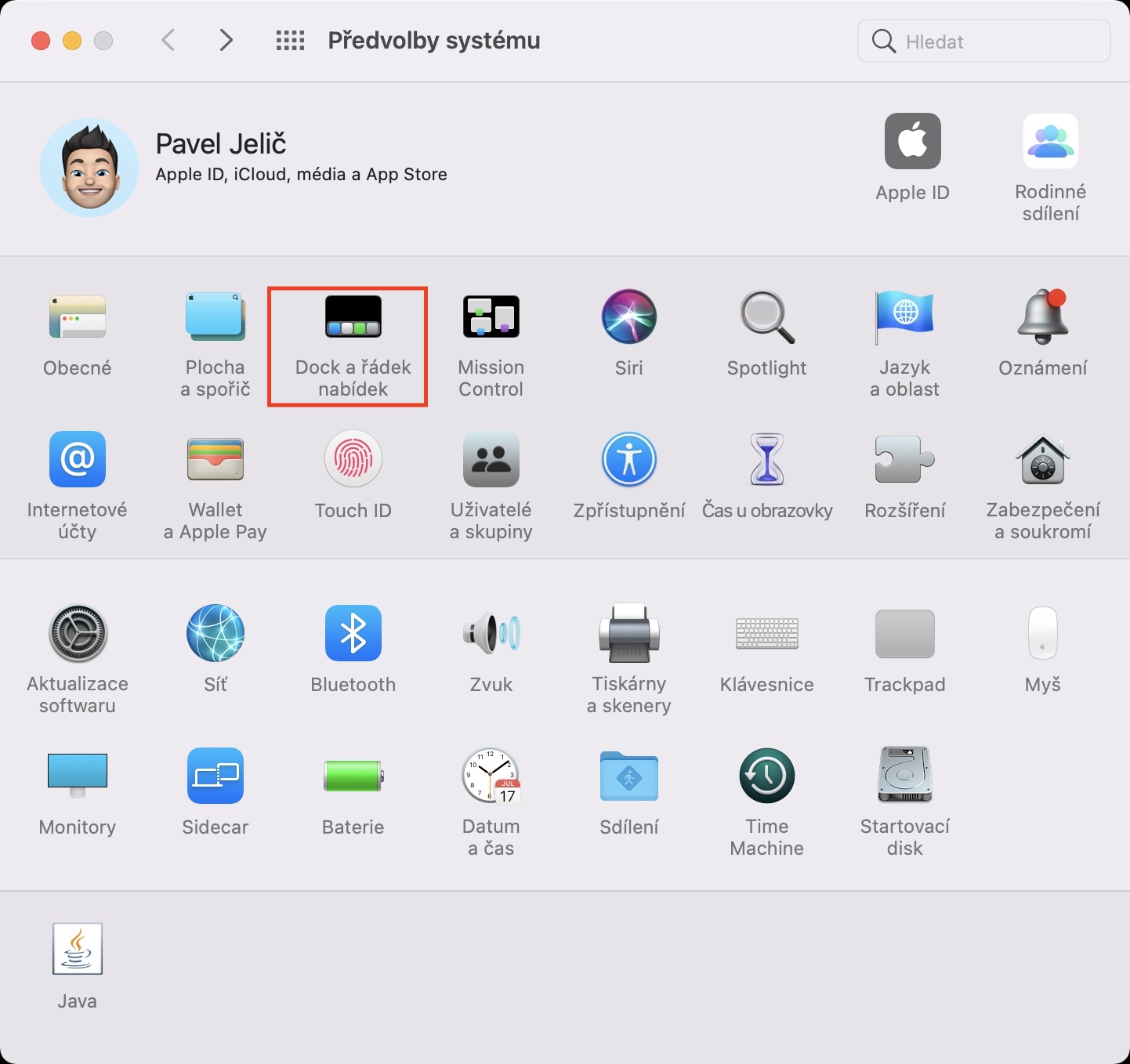
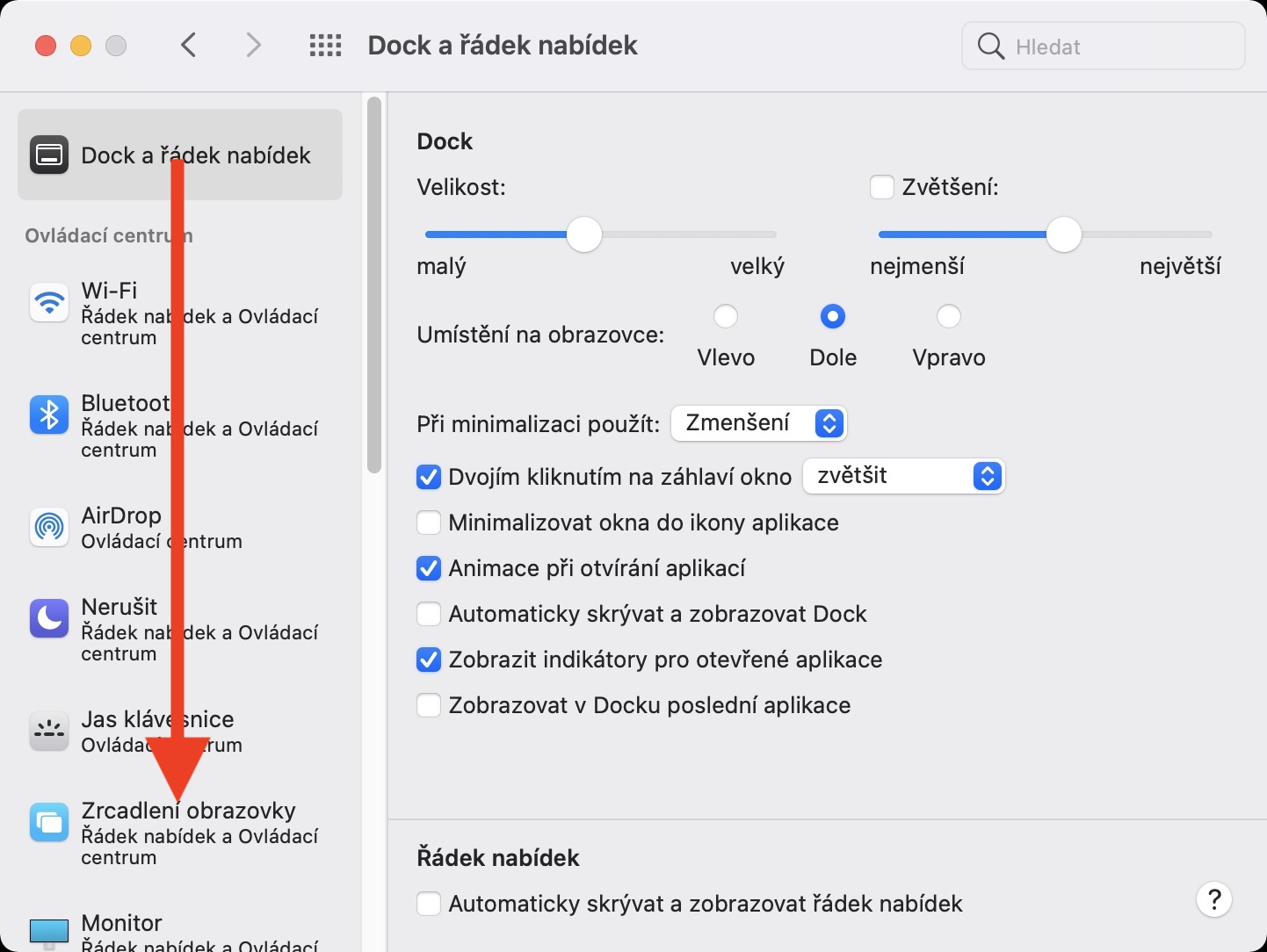
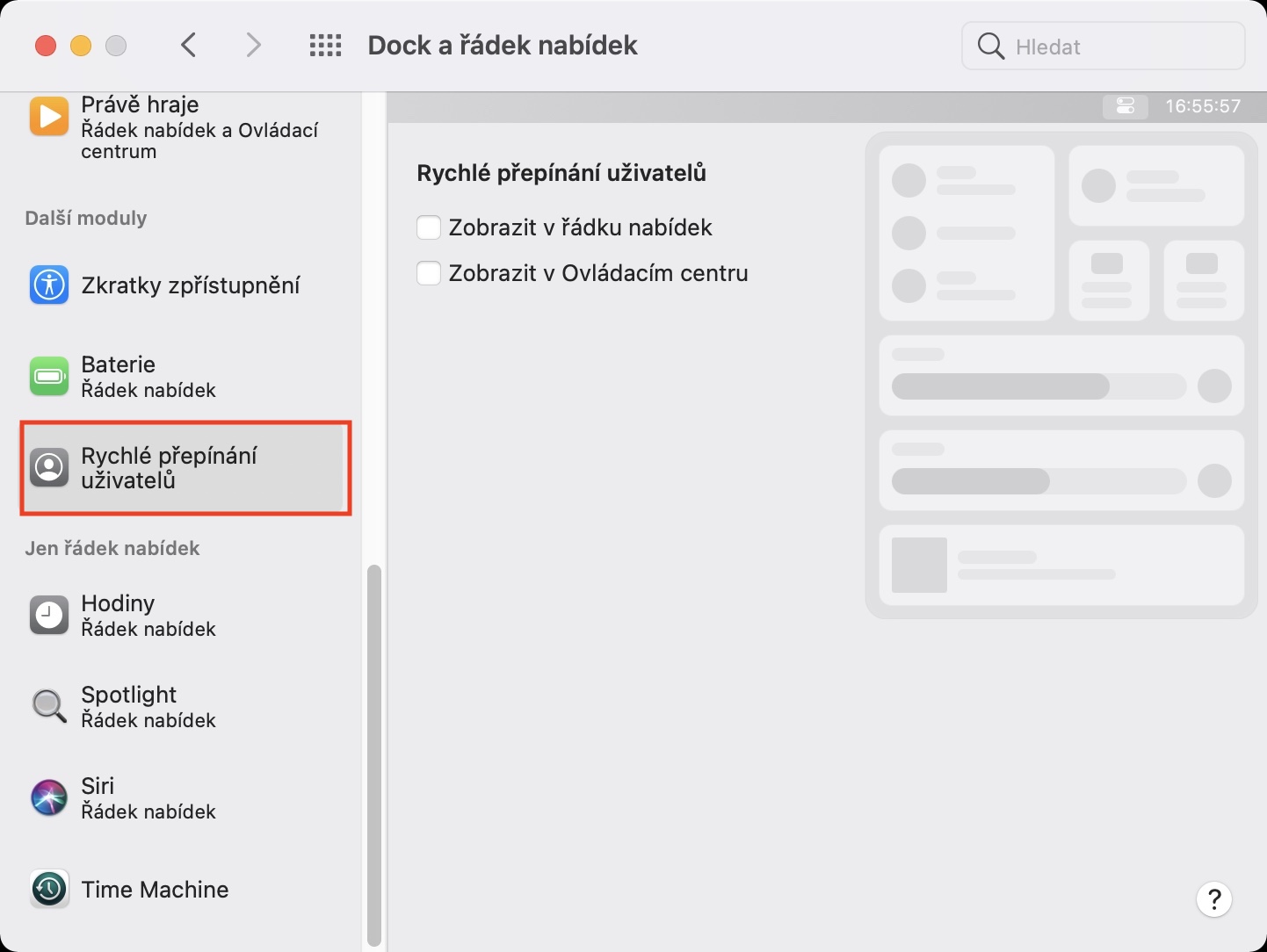
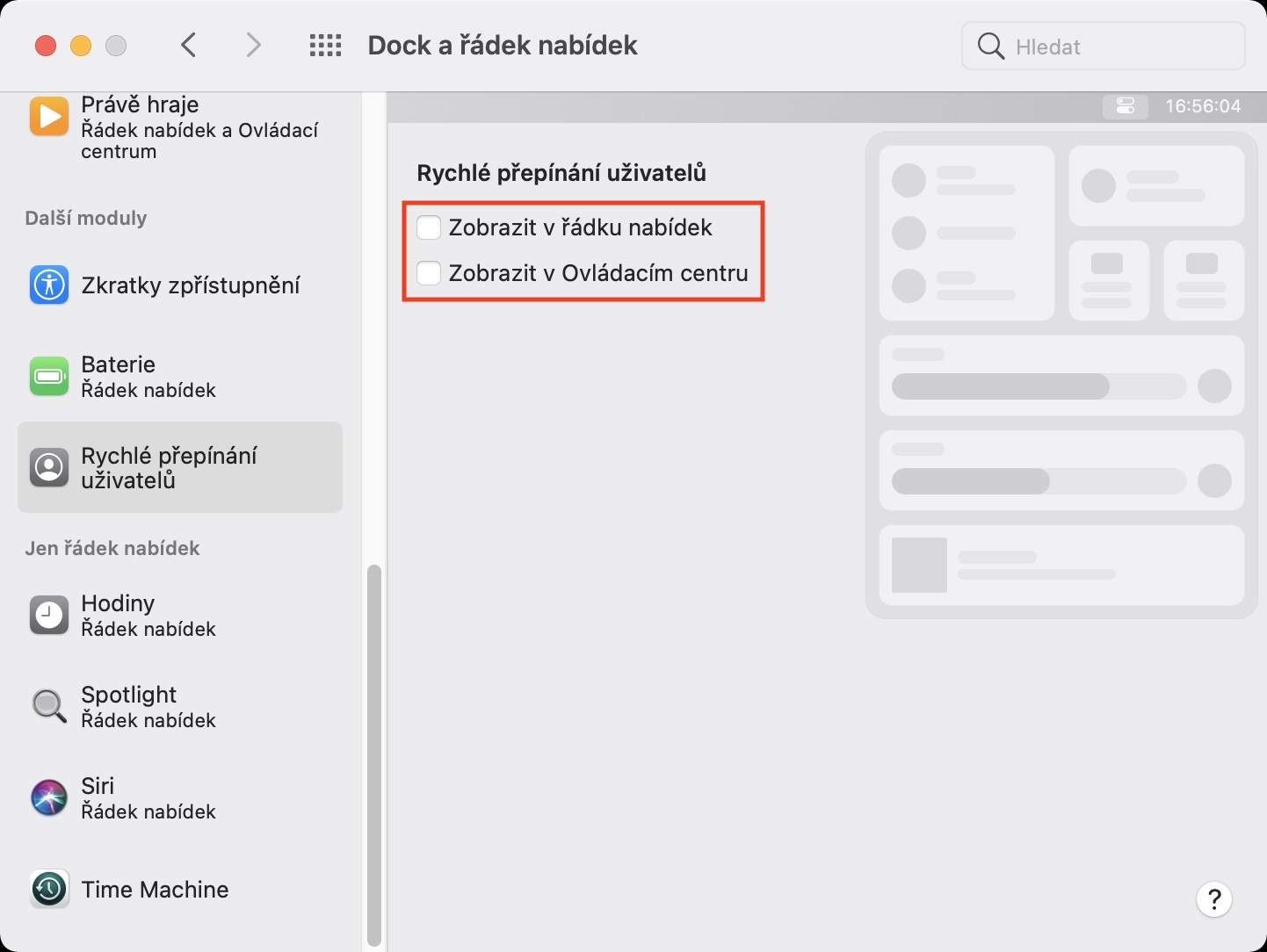
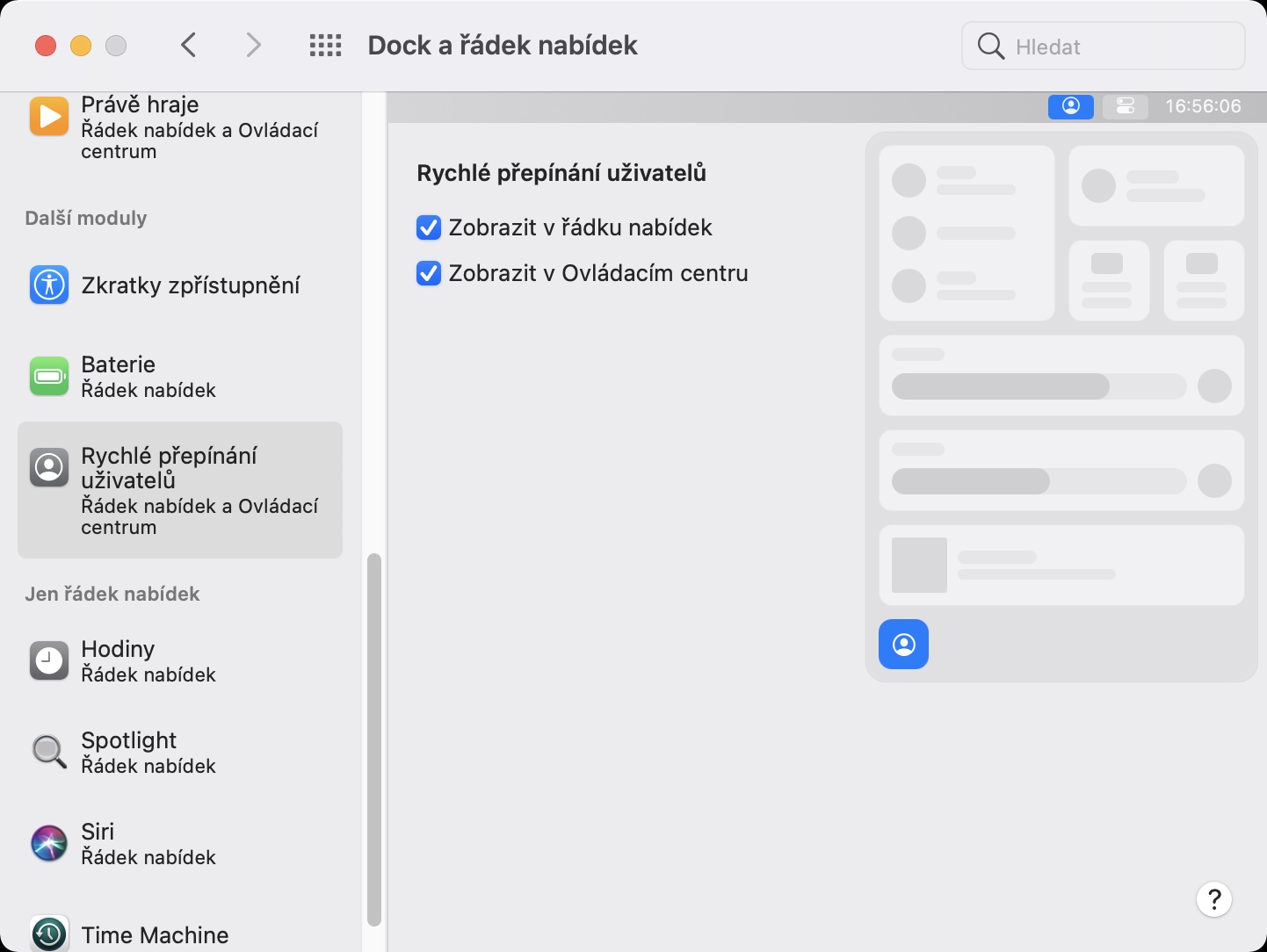
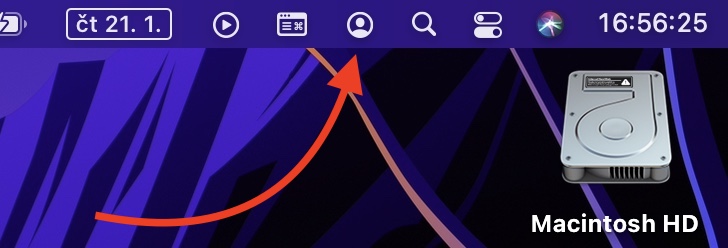
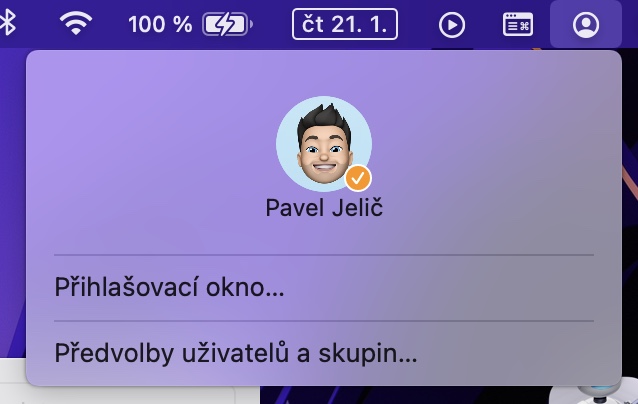
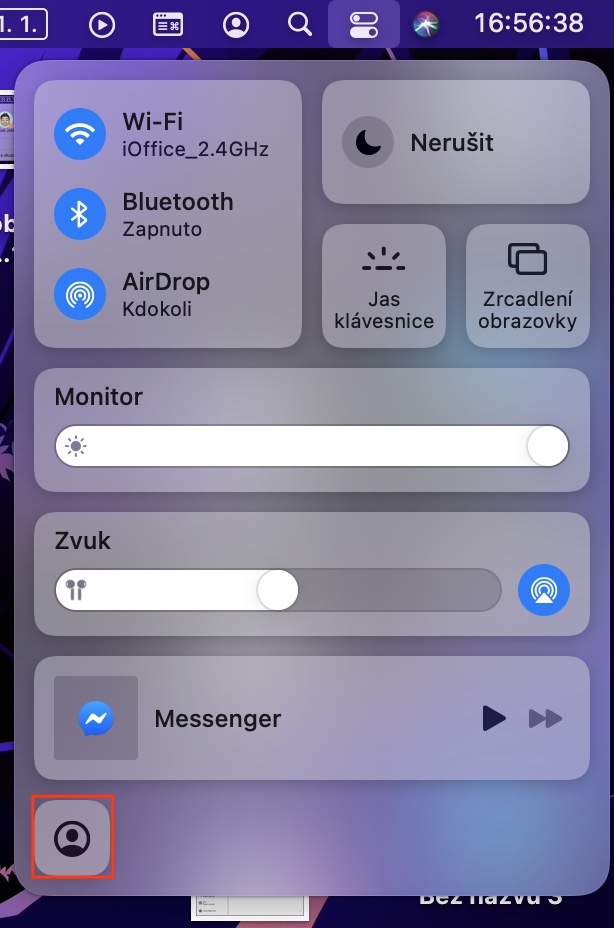
එක ඇල්ලීමක් තියෙනවා. එම ඉක්මන් ස්විචයේ දෝෂයක් ඇති අතර, එය ප්රකාශ වන්නේ තිර සුරැකුම ඉතාම නුසුදුසු මොහොතක ක්රියා විරහිත කර ක්රියා විරහිත කළ නොහැකි ආකාරයටයි. එය සැකසීම් තුළ අක්රිය කර ඇති බව හෝ ඔබ මූසිකය ගෙනයාම, ටයිප් කිරීම උදව් නොකරයි. එය ආරම්භ වේ.
පැච් එක නිකුත් වන තුරු මෙම විශේෂාංගය භාවිතා නොකරන ලෙස ඇපල් සහාය මට උපදෙස් දුන්නේය, එතැන් සිට එය නතර වී ඇත. බොහෝ පරිශීලකයින්ට එකම ගැටලුවක් ඇති බව මම සාකච්ඡා වල ලියාපදිංචි කළෙමි, නමුත් බොහෝ විට සියල්ලන්ම නොවේ.
කමිල් ලියන ආකාරයටම මටත් එය කළා. අහඹු ලෙස සේවර් එක ආරම්භ කිරීමට අමතරව, මම නින්දෙන් අවදි වූ විට, ඇපල් ලාංඡනය සහිත කළු තිරයක් දිස් වූ අතර වෙනත් කිසිවක් උදව් නොකළ අතර, මැක්බුක් නැවත ආරම්භ කිරීම පමණක් සිදු විය. mac os නැවත ස්ථාපනය කිරීමෙන් පසුව සහ එක් පරිශීලකයෙකු පමණක් භාවිතා කිරීමෙන් පසුව, මෙම ගැටළු අතුරුදහන් විය. මට MacBook Air M1 එකක් තියෙනවා.