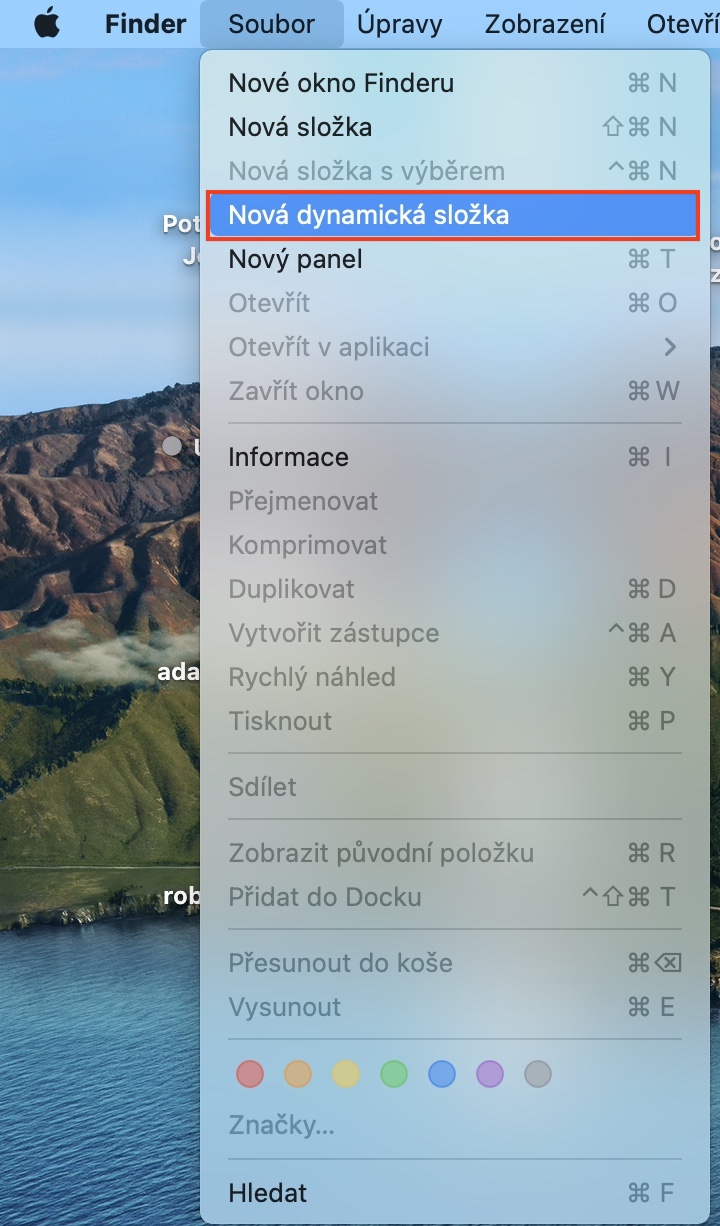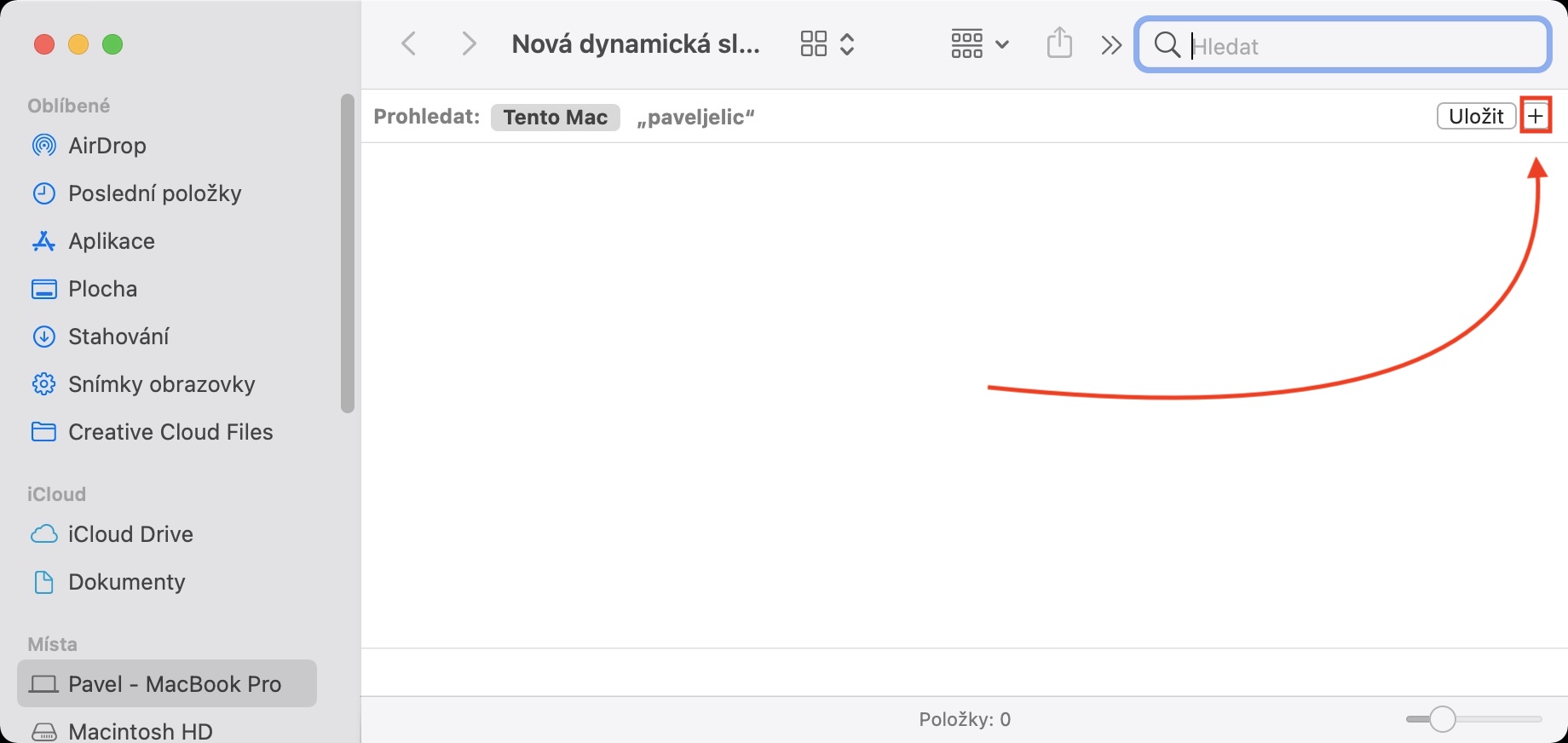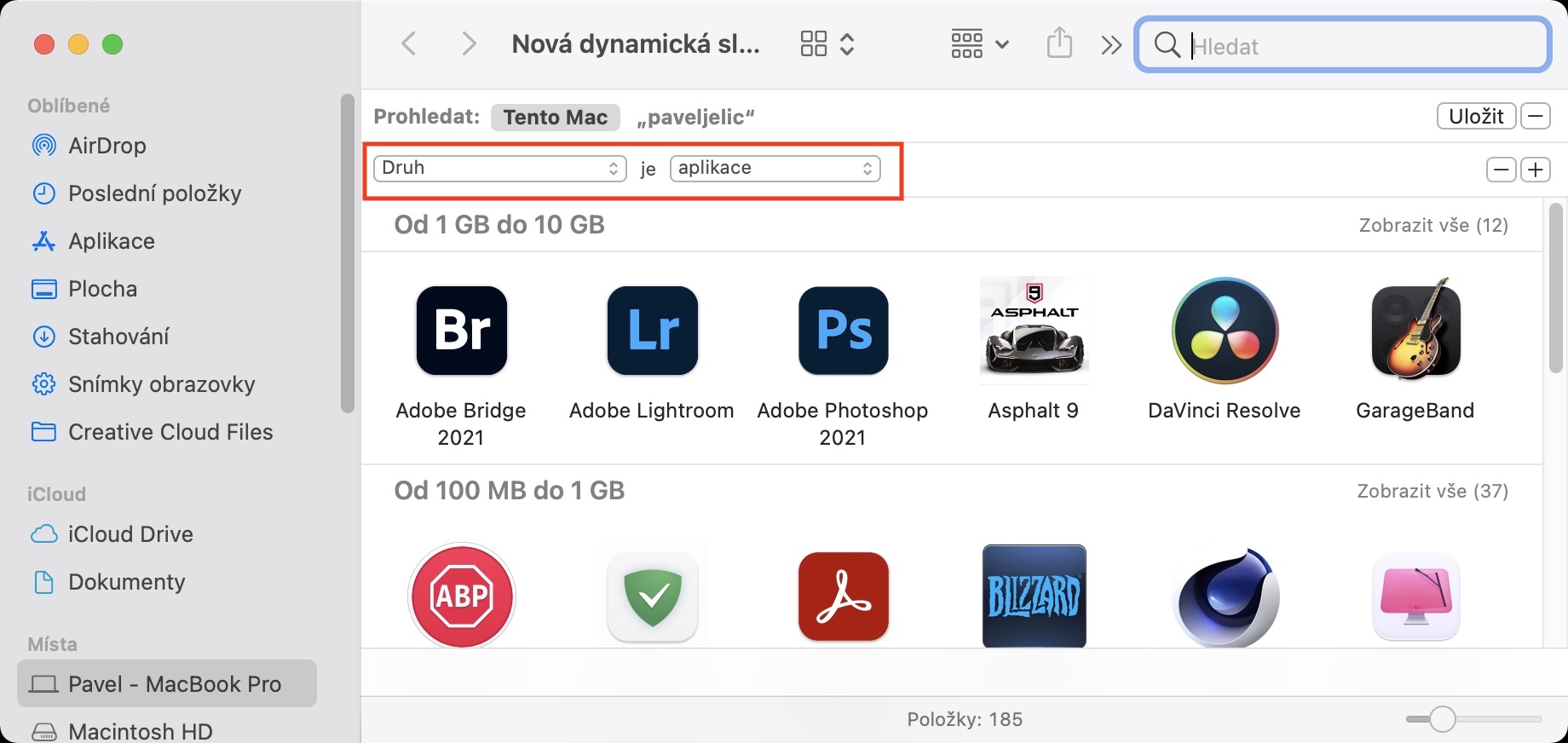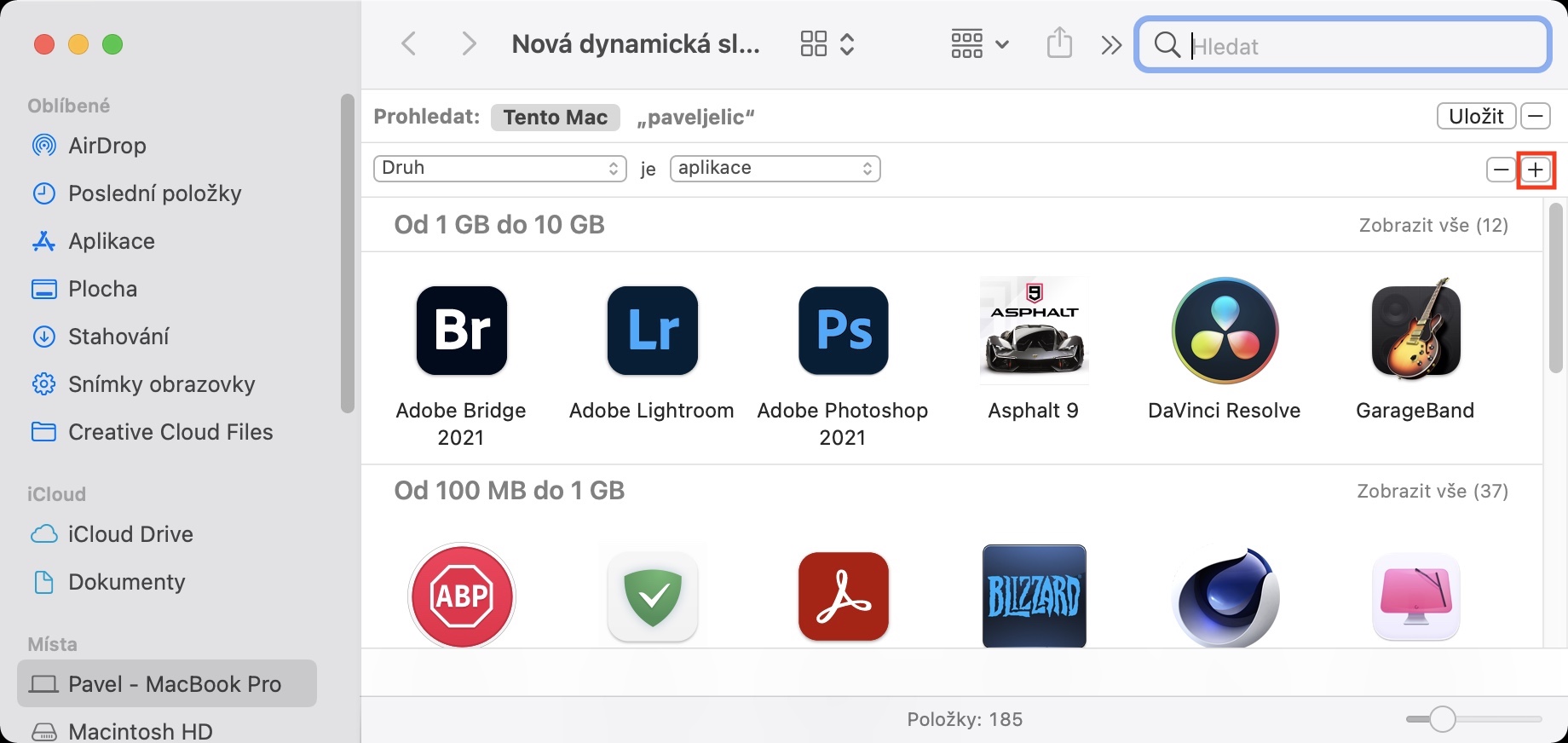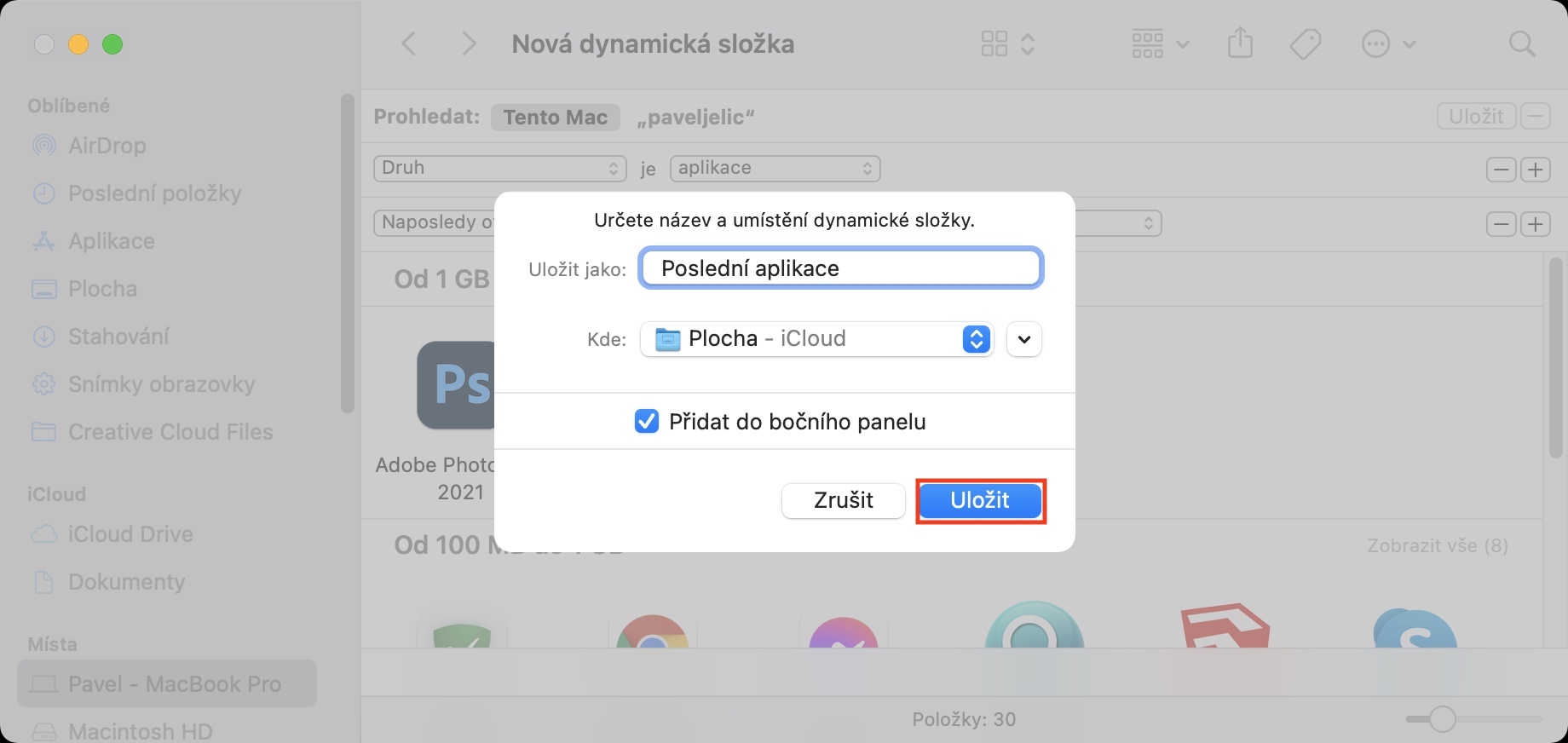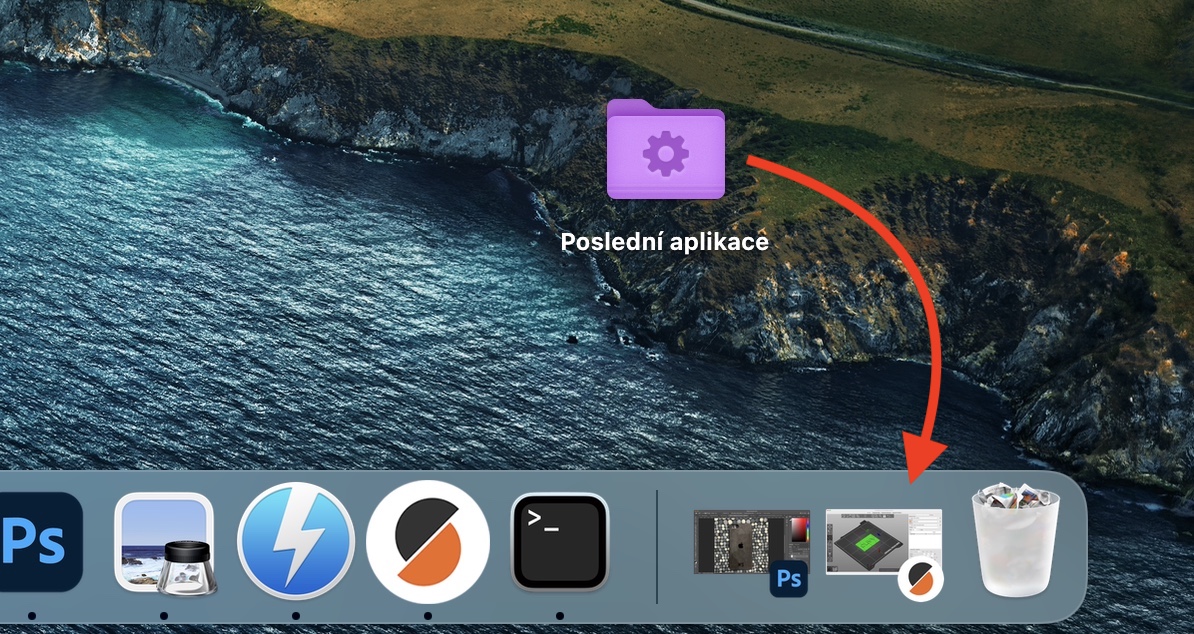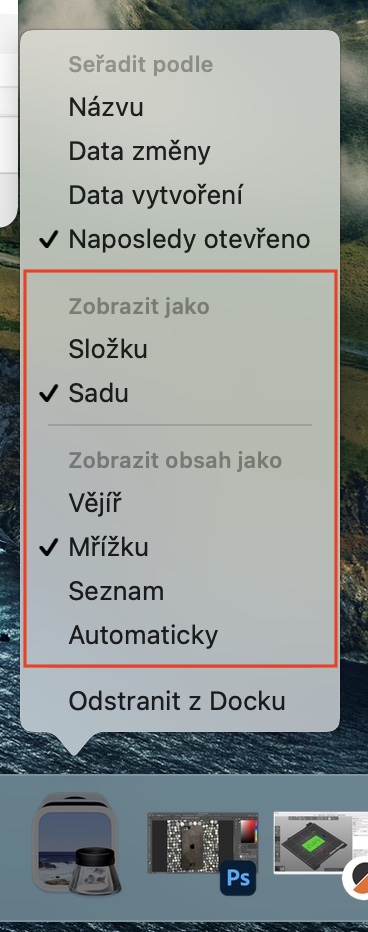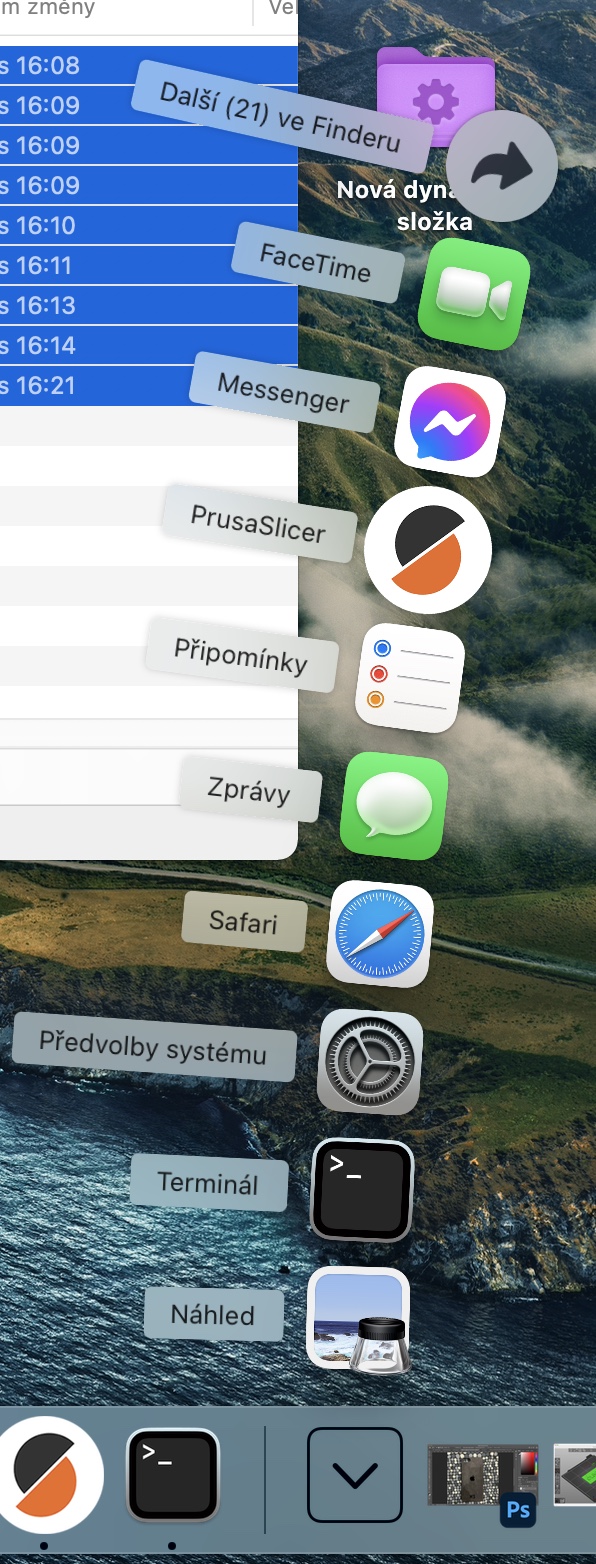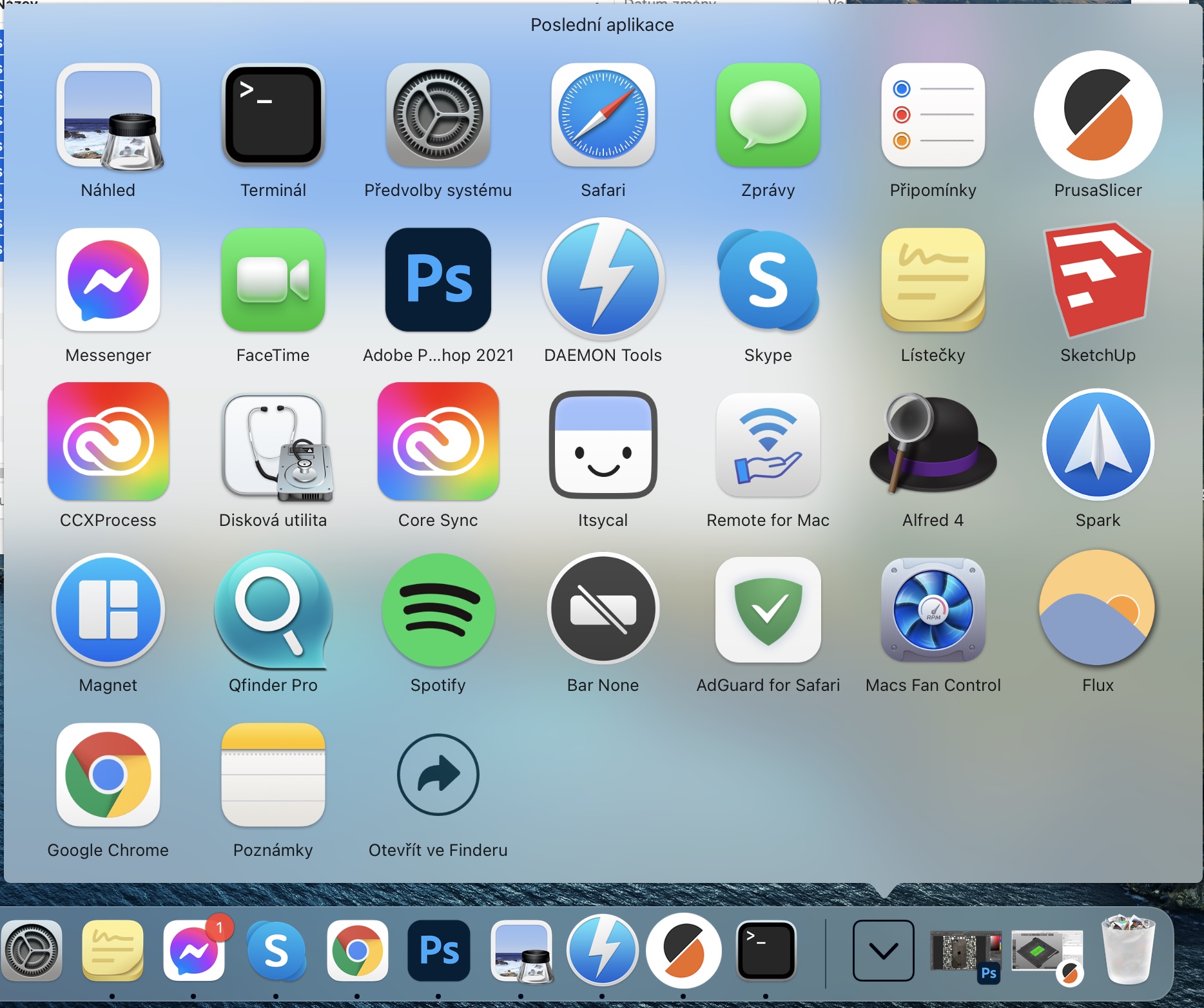ඇත්ත වශයෙන්ම, macOS මෙහෙයුම් පද්ධතියට සියලු වර්ගවල දත්ත වඩා හොඳින් සංවිධානය කිරීම සඳහා භාවිතා කරන සම්භාව්ය ෆෝල්ඩර ඇතුළත් වේ. සාමාන්ය ෆෝල්ඩර වලට අමතරව, තෝරාගත් නිර්ණායක අනුව අන්තර්ගතය පෙන්විය හැකි ගතික ෆෝල්ඩර ද ඔබට භාවිතා කළ හැකිය. ගතික ෆෝල්ඩර වලට ස්තූතියි, ඔබට විවිධ දත්ත සෙවීමකින් තොරව ඉක්මනින් සහ පහසුවෙන් ප්රවේශ විය හැක. ගතික ෆෝල්ඩර සමඟ වැඩ කිරීම සමහර පරිශීලකයින්ට සංකීර්ණ බවක් පෙනෙන්නට ඇත - නමුත් එය ඔබව රවටා ගැනීමට ඉඩ නොදෙන්න. ඊට පටහැනිව, එය කිසිවක් සංකීර්ණ නොවන අතර ඔබට ඔබේම ගතික ෆෝල්ඩරයක් වරක් හෝ දෙවරක් සෑදිය හැකිය, ඔබට ඉක්මන් ප්රවේශය සඳහා එය ඩොක් වෙත එකතු කළ හැකිය.
එය විය හැකිය ඔබට උනන්දුවක්
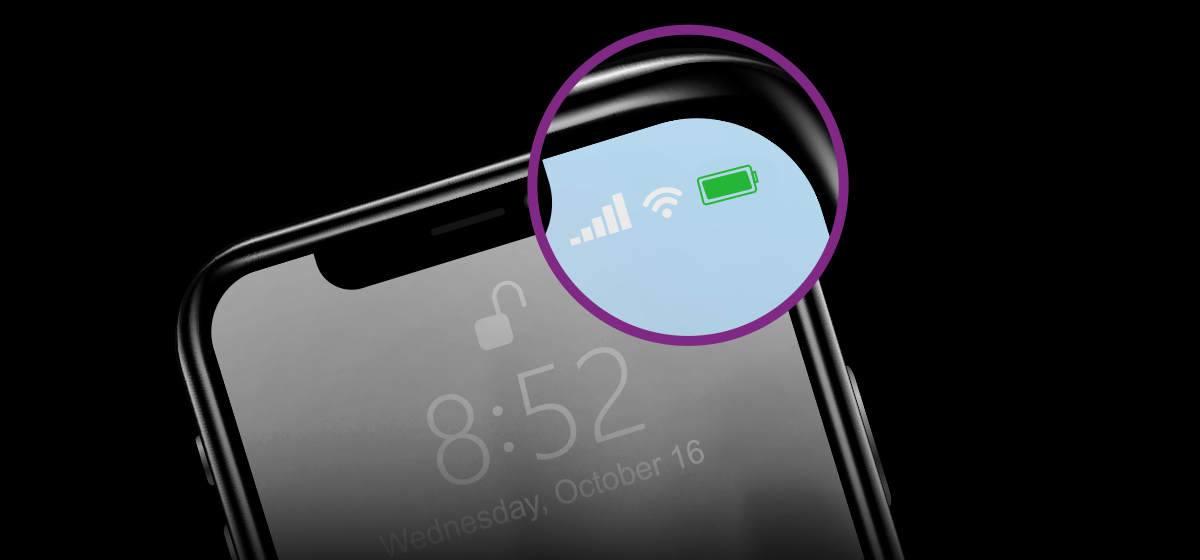
Mac මත Dock වෙත මෑතකදී විවෘත කරන ලද යෙදුම් සහිත ෆෝල්ඩරයක් එකතු කරන්නේ කෙසේද
ඔබ ඔබේ මැක් මත සෑම දිනකම එක් ගතික ෆෝල්ඩරයක් සමඟ වැඩ කරනවා විය හැකිය - ඔබ එය දන්නේවත් නැත. මෙය මෑත අයිතම ෆෝල්ඩරය වන අතර, ඔබ අවසන් වරට = නිර්ණායකය සමඟ වැඩ කළ ගොනු අඩංගු වේ. මෑතකදී දියත් කරන ලද යෙදුම් වෙත ප්රවේශ වීමට ගතික ෆෝල්ඩරයක් සාදා ගන්නේ කෙසේදැයි අපි මෙම ලිපියෙන් බලමු. ක්රියා පටිපාටිය පහත පරිදි වේ:
- පළමුව, ඔබගේ Mac මත දේශීය යෙදුම වෙත යන්න සොයන්නා.
- ඔබ එය කළ පසු, ඉහළ තීරුවේ ඇති ටැබ් එක මත ක්ලික් කරන්න ගොනුව.
- දැන් ඔබ පතන මෙනුව මත තට්ටු කළ යුතුය නව ගතික ෆෝල්ඩරය.
- ඊට පසු, ගතික ෆෝල්ඩරයක් නිර්මාණය කිරීම සඳහා ඔබ අතුරු මුහුණතෙහි සිටිනු ඇත.
- මෙන්න එහෙනම් ඉහළ දකුණු කොටසේ ක්ලික් කරන්න + නිරූපකය නිර්ණායකයක් එකතු කිරීමට.
- පළමු නිර්ණායකය ලෙස, නිර්මාණය කරන්න විශේෂය සහ දෙවන මෙනුවේ තෝරන්න අයදුම්පත.
- එතකොට + නිරූපකය එකතු කරන්න තවත් නිර්ණායකයක්, අවසන් වරට ධාවනය වන යෙදුම් දර්ශනය වන බව අපි සහතික කරමු.
- ඊළඟ නිර්ණායකය සකසන්න අවසන් වරට විවෘත කරන ලදී = පසුගිය x දින/සති/මාස/වසර තුළ.
- ඔබේ මනාපයන් අනුව සකසන්න අවසාන යෙදුම දියත් කරන වේලාව, ෆෝල්ඩරය ගණන් කළ යුතු සමඟ.
- ඔබ නිර්ණායක සැකසූ පසු, ඉහළ දකුණේ ඇති බොත්තම මත ක්ලික් කරන්න පනවන්න.
- ගතික ෆෝල්ඩරය si නම් කරන්න උදාහරණයක් ලෙස මත අවසාන යෙදුම, තෝරා ෆෝල්ඩර ස්ථානය සහ ඔහුට තිබේද යන්න පැති තීරුවට එක් කරන්න.
- අවසාන වශයෙන්, ඔබට තට්ටු කිරීමට අවශ්යයි පනවන්න, ෆෝල්ඩරය සුරකින.
මේ අනුව, ඉහත ක්රමය භාවිතා කරමින්, අවසන් වරට ධාවනය වන යෙදුම් දර්ශනය වන ගතික ෆෝල්ඩරයක් නිර්මාණය කළ හැකිය. ඉක්මන් ප්රවේශය සඳහා ඔබට එය Dock වෙත එක් කිරීමට අවශ්ය නම්, එය එක් කරන්න අල්ලා ඩොක් එකේ දකුණු කොටසේ තැබුවා, එනම් බෙදුම්කරු පිටුපස, කූඩය අසල. ඇතුල් කර විවෘත කළ පසු, පෙරනිමියෙන් යෙදුම් කට්ටලයක් දිස්වනු ඇත. ඔබ යෙදුම් කුඩා ෆෝල්ඩරයක පෙන්වීමට කැමති නම්, පසුව අයිකනය මත දකුණු ක්ලික් කරන්න සහ පිහිටුවීම ලෙස දැක්ම a අන්තර්ගතය බලන්න ඔබේම රසය අනුව - සියලු විකල්ප හරහා ක්ලික් කර ඔබට වඩාත් ගැලපෙන දේ තෝරන්න. වෙනත් දේ අතර, ඔබට නැවත සැකසිය හැක පෙළගැස්ම ගතික ෆෝල්ඩරයේ ඇති සියලුම අයිතම වලින්.