Apple එහි සියලුම උපාංග මත ස්වදේශීය යෙදුම් පොකුරක් පිරිනමයි, එය බොහෝ අවස්ථාවලදී හොඳින් ක්රියා කරයි. කෙසේ වෙතත්, අවාසනාවන්ත ලෙස බොහෝ කාර්යයන් සහ විකල්ප ලබා නොදෙන ඇතැම් ව්යතිරේක තිබේ, උදාහරණයක් ලෙස, තරඟකාරී යෙදුම්. මෙම පරමාදර්ශී යෙදුම් වලින් එකක් නිසැකවම තැපැල් වේ. ඇත්ත වශයෙන්ම, තනි පුද්ගලික එන ලිපි කළමනාකරණය කරන සාමාන්ය පරිශීලකයින් සඳහා තැපෑල හොඳයි, නමුත් ඔබ උසස් විශේෂාංග සොයන්නේ නම්, ඔබ ඒවායින් බොහොමයක් නිෂ්ඵල ලෙස සොයනු ඇත. අවාසනාවකට මෙන්, තැපෑලෙහි සැකසුම් තුළ මුලික දේවල් පවා නොමැත - ඒවායින් එකක් වන්නේ HTML ආකෘතියෙන් අත්සනක් ඇතුල් කිරීමයි.
එය විය හැකිය ඔබට උනන්දුවක්
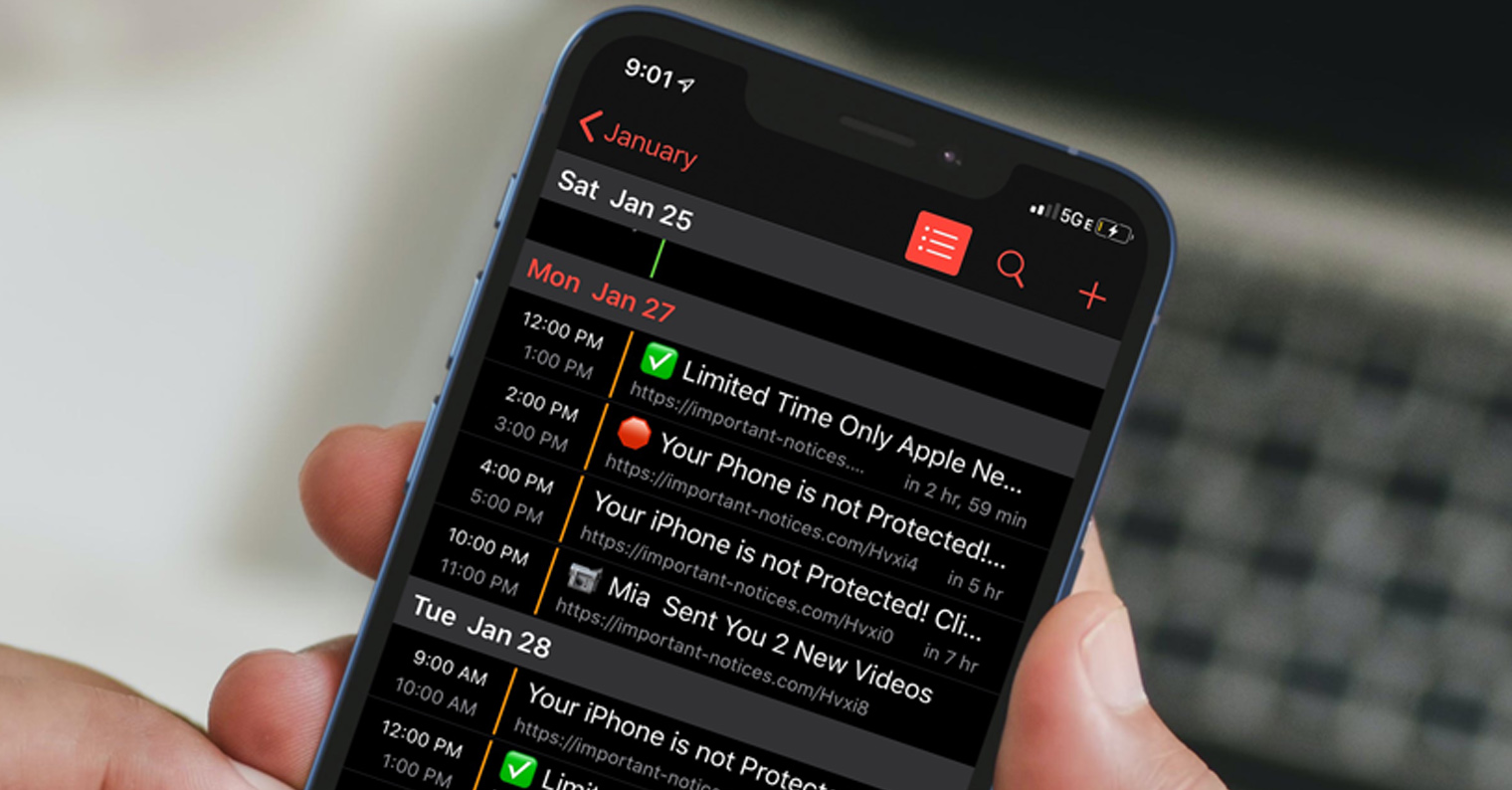
Mac හි Mail වෙත HTML අත්සනක් එකතු කරන්නේ කෙසේද?
ඔබ ස්වදේශීය තැපෑලට පුරුදු වී සිටින්නේ නම් සහ තරඟකාරී විසඳුමකට මාරු වීමට අවශ්ය නැතිනම්, ඔබ Mac මත HTML අත්සනක් සකසන්නේ කෙසේද යන්න ගැන උනන්දු විය හැකිය. ඔබ ඇත්තටම යෙදුම් මනාපයන් තුළ මෙම විකල්පය සොයන්නේ නිෂ්ඵල වන අතර, ඔබ HTML කේතය අත්සන් ක්ෂේත්රයේ තැබුවහොත්, පරිවර්තනය සිදු නොවේ. වාසනාවකට මෙන්, ඔබට MacOS හි තැපෑලෙන් HTML අත්සනක් ලබා ගත හැකි උපක්රමයක් තිබේ. ක්රියා පටිපාටිය සාපේක්ෂව සංකීර්ණ වේ, ඕනෑම අවස්ථාවක, ඔබ නිසැකවම ඔබේ අත්සන සෑම දිනකම වෙනස් නොකරනු ඇත, එබැවින් ඔබට එය උත්සාහ කළ හැකිය:
- ආරම්භයේදීම ඔබ යෙදුමට ඇතුළු වීම අවශ්ය වේ තැපැල් ඔවුන් ගියා.
- ඉන්පසු ඉහළ තීරුවේ ඇති ටැබ් එක මත ක්ලික් කරන්න තැපෑල.
- මෙය ඔබට විකල්පයක් මත ක්ලික් කළ හැකි පතන මෙනුවක් විවෘත කරනු ඇත මනාප...
- ඔබ එසේ කළ පසු, ඔබට කොටස වෙත යා හැකි තවත් කවුළුවක් දිස්වනු ඇත අත්සන්.
- මෙම කොටස තුළ, පහළ වම්පස ක්ලික් කරන්න + නිරූපකය, නව අත්සනක් නිර්මාණය කරයි.
- අලුතින් සාදන ලද අත්සන එසේ නොවේ නියාමනය නොකරයි ඔබට පමණක් එය තිබිය හැකිය නැවත නම් කරන්න.
- අයදුම්පත් අත්සන නිර්මාණය කිරීමෙන් පසු තැපැල් සම්පූර්ණයෙන්ම ඉවත්.
- දැන් යන්න සොයන්නා සහ ඉහළ මෙනුවේ ටැබ් එක මත ක්ලික් කරන්න විවෘත.
- පතන මෙනුව විවෘත කිරීමෙන් පසු විකල්පය අල්ලා ගන්න සහ පිටු සලකුණ විවෘත කරන්න පුස්තකාලය.
- දිස්වන නව කවුළුව තුළ, ෆෝල්ඩරය මත ක්ලික් කරන්න තැපෑල.
- මෙන්න, නම් කරන ලද ෆෝල්ඩරය වෙත යන්න Vx, උදාහරණයක් ලෙස V3, V5 හෝ V8.
- අවසන් වූ පසු, ෆෝල්ඩරය ක්ලික් කරන්න MailData -> අත්සන්.
- මෙන්න ගොනු නිර්මාණය කළ දිනය අනුව වර්ග කරන්න.
- දැන් නවතම ගොනුව උපසර්ගය සමඟ .තැපැල් අත්සන ක්ලික් කරන්න දකුණු ක්ලික් කරන්න.
- දිස්වන මෙනුවේ, තට්ටු කරන්න Application -> TextEdit හි විවෘත කරන්න.
- එහිදී පෙළ ගොනුවක් විවෘත වේ පළමු පේළි පහ හැර අනෙක් සියල්ල මකන්න.
- පොඩ් මෙම පළමු පේළි පහ පසුව ඔබගේ HTML අත්සන ඇතුල් කරන්න.
- HTML කේත ගොනුව ඇතුළු කිරීමෙන් පසු සුරකින්න සහ වසා දමන්න.
- අවසන් වූ පසු, ගොනුව මත දකුණු ක්ලික් කර තෝරන්න විස්තර.
- කොටසේ තොරතුරු සහිත නව කවුළුවක සාමාන්යයෙන් විකල්පය සලකුණු කරන්න එය අගුළු දමන්න.
- අවසාන වශයෙන්, යෙදුම වෙත යන්න තැපැල්, අත්සන චෙක් පත සහ සමහරවිට තැපෑලට පැවරීම.
ඉහත ක්රියාපටිපාටිය භාවිතා කරමින් ඔබ ඔබේ මැක් මත ඔබේම HTML අත්සනක් සාර්ථකව එකතු කර සකසා ඇත. ඊමේල් යැවීමට පෙර පෙරදසුනෙහි අත්සන නිවැරදිව නොපෙන්විය හැකි බව සලකන්න. එබැවින් අත්සන නිවැරදිව පෙන්වන පරීක්ෂණ විද්යුත් තැපෑලක් නොයවා වහාම අත්සන සංස්කරණය කිරීමට උත්සාහ නොකරන්න. ඒ අතරම, ඔබ ඔබේම අකුරු භාවිතා කිරීමට තීරණය කරන්නේ නම්, නිශ්චිත අත්සනක් සඳහා මනාපයන් තුළ, පහත පෙරනිමි පණිවිඩ අකුරු අනුව සැමවිටම විකල්පය අක්රිය කළ යුතු බව සඳහන් කිරීම අවශ්ය වේ. අකුරු සඳහා, ඔබට භාවිතා කළ හැක්කේ macOS හි සෘජුවම ලබා ගත හැකි ඒවා පමණි. අයිෆෝන් හෝ අයිපෑඩ් මත HTML අත්සනක් ඇතුළු කිරීමට විකල්පයක් තිබේදැයි ඔබ කල්පනා කරනවා විය හැකිය - අවාසනාවකට නොවේ.
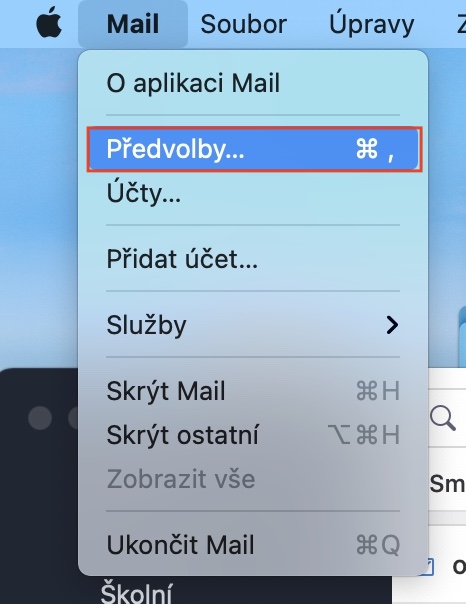
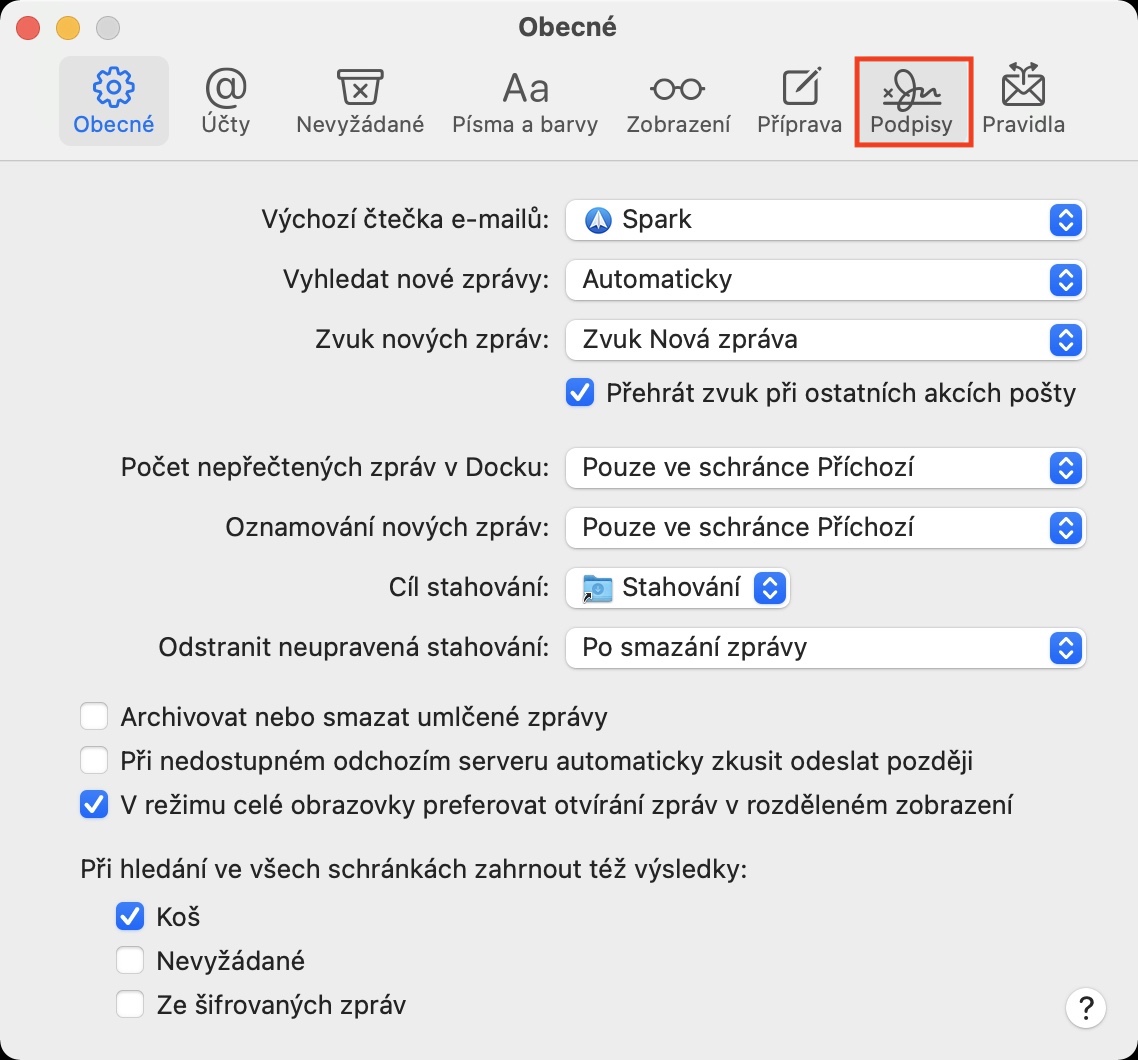
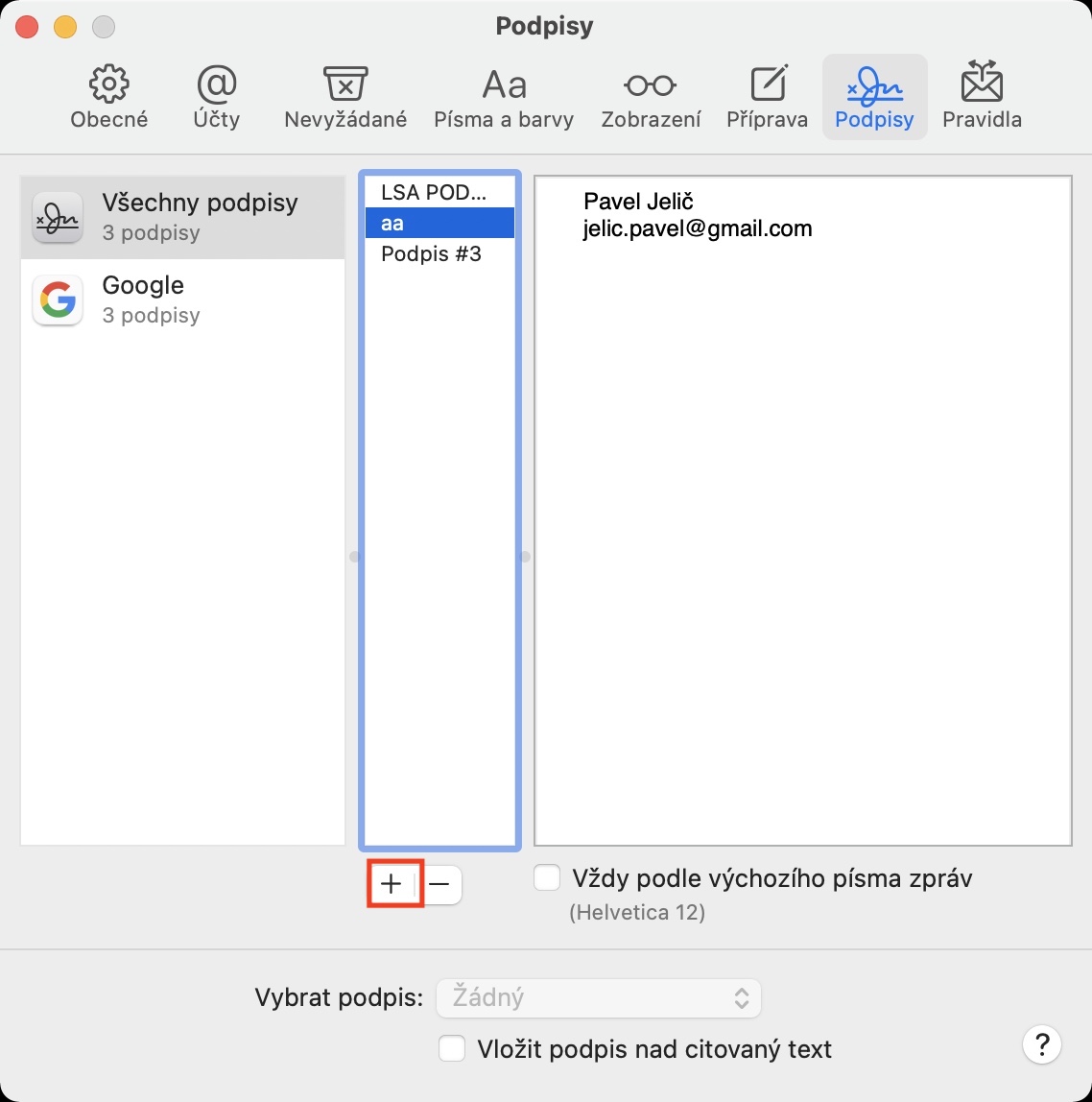

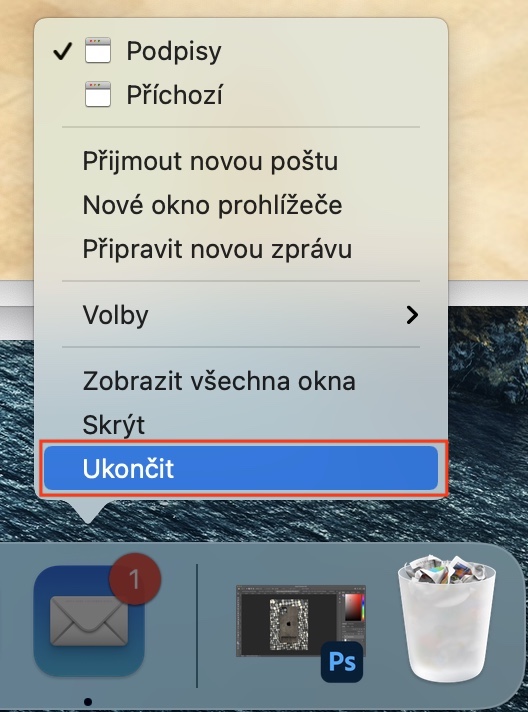

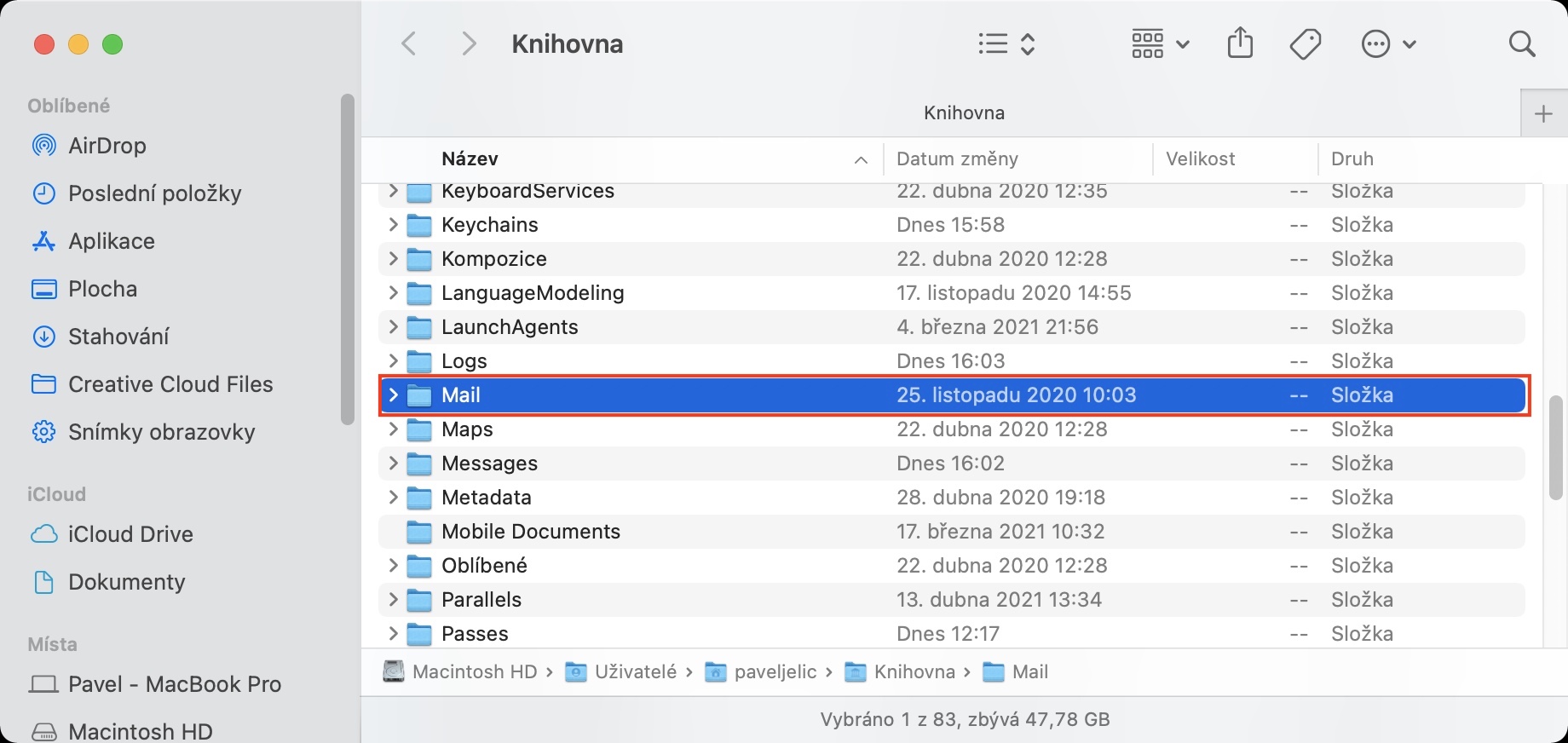

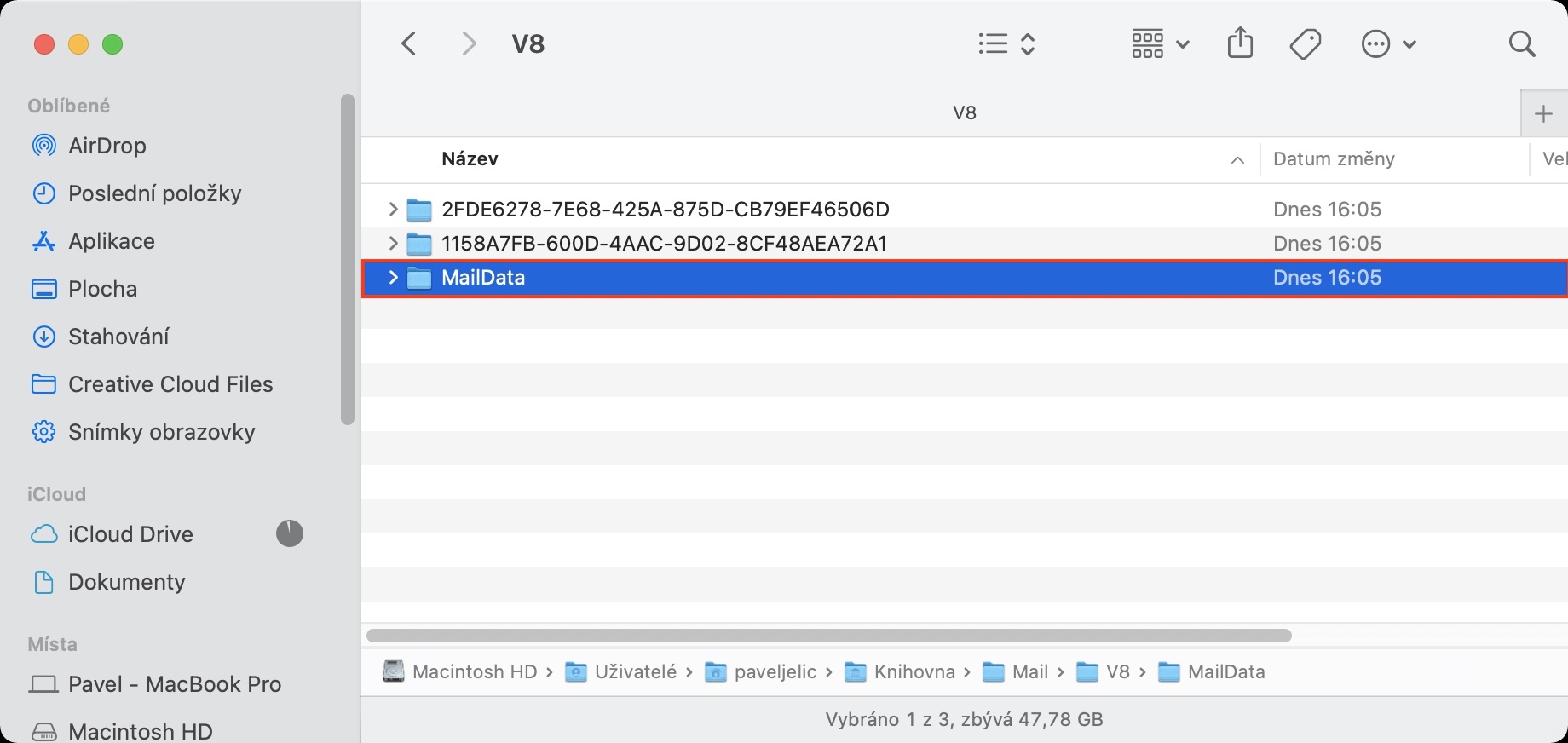
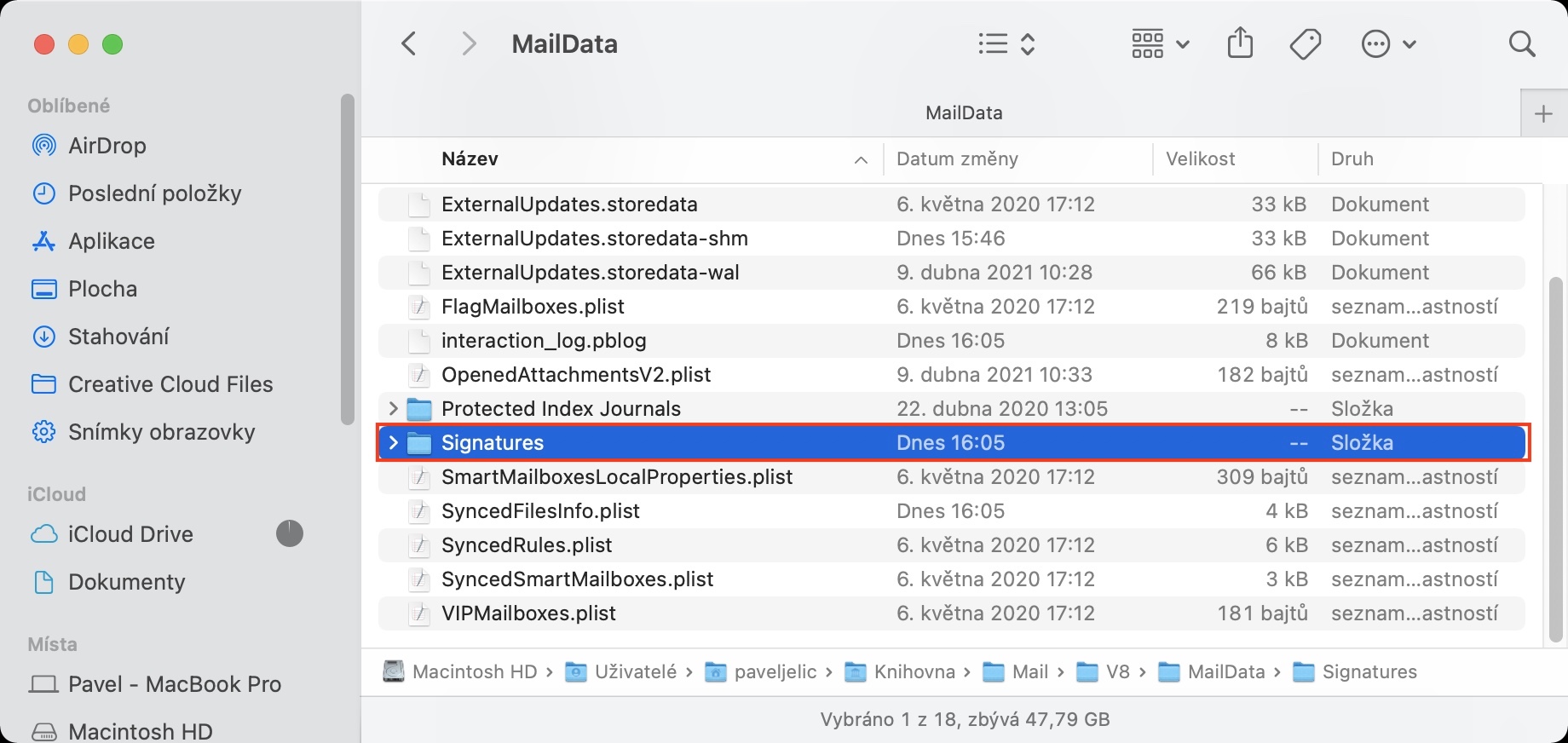
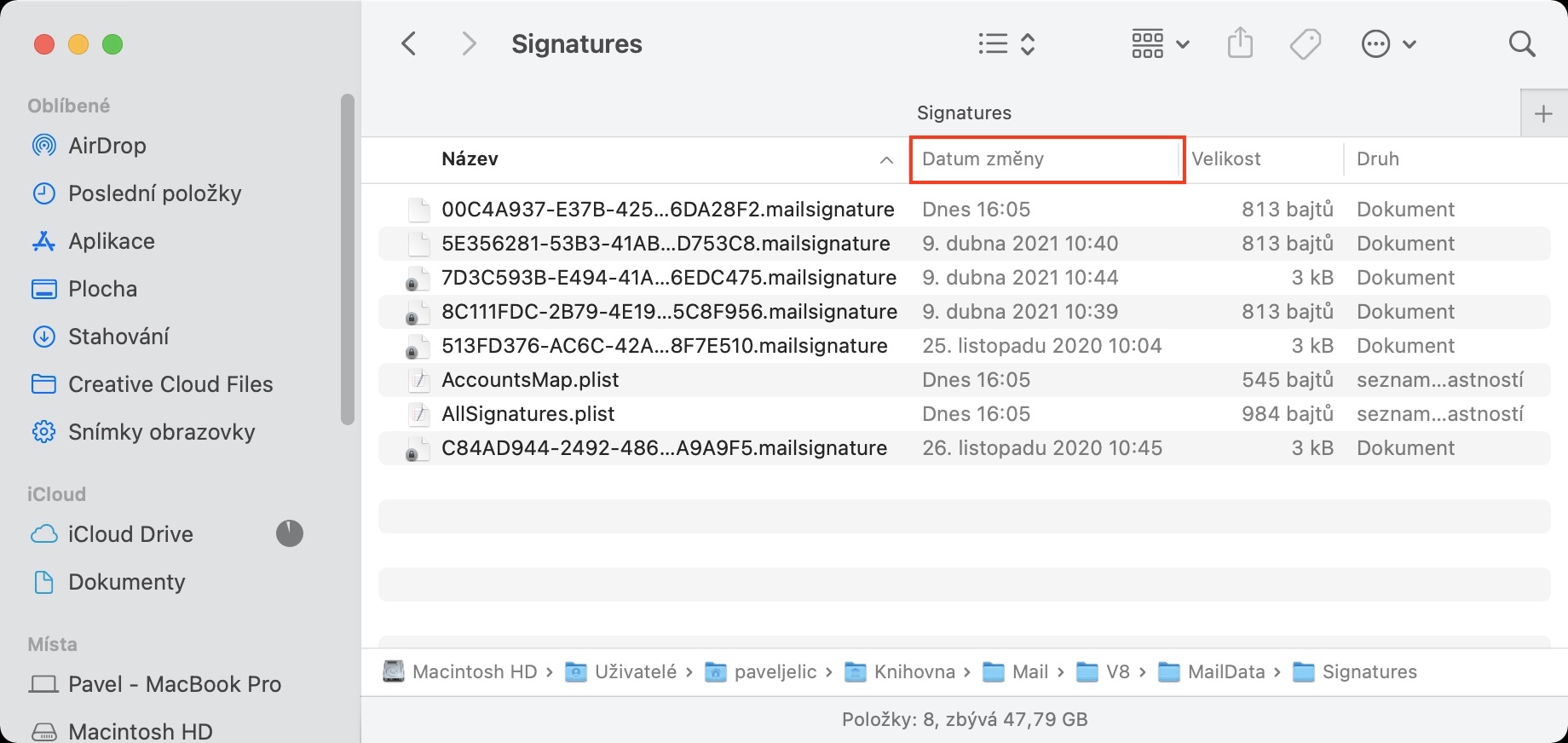
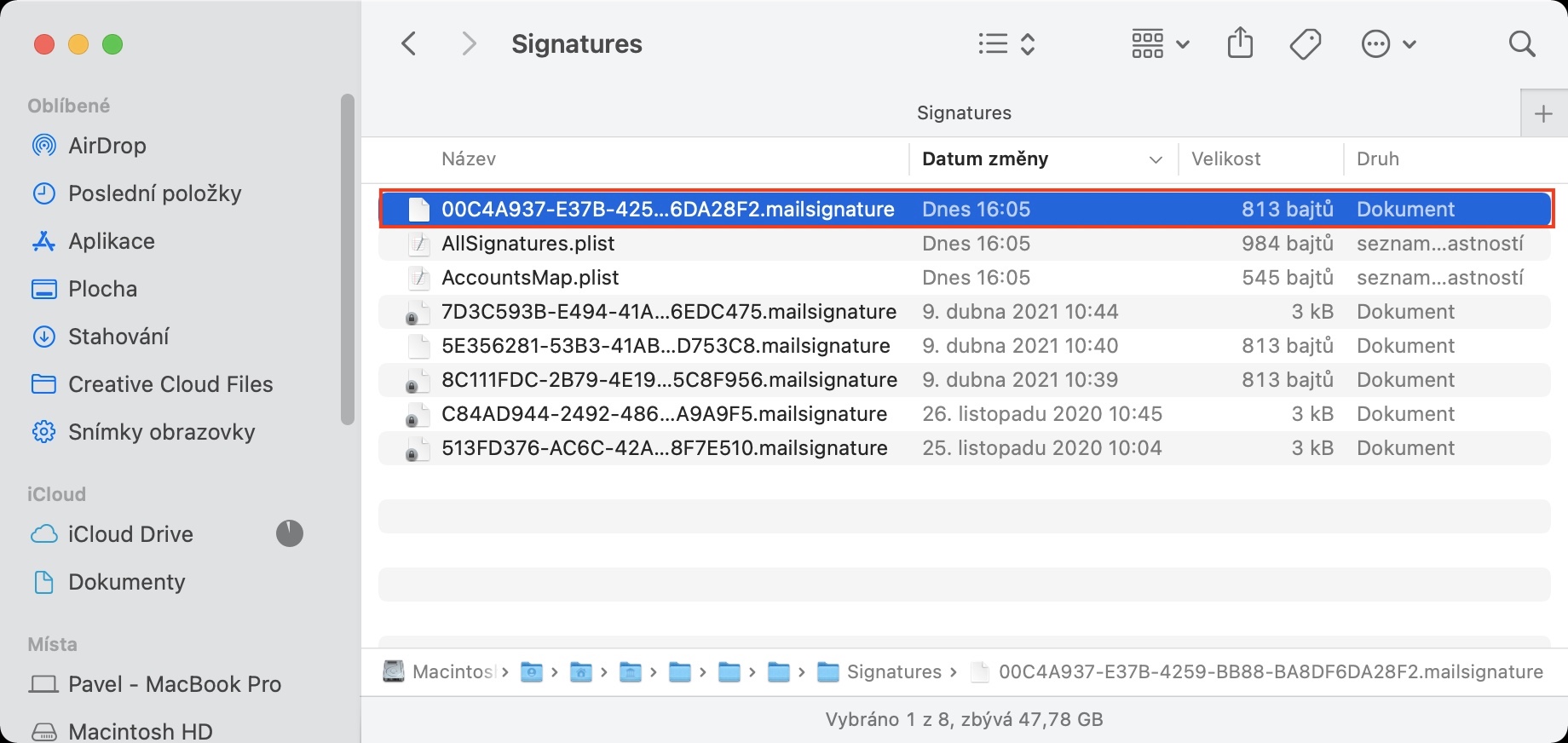
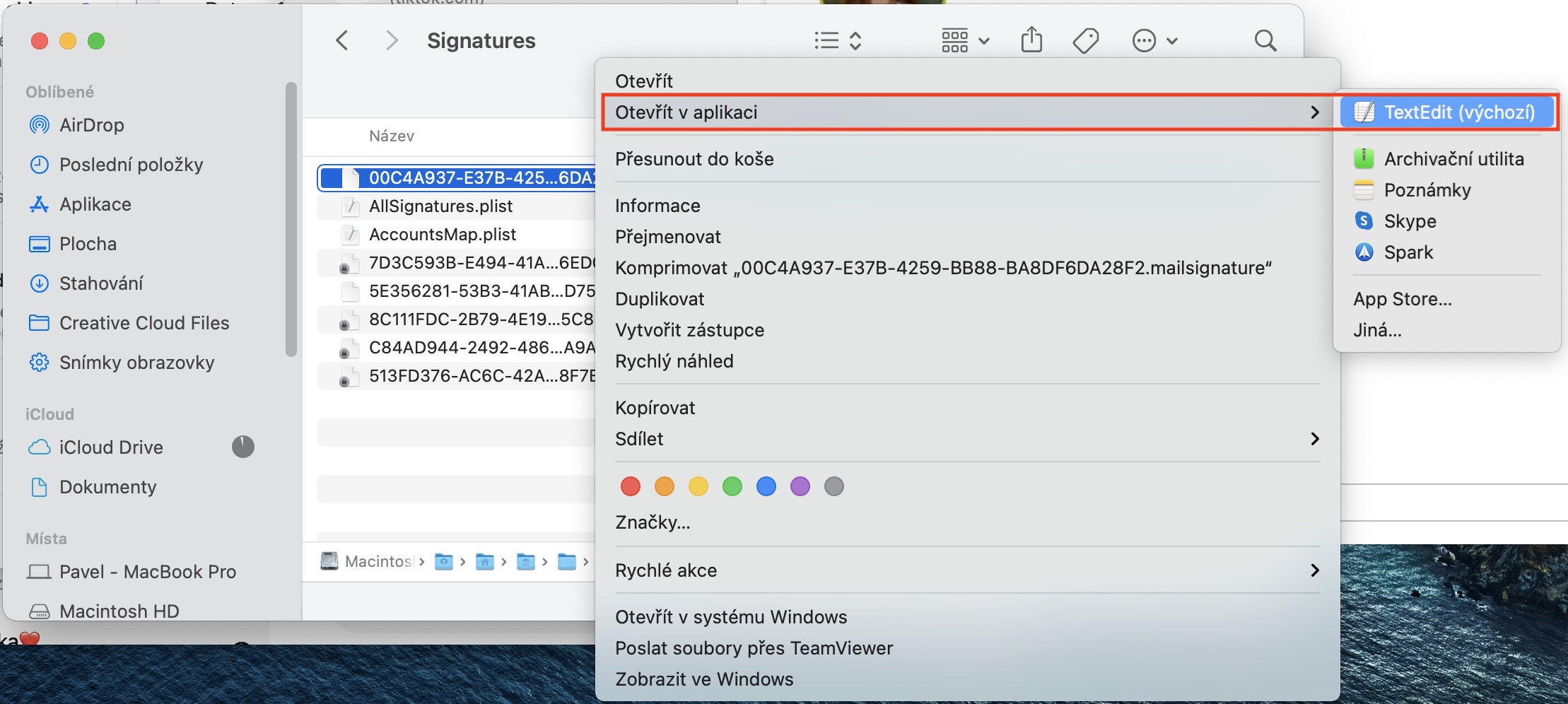
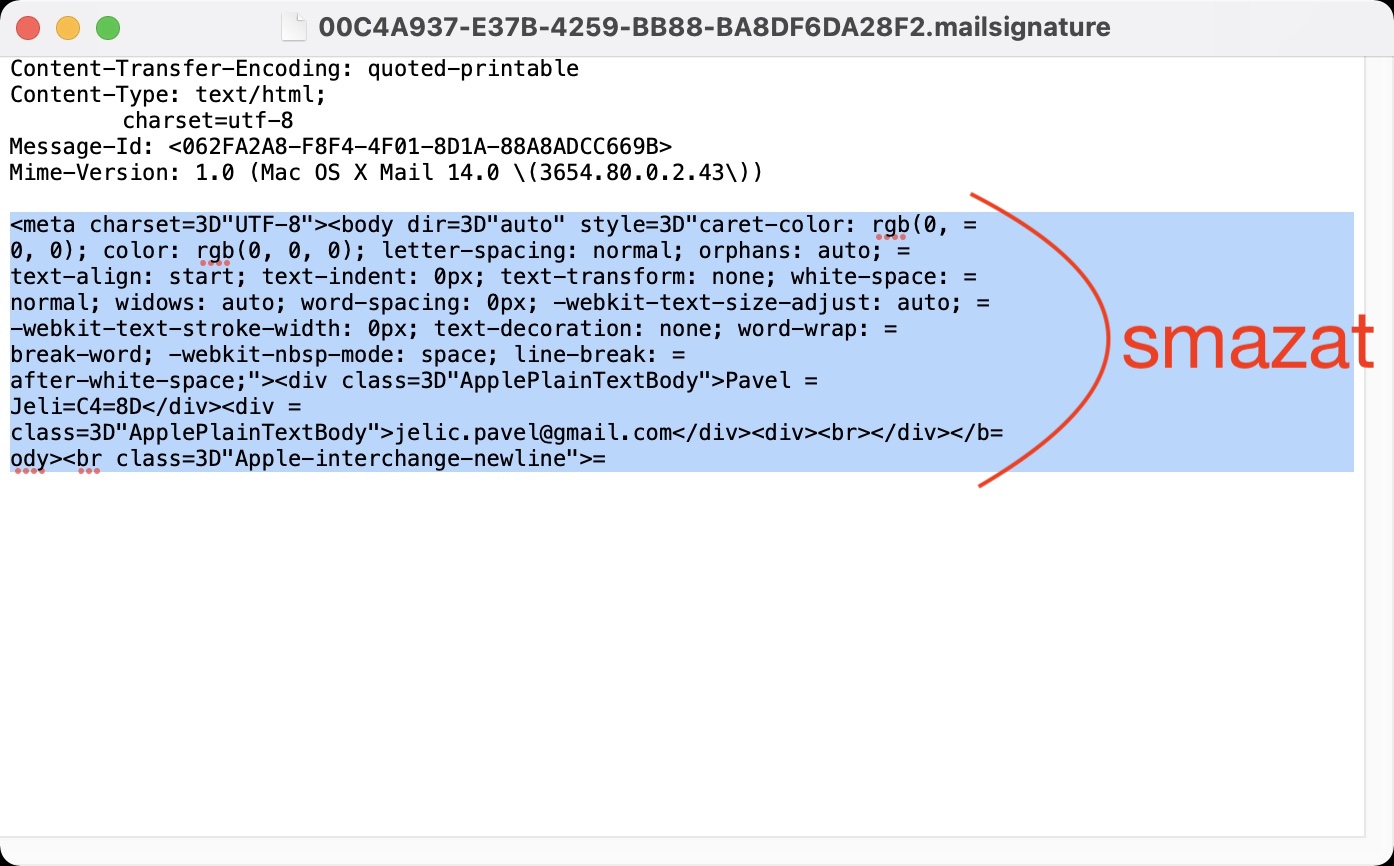
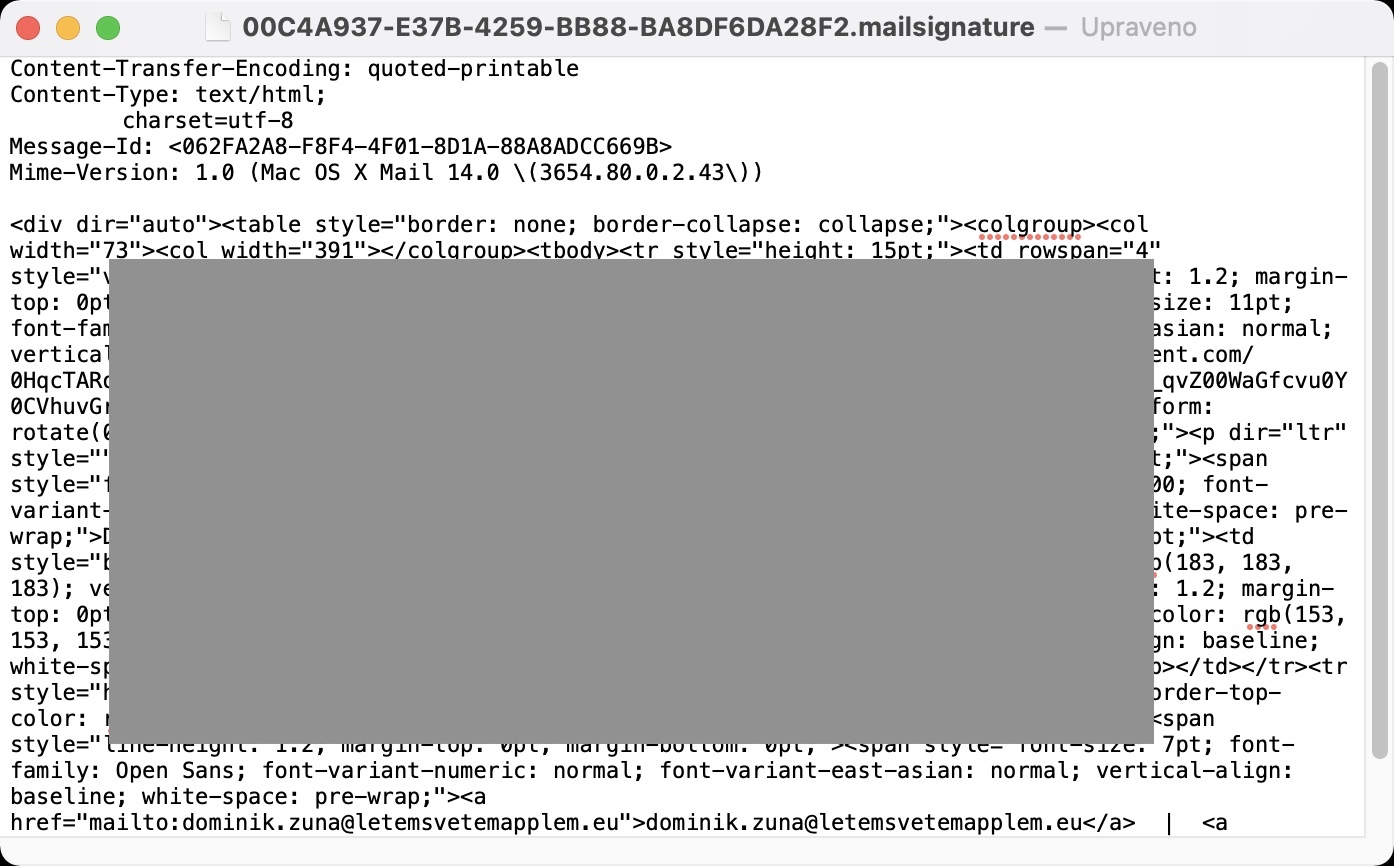
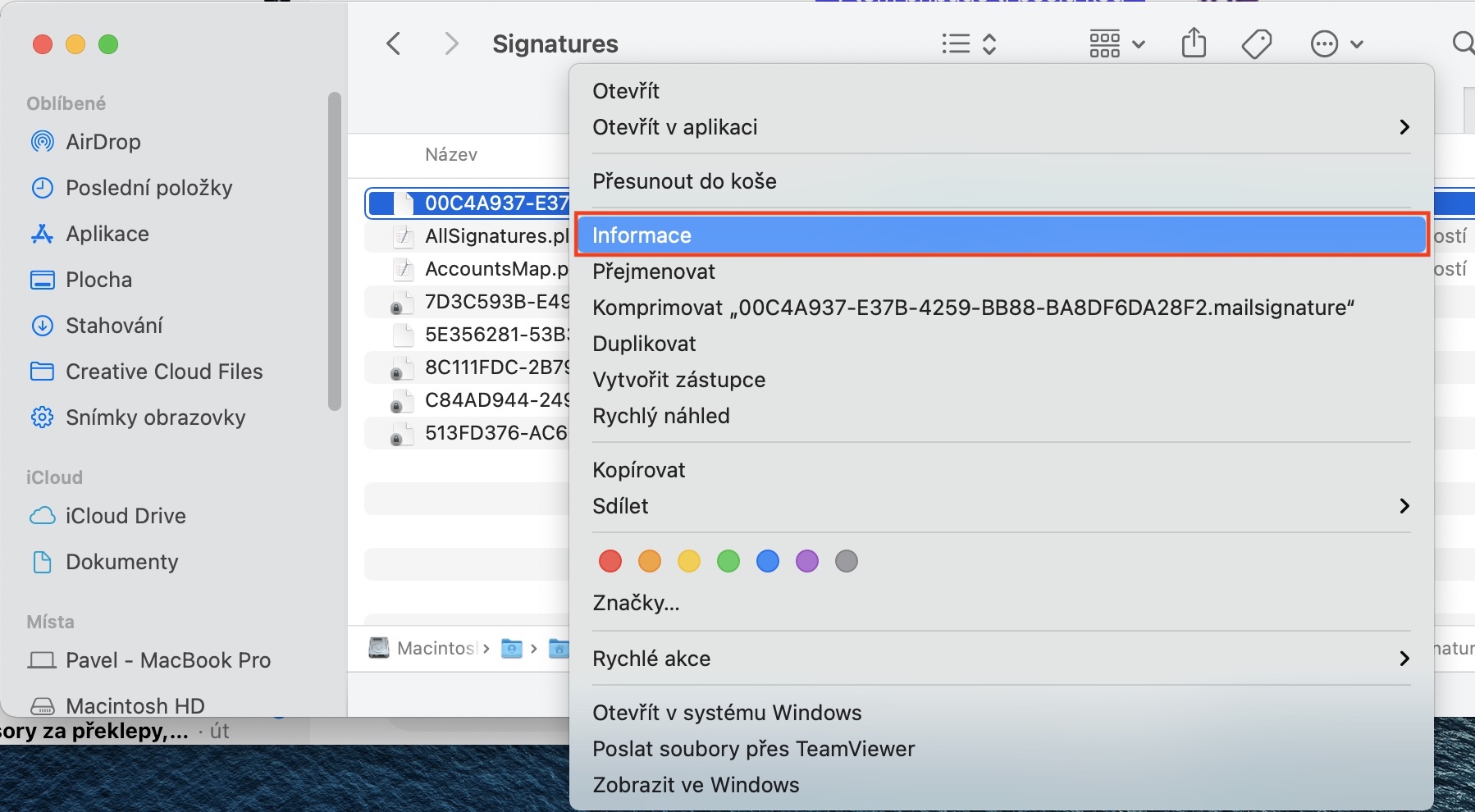
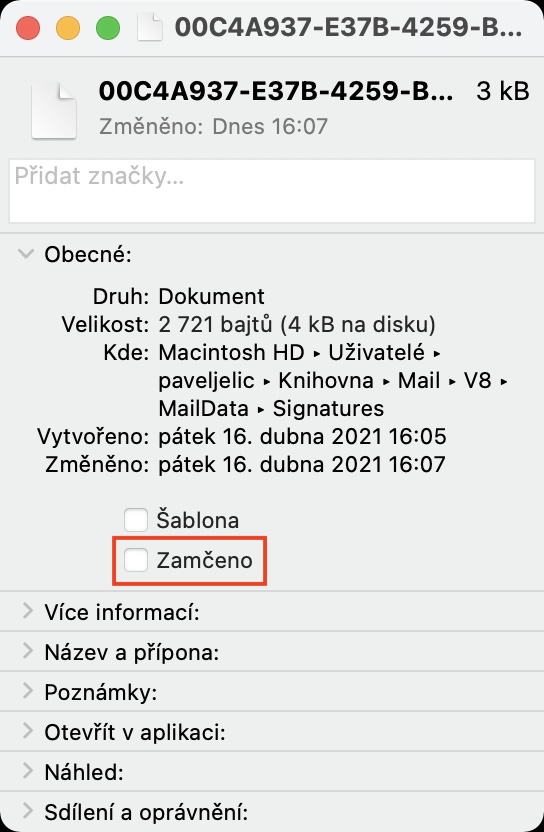
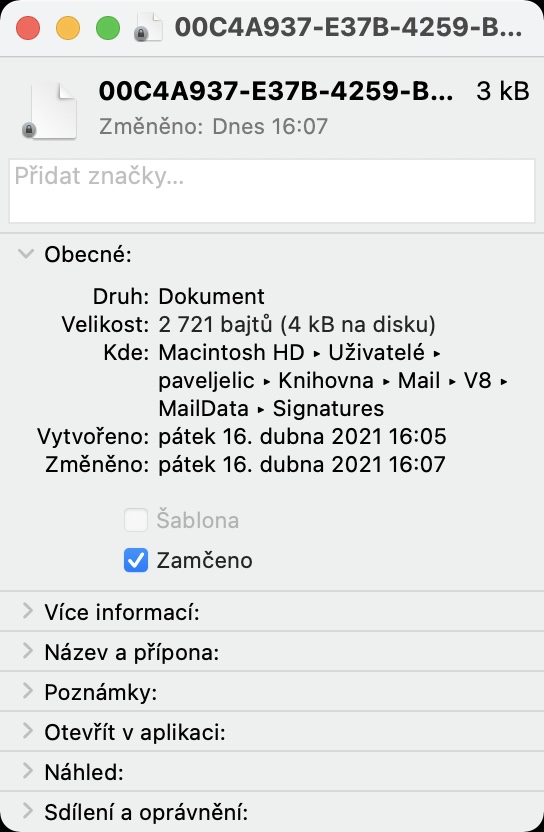
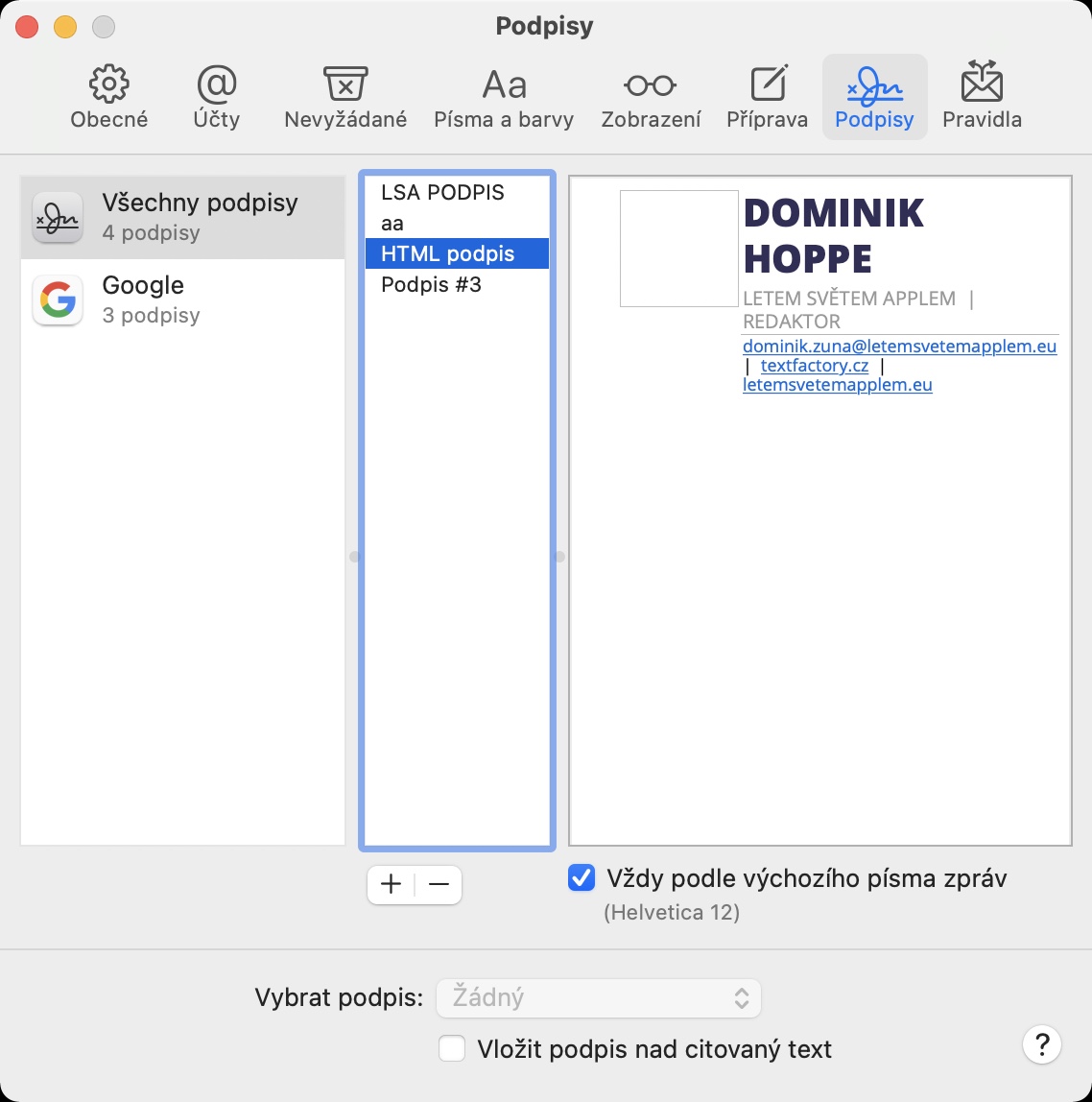
මෙම මාතෘකාව සමඟ කටයුතු කරන සියලුම වෙබ් අඩවි අඩු වැඩි වශයෙන් එකම ක්රියා පටිපාටිය විස්තර කරයි. නමුත් මෙහි මූලික "දෝෂයක්" තිබේ. Mime-type රේඛාවට පහළින් ඉතිරිව ඇති සියලුම අන්තර්ගතයන් මකා දැමීමට උපදෙස් වැරදියි. html ටැග් එකක් තියෙන නිසා. නව html අත්සන BODY අතර ඇතුළත් කළ යුතු අතර එමඟින් එය ක්රියා කරයි. එබැවින් කරුණාකර මෙම විෂමතාවය නිවැරදි කරන්න.
ස්තූතියි, එච්.ජී