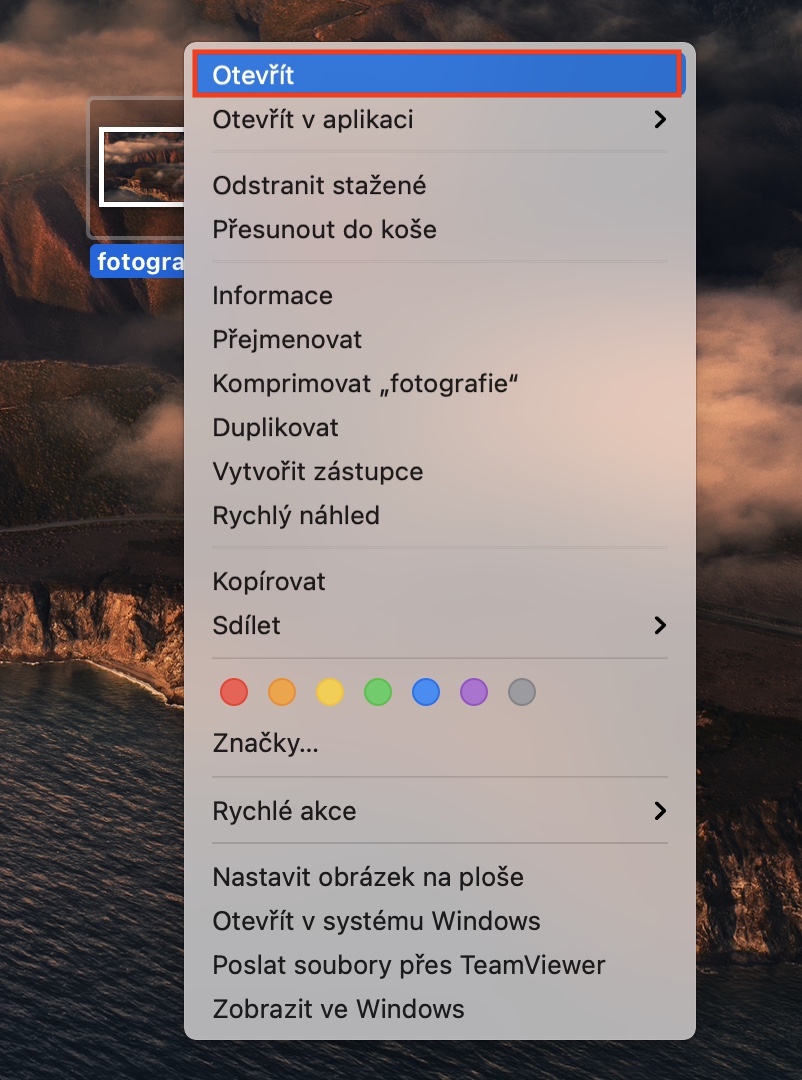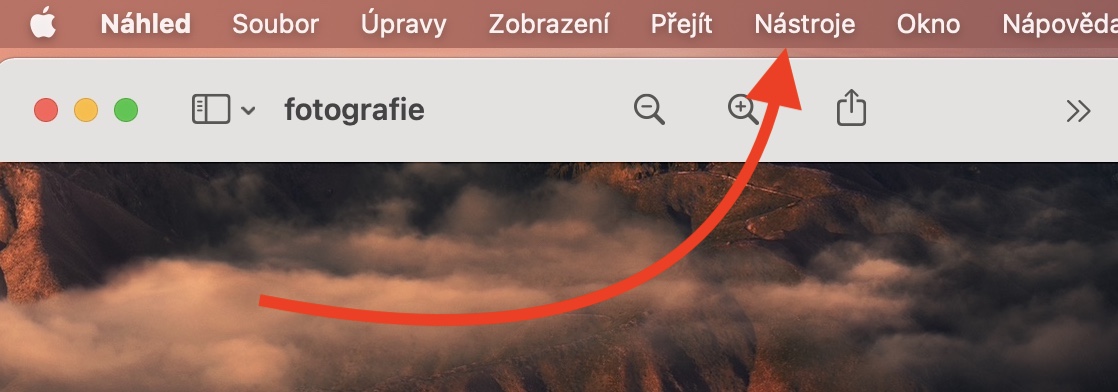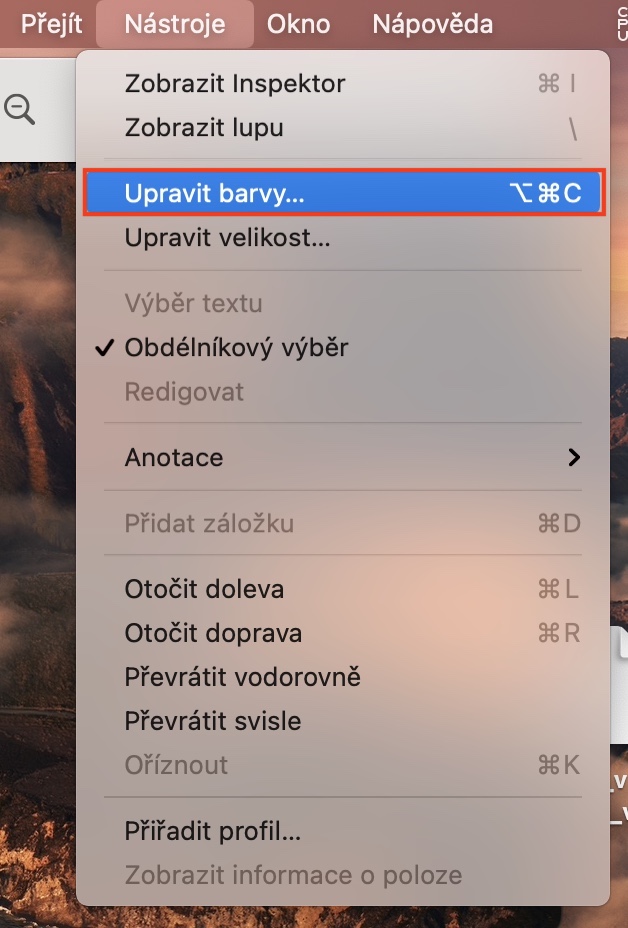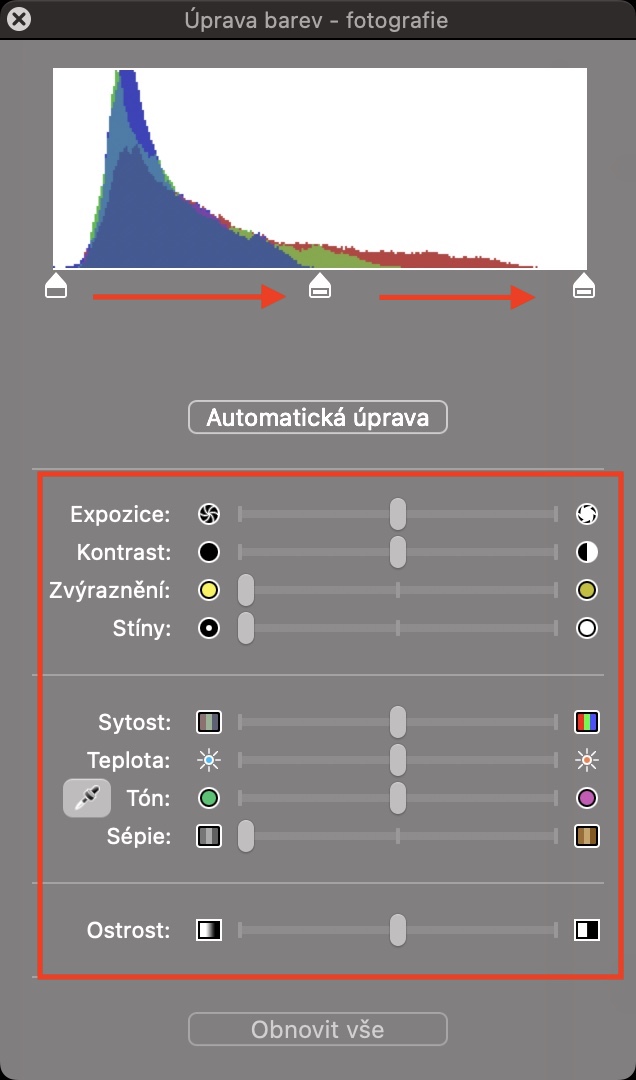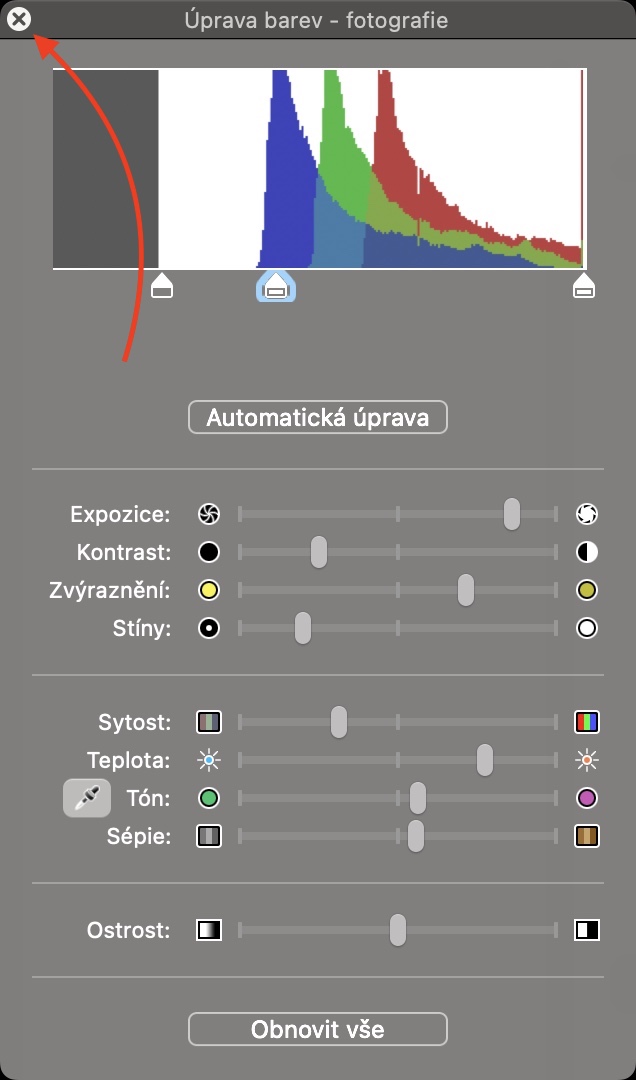ඔබ වෘත්තීය ඡායාරූප ශිල්පියෙක් නම්, ඔබ බොහෝ විට ඔබේ පින්තූර Mac හෝ සම්භාව්ය පරිගණකයක විශාල තිරය මත ගෙන ඒවා සංස්කරණය කළ හැකිය. මෙම පුද්ගලයින්ගෙන් බොහොමයක් Adobe Lightroom හෝ Darktable වැනි ඡායාරූප සංස්කරණය සඳහා විශේෂ වැඩසටහන් භාවිතා කරයි. අනෙක් අතට, ඔබ ආධුනික ඡායාරූප ශිල්පියෙකු නම් සහ ඔබ කැමති ඡායාරූපයක් ගත් නමුත් සුළු ගැලපීම් භාවිතා කළ හැකි නම්, ඔබට අනිවාර්යයෙන්ම විශේෂ මෘදුකාංගයක් මිලදී ගැනීමට අවශ්ය නොවේ. ඔබට පෙරදසුන් යෙදුම තුළ මැක් මත සරල වර්ණ සංස්කරණය කිරීමේ සම්පූර්ණ ක්රියාවලිය හැසිරවිය හැක. මෙම ලිපියෙන් ඔබ එය කරන්නේ කෙසේදැයි සොයා බලනු ඇත.
එය විය හැකිය ඔබට උනන්දුවක්

Mac මත ඡායාරූප වර්ණ පහසුවෙන් සකසන්නේ කෙසේද
ඔබගේ macOS උපාංගයේ ඡායාරූපයක හෝ රූපයක වර්ණ සරලව සකස් කිරීමට ඔබට අවශ්ය නම්, එය සංකීර්ණ දෙයක් නොවේ. මා ඉහත සඳහන් කළ පරිදි, ඔබට පෙරදසුන තුළ සම්පූර්ණ ක්රියාවලිය හැසිරවිය හැකිය. ක්රියා පටිපාටිය පහත පරිදි වේ:
- පළමුව, ඔබ මාරු කිරීමට අවශ්ය හෝ ඔවුන් ඡායාරූප සහ පින්තූර සොයා ගත්හ, ඔබට සංස්කරණය කිරීමට අවශ්ය.
- ඔබ එසේ කළ පසු, සම්භාව්ය ආකාරයෙන් රූපය පෙරදසුන විවෘත.
- විවෘත කිරීමෙන් පසු, ඔබ ඉහළ තීරුවේ ඇති ටැබ් එක මත ක්ලික් කළ යුතුය මෙවලම්.
- මෙය වෙනත් මෙනුවක් විවෘත කරන අතර එහි ඇති කොටුව මත ක්ලික් කරන්න වර්ණ සකසන්න...
- ඊට පසු, ඔබට සරලව කළ හැකි තවත් කුඩා කවුළුවක් දිස්වනු ඇත වර්ණ සකස් කරන්න.
- ඔබට එය භාවිතා කළ හැකිය වෙළඳ නාම හරි ඇතුලට histogram, හෝ ලබා ගත හැකිය ස්ලයිඩර්.
- ඔබ සංස්කරණය කර අවසන් වූ පසු, මත තට්ටු කරන්න හරස් a රූපය වසන්න හෝ සුරකින්න.
ඉහත විස්තර කර ඇති පරිදි, ඔබට පෙරදසුන් යෙදුම තුළ ඔබේ මැක් මත ඡායාරූපයක හෝ රූපයක වර්ණ පහසුවෙන් සකස් කළ හැකිය. විශේෂයෙන්, ඔබට ඡායාරූපයක හිස්ටෝග්රෑම් මේ ආකාරයෙන් සකස් කළ හැකි අතර, ඊට පහළින් නිරාවරණය, ප්රතිවිරුද්ධතාව, උද්දීපනය, සෙවනැලි, සන්තෘප්තිය, උෂ්ණත්වය, ස්වරය, සේපියා සහ තියුණු බව සීරුමාරු කිරීමට ස්ලයිඩර් ඇත. මීට අමතරව, ඔබට ඉහළින් ස්වයංක්රීය ගැලපුම් බොත්තමක් හමුවනු ඇත - ඔබ එය මත ක්ලික් කළහොත්, කෘතිම බුද්ධියට අනුව ඡායාරූපයේ වර්ණ ස්වයංක්රීයව සකස් වේ. සමහර අවස්ථාවලදී ප්රතිඵලය විශිෂ්ට විය හැකිය, අනෙක් අය එය භයානක විය හැකිය. ඔබ සිදු කරන ලද ගැලපීම් වලට අකමැති නම්, යටින් ඇති සියල්ල යළි පිහිටුවන්න ක්ලික් කරන්න, එමඟින් වර්ණ ඒවායේ මුල් තත්වයට ගෙන එනු ඇත.