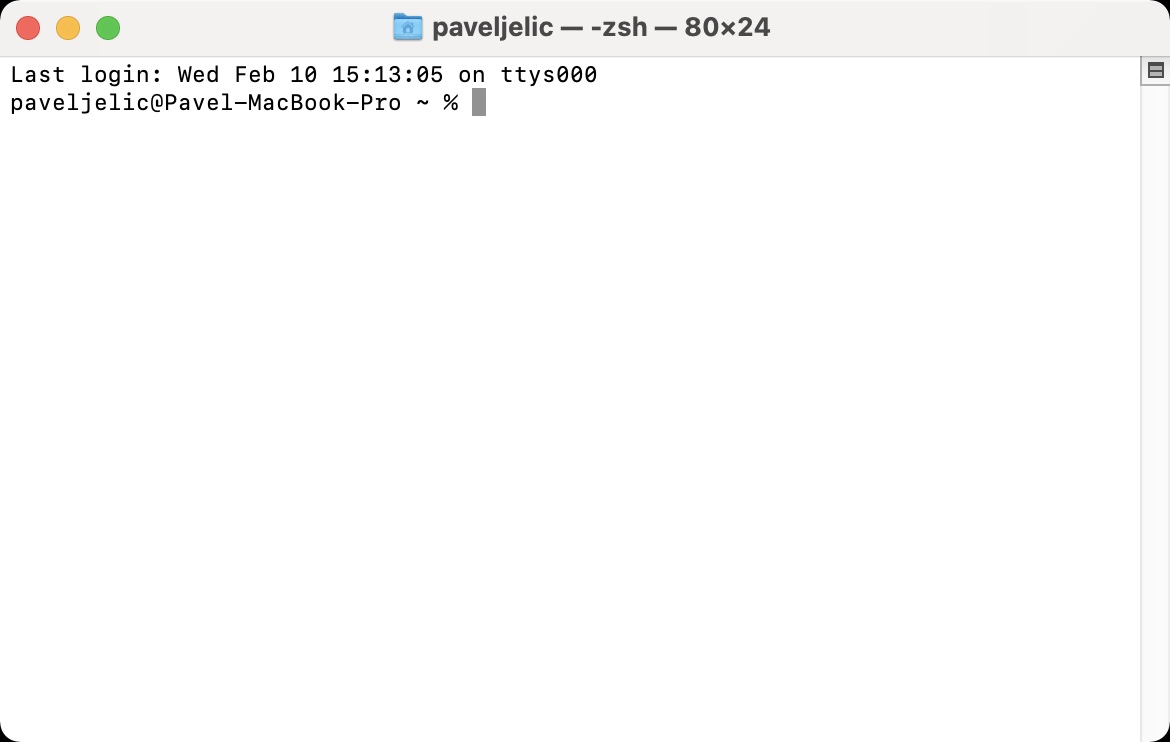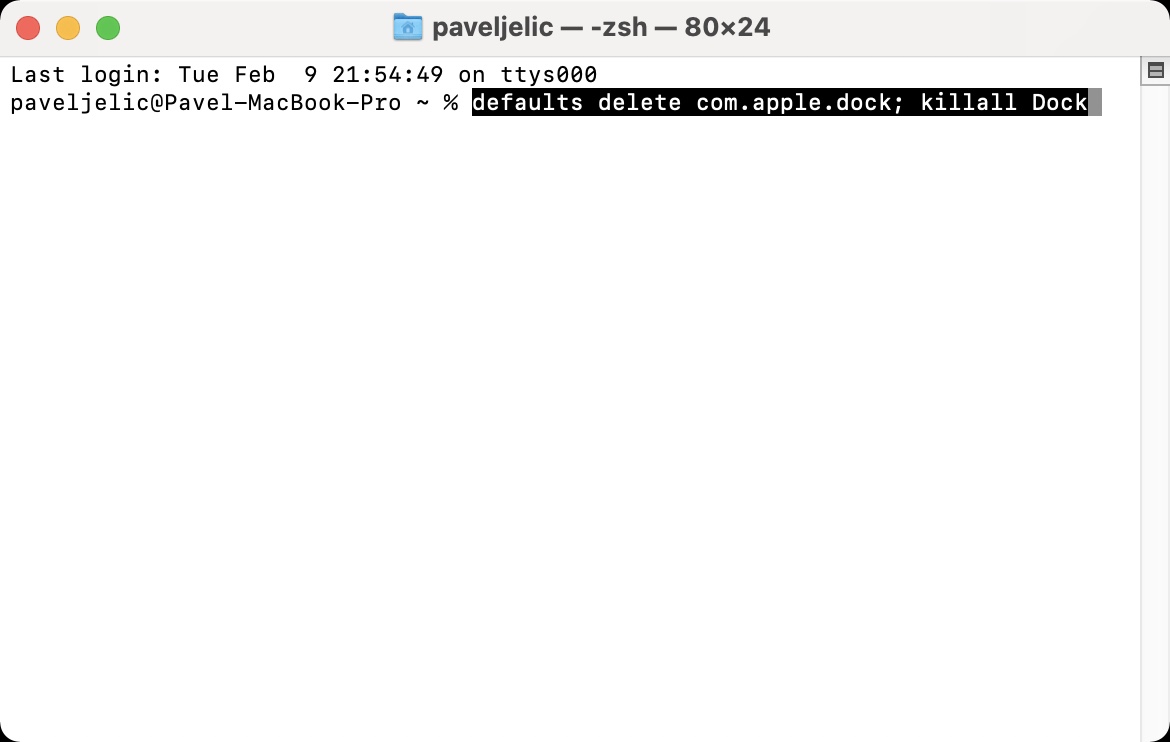MacOS තුළ ඩොක් භාවිතා කරන පරිශීලකයින් අඩු හා අඩු වුවද, එය බොහෝ විට වසර ගණනාවක් එහි සම්පූර්ණ කොටසක් වනු ඇත. Dock තුළ, ප්රධාන වශයෙන් ඔබට ඉක්මන් ප්රවේශය ලබා ගත හැකි යෙදුම් තිබේ. ඊට අමතරව, ඔබට විවිධ ලිපිගොනු, ෆෝල්ඩර හෝ වෙබ් අඩවි වෙත සබැඳි එහි ගබඩා කළ හැකිය. ඔබට හැකිතාක් දුරට ඔබට ගැලපෙන පරිදි තටාකයේ ඇති තනි අයිතම නැවත සකස් කළ හැක. නමුත් විටින් විට ඔබ ඔබේ තටාකය පිරී ඇති අවස්ථාවක හෝ ඔබට පිරිසිදු ස්ලයිට් එකකින් ආරම්භ කිරීමට අවශ්ය වූ විට ඔබ සොයා ගත හැක. ශුභාරංචිය නම් මැක් ඩොක් එහි මුල් පිරිසැලසුම වෙත ප්රතිස්ථාපනය කිරීම ඉතා පහසු වීමයි.
එය විය හැකිය ඔබට උනන්දුවක්
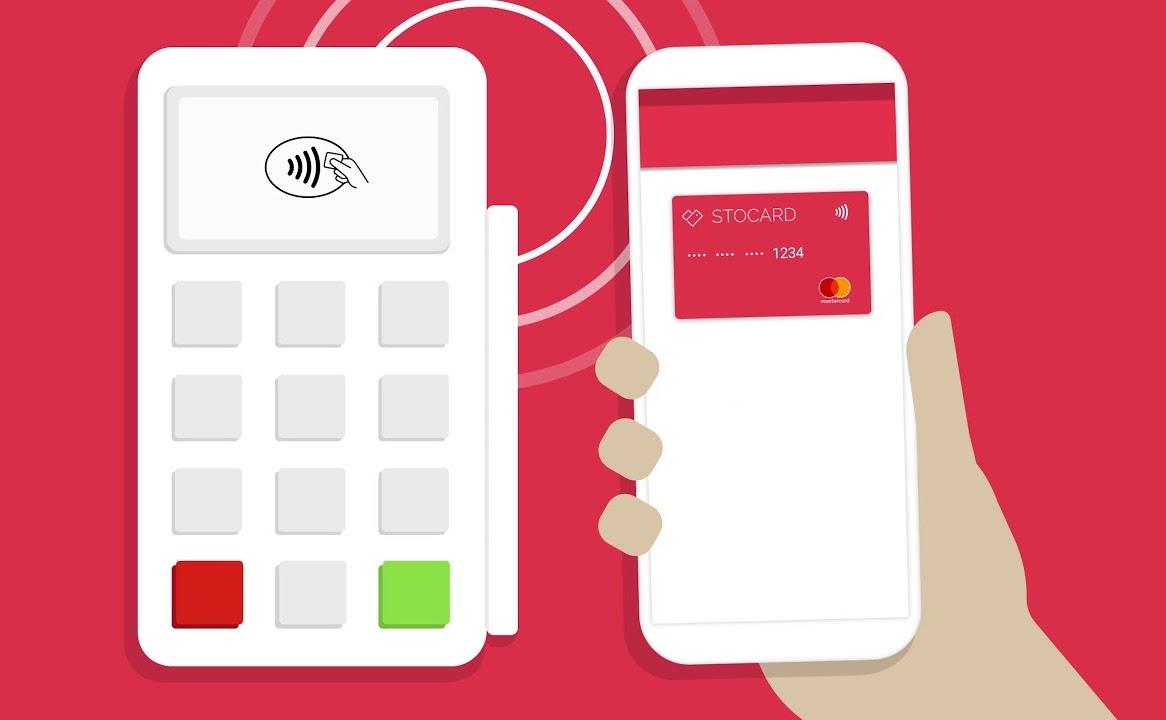
මැක් එකක ඩොක් එහි මුල් පිරිසැලසුම වෙත ප්රතිසාධනය කරන්නේ කෙසේද
ඔබට ඔබේ මැකෝස් උපාංගයේ පහළ ඩොක් එහි මුල් පිරිසැලසුම වෙත ප්රතිසාධනය කිරීමට අවශ්ය නම්, එනම් ඔබ මුලින්ම ඔබේ මැක් හෝ මැක්බුක් සක්රිය කළ ආකාරයටම එහි අයිකන දර්ශනය වන පරිදි, එය අපහසු නැත. ක්රියා පටිපාටිය පහත පරිදි වන ස්වදේශීය ටර්මිනල් යෙදුම භාවිතා කරන්න:
- පළමුව, ඔබ ඔබේ Mac හෝ MacBook මත යෙදුම විවෘත කළ යුතුය පර්යන්තය.
- ඔබට මෙම යෙදුම භාවිතා කර ධාවනය කළ හැක අවධානය යොමු කිරීම, නැතහොත් ඔබට එය සොයාගත හැකිය අයදුම්පත් ෆෝල්ඩරය තුළ උපයෝගීතාව.
- ටර්මිනලය ආරම්භ කිරීමෙන් පසු, ඔබට විධාන ඇතුළත් කළ හැකි කුඩා කවුළුවක් දිස්වනු ඇත.
- දැන් එය අවශ්ය වන්නේ ඔබයි පිටපත් කර ඇත විධානය, මම අමුණන පහත:
පෙරනිමි com.apple.dock මකන්න; කිලාල් ඩොක්
- ඔබ මෙම විධානය පිටපත් කළ පසු, ඇතුල් කරන්න do ටර්මිනල් යෙදුම් කවුළු.
- ඇතුල් කළ පසු, ඔබට යතුරක් එබිය යුතුය ඇතුල් කරන්න.
ඔබ ඉහත විධානය තහවුරු කළ පසු, ඩොක් නැවත ආරම්භ කර පෙරනිමි දසුනෙහි දිස්වනු ඇත. එබැවින්, එහි ඇති සියලුම අයිකන එක් එක් නව macOS උපාංගයේ හෝ macOS පිරිසිදු ස්ථාපනයකින් පසුව සකසා ඇති ආකාරය අනුව සකස් කරනු ලැබේ. උදාහරණයක් ලෙස, ඔබට එහි විවිධ යෙදුම් රාශියක් ඇති අතර පිරිසිදු ස්ලයිට් එකකින් ආරම්භ කිරීමට අවශ්ය නම්, ඔබේ මැක් මත ඩොක් පිරිසැලසුම යළි පිහිටුවීමේ විකල්පය ප්රයෝජනවත් වේ.