MacOS හි යෙදුමක් අස්ථාපනය කිරීම ඉතා සරල බවත් පුහුණු වඳුරෙකුට පවා එය කළ හැකි බවත් මෙම ලිපියේ මාතෘකාව කියවීමෙන් පසු ඔබට සිතෙනු ඇත. කෙසේ වෙතත්, බැලූ බැල්මට පෙනෙන පරිදි සෑම දෙයක්ම රෝස නොවන බව මම ඔබට සහතික විය යුතුය. තරඟකාරී වින්ඩෝස් මෙහෙයුම් පද්ධතිය තුළ, සැකසුම් තුළ යෙදුම් අස්ථාපනය කිරීම සඳහා විශේෂ අංශයක් නිර්මාණය කර ඇති අතර, බොත්තමක් එබීමෙන් ඔබට එක් එක් වැඩසටහන අස්ථාපනය කළ හැකිය. බොහෝ විට, සියලුම දත්ත වැඩසටහන සමඟ අස්ථාපනය කර ඇත, නමුත් macOS හි යෙදුම් අස්ථාපනය කිරීමේදී මෙය සැමවිටම සත්ය නොවේ.
එය විය හැකිය ඔබට උනන්දුවක්
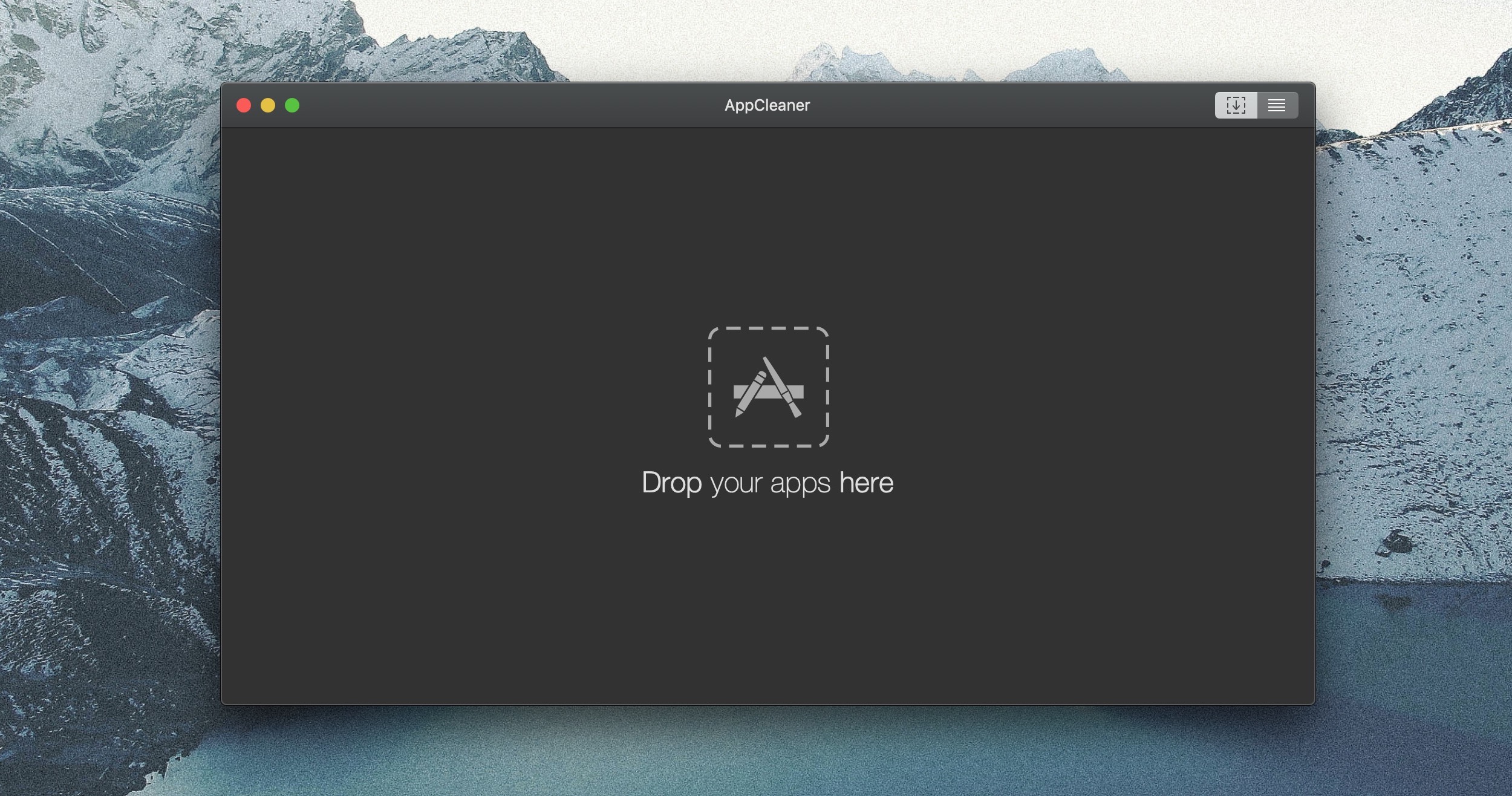
යෙදුම් අස්ථාපනය කිරීමේ විවිධ මට්ටම් තුනකට මෙම ලිපිය බෙදීමට මම තීරණය කළෙමි. පළමු, සරලම මට්ටම, ඔබ App Store වෙතින් යෙදුමක් බාගත කළ විට සිදු වේ. ඔබ App Store වෙතින් නොපැමිණෙන යෙදුමක් ස්ථාපනය කර ඇත්නම්, එය අස්ථාපනය කිරීම තරමක් සංකීර්ණ වේ, නමුත් තවමත් සාපේක්ෂව සරලයි. යෙදුම ඉවත් කිරීමේදී යෙදුම සමඟ සියලුම දත්ත මකා දමන බවට ඔබට සහතික වීමට අවශ්ය නම්, ඔබ මෙම ක්රියා පටිපාටිය සමඟ ඔබට උපකාර කළ හැකි වැඩසටහන් භාවිතා කළ යුතුය. ඒ නිසා අපි මූලික විධිවිධානවලින් වැළකී කෙලින්ම කාරණයට යමු.
App Store වෙතින් බාගත කළ යෙදුම් අස්ථාපනය කිරීම
ඔබ App Store වෙතින් යෙදුමක් බාගත කර ඇත්නම්, ක්රියා පටිපාටිය ප්රායෝගිකව සරලම වේ. ඇප් ස්ටෝර් එකෙන් ඩවුන්ලෝඩ් කරගත් ඇප් එකක් අස්ථාපනය කිරීමට ඔබ කළ යුත්තේ විවෘත කිරීමයි Launchpad. ඔබට ඩොක් හි කෙටිමඟ භාවිතා කළ හැකිය, නැතහොත් F4 යතුර ඔබන්න. ඔබ Launchpad වෙත පැමිණි පසු, අල්ලාගෙන සිටින්න යතුර විකල්පය. සියලුම යෙදුම් අයිකන ආරම්භ වනු ඇත සොලවන්න සහ ඒවායින් සමහරක් එය ඉහළ වම් කෙළවරේ දිස්වේ හරස්. කුරුසයක් සහිත යෙදුම් යනු ඔබ App Store වෙතින් බාගත කර ඇති යෙදුම් වන අතර ඔබට ඒවා එක තට්ටු කිරීමකින් මකා දැමිය හැක. සදහා අස්ථාපනය කිරීම එබැවින් යෙදුම කුරුසය මත ක්ලික් කරන්න එය සිදු කරනු ලැබේ.
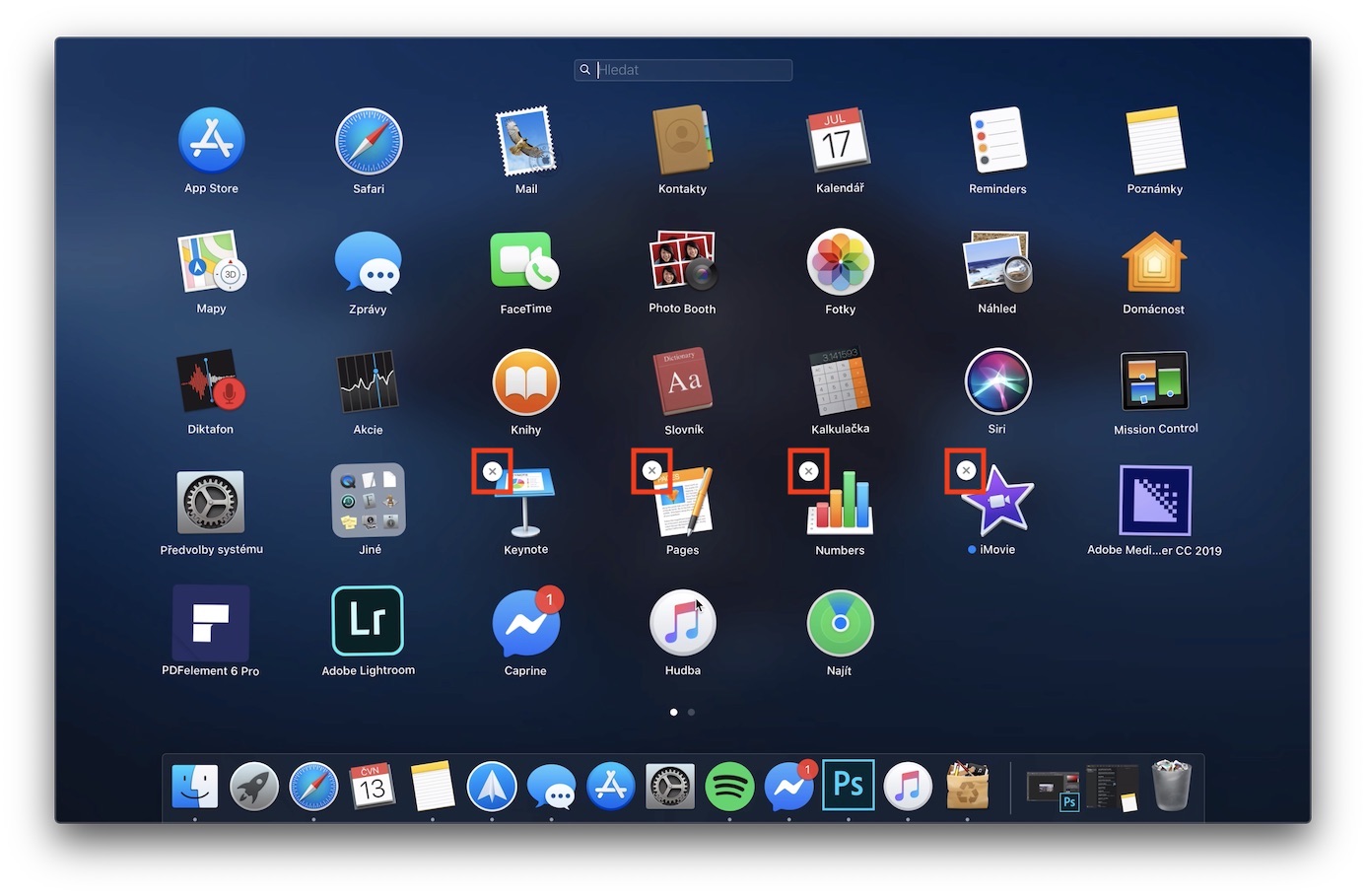
යෙදුම් වෙළඳසැලෙන් පිටත බාගත කළ යෙදුම් අස්ථාපනය කිරීම
ඔබ අන්තර්ජාලයේ යෙදුමක ස්ථාපන පැකේජය බාගත කර එය ස්ථාපනය කර ඇත්නම්, ඉහත ක්රියා පටිපාටිය ඔබට ක්රියා නොකරනු ඇත. මෙම අවස්ථාවේදී, ඔබ විවෘත කළ යුතුය ෆිචර් සහ වම් මෙනුවේ කොටස වෙත යන්න අප්ලිකේස්, ඔබ ඔබේ macOS උපාංගයේ ස්ථාපනය කර ඇති සියලුම යෙදුම් පිහිටා ඇත. මෙන්න, ලැයිස්තුව පමණක් ප්රමාණවත්ය යෙදුම සොයා ගන්න, ඔබට අවශ්ය අස්ථාපනය කරන්න, පසුව ඇය ලකුණ සහ එය මත ක්ලික් කරන්න දකුණු ක්ලික් කරන්න. දිස්වන පතන මෙනුවෙන්, ඉන්පසු බොත්තම ක්ලික් කරන්න කුණු කූඩයට දමන්න. සමහර යෙදුම් සඳහා පද්ධතිය ඔබෙන් අසනු ඇත අවසරය මුරපදයක් භාවිතා කරමින්. ඇත්ත වශයෙන්ම, යෙදුම මකා දැමීම සඳහා ද අවශ්ය වේ නිමා විය. එබැවින්, යෙදුම මකා දැමිය නොහැකි බවට දැනුම්දීමක් දිස්වන්නේ නම්, පළමුව එය වසා, පසුව එය නැවත මකා දැමීමට උත්සාහ කරන්න.
AppCleaner භාවිතයෙන් වෙනත් දත්ත සමඟ යෙදුම් අස්ථාපනය කිරීම
ඔබ ඔබේ මැක් මත යෙදුමක් අස්ථාපනය කළහොත්, එය බොහෝ අවස්ථාවලදී මකා දැමෙනු ඇත යෙදුම පමණි. යෙදුම ඔබගේ Mac මත නිර්මාණය කළ දත්ත ඔවුන් රැඳී සිටිනු ඇත ඔබ යෙදුම නැවත ස්ථාපනය කිරීමට තීරණය කරන්නේ නම්. ඔබ යෙදුම සහ දත්ත යන දෙකම මකා දැමීමට කැමති නම්, ඔබට මේ සඳහා විවිධ යෙදුම් භාවිතා කළ හැකිය. කෙසේ වෙතත්, යෙදුම මට වඩාත්ම ප්රයෝජනවත් බව ඔප්පු විය AppCleaner, ඒ දෙකම සම්පූර්ණයෙන්ම නිදහස්, aa එක අතකින් ඒක තියෙනවා සරල පරිශීලක අතුරුමුහුණත, සෑම කෙනෙකුටම අවබෝධ වනු ඇත.
අයදුම්පත AppCleaner භාවිතයෙන් ඔබට බාගත හැක මෙම සබැඳිය. පිටුවේ දකුණු පැත්තේ තෝරන්න නවතම අනුවාදය සහ බාගත කිරීම තහවුරු කරන්න. යෙදුම ස්ථාපනය කිරීමට පවා අවශ්ය නැත - එය ප්රමාණවත්ය අසුරන්න සහ වහාම දුවන්න. යෙදුමේ පරිශීලක අතුරුමුහුණත ඉතා සරල ය. ෆෝල්ඩරයෙන් කවුළුවම ඇතුල් කිරීමට සෑම විටම ප්රමාණවත් වේ අප්ලිකේස් (ඉහත ක්රියා පටිපාටිය බලන්න) මෙතැනට යන්න අයදුම්පත, ඔබට අවශ්ය අස්ථාපනය කරන්න. ඇදගෙන යාමෙන් පසු, යෙදුමට අදාළ ගොනු "ස්කෑන්" වර්ගයක් සිදු කරනු ලැබේ. ස්කෑන් කිරීම සම්පූර්ණ වූ පසු, ඔබට මකා දැමිය හැකි ගොනු ප්රමාණය සහ සම්පූර්ණ සංඛ්යාව පෙන්වනු ඇත. එතකොට ඔයාට පුළුවන් තෝරා, ඔබට අස්ථාපනය කිරීමට අවශ්යද යන්න සෑම මෙම ගොනු, හෝ හුදෙක් සමහරක්. ඔබ තෝරා ගත් පසු, බොත්තම ක්ලික් කරන්න ඉවත් කරන්න කවුළුවේ පහළ දකුණු කොටසෙහි.
සමහර යෙදුම් වලට තමන්ගේම අස්ථාපනය කිරීමේ පැකේජ ඇත
ඔබ යෙදුම අස්ථාපනය කිරීමට උත්සාහ කිරීමට පෙර, එය නොමැති බවට වග බලා ගන්න අස්ථාපනය කිරීමට ගොනුව. උදාහරණයක් ලෙස, ඔබ වැඩසටහන් සමඟ වැඩ කරන්නේ නම් ඇෙබෝ, එබැවින් ඔබට යෙදුම සමඟ සියලු දත්ත අස්ථාපනය කළ හැකි විශේෂ ගොනුවක් භාවිතා කළ හැකිය. විශේෂ ගොනුව සොයාගත හැකිය අයදුම්පත්, ඔබට අස්ථාපනය කිරීමට අවශ්ය යෙදුම සොයා ගැනීමට. යෙදුම පිහිටා තිබේ නම් ෆෝල්ඩර, එබැවින් එහි i අඩංගු වීමට බොහෝ දුරට ඉඩ ඇත ගොනුව අස්ථාපනය කරන්න - සාමාන්යයෙන් නමක් ඇත අස්ථාපනය කරන්න. මෙම ගොනුව ධාවනය කිරීමෙන් පසු, the නිල මාර්ගයෙන් අස්ථාපනය කිරීම.
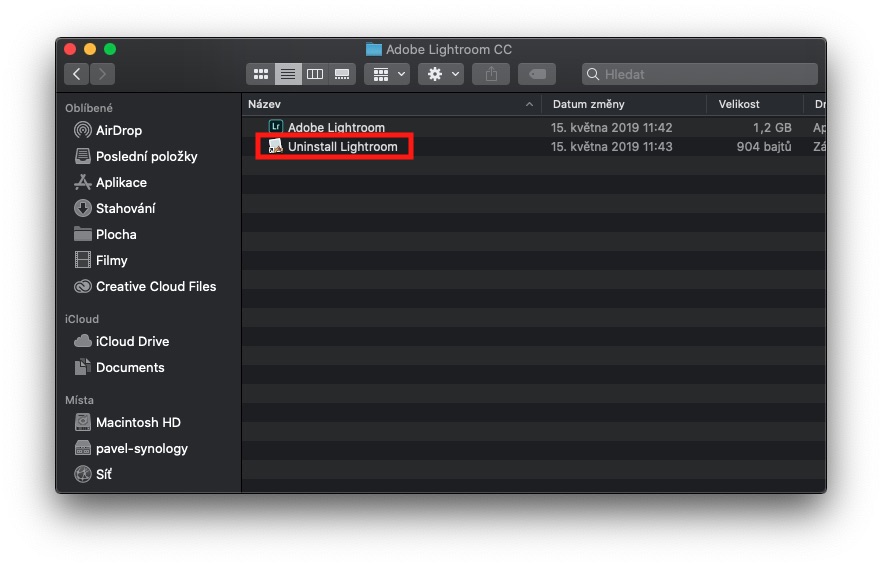
යෙදුම් අස්ථාපනය කිරීම macOS හි විද්යාවක් නොවන බව ඔබ සිතන්නට ඇත. එබැවින්, මෙම ලිපියෙන්, මම ඔබට වෙනත් ආකාරයකින් ඒත්තු ගැන්විය හැකිය. ඔබට එහි දත්ත සමඟ සම්පූර්ණ යෙදුම සම්පූර්ණයෙන්ම මකා දැමීමට අවශ්ය නම්, ඔබට තෙවන පාර්ශවීය යෙදුමක් නොමැතිව කළ නොහැක.
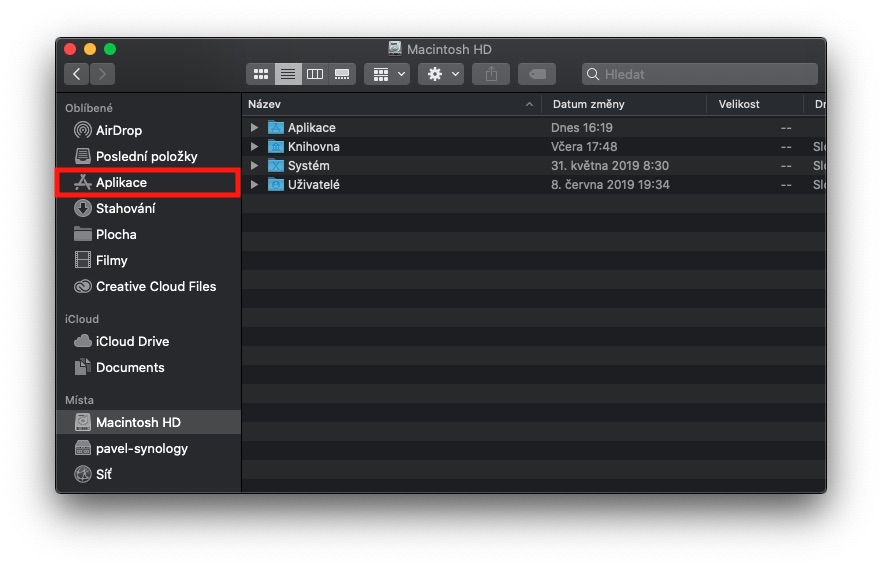
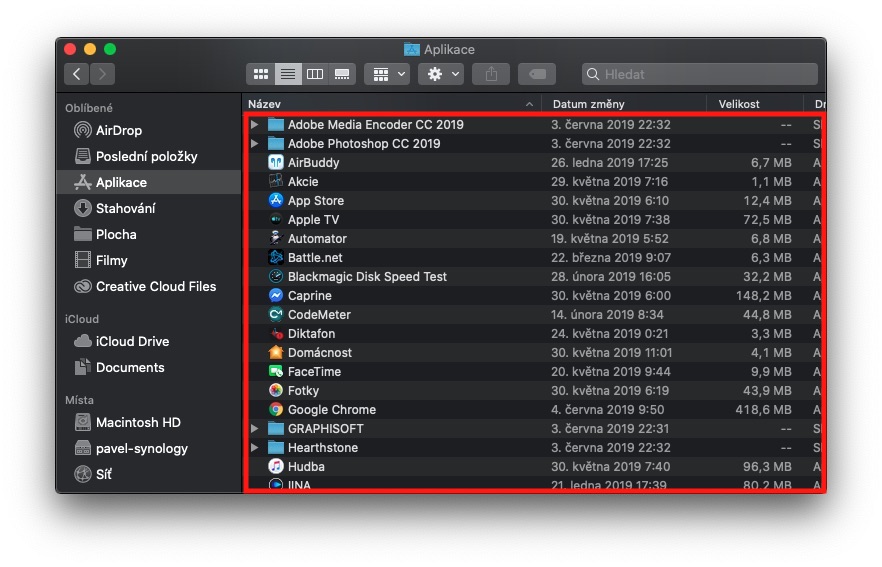
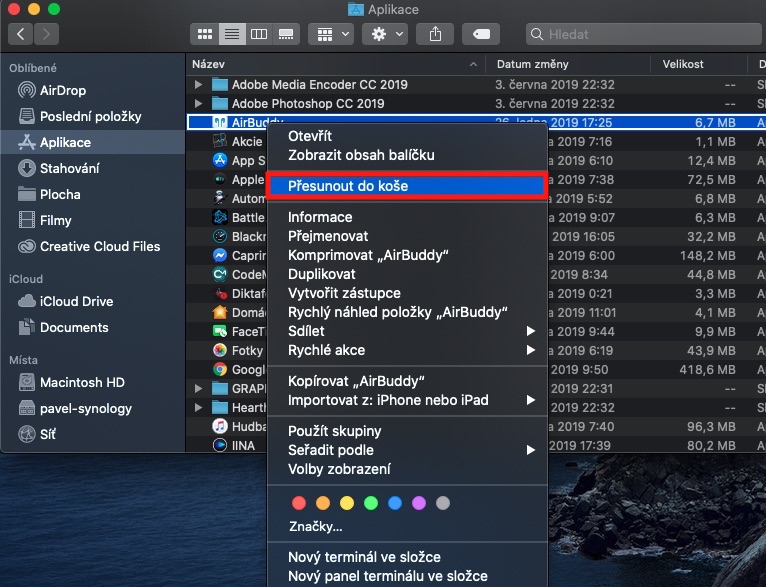
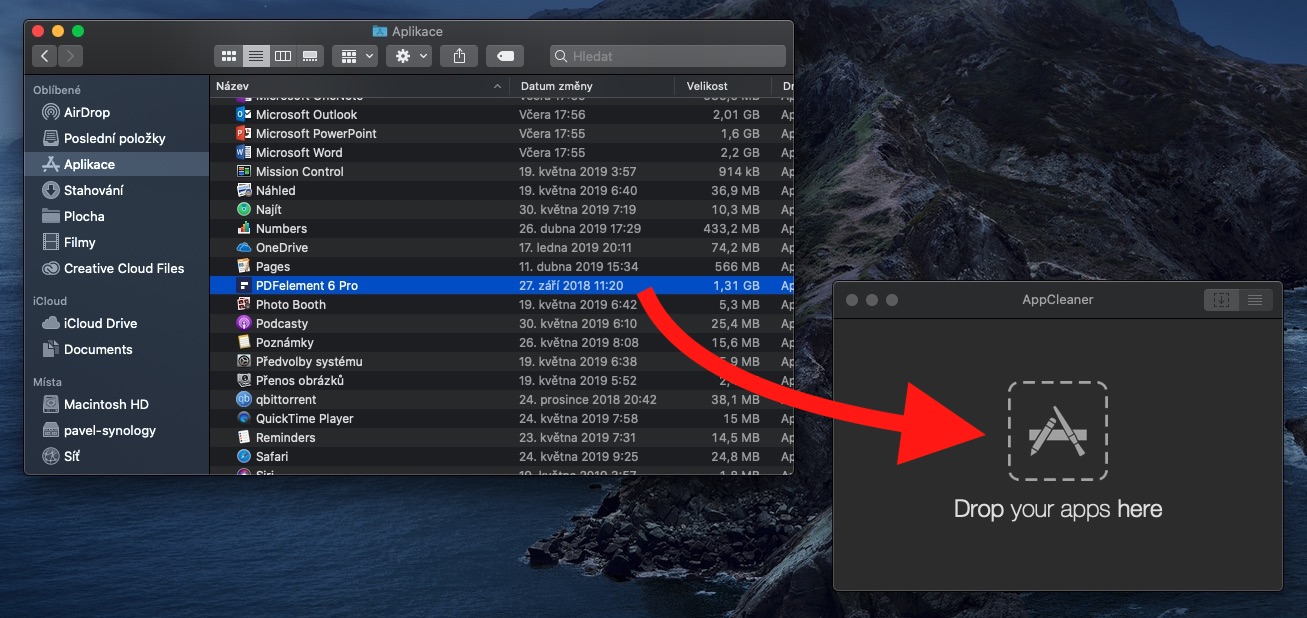
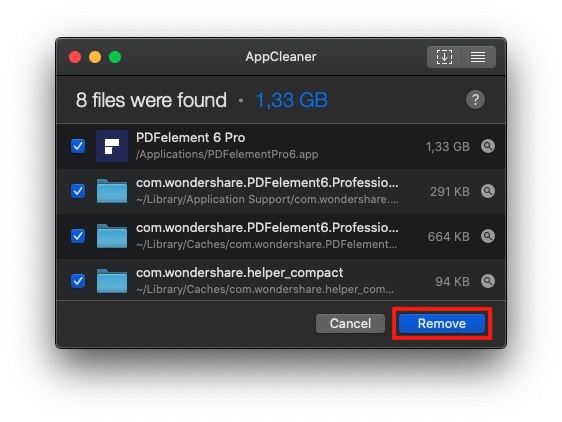
"යෙදුම් වෙළඳසැලෙන් පිටත බාගත කළ යෙදුම් අස්ථාපනය කිරීම"
-> අවාසනාවකට, එය ක්රියාවලියෙන් අඩක් පමණි. මෙය "යෙදුම" (ඇත්ත වශයෙන්ම ගොනු පැකේජයක්) මකා දමනු ඇත, නමුත් පුස්තකාලයේ ඇති මනාප සහ ගොනු පවතිනු ඇත - සහ මේවා සමහර යෙදුම් සඳහා මෙගාබයිට් සිය ගණනක් වේ. වෙනත් වචන වලින් කිවහොත්: යෙදුමේ වෙනත් අංශු සෙවීමට Spotlight භාවිතා කරන්න. තත්වය වඩාත් නරක අතට හැරීම සඳහා, පුස්තකාල දෙකක් ඇත, පද්ධතිය සහ පරිශීලක.
උපදෙස් ලිවීමේදී, ඇත්ත වශයෙන්ම, හරිද?
පුස්තකාලවල ගොනු අතින් සෙවීමකින් තොරව ඔබ ලියන දේ කරන AppCleaner යෙදුම භාවිතා කිරීම කතුවරුන් වහාම විස්තර කළේ එබැවිනි ;-)