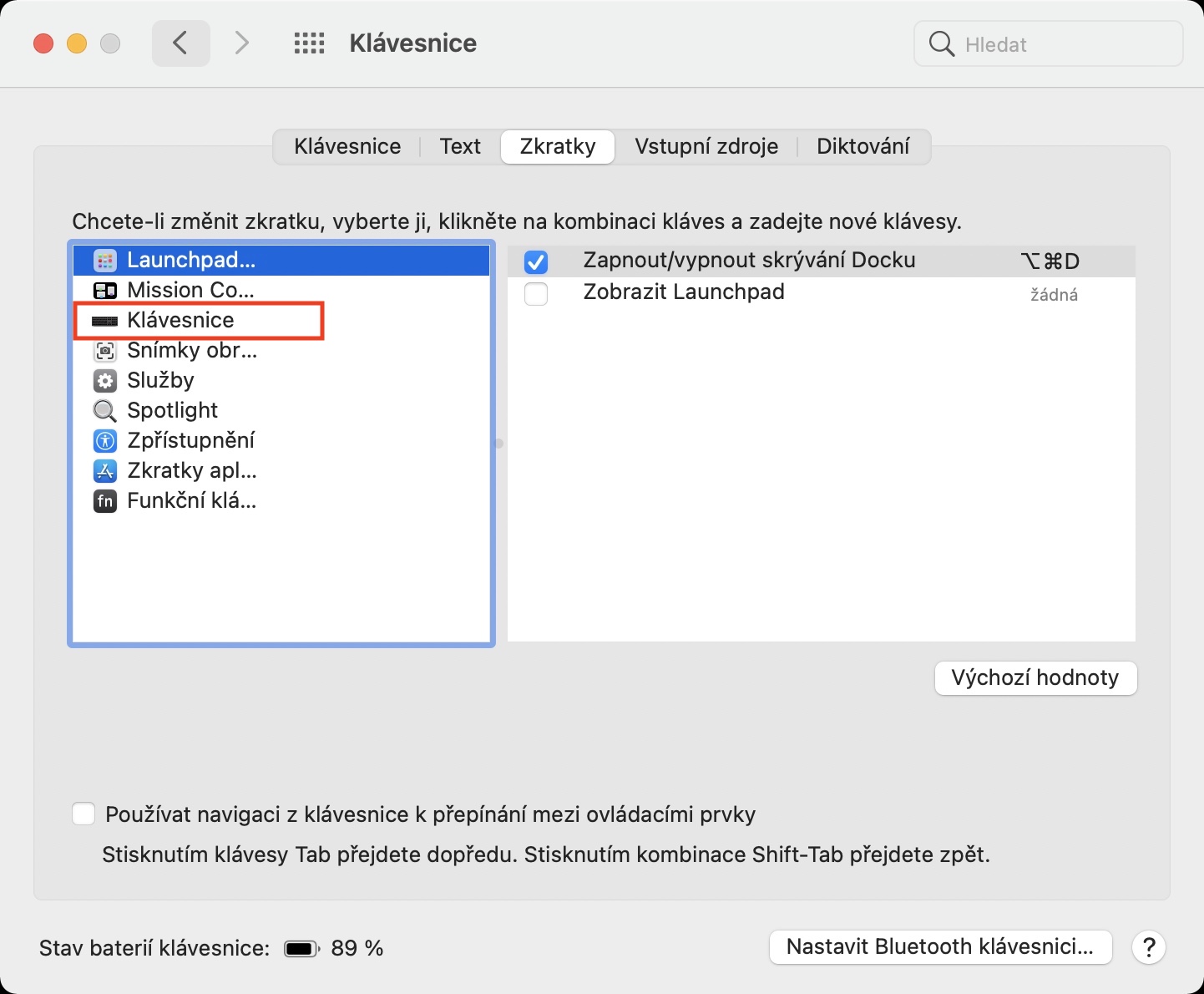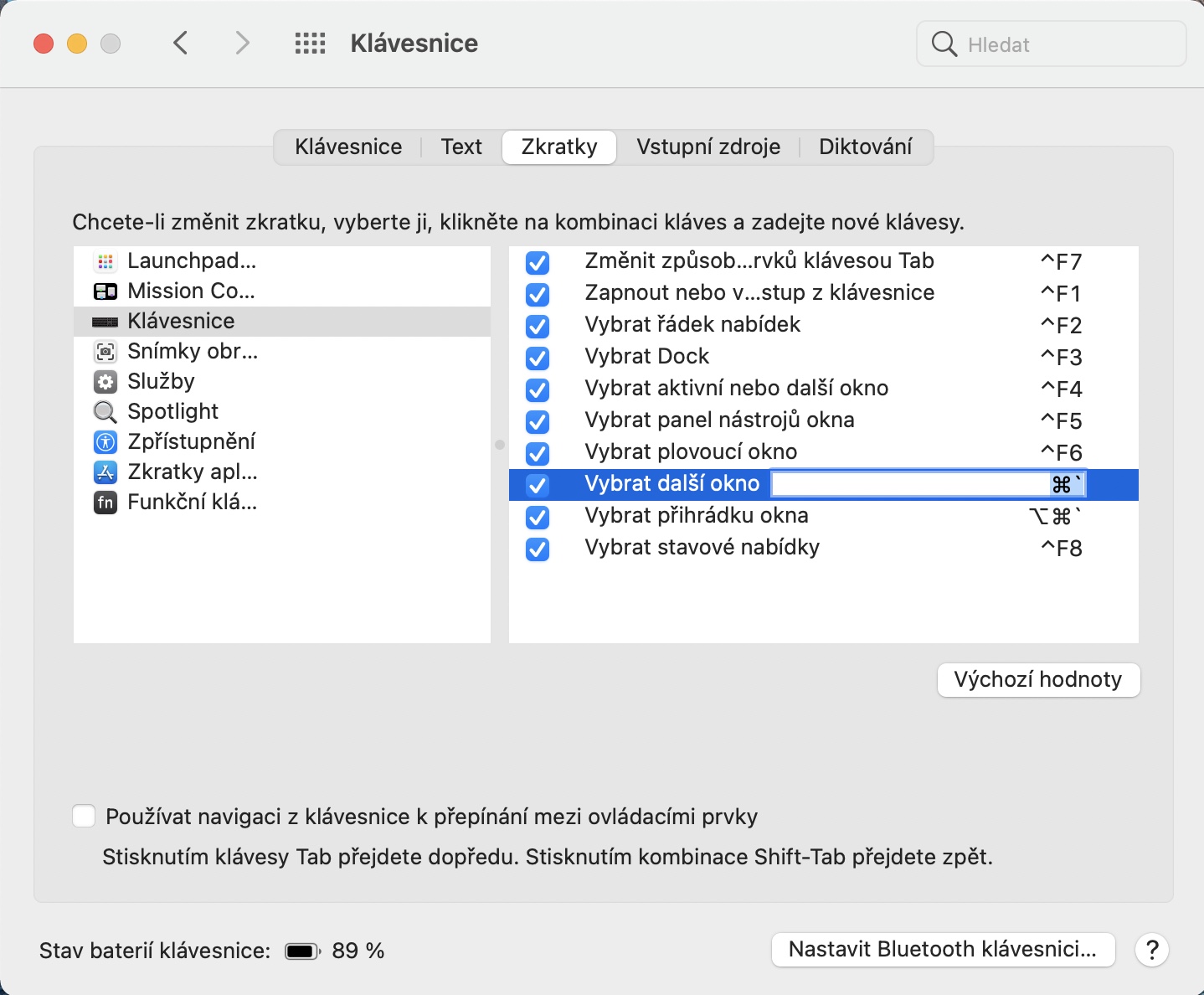MacOS හි, ඇත්ත වශයෙන්ම, ඔබට එක් එක් යෙදුමෙන් කවුළු කිහිපයක් විවෘත කළ හැකිය - මෙය ප්රයෝජනවත් වේ, උදාහරණයක් ලෙස, Safari, Finder, හෝ වෙනත් බොහෝ අවස්ථාවලදී. මේ ආකාරයෙන්, ඔබට විවිධ යෙදුම් වලින් විවිධ අන්තර්ගතයන් පහසුවෙන් බැලීමට සහ ඒවා අතර මාරු විය හැකිය. කෙසේ වෙතත්, ඔබට මැක් එකක වෙනත් යෙදුම් කවුළුවකට මාරු වීමට අවශ්ය නම්, ඔබට තටාකයේ ඇති යෙදුම් නිරූපකය මත දකුණු-ක්ලික් කළ යුතුය (හෝ ඇඟිලි දෙකක් භාවිතා කරන්න), ඉන්පසු මෙහි ඇති කවුළුව තෝරන්න. නමුත් ඔබට භාවිතා කළ හැකි වඩා සරල ක්රමයක් තිබේ.
එය විය හැකිය ඔබට උනන්දුවක්

යතුරුපුවරු කෙටිමඟක් භාවිතයෙන් Mac හි යෙදුම් කවුළු අතර මාරු වන්නේ කෙසේද
ඔවුන් පවසන්නේ යතුරුපුවරු කෙටිමං භාවිතා නොකරන පරිශීලකයෙකුට ඔවුන්ගේ Mac වලින් උපරිම ප්රයෝජනයක් නොලැබෙන බවයි. යතුරුපුවරු කෙටිමං ආධාරයෙන්, ඔබට මූසිකයක් භාවිතා කරන විට බොහෝ කාලයක් ගත වන ක්රියාවක් පහසුවෙන් සහ ඉක්මනින් සිදු කළ හැකිය - යතුරුපුවරුවේ සිට මූසිකය හෝ ට්රැක්පෑඩ් වෙත ඔබේ දෑත් ගෙනයාමට බොහෝ කාලයක් ගතවේ. එකම යෙදුමේ කවුළු අතර මාරුවීම සඳහා යතුරුපුවරු කෙටිමඟක් පවතින බව ඔබ දැනටමත් අන්තර්ජාලයේ කොතැනක හෝ දැක ඇති නමුත් සත්යය නම් එය අපගේ චෙක් යතුරුපුවරුවේ වෙනස් ලෙස ක්රියා කරන බවයි. විශේෂයෙන්ම, මෙය යතුරුපුවරු කෙටිමඟකි විධානය + ` "`" අක්ෂරය පිහිටා ඇත්තේ යතුරුපුවරුවේ පහළ වම් කොටසේ Y අකුරු අසල නොව, යතුරුපුවරුවේ දකුණු කොටසේ, Enter යතුරට යාබදව ය.
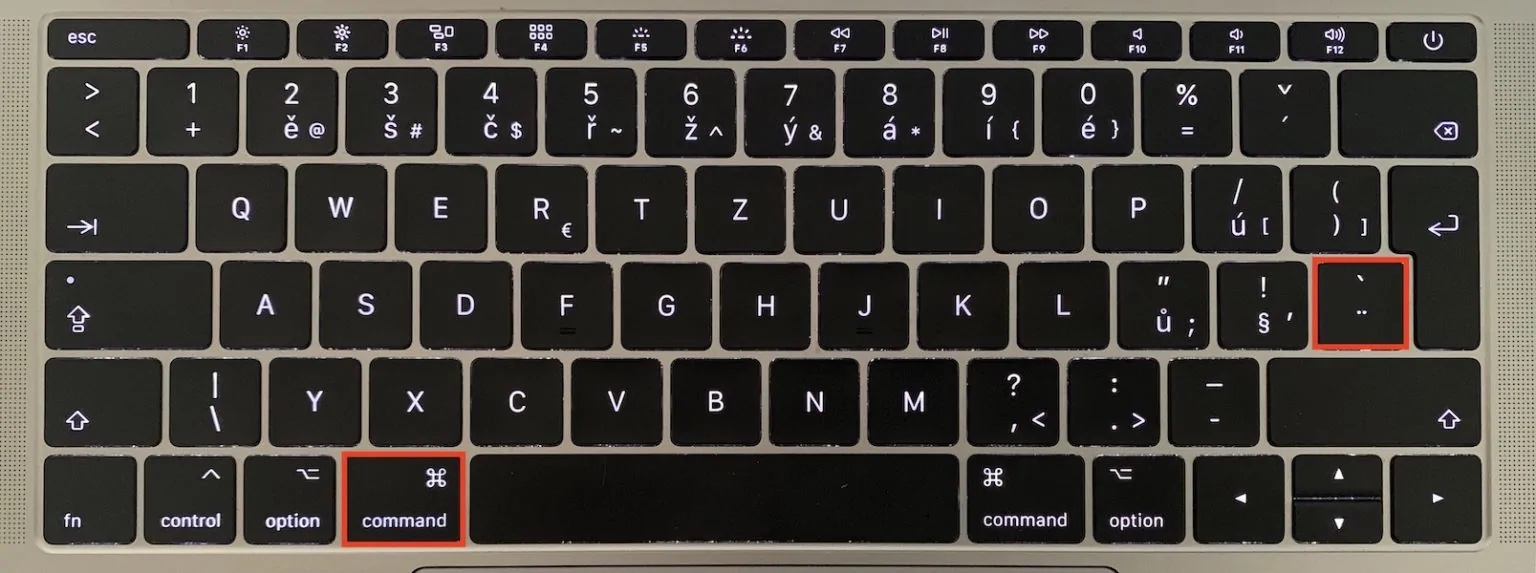
අපි එයට මුහුණ දෙමු, මෙම යතුරුපුවරු කෙටිමඟේ පෙනුමට සෑම කෙනෙකුම කැමති නැත. නමුත් මට ඔබට හොඳ ආරංචියක් ඇත - ඔබට එය ඉතා සරලව වෙනස් කළ හැකිය. ක්රියා පටිපාටිය පහත පරිදි වේ:
- පළමුව, ඔබ ඉහළ වම් කෙළවරේ තට්ටු කළ යුතුය නිරූපකය .
- ඔබ එසේ කළ පසු, මෙනුවෙන් විකල්පයක් තෝරන්න පද්ධති මනාප...
- නව කවුළුව තුළ, කොටස වෙත යන්න යතුරු පුවරුව.
- දැන් ඉහළ මෙනුවේ ඇති ටැබ් එක මත ක්ලික් කරන්න කෙටි යෙදුම්.
- ඉන්පසු වම් මෙනුවේ විකල්පයක් තෝරන්න යතුරු පුවරුව.
- කවුළුවේ දකුණු කොටසෙහි, නම සමඟ කෙටිමඟ සොයා ගන්න වෙනත් කවුළුවක් තෝරන්න.
- Na ඉන්පසු වත්මන් කෙටිමඟ එක වරක් තට්ටු කරන්න a නව කෙටිමඟ ඔබන්න, ඔබට භාවිතා කිරීමට අවශ්ය.
- මෙය සමඟ ඔබ කෙටිමඟ වෙනස් කර යෙදුම් කවුළුව මාරු කිරීමට එය ඔබන්න.
 ඇපල් සමඟ ලොව වටා පියාසර කිරීම
ඇපල් සමඟ ලොව වටා පියාසර කිරීම