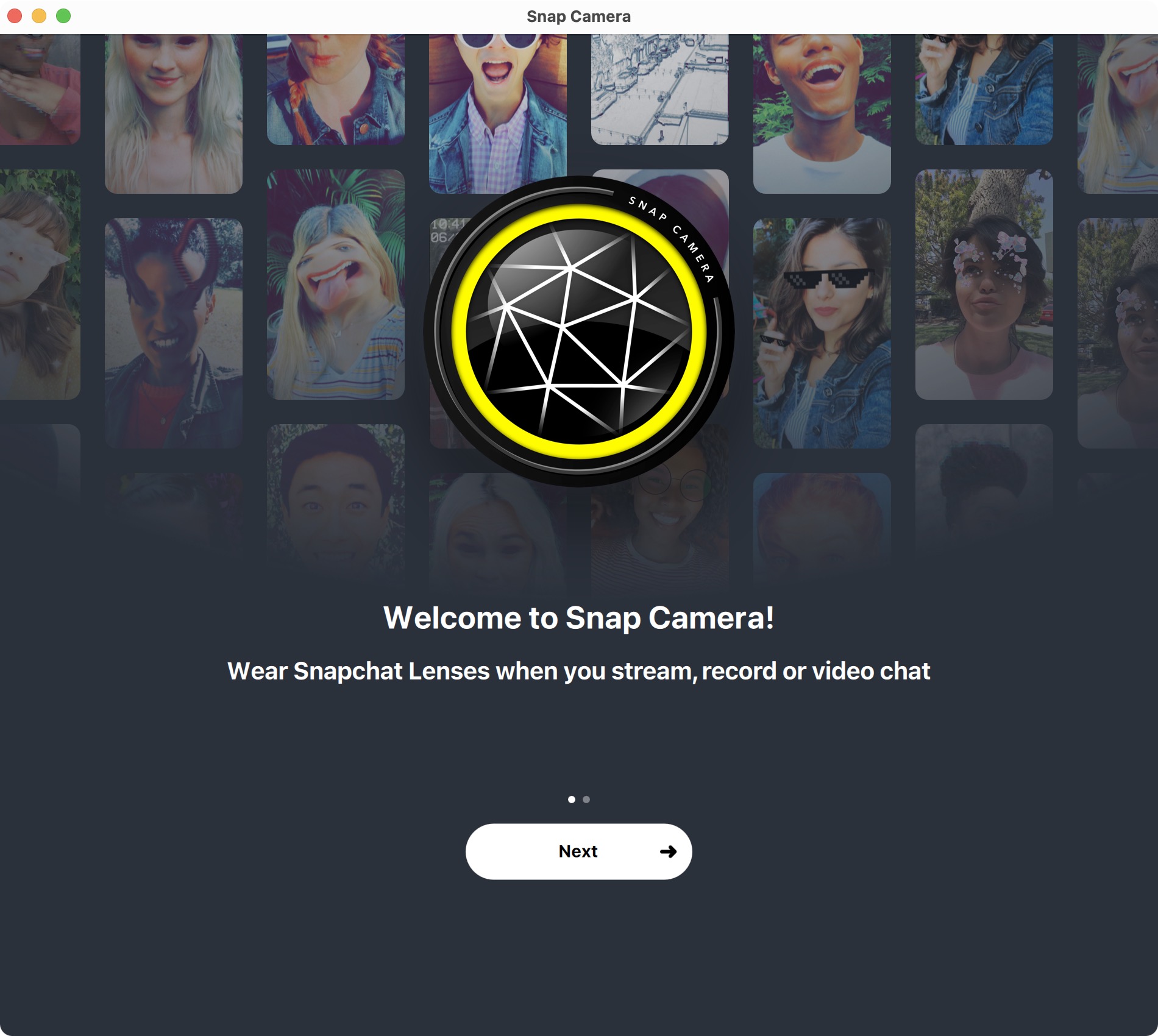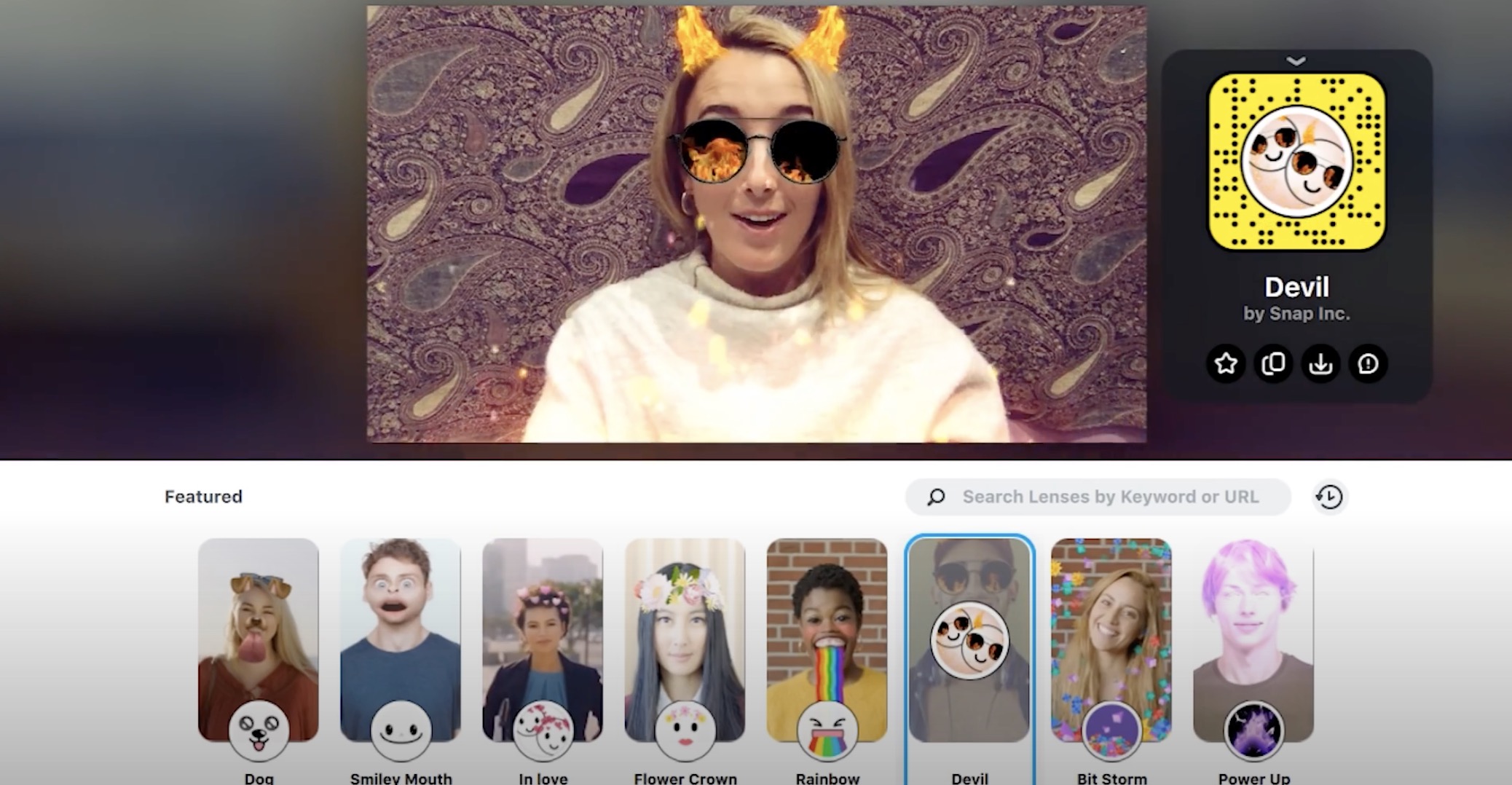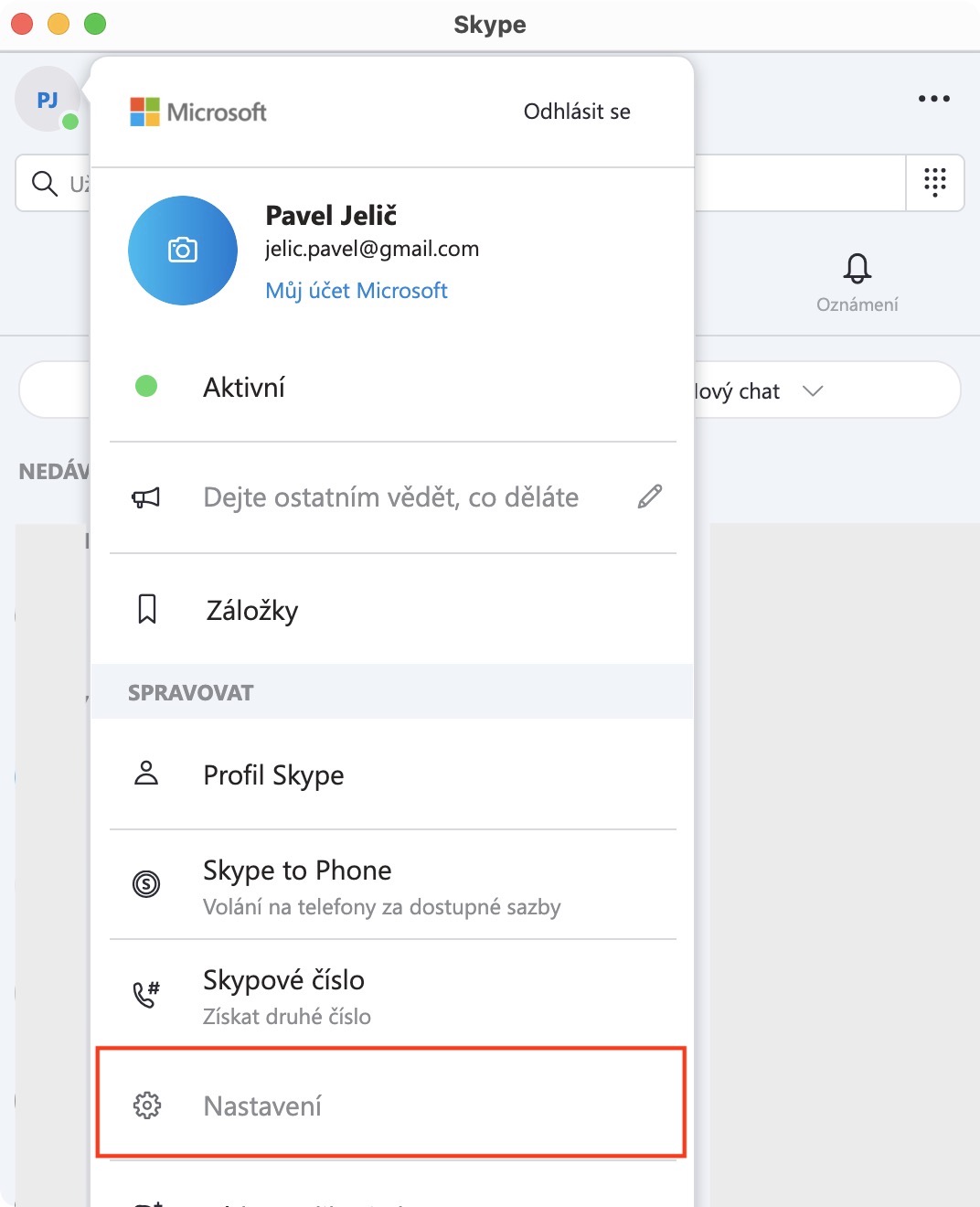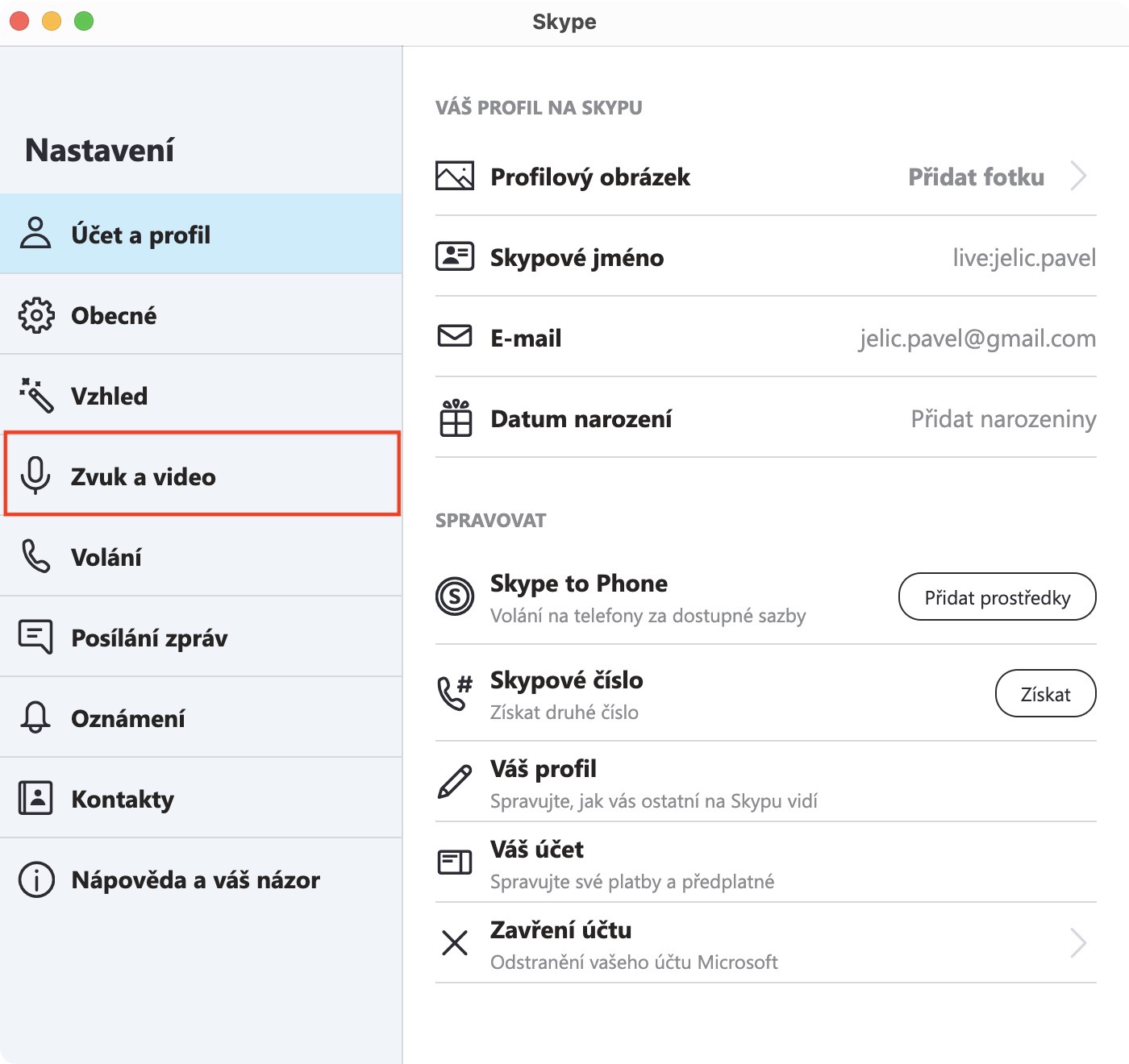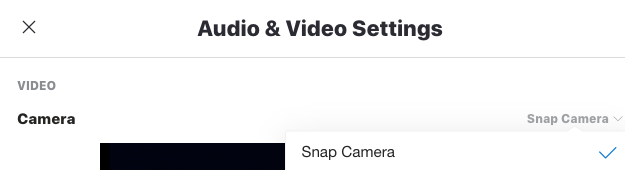සියලුම වර්ගයේ කැමරා පෙරහන් ඇත්තෙන්ම දිගු කාලයක් අප සමඟ ඇත. පළමු වතාවට, ඔවුන් බොහෝ විට Snapchat යෙදුමේ පෙනී සිට ඇත, උදාහරණයක් ලෙස, බල්ලෙකුගේ මුහුණ සහිත සුප්රසිද්ධ ඡායාරූපය පැමිණේ. ක්රමයෙන්, මෙම පෙරහන් දිගටම ව්යාප්ත වූ අතර දැන් ඔබට ඒවා සොයා ගත හැකිය, උදාහරණයක් ලෙස, Instagram සහ Facebook. නමුත් සත්යය නම් මෙම පෙරහන් ප්රායෝගිකව ලබා ගත හැක්කේ iPhone සහ iPad වල පමණි. ඇත්ත වශයෙන්ම, මෙය අර්ථවත් කරයි, මන්ද ඉන්ස්ටග්රෑම් හෝ ෆේස්බුක් වෙතින් කැමරාව macOS හි නොමැත. කෙසේ වෙතත්, ඔබට වීඩියෝ ඇමතුම් ලබා ගැනීමට භාවිතා කළ හැකි මැක් මත වෙනත් යෙදුම් තිබේ - ස්කයිප් වැනි. ඔබට වීඩියෝ ඇමතුමේ අනෙක් පැත්තෙන් වෙඩි තැබීමට අවශ්ය නම්, නැතහොත් ඔබට ඇයව සිනහ කිරීමට අවශ්ය නම්, ඔබ නියම තැනට පැමිණ ඇත.
එය විය හැකිය ඔබට උනන්දුවක්

සමහර "පෙරහන්" දැනටමත් Skype හි ඇත. කෙසේ වෙතත්, මෙම පෙරහන් පසුබිම වෙනස් කිරීමට පමණක් අදහස් කෙරේ. ඔබට පසුබිම බොඳ කිරීමට හෝ එයට පින්තූරයක් ඇතුළු කිරීමට හැකිය, එය උදාහරණයක් ලෙස රැකියාවේදී හෝ ආපන ශාලාවක ප්රයෝජනවත් වේ. කෙසේ වෙතත්, ඔබ ස්කයිප් හි ඔබේ මුහුණේ සෘජුවම පෙරහන් සඳහා නිෂ්ඵල ලෙස බලනු ඇත. කෙසේ වෙතත්, Snapchat වැනි මෙම විසුළු පෙරහන් ඔබේ මුහුණට යෙදීමට ඔබට භාවිත කළ හැකි විවිධ යෙදුම් තිබේ. ඒ සියල්ල ඉතා සරලව ක්රියා කරයි - ඔබ ඔබට භාවිතා කිරීමට අවශ්ය පෙරහන සකසන්න, පසුව ස්කයිප් හි ඔබ වීඩියෝ ප්රභවය බිල්ට් කැමරාවේ සිට පෙරහන් සහිත යෙදුමෙන් එන කැමරාවට මාරු කරයි. එවිට ඔබට ඇමතුම අතරතුර පෙරහන් සරලව වෙනස් කළ හැකිය. ඔබට භාවිතා කළ හැකි බොහෝ යෙදුම් වලින් එකකි SnapCamera. නමට අනුව, මෙම යෙදුම Snapchat වෙතින් පෙරහන් පිරිනමයි.
Mac හි Skype හි Snapchat පෙරහන් භාවිතා කරන්නේ කෙසේද
ඔබට ඔබේ මැක් මත SnapCamera යෙදුම භාවිතා කිරීමට අවශ්ය නම්, ක්රියා පටිපාටිය ඇත්තෙන්ම ඉතා සරල ය. මෙම පියවර අනුගමනය කරන්න:
- පළමුව, ඇත්ත වශයෙන්ම, ඔබ යෙදුම බාගත කළ යුතුය SnapCamera බාගත කර ඇත a ඔවුන් ස්ථාපනය කර ඇත.
- SnapCamera බාගන්න නිදහස් උදව් මෙම සබැඳිය, පිටුවේ පසුව ක්ලික් කරන්න බාගත. ඉන්පසු සම්භාව්ය ස්ථාපනය සිදු කරන්න.
- ඔබ යෙදුම ස්ථාපනය කළ පසු, එය දුවනවා a ඇතුල් වීමට අවසර k මයික්රෆෝනය a කැමරා.
- ඊට පසු, ඔබ කළ යුත්තේ යෙදුම තුළ පමණි පෙරහනක් තෝරන්න, ඔබට අයදුම් කිරීමට අවශ්ය බව.
- මම ඉහත සඳහන් කළ පරිදි, අවසානයේ ඔබ ස්කයිප් වෙත මාරු විය යුතුය මූලාශ්රය වීඩියෝ බිල්ට් කැමරාවේ සිට SnapCamera.
- යෙදුම තුළ තට්ටු කිරීමෙන් ඔබට මෙය කළ හැකිය ස්කයිප් na ඔබගේ පැතිකඩ නිරූපකය, ඉන්පසුව නස්ටාවේනි. ඉන්පසු කොටස වෙත යන්න ශ්රව්ය සහ වීඩියෝ සහ තීරුවේ කැමරාව මෙනුවෙන් තෝරන්න SnapCamera.
- ඔබ Skype හි SnapCamera නොපෙනේ නම්, ඔබට යෙදුම අවශ්ය වේ යළි අරඹන්න.
ඔබට ද ඒ ආකාරයෙන්ම වීඩියෝ මූලාශ්රයක් ලෙස SnapCamera තෝරා ගත හැකි බව සඳහන් කළ යුතුය වෙනත් යෙදුම්, උදාහරණයක් ලෙස in විශාලනය, හෝ සමහරවිට ගූගල් Hangouts. ඔබ SnapCamera තෝරාගත් පසු, යෙදුමේ පෙරහන වෙනස් කිරීමෙන් පසු, කෙසේ හෝ ඇමතුම අවසන් කිරීම හෝ යෙදුම නැවත ආරම්භ කිරීම අවශ්ය නොවේ - සියල්ල තත්ය කාලීනව ක්රියා කරයි. ඔබ වෙබ් කැමරා කිහිපයක් භාවිතා කරන්නේ නම්, එය යෙදුම තුළ අවශ්ය වේ SnapCamera ඉටු කිරීමට කැමරා සැකසුම්, එයින් රූපය ගනු ලැබේ. එය විශිෂ්ට විශේෂාංගයක් නොවුනත්, බොහෝ පරිශීලකයින්ට විවිධ පෙරහන් භුක්ති විඳිය හැකි බව මම විශ්වාස කරමි.