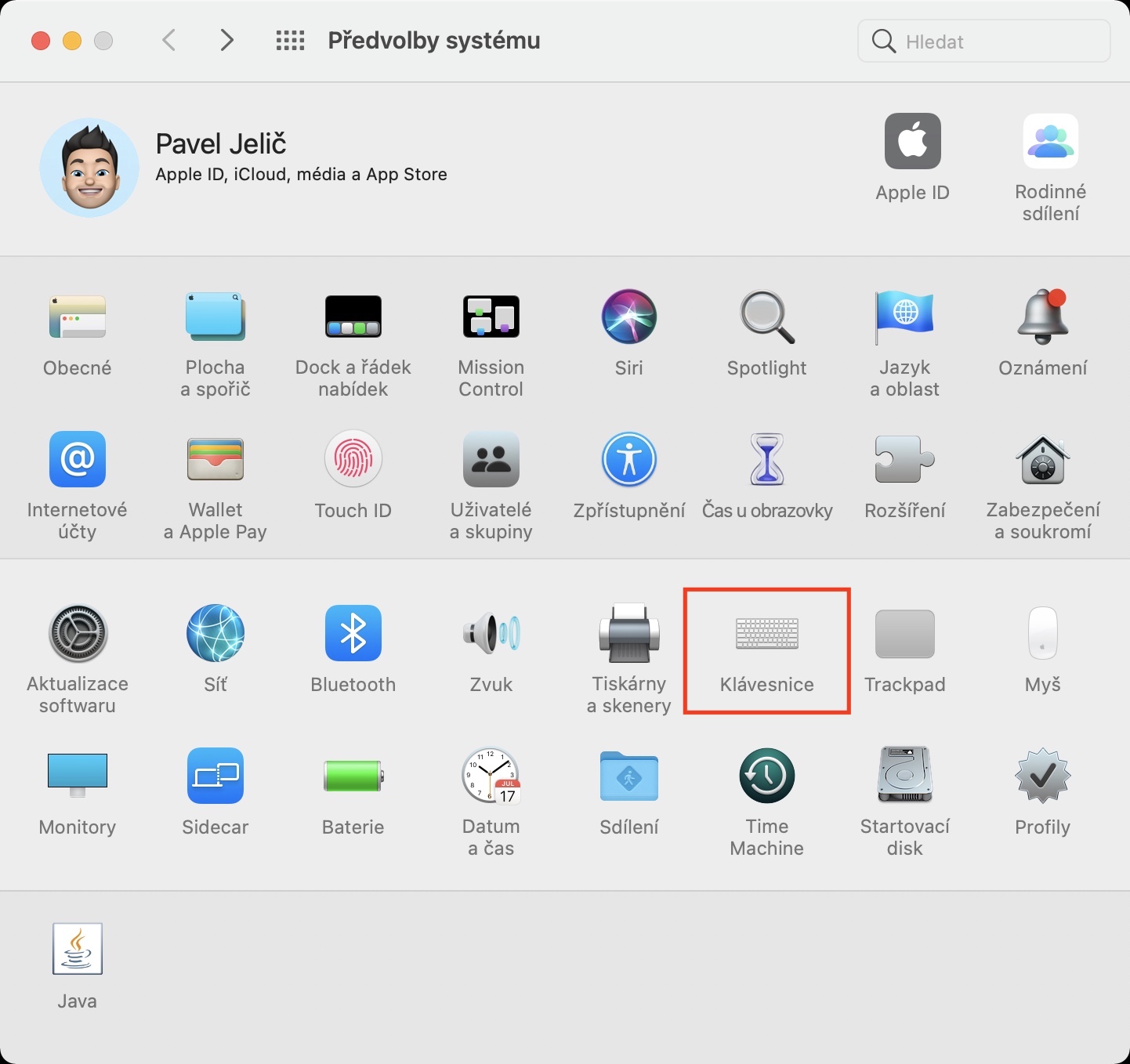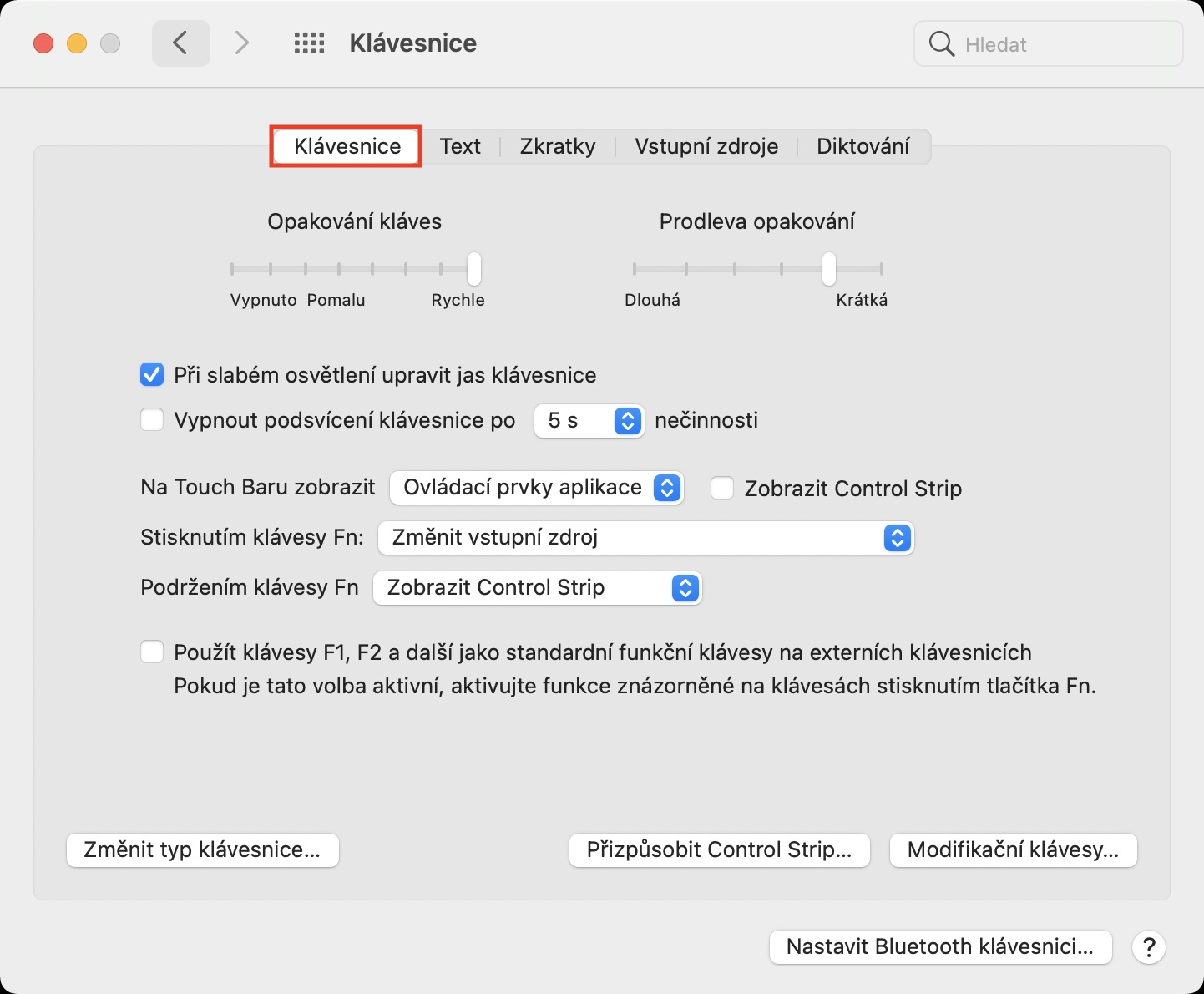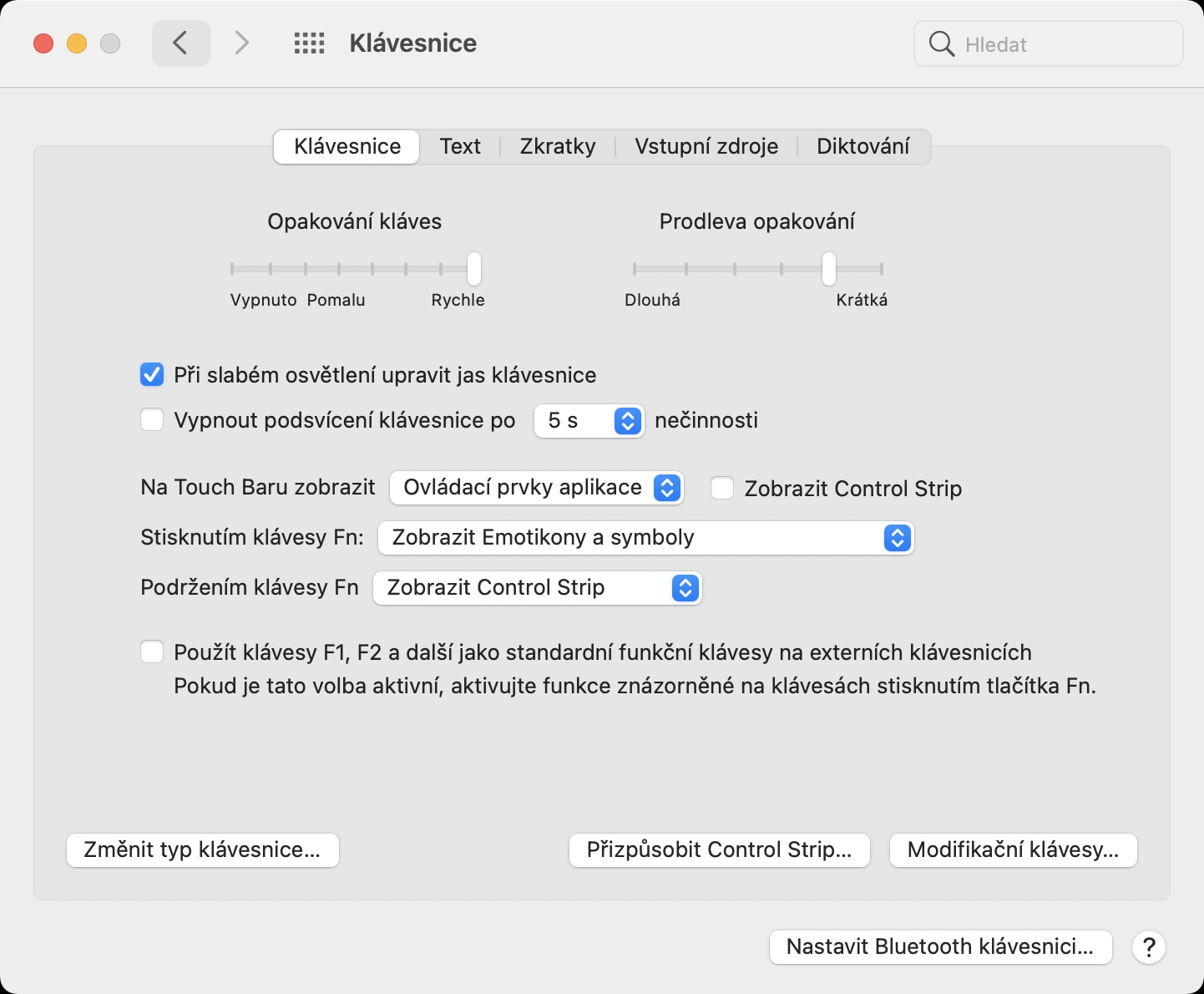ඔබට නවතම MacBooks වලින් එකක් හිමි නම්, ඔබට ඉමොජි ටයිප් කිරීමේ ගැටලුවක් නොමැත. නව MacBook Pros (දැනට) ස්පර්ශක තීරුවක් ඇත, එය යතුරුපුවරුවේ ඉහළ කොටසේ පිහිටා ඇති ස්පර්ශ පෘෂ්ඨයක් වන අතර, විශේෂයෙන් F1 සිට F12 දක්වා ක්රියාකාරී යතුරු ප්රතිස්ථාපනය කරයි. ස්පර්ශ තීරුව සමඟ, ඔබට මූසිකය හෝ ට්රැක්පෑඩ් ස්පර්ශ නොකර විවිධ යෙදුම් පහසුවෙන් පාලනය කළ හැකිය. උදාහරණයක් ලෙස, Safari හි, මෙය ටැබ් අතර මාරු වේ, නිර්මාණාත්මක වැඩසටහන් වලදී ඔබට මෙවලමක් සක්රිය කළ හැකිය - සහ තවත් බොහෝ දේ. මීට අමතරව, ඔබට ස්පර්ශ තීරුව හරහා ඉමෝජි ලිවිය හැකිය. නමුත් ඔබට එය නොමැති නම්, ඔබට ඉමොජි ලිවීම සඳහා මෙම සරල විකල්පය අහිමි වනු ඇත.
එය විය හැකිය ඔබට උනන්දුවක්
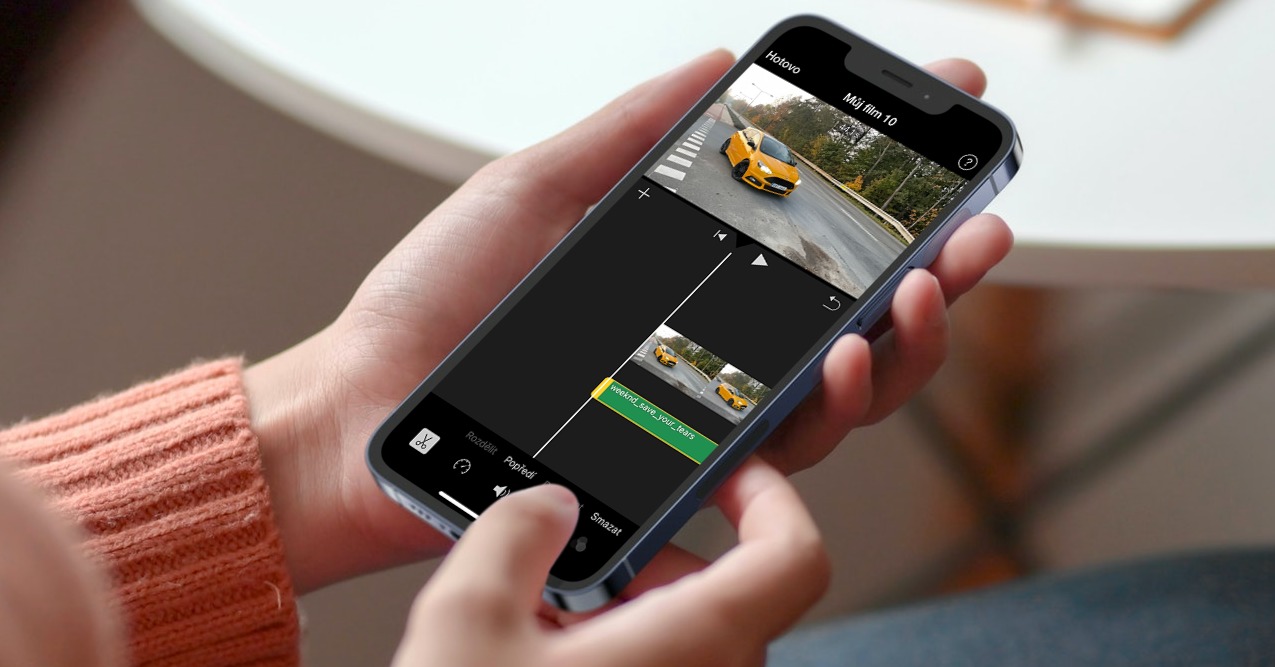
Mac මත යතුරුපුවරු කෙටිමඟ භාවිතයෙන් ඉමොජි ඇතුළු කරන්නේ කෙසේද
ස්පර්ශ තීරුවකින් තොරව මැක් මත ඉමොජි ලියන්නේ කෙසේදැයි ඔබගෙන් සමහරෙක් කල්පනා කරනවා විය හැකිය. ඇත්ත වශයෙන්ම, සමහර සන්නිවේදන යෙදුම්වල ඉමොජි ඇතුළු කිරීමට විකල්පයක් ඇත, නමුත් මෙම විකල්පය නැති වූ වෙනත් තැනක ඒවා ඇතුළත් කරන්නේ කෙසේද? ඔබගෙන් සමහරෙක් ඉමෝජි පිටපත් කිරීම සඳහා විශේෂ වෙබ් අඩවි භාවිතා කරනවා විය හැකිය - මෙම ක්රියා පටිපාටිය ඇත්ත වශයෙන්ම ක්රියාකාරී නමුත් අනවශ්ය ලෙස වෙහෙසකරයි. MacOS හි ඕනෑම තැනක ඔබට පවතින සියලුම ඉමොජි සහිත "කවුළුවක්" දැකිය හැක. ඔයාට කරන්න තියෙන්නේ hotkey එකක් ඔබන්න විතරයි Control + Command + Spacebar. මෙම කවුළුව තුළ, ඔබට මෙහි කණ්ඩායම් වලට බෙදා ඇති සියලුම ඉමෝජි සොයාගත හැකි අතර ඔබට ඒවා පහසුවෙන් සෙවිය හැකිය.
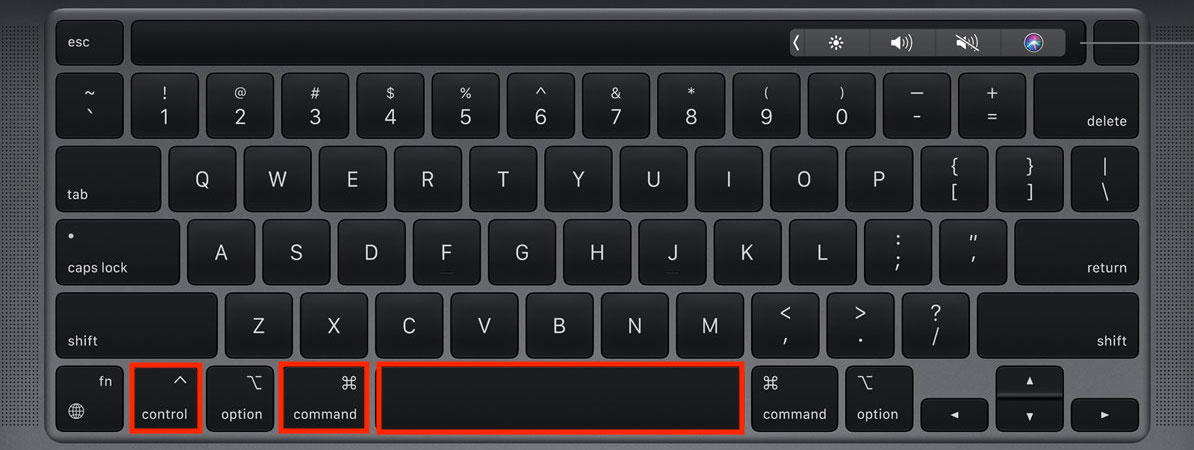
ඉහත සඳහන් කළ කෙටිමඟ ඔබට නොගැලපේ නම්, බොත්තම එබීමෙන් පසුව පමණක් ඉමොජි කවුළුව පෙන්වීමට ක්රමයක් තිබේ. fn. මෙම විකල්පය ඔබේ රුචිකත්වයට වඩා වැඩි නම්, පහත පරිදි ඉදිරියට යන්න:
- පළමුව, ඔබ ඉහළ වම් කෙළවරේ තට්ටු කළ යුතුය නිරූපකය .
- ඔබ එසේ කළ පසු, ඔබට විකල්පයක් මත ක්ලික් කළ හැකි මෙනුවක් දිස්වනු ඇත පද්ධති මනාප...
- මෙය මනාප කළමනාකරණය සඳහා පවතින සියලුම කොටස් සහිත කවුළුවක් ගෙන එනු ඇත.
- මෙම කවුළුව තුළ, දැන් සොයා ගෙන මාතෘකා කර ඇති කොටස මත ක්ලික් කරන්න යතුරු පුවරුව.
- ඉන්පසු ඔබ ටැබ් එකේ සිටින බවට වග බලා ගන්න යතුරු පුවරුව.
- දැන් මෙතන ක්ලික් කරන්න මෙනු පෙළ අසල Fn යතුර ඔබන්න.
- දැන් මෙම මෙනුවේ විකල්පයක් තෝරන්න චිත්තවේග සහ සංකේත පෙන්වන්න.
- සඳහා ඉමොජි සමඟ සංදර්ශක කවුළුව එවිට Mac මත එය ප්රමාණවත් වනු ඇත Fn යතුර ඔබන්න.