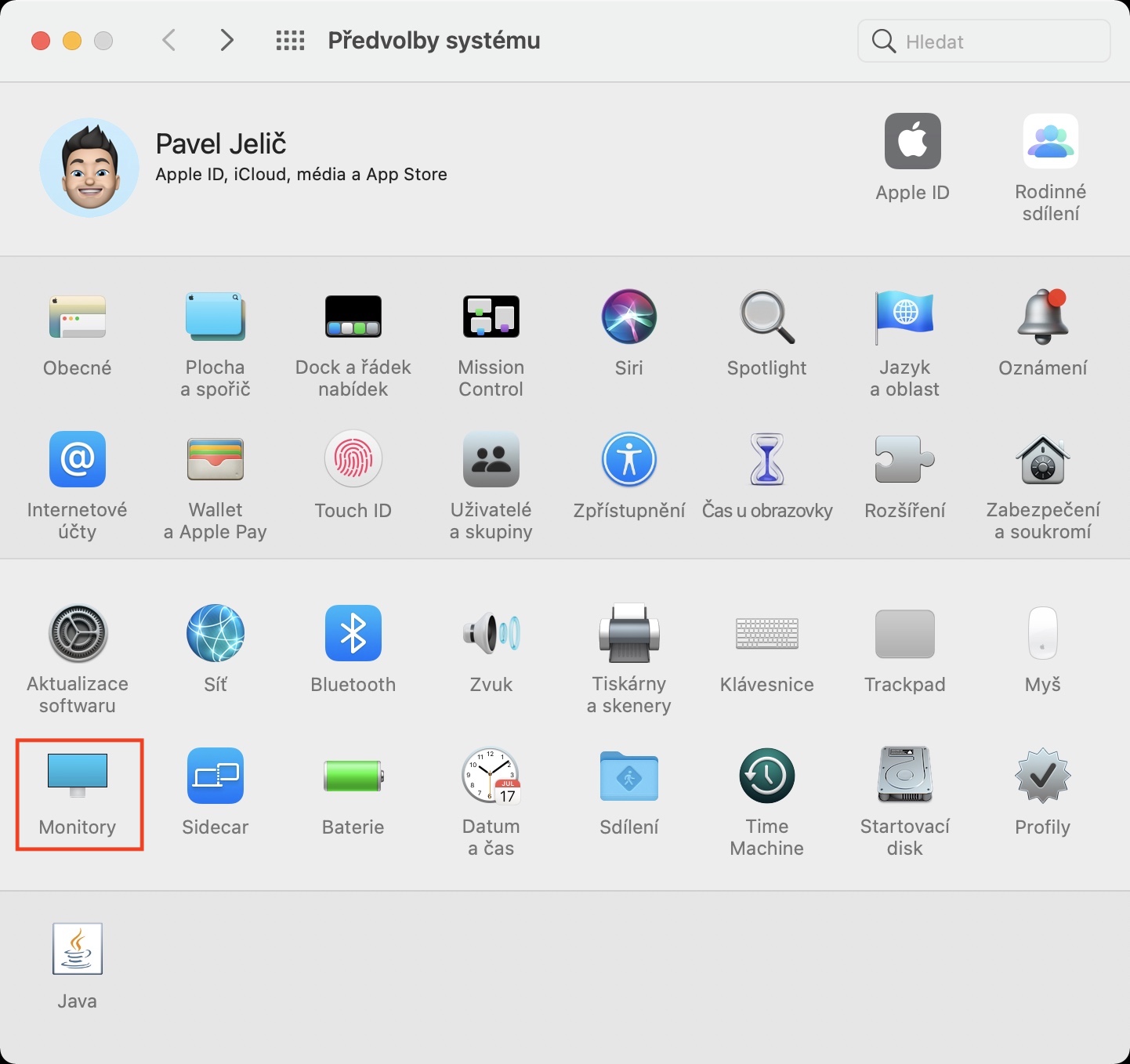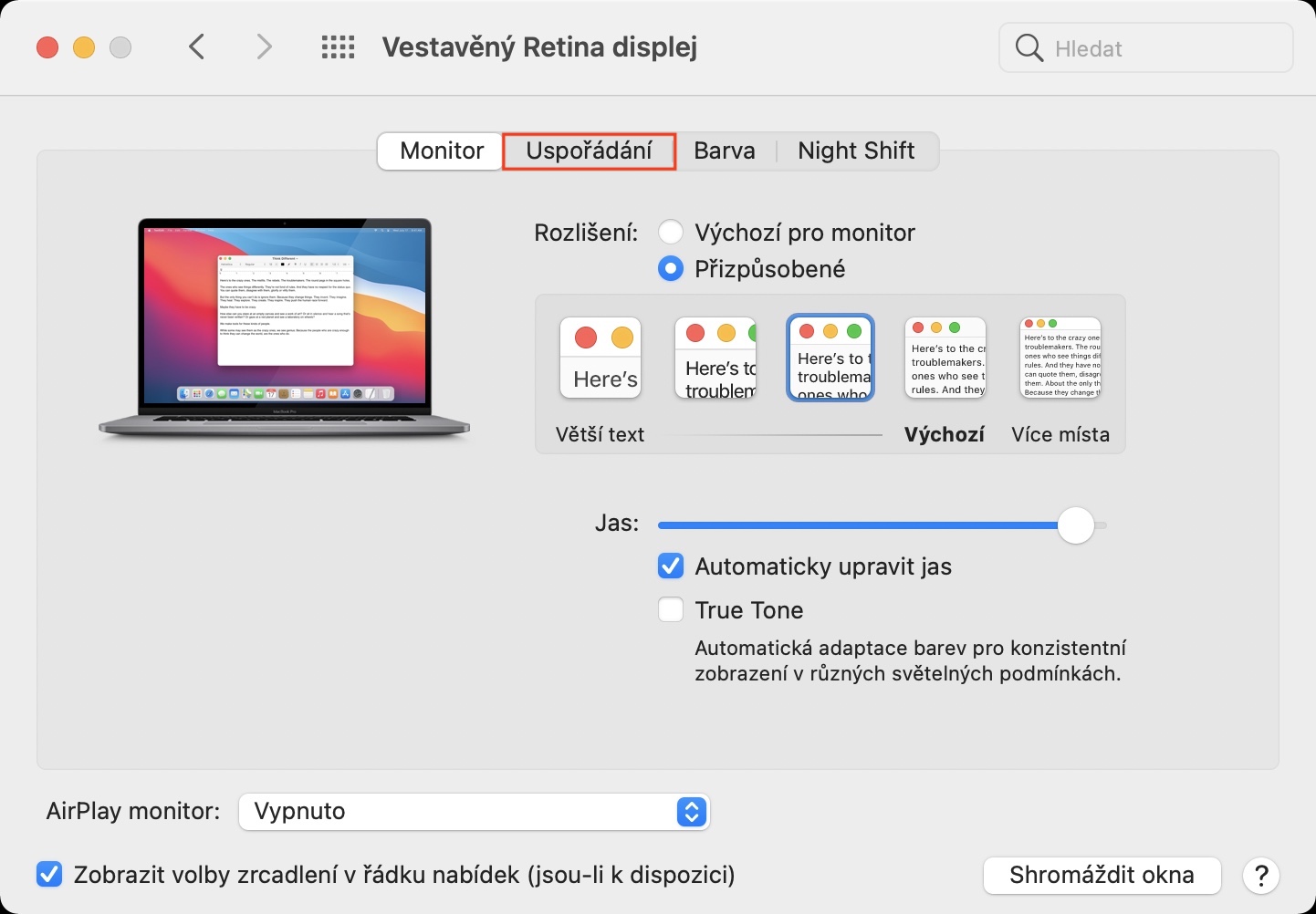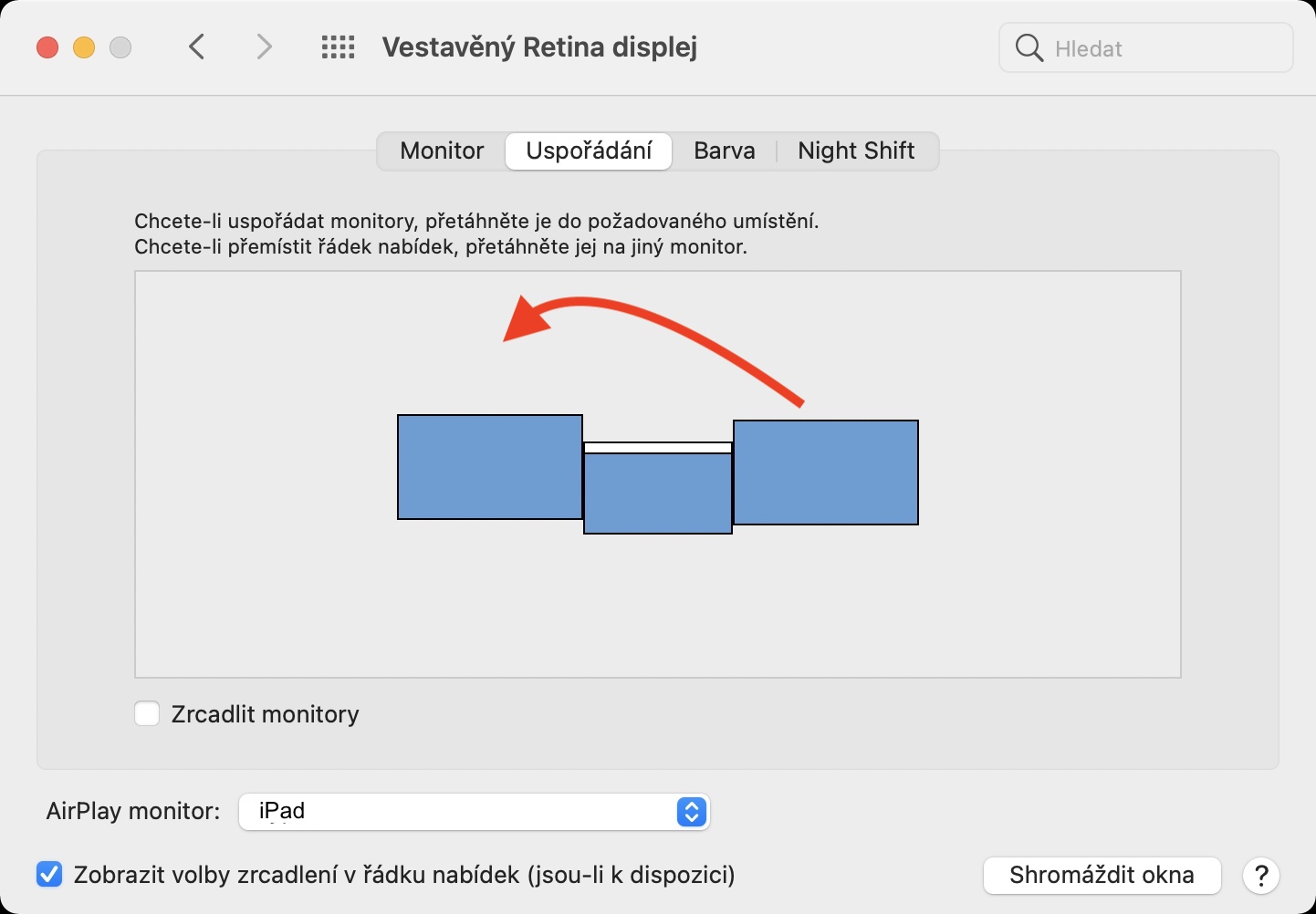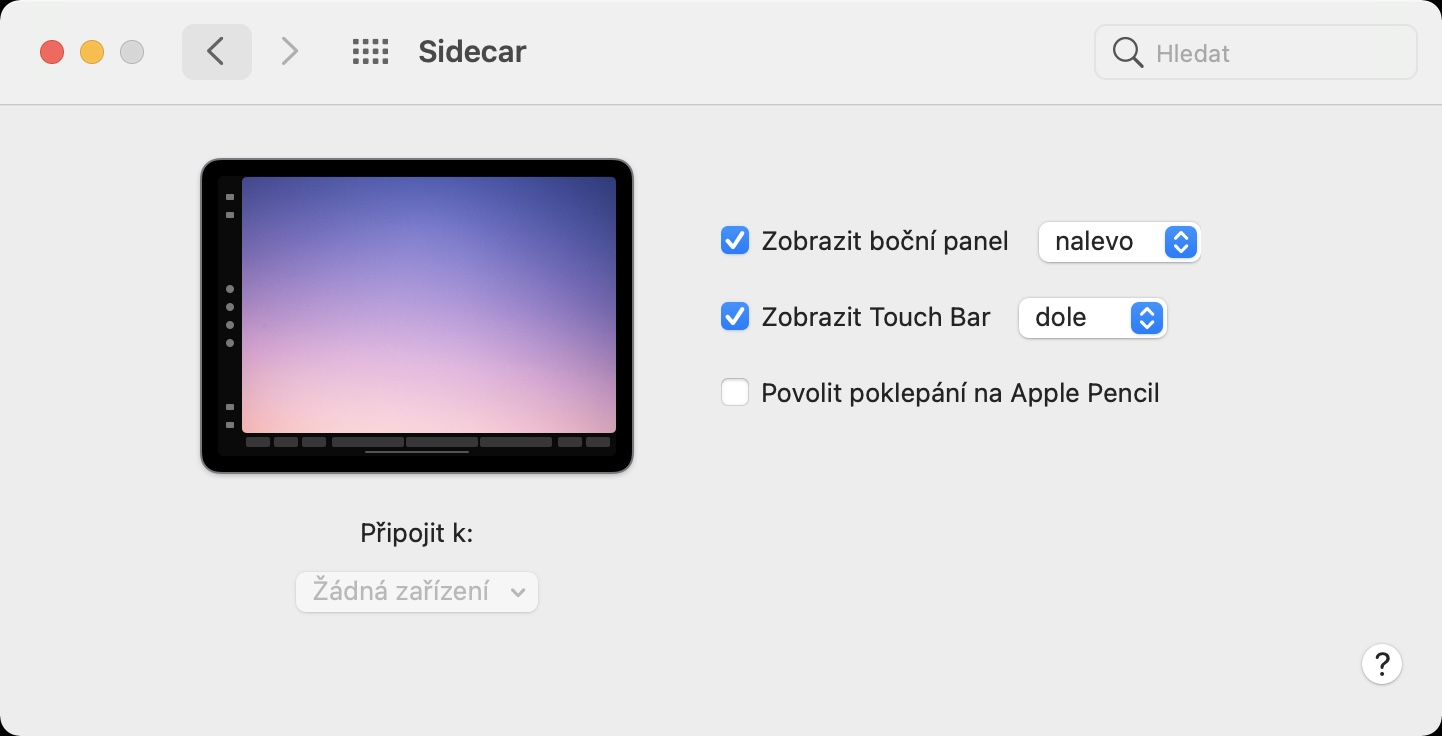ඔබේ වැඩ මෙවලම්වලට Mac එකක් ද ඇතුළත් නම්, ඔබේ ඩෙස්ක්ටොප් එක පුළුල් කිරීමට ඔබට බාහිර මොනිටරයක් සම්බන්ධ කර ඇත. සම්භාව්ය මොනිටර වලට අමතරව, ඔබට ස්වදේශික සයිඩ්කාර් ක්රියාකාරිත්වය හරහා ඔබේ මැක්හි ඩෙස්ක්ටොප් එක දිගු කිරීමට iPad භාවිතා කළ හැකිය. මෙම විශේෂාංගය macOS 10.15 Catalina සිට ලබා ගත හැකි අතර ඔබගේ iPad දෙවන මොනිටරයක් ලෙස භාවිතා කිරීම පහසු කරයි. Sidecar සක්රිය කිරීමට, ඔබගේ iPad ඔබගේ Mac වෙත සමීප කරන්න, ඉන්පසු ඉහළ තීරුවේ AirPlay නිරූපකය තට්ටු කර අවසානයේ ඔබගේ iPad මෙතැනින් තෝරන්න. කෙසේ වෙතත්, පළමු සම්බන්ධතාවයෙන් පසු තිරයේ පිරිසැලසුම ඔබේ රුචිකත්වයට හරියටම නොතිබිය හැකිය.
එය විය හැකිය ඔබට උනන්දුවක්
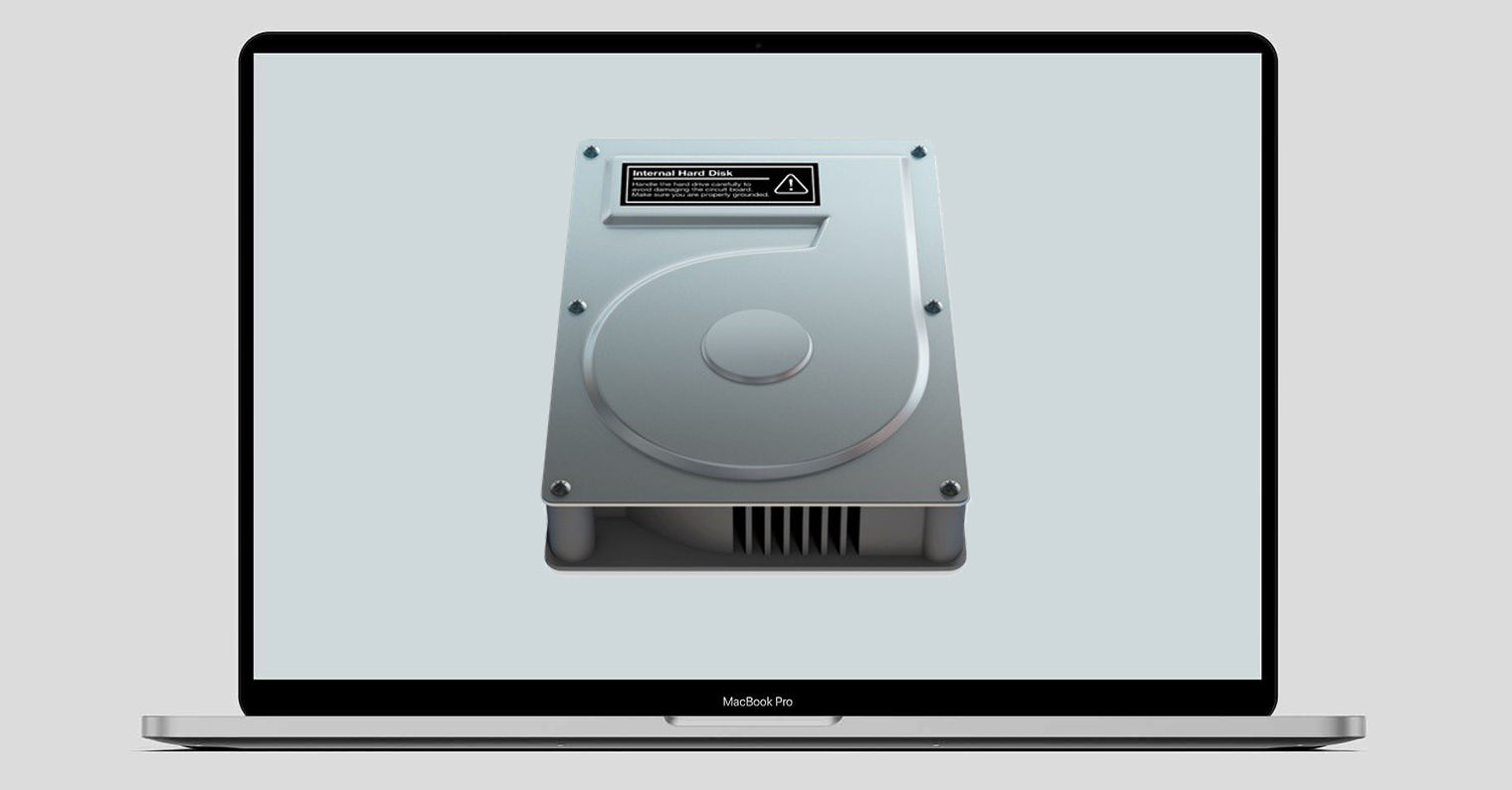
Mac එකක Sidecar හරහා සම්බන්ධ වූ iPad එකක පිහිටීම වෙනස් කරන්නේ කෙසේද?
ඔබ මුලින්ම iPad එකක් දෙවන මොනිටරයක් ලෙස භාවිතා කිරීම සඳහා Sidecar ශ්රිතය හරහා ඔබේ Mac වෙත සම්බන්ධ කළේ නම්, එවිට තිරවල ස්වදේශීය පිරිසැලසුම ඔබට සම්පූර්ණයෙන්ම නොගැලපේ.ඔබට iPad තිබීමට අවශ්ය වන විට, උදාහරණයක් ලෙස, වම් පසින් , පද්ධතිය ඔබට එය දකුණු පසින් ඇති බව සිතිය හැක (සහ අනෙක් අතට) , ඇත්තෙන්ම එය කිසිසේත්ම සුදුසු නොවේ. Sidecar හරහා සම්බන්ධ වූ iPad හි පිහිටීම වෙනස් කිරීමට, පහත පරිදි ඉදිරියට යන්න:
- පළමුව, එය ඔබගේ බව අවශ්ය වේ ඔවුන් iPad එක Mac එකට සම්බන්ධ කළා.
- ඔබ ඔබේ iPad සම්බන්ධ කළ පසු, ඔබේ Mac මත, ඉහළ වම් පස තට්ටු කරන්න නිරූපකය .
- ඉන්පසු පතන මෙනුවක් දිස්වනු ඇත, එහි කොටුව මත ක්ලික් කරන්න පද්ධති මනාප...
- මෙය මනාප සංස්කරණය කිරීම සඳහා පවතින සියලුම කොටස් සහිත නව කවුළුවක් විවෘත කරනු ඇත.
- මෙම කවුළුව තුළ, කොටස සොයාගෙන ක්ලික් කරන්න නිරීක්ෂකයින්.
- දැන් ඉහළ මෙනුවේ ටැබ් එකට යන්න සකස් කිරීම.
- මෙන්න ඔබ එය ප්රමාණවත්ය ඔවුන් iPad තිරය අල්ලා ඔබට අවශ්ය තැනට ගෙන යයි.
මොනිටරයේ තිරස් ස්ථානයට අමතරව, සිරස් එක සකස් කිරීමට බිය නොවන්න, i.e. සංක්රාන්තිය හැකි තරම් සුමට කිරීමට තිරය ඉහළට හෝ පහළට ගෙන යන්න. ලබා ගත හැකි අනෙකුත් සියලුම මොනිටර වල පිහිටීම ද හරියටම එකම ආකාරයකින් වෙනස් කළ හැකිය. ඔබ Sidecar සඳහා පවතින සැකසීම් දැකීමට කැමති නම්, උදාහරණයක් ලෙස, පැති තීරුවේ සහ ස්පර්ශ තීරුවේ පිහිටීම වෙනස් කිරීමට විකල්ප, විවෘත කරන්න පද්ධති මනාප, ඉන්පසු කොටස සයිඩ්කාර්.
 ඇපල් සමඟ ලොව වටා පියාසර කිරීම
ඇපල් සමඟ ලොව වටා පියාසර කිරීම