IPhone හි Wallet වෙත එන්නත් සහතිකයක් උඩුගත කරන්නේ කෙසේද - මෙය හරියටම ඇපල් භාවිතා කරන්නන් අතර වැඩි වැඩියෙන් ආමන්ත්රණය කරනු ලබන මාතෘකාවයි. Apple හි මෙහෙයුම් පද්ධති දේශීය Wallet යෙදුමක් පවා ලබා දෙයි, එය ගෙවීම් කාඩ්පත්, ගුවන් ටිකට්පත්, ටිකට්පත් සහ තවත් බොහෝ දේ ගබඩා කිරීමට භාවිතා කරයි. එබැවින් එය එන්නත් සහතිකයක් සඳහා ද භාවිතා කළ හැකිද? වාසනාවකට මෙන්, ඔව්, නමුත් එය කෙලින්ම කළ නොහැක. එබැවින් අපි සම්පූර්ණ ක්රියා පටිපාටිය හරහා යමු.
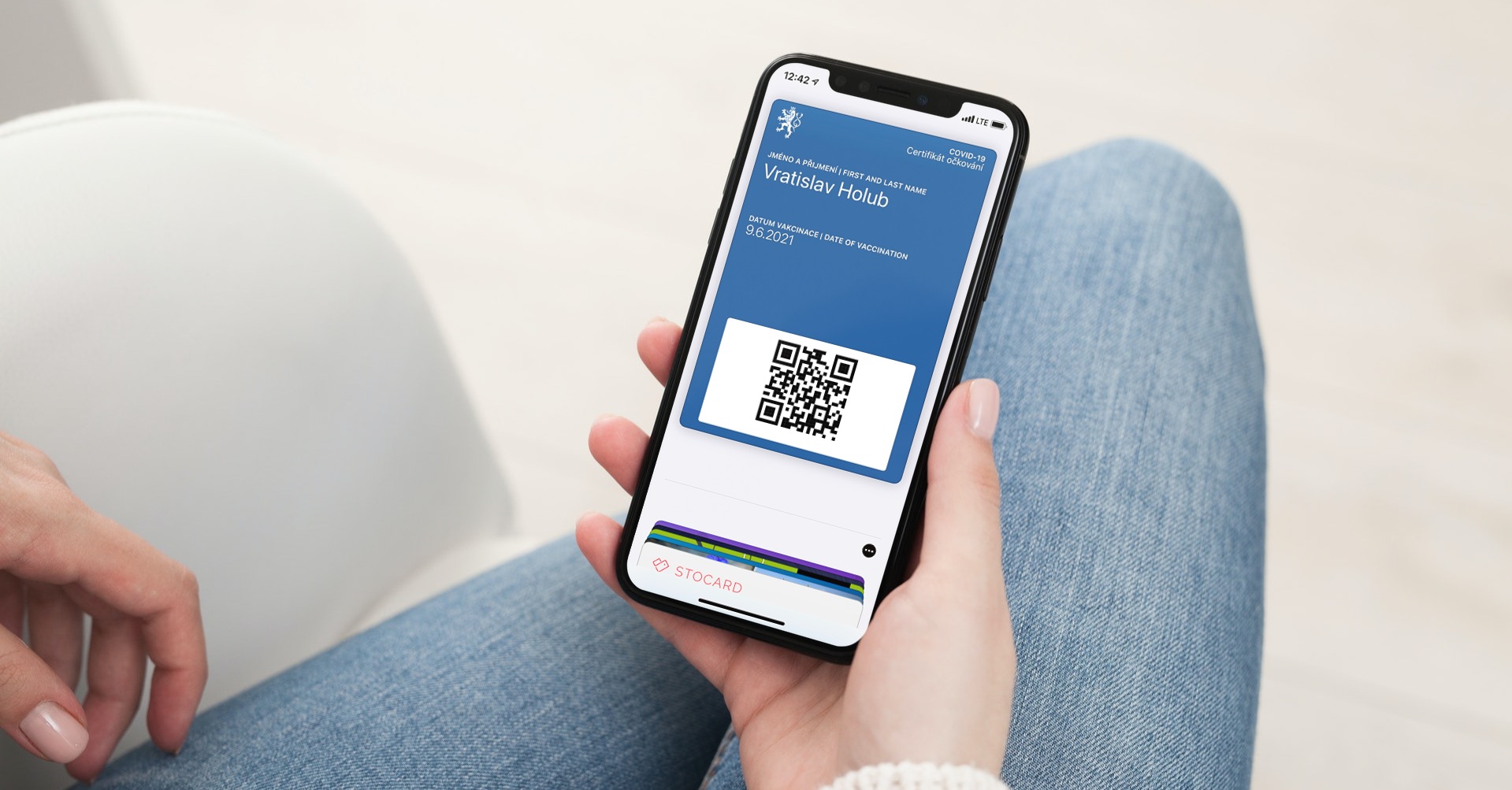
එන්නත් සහතිකය Wallet වෙත උඩුගත කිරීමට, ඔබ යෙදුම බාගත කළ යුතුය Pass2U, වාසනාවකට මෙන් සම්පූර්ණයෙන්ම නොමිලේ ලබා ගත හැකිය. වැඩසටහන වාරික අනුවාදයක් ද ලබා දෙයි, නමුත් මෙම අරමුණු සඳහා ඔබට එය අවශ්ය නොවේ. ඔබ එන්නත් සහතිකය බාගත කරන විට, ඔබට එහි QR කේතයක් දැකිය හැකිය. එය එන්නත් කළ පුද්ගලයා, මාත්රා දිනයන්, එන්නත් වර්ගය සහ ඒ හා සමාන තොරතුරු රැගෙන යයි. Pass2U යෙදුමට පසුව මෙම තොරතුරු කාඩ්පතක ආකාරය වෙත මාරු කළ හැක, එය ස්වදේශීය Wallet යෙදුමෙන් ද සොයා ගත හැක. කෙසේ වෙතත්, ඔබ වැඩසටහනේ ලියාපදිංචි විය යුතු බව සැලකිල්ලට ගත යුතුය. ඕනෑම අවස්ථාවක, ඔබට Apple සමඟ Sign in භාවිතා කළ හැකිය.
ඔබට Pass2U යෙදුම නොමිලේ බාගත හැකිය
එන්නත් සහතිකය iPhone හි Wallet වෙත උඩුගත කරන්නේ කෙසේද
එබැවින් Pass2U යෙදුම හරහා එන්නත් සහතිකය ස්වදේශික පසුම්බියට උඩුගත කරන්නේ කෙසේදැයි ඉක්මනින් පෙන්වමු සහ එමඟින් iPhone සහ Apple Watch වෙතින් ඕනෑම වේලාවක එයට ප්රවේශ විය හැකිය.
- පළමුව, වෙබ් අඩවියට යන්න ocko.uzis.cz
- මේ තියෙන්නේ ඇතුල් වන්න - උදාහරණයක් ලෙස, ඔබගේ විද්යුත් අනන්යතාවය භාවිතා කිරීම හෝ ඔබගේ විදේශ ගමන් බලපත්ර අංකය, සමාජ ආරක්ෂණ අංකය, විද්යුත් තැපෑල සහ දුරකථනය හරහා.
- එහෙනම් බහින්න පහත අංශයට එන්නත් කිරීම සහ තට්ටු කරන්න එන්නත් සහතිකය
- ඔබේ විවෘත වනු ඇත එන්නත් සහතිකය (හෝ පරීක්ෂණ සහතිකය). ඔබම තමයි සුරකින්න හෝ තිර රුවක් ගන්න.
- යෙදුම විවෘත කරන්න Pass2U.
- පහළ දකුණේ, තට්ටු කරන්න + නිරූපකය.
- තෝරා සම්මත ආකෘතියක් යොදන්න.
- ඉහළ දකුණේ, තට්ටු කරන්න විශාලක කාචය සහ නම සොයන්න කොවිඩ්.
- තෝරා සුදුසු සැකිල්ල.
- කොටසේ තීරු කේතය මත ක්ලික් කරන්න ස්කෑන් නිරූපකය සහ QR කේතය පරිලෝකනය කරන්න.
- එය පුරවන්න ඉතිරි දත්ත - නම සහ එන්නත් දිනය.
- ඉහළ දකුණේ, හරහා තහවුරු කරන්න අමාරුයි.
- දැන් ඔබට කාඩ්පතේ පෙරදසුනක් පෙනෙනු ඇත. ඉහළ දකුණේ, තට්ටු කරන්න එකතු කරන්න.
- ඔබ ඉවරයි. දැන් ඔබට Wallet හි සහතිකය පෙනෙනු ඇත, එනම් ඔබගේ ගෙවීම් කාඩ්පත පිහිටා ඇති අතුරු මුහුණතෙහි.
එය විය හැකිය ඔබට උනන්දුවක්
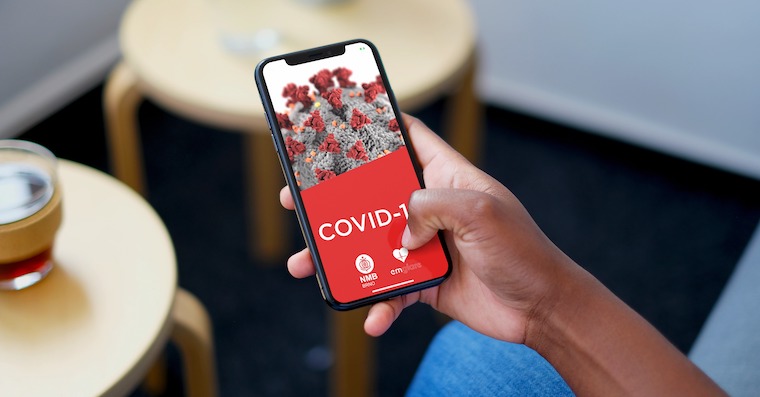
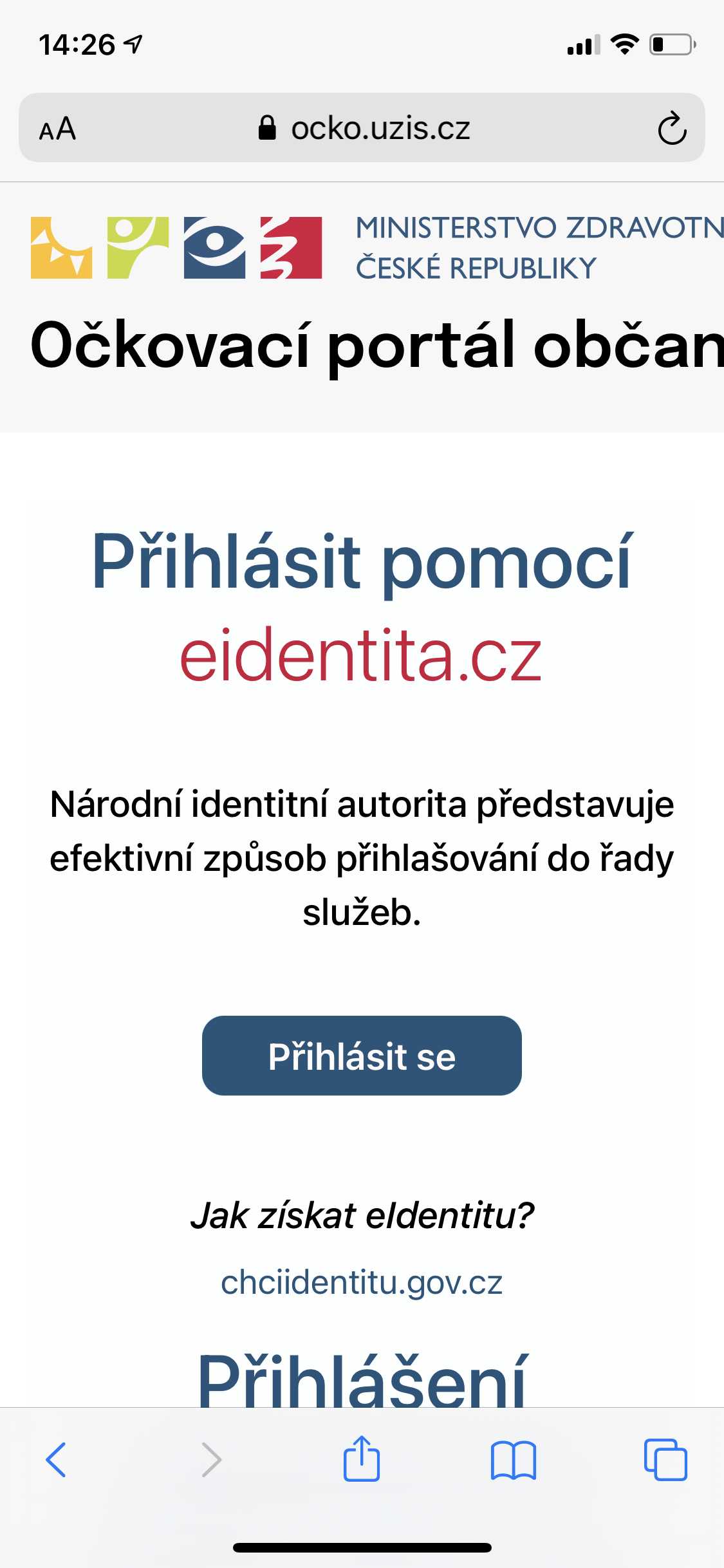
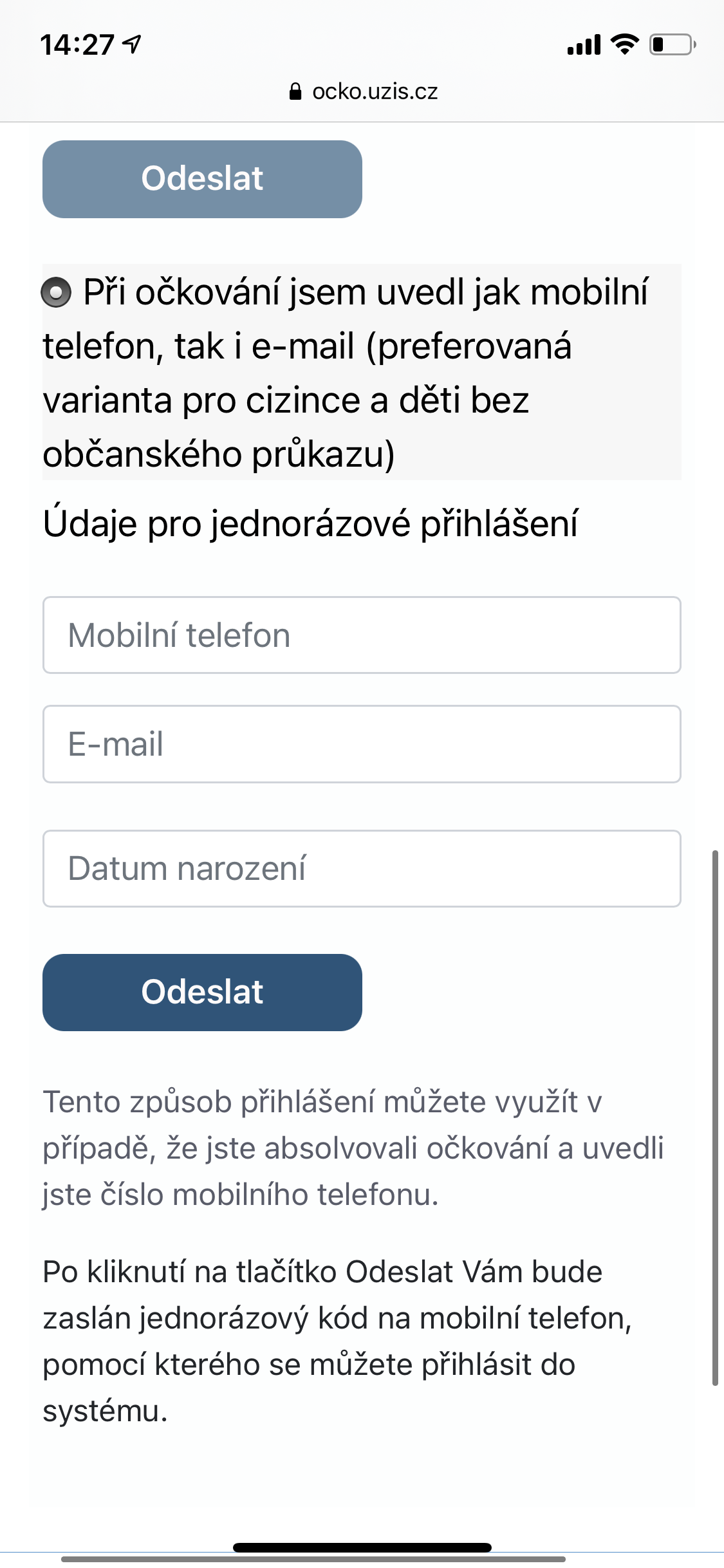
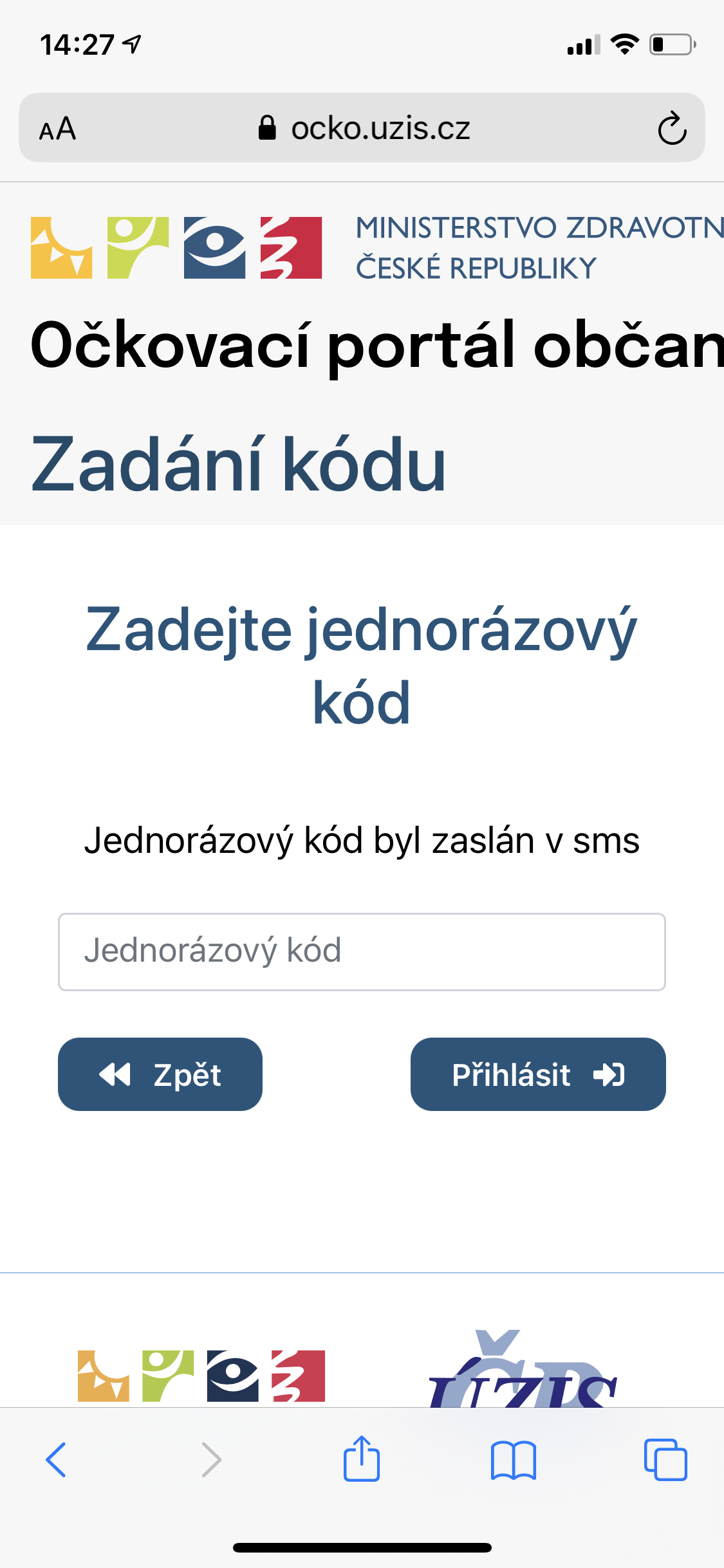
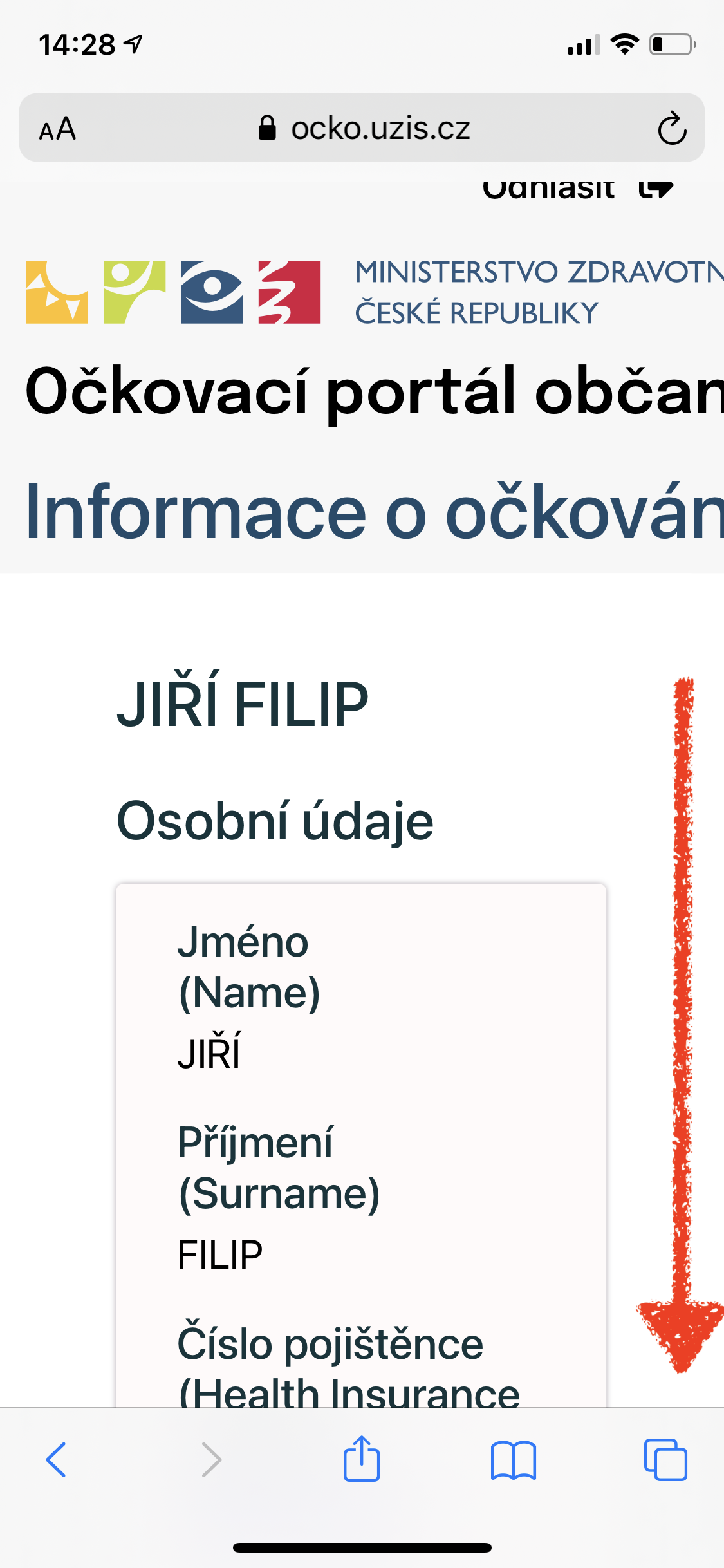

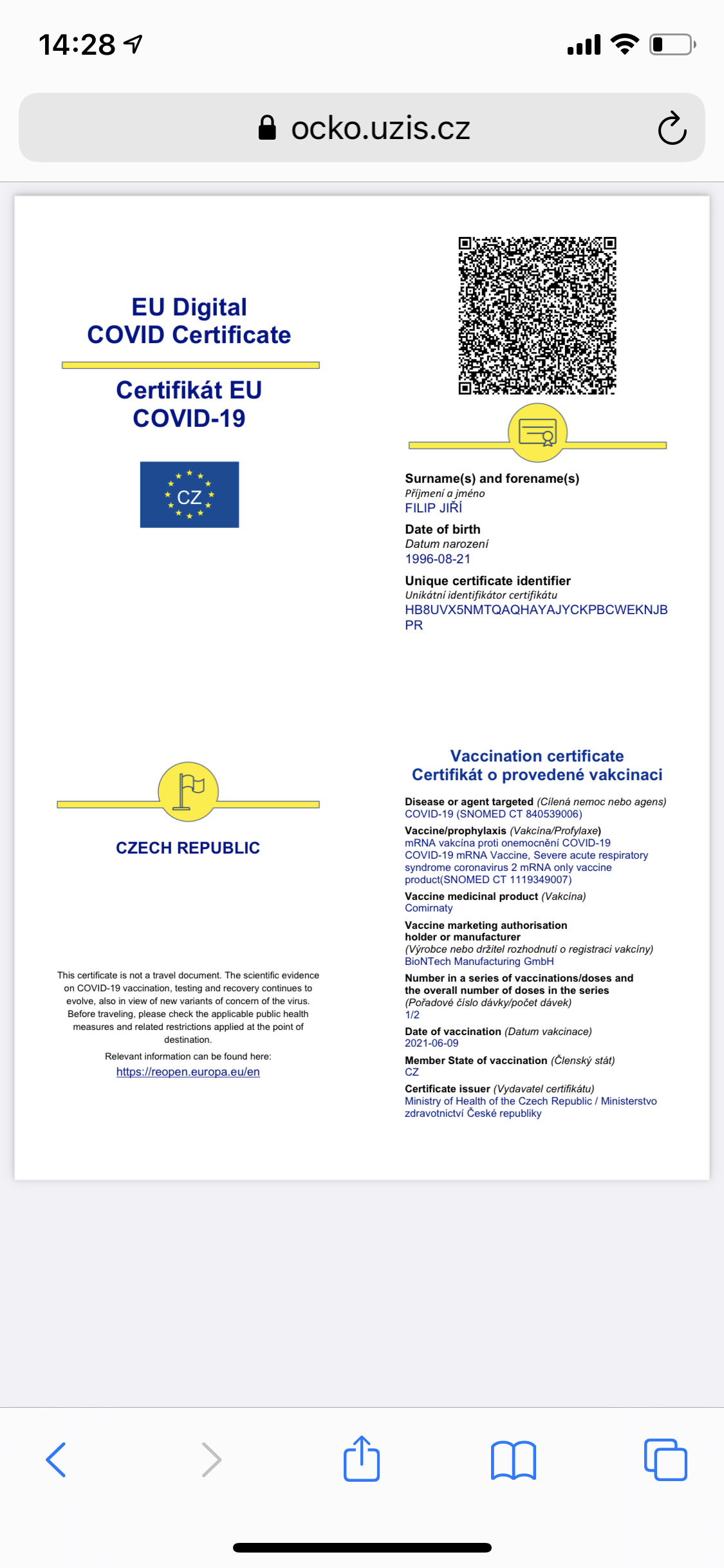
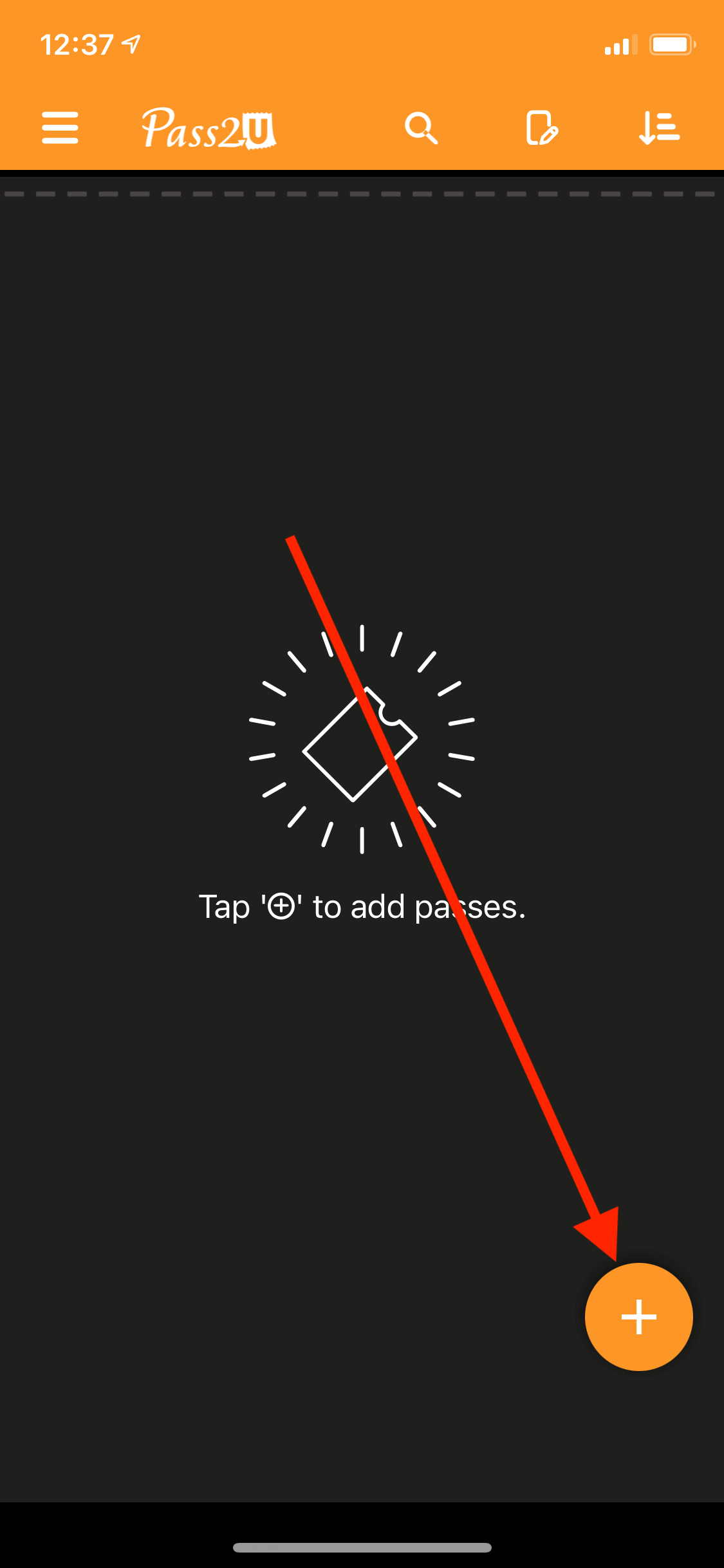
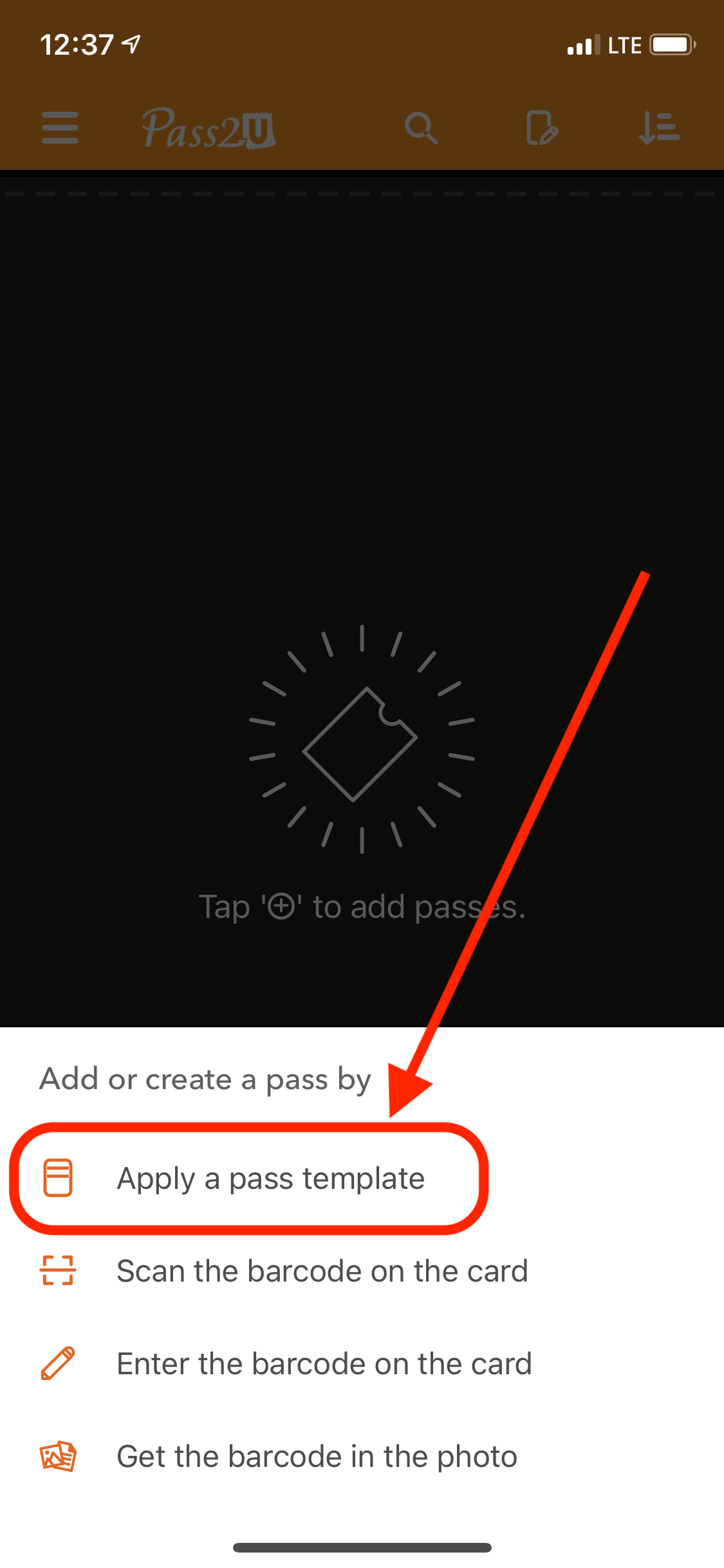

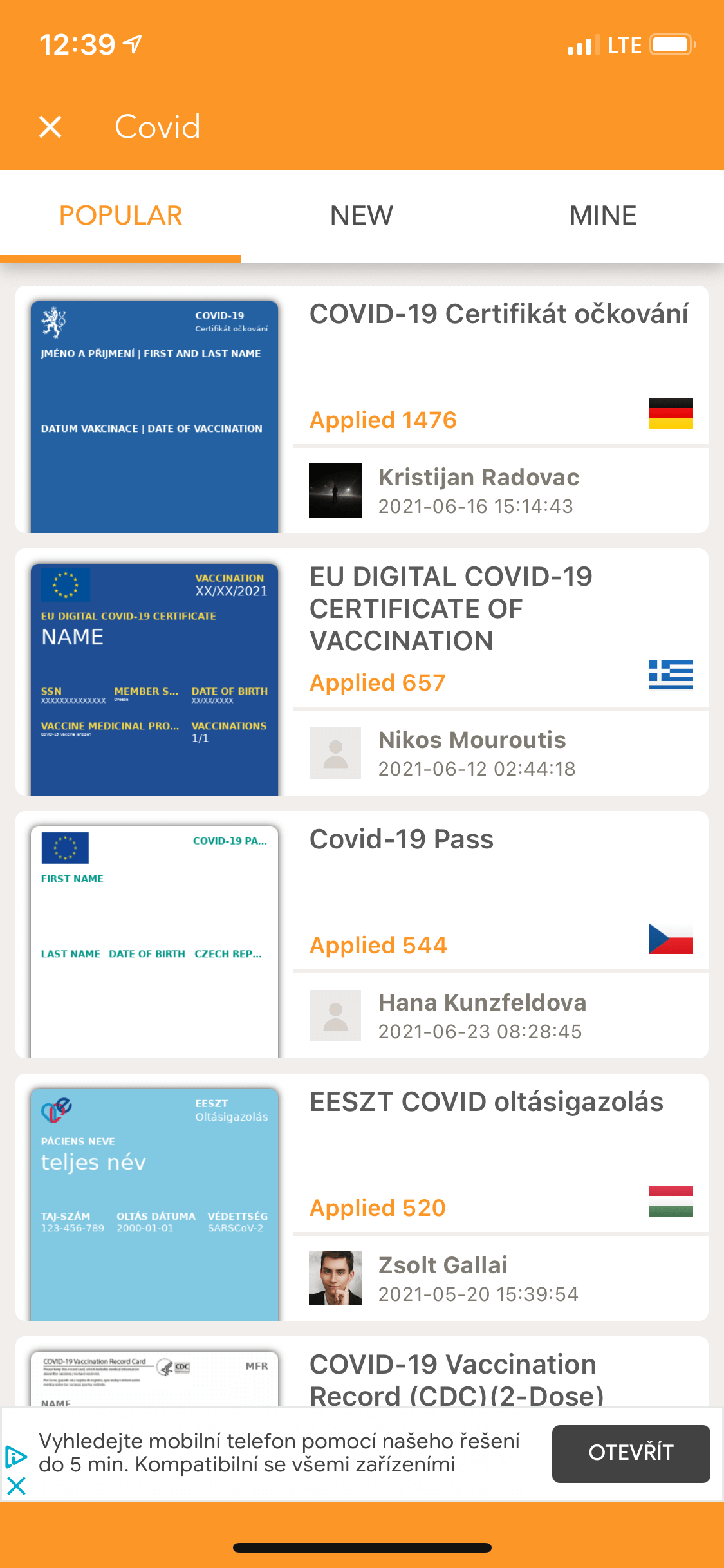
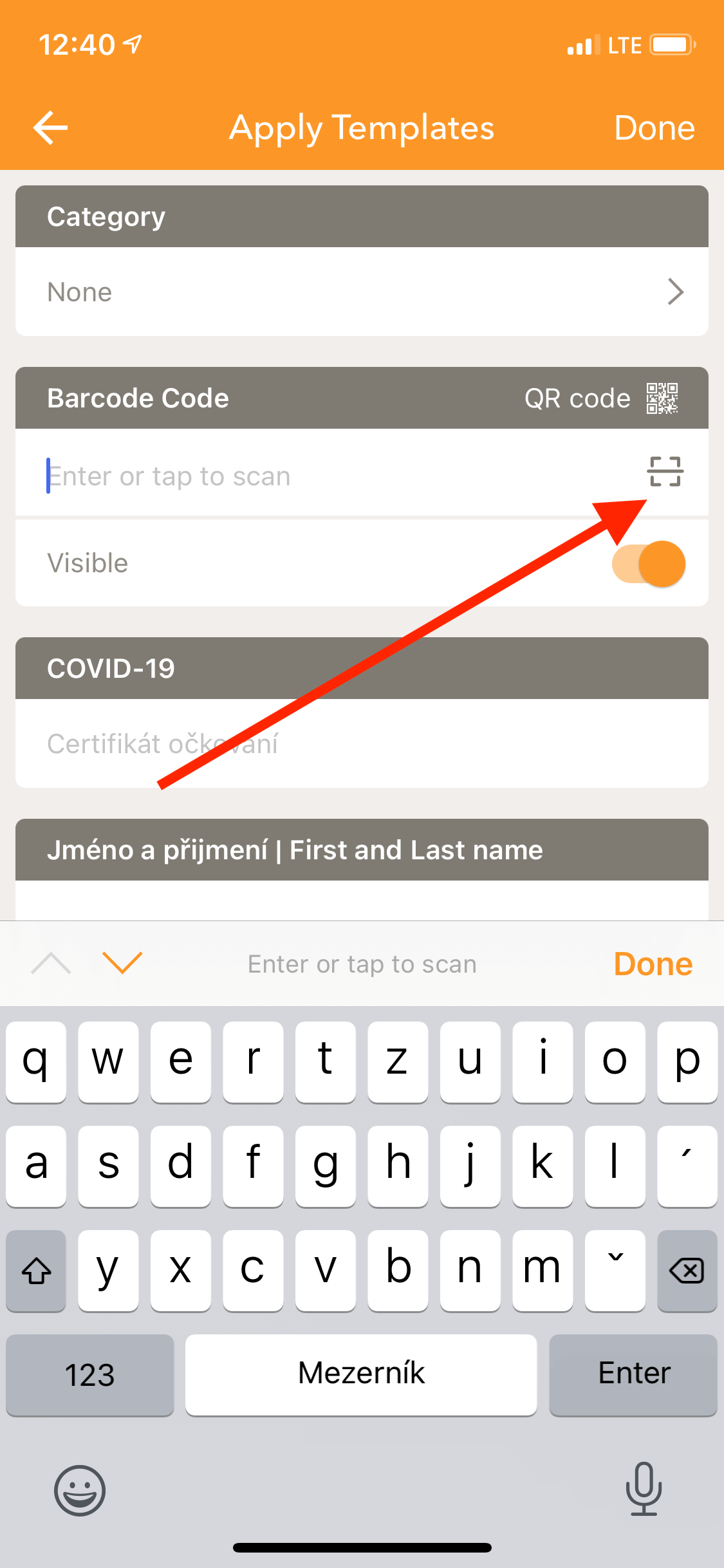
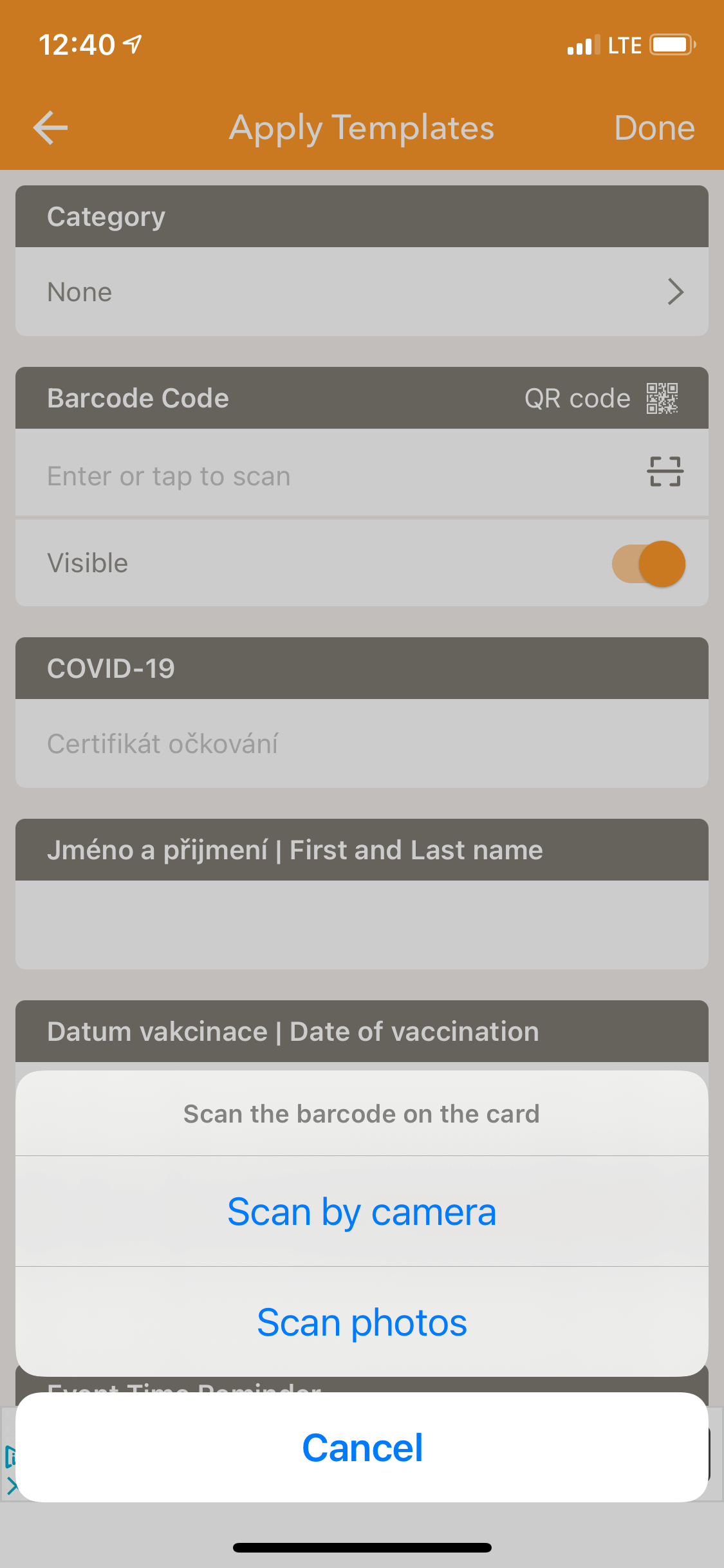

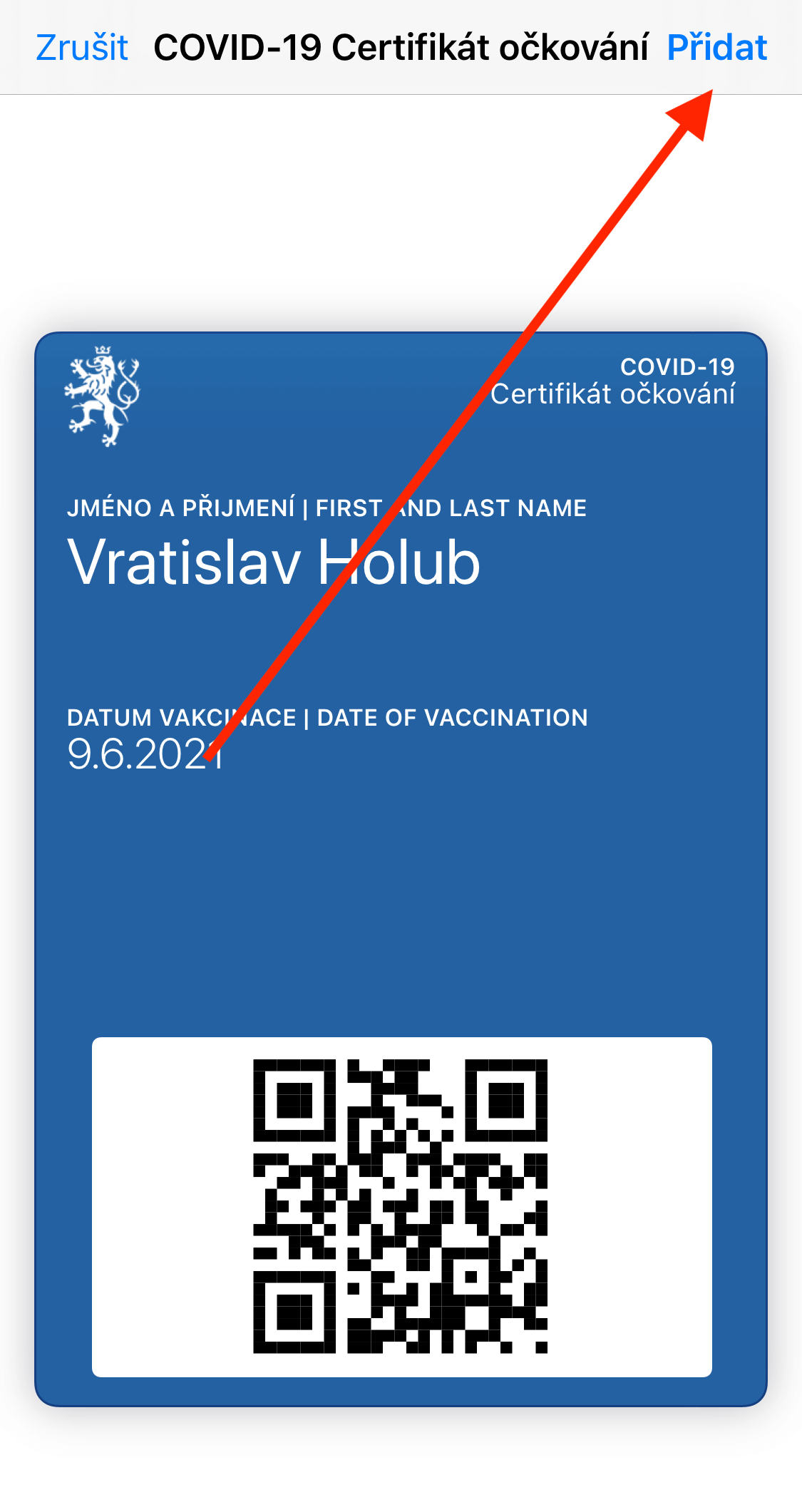
 ඇඩම් කොස්
ඇඩම් කොස්
මම හිතන්නේ ඒක තමයි ලේසිම එක
https://www.getcovidpass.eu/?lang=cs
ඔයාට ස්තූතියි
නියමයි 👍 ස්තුතියි
හැකි සරලම දේ ඔව්, නමුත් මම නම, උපන් දිනය, රට සහ ජනනය කරන ලද qr කේතයේ අඩංගු සියලු විස්තර තබා ගන්නෙමි... මට ඔවුන්ට ඉඩ දීමට අවශ්ය බව මට විශ්වාස නැත…
මම මෙම සේවාව සමඟ ප්රවේශම් වන්නෙමි. කාට හරි ලේසි විසඳුමක් ඕන නම් මේක බලන්න https://covidpass.marvinsextro.de/ එය විවෘත මූලාශ්රයක් වන අතර ඔබට එය කරන්නේ කුමක්ද යන්න නිවැරදිව සොයා ගැනීමට හෝ එය ඔබම ක්රියාත්මක කිරීමට සහ දත්ත ඕනෑම තැනකට නොයැවිය හැකිය.
Top
අනවශ්ය ලෙස දිගු "මම" නිවැරදියි, තත්පර කිහිපයක් ඇතුළත සහ සියල්ල පසුම්බියේ ඇත