වර්තමානයේ, ඔබට ශ්රේණි, චිත්රපට සහ වෙනත් සංදර්ශන නැරඹීමට ප්රවාහ සේවා කිහිපයක් භාවිතා කළ හැකිය - උදාහරණයක් ලෙස Netflix, HBO GO සහ වෙනත්. මෙම සේවාවන් තුළ චෙක් චිත්රපට ඇතුළුව අසංඛ්යාත විවිධ චිත්රපට තිබුණද, ඔබට ඒවා සියල්ලම මෙහි නිෂ්ඵල වනු ඇත. එක දිගට කිහිප වතාවක් නැරඹිය හැකි සහ කිසි විටෙකත් වෙහෙසට පත් නොවන අපගේ ප්රියතම චිත්රපටය අප සෑම කෙනෙකුටම තිබේ. ඔබට ප්රවාහ සේවාවල නොමැති චිත්රපටයක් ඔබගේ උපාංගයට උඩුගත කිරීමට අවශ්ය නම්, හෝ ඔබ නිවාඩුවක් ගත කරන්නේ නම් සහ සංචාරයේදී ඔබ සමඟ චිත්රපට රැගෙන යාමට අවශ්ය නම්, ඔබට භාවිතා කළ හැකි සරල ක්රියා පටිපාටියක් මා සතුව ඇත. ඔබගේ iPhone වෙත පහසුවෙන් චිත්රපට උඩුගත කරන්න. එකට කරන්නේ කොහොමද කියලා බලමු.
එය විය හැකිය ඔබට උනන්දුවක්
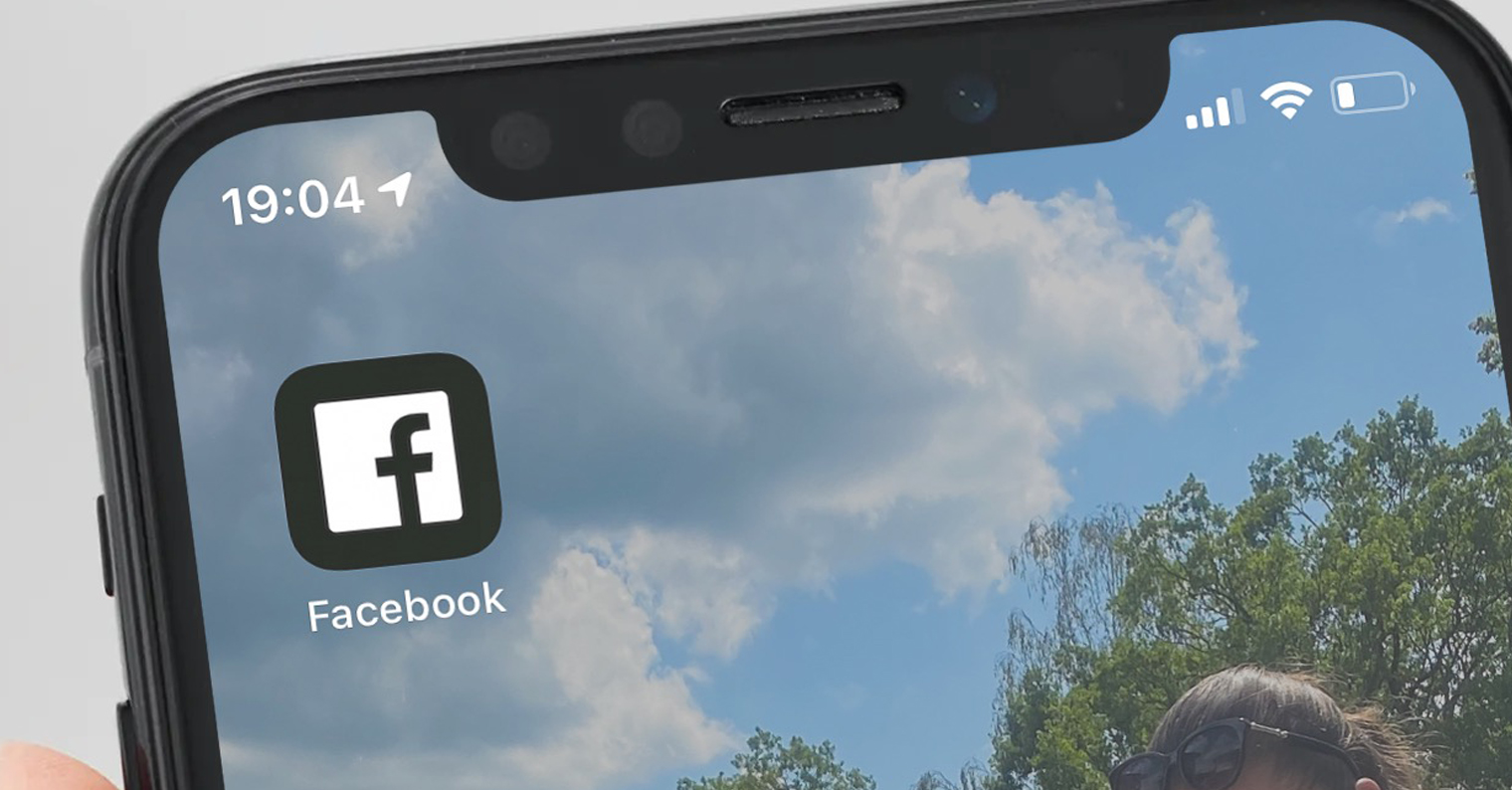
අයිෆෝන් වෙත චිත්රපට උඩුගත කරන්නේ කෙසේද
ඔබට ඔබේ පරිගණකයෙන් හෝ Mac වෙතින් ඔබේ iPhone වෙත චිත්රපටයක් උඩුගත කිරීමට අවශ්ය නම්, එය සංකීර්ණ නොවේ. ඔබ මුලින්ම iOS හෝ iPadOS හි App Store වෙතින් යෙදුම බාගත කිරීම පමණක් අවශ්ය වේ VLC Media Player. මෙම යෙදුම සමඟ සම්පූර්ණ ක්රියා පටිපාටිය ඇත්තෙන්ම ඉතා සරල වන අතර ප්රායෝගිකව කිසිවක් සැකසීමට අවශ්ය නොවේ. ඔබට VLC Media Player නොමිලේ බාගත හැකිය මෙම සබැඳිය. ඔබ මෙම යෙදුම ස්ථාපනය කළ පසු, යෙදුම පණ ගන්වන්න පැටවීමට. ඉන්පසු පහත පරිදි ඉදිරියට යන්න:
- පළමුව, ඔබගේ iPhone හෝ iPad සම්බන්ධ කරන්න USB - අකුණු කේබලයක් භාවිතයෙන් ඔබගේ macOS උපාංගයට හෝ පරිගණකයට.
- ඔබට මෙහෙයුම් පද්ධතියක් තිබේ නම් මැකෝස්, ඉතින් දුවන්න ෆිචර් සහ v වම් පුවරුව මත ක්ලික් කරන්න ඔබගේ උපාංගය;
- ඔබ භාවිතා කරන්නේ නම් වින්ඩෝස්, ඉතින් දුවන්න iTunes සහ v ඉහල කොටස මත ක්ලික් කරන්න ඔබගේ iPhone හෝ iPad හි නිරූපකය.
- ඔබගේ ඇපල් උපාංගය කළමනාකරණය කිරීමේ කොටසෙහි ඔබ සොයා ගත් පසු, ඉහළින් ඇති ටැබය මත ක්ලික් කරන්න ගොනු.
- මෙහිදී ඔබට macOS හෝ ඔබේ පරිගණකය හරහා අන්තර්ක්රියා කළ හැකි යෙදුම් ඔබට පෙනෙනු ඇත. ක්ලික් කරන්න පෙට්ටිය මෙතන වීඑල්සී.
- දැන් ඔබ කළ යුත්තේ ඔබේ මැක් හෝ පරිගණකය වෙත යාමයි චිත්රපටය සොයා ගත්තේය ඔබට ඔබගේ උපාංගය වෙත යාමට අවශ්ය බව.
- චිත්රපටයක් (හෝ ඕනෑම වීඩියෝවක්) සොයා ගැනීමෙන් පසුව අල්ලා ගැනීමට කර්සරය භාවිතා කරන්න ඊළගට මාරු do Finder/iTunes පේළියකට වීඑල්සී.
- ඔබ ඔබේ වීඩියෝ සහ චිත්රපට ඇදගෙන ගිය පසු, පහළ දකුණේ ඇති බොත්තම ක්ලික් කරන්න සමමුහුර්ත කරන්න.
- ඉන්පසු සමමුහුර්ත කිරීම සම්පූර්ණ වන තෙක් රැඳී සිටින්න. අවසන් වූ පසු, ඔබට ඔබේ පරිගණකයෙන් හෝ Mac වෙතින් iPhone හෝ iPad කළ හැක විසන්ධි කරන්න.
මේ ආකාරයට, ඔබ ඔබේ උපාංගයට, එනම් VLC යෙදුමට සාර්ථකව වීඩියෝ හෝ චිත්රපට මාරු කර ඇත. ඇත්ත වශයෙන්ම, ඔබ යෙදුමට ආයාත කිරීමට උත්සාහ කරන ගොනු කීයක් සහ කොපමණ විශාලද යන්න මත සමමුහුර්ත කිරීමේ කාලය වෙනස් වේ - චිත්රපටය හෝ වීඩියෝව විශාල වන තරමට හුවමාරු කාලය වැඩි වේ. මාතයන් කිහිපයක් සහය දක්වයි, MP4, MOV හෝ M4V වඩාත් සුදුසු වේ. ඇත්ත වශයෙන්ම, මෙම අවස්ථාවේ දී ඔබට ප්රමාණවත් ගබඩා ඉඩක් තිබීම අවශ්ය වේ, එසේ නොමැති නම් චලනය සිදු නොවේ. සාර්ථක සමමුහුර්තකරණයෙන් පසුව, ඔබ කළ යුත්තේ එය ඔබගේ iPhone හෝ iPad මත භාවිතා කිරීමයි VLC යෙදුම විවෘත කරන්න, පහළ මෙනුවේ, කොටස වෙත යන්න වීඩියෝ. සඳහා නැවත ධාවනය ඔහුට මෙහි චිත්රපටයක් හෝ වීඩියෝවක් ප්රමාණවත්ය තට්ටු කරන්න. නැවත ධාවනය පහසුවෙන් පාලනය කළ හැකි සම්භාව්ය ක්රීඩකයෙකු දිස්වනු ඇත. මෙම ක්රියා පටිපාටිය ඇත්තෙන්ම ඉතා සරල වන අතර ඕනෑම කෙනෙකුට එය කළ හැකිය. ප්රවාහ සේවා සඳහා දායක වීමට අකමැති පරිශීලකයින් සඳහා එය සුදුසු වේ, මන්ද ඔවුන් ඒවා 100% භාවිතා නොකරනු ඇත. ශුභාරංචිය නම් ඔබට VLC වෙතින් ඔබේ රූපවාහිනියට AirPlay වීඩියෝ කළ හැකි බවයි.

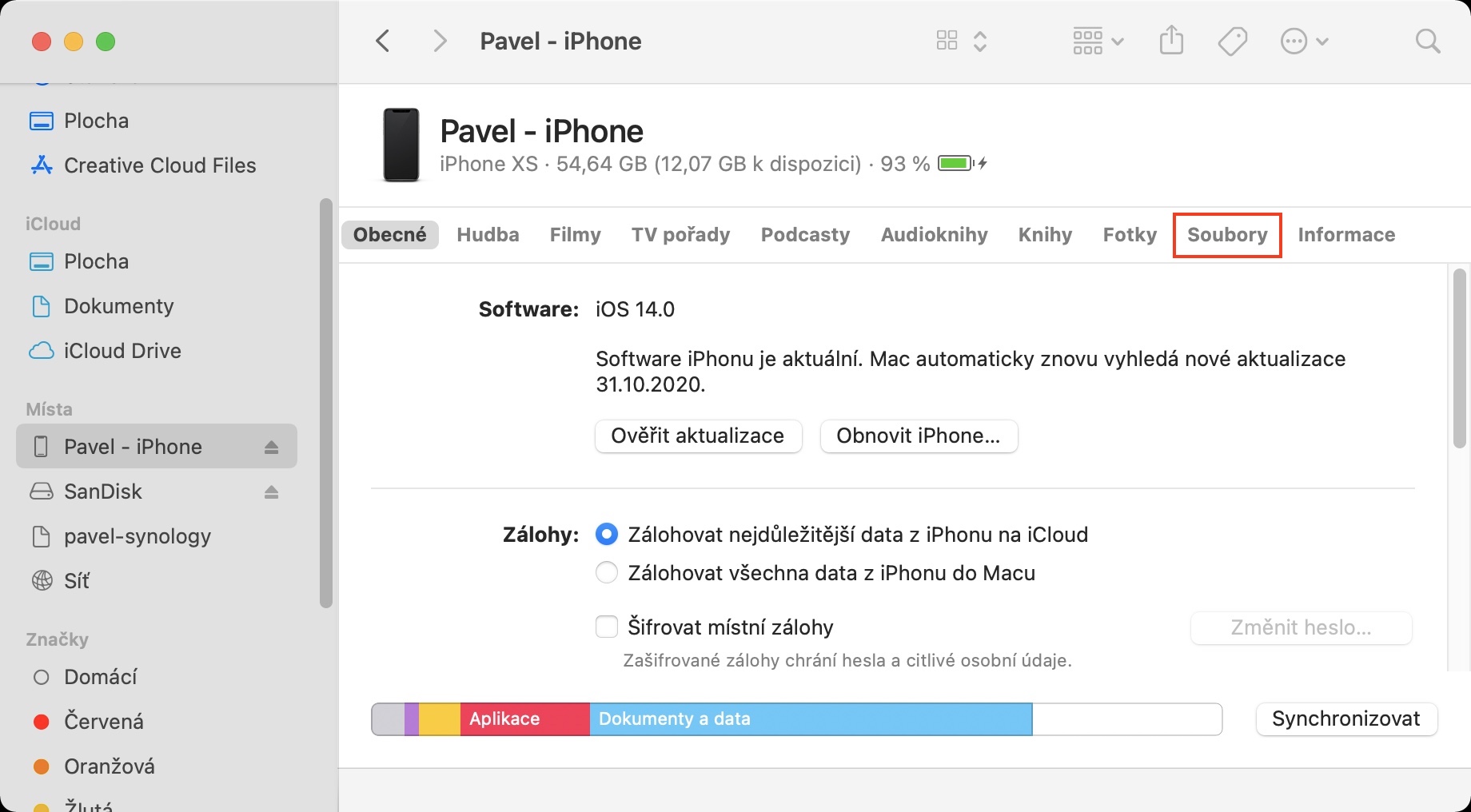
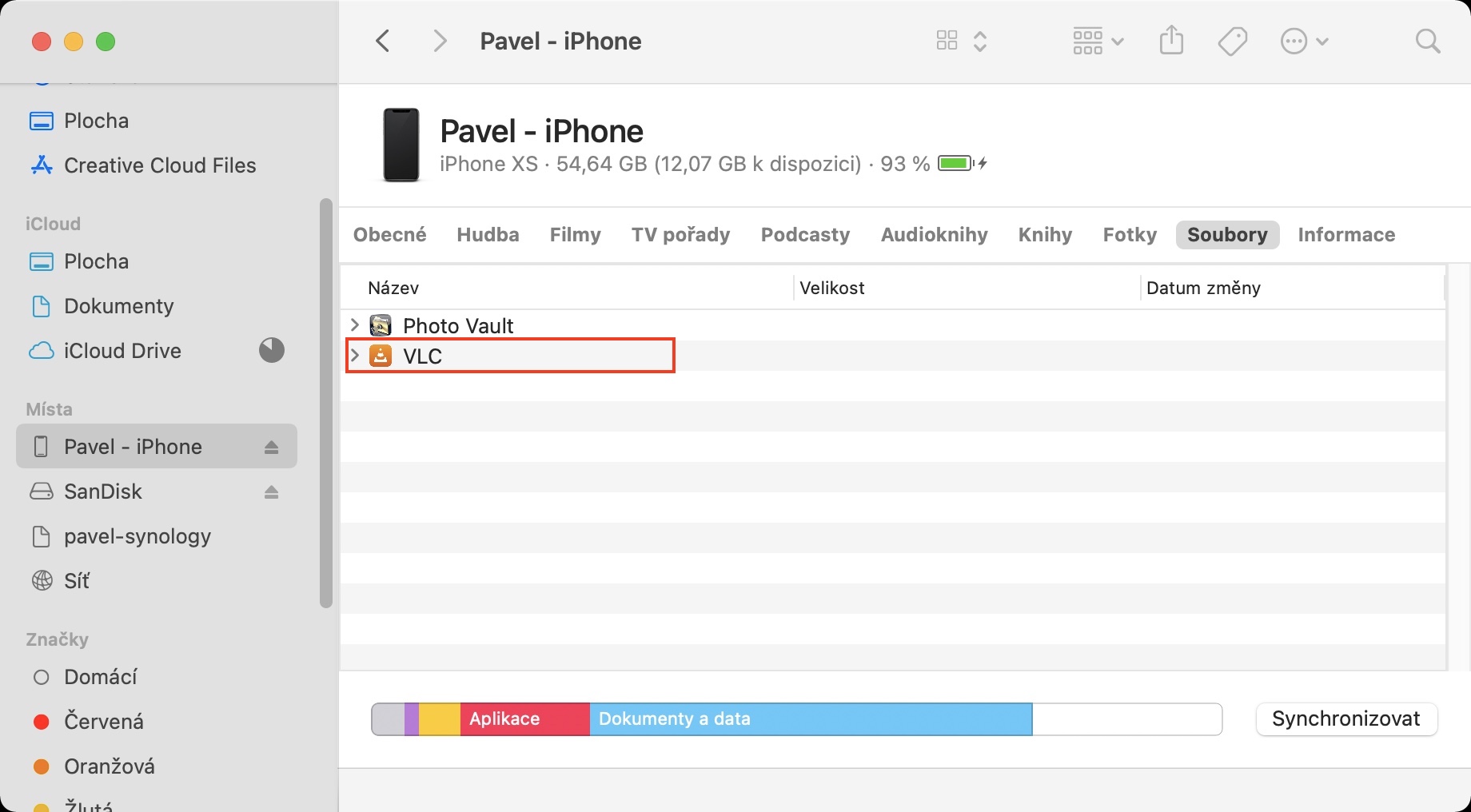
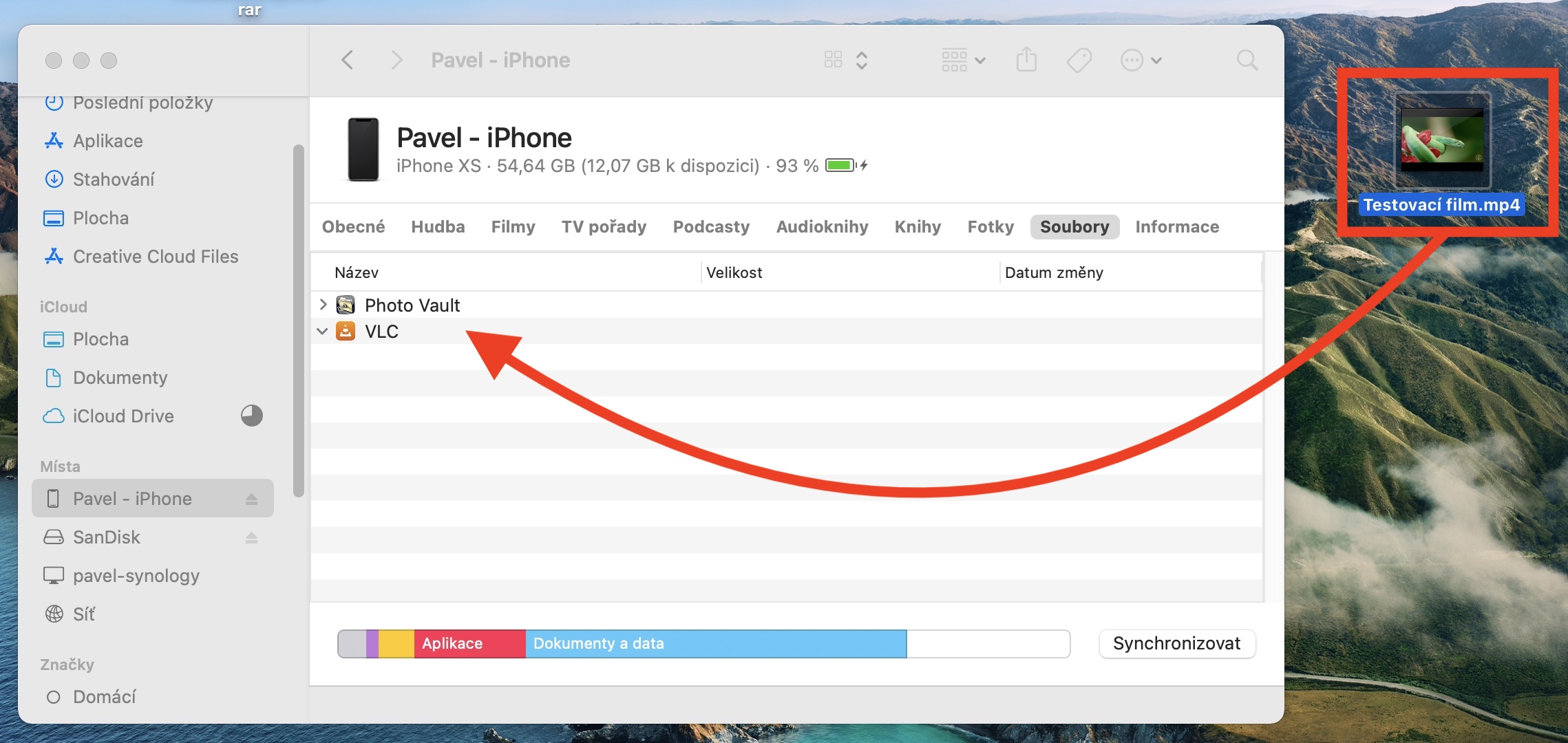
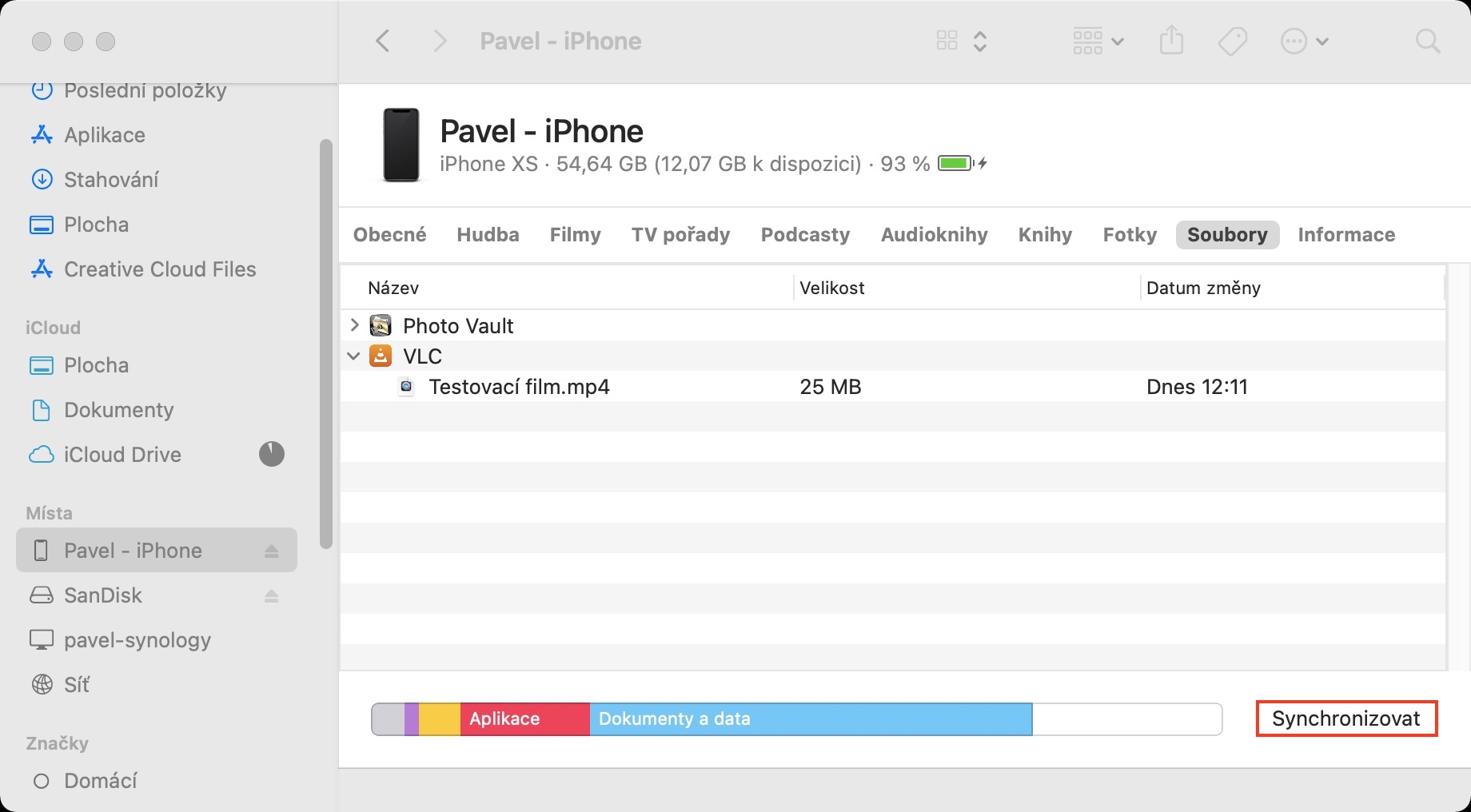
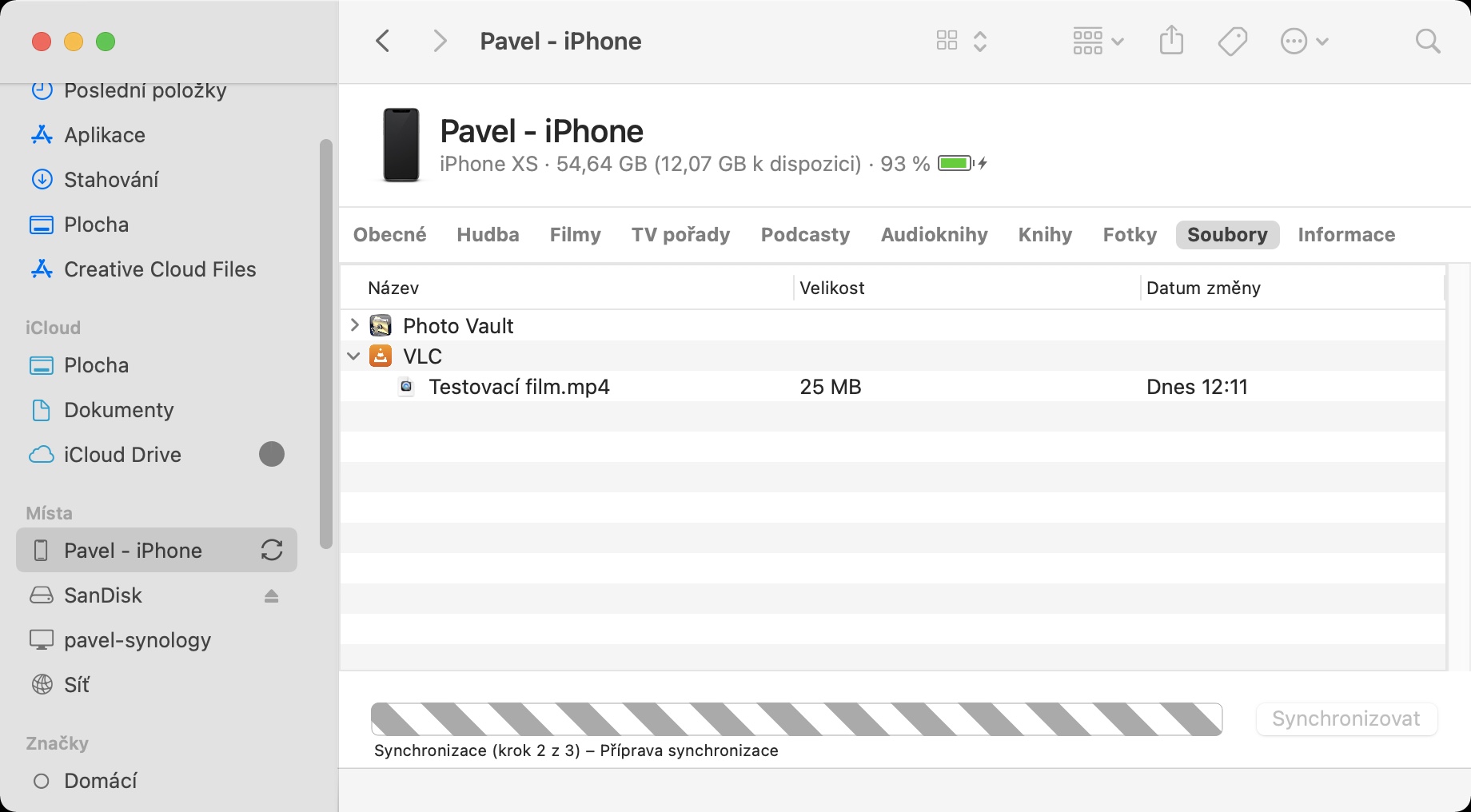
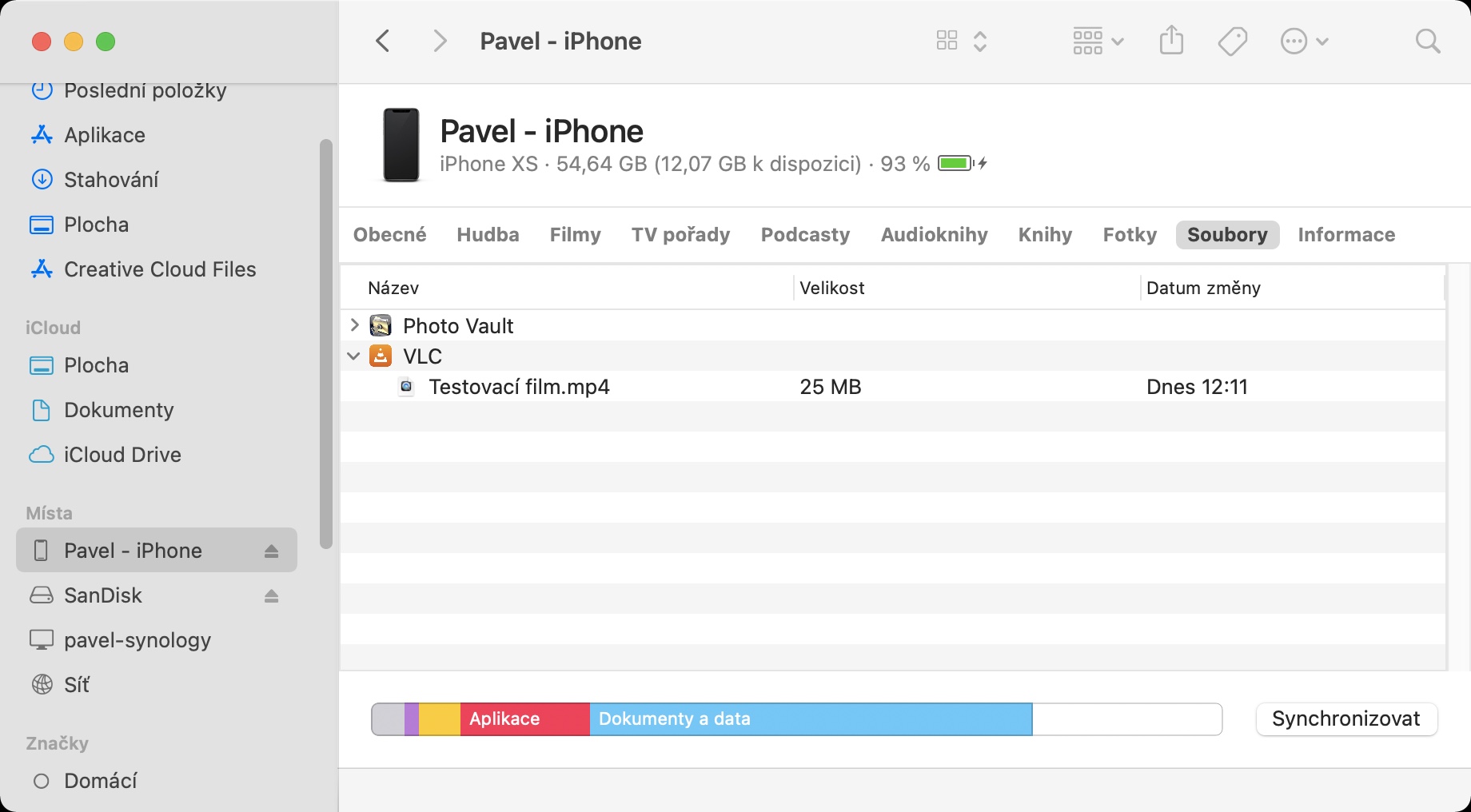
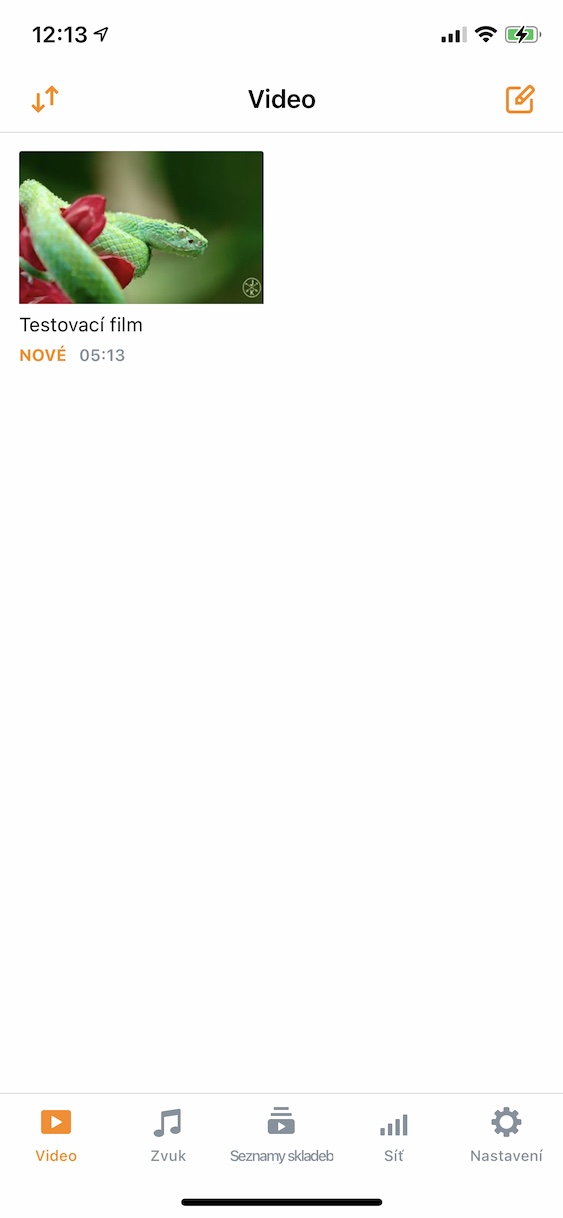
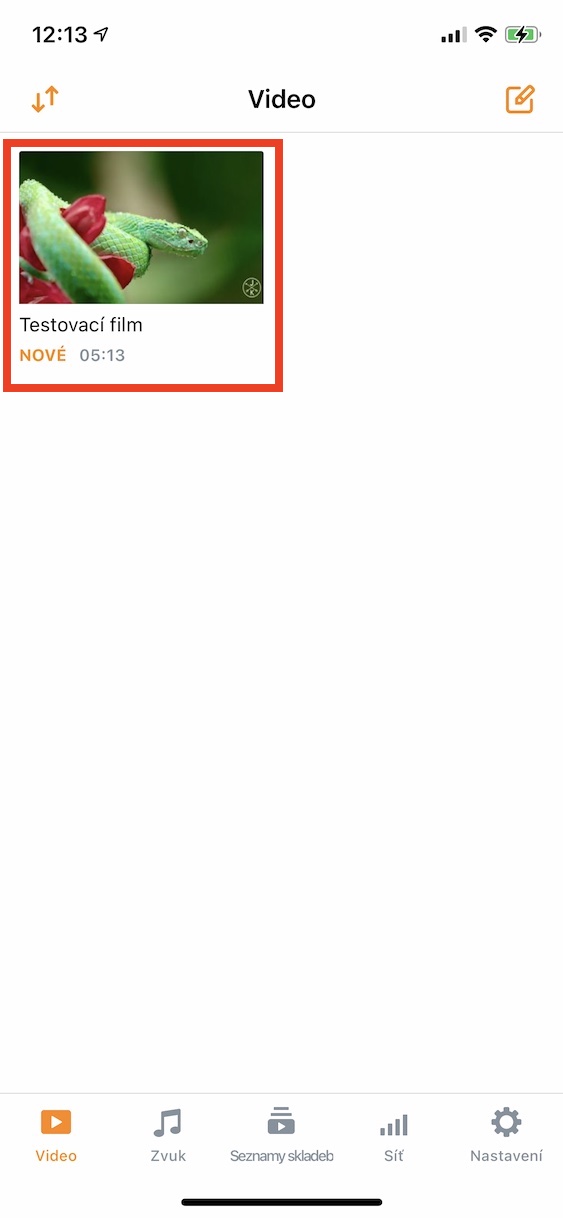

මෙය පසුගිය සියවසේ සිට ක්රියාත්මක වූ ක්රියාවලියක් බව මම කියමි. VLC ඔබට පහසුවෙන් WiFi හරහා මාරු කිරීමට ඉඩ ලබා දෙන විට සහ ආකෘති මූලික වශයෙන් සීමා නොකළ විට, කේබල් එකක් හරහා එය කිරීමට අපහසු වන්නේ මන්දැයි මට නොපෙනේ, VLC හට සෑම දෙයක්ම පාහේ හැසිරවිය හැකිය.
ඒක හරි, මම අවුරුදු ගාණකින් කේබල් එකෙන් චිත්රපට හෝ සංගීතය ඇදලා නැහැ. සෑම දෙයක්ම වාතය හරහා ගමන් කරයි. මේ සඳහා ඔබට VLC අවශ්ය නොවේ, ඕනෑම ක්රීඩකයෙකුට හෝ ගොනු කළමනාකරුවෙකුට පවා එය කළ හැකිය. නමුත් මගේ ප්රියතම nPlayer එකක් ඇති අතර මට එය සමඟ අන්තර්ජාලයෙන් චිත්රපට බාගත කළ හැකිය.
කේබල් හරහා සමමුහුර්ත කිරීම තවමත් Wi-Fi හරහා වඩා වේගවත් වේ. වර්තමානයේ, බොහෝ පරිශීලකයින් ඔවුන්ගේ iPhone මත චිත්රපට දමන්නේ නැත, ඔවුන් ප්රවාහ යෙදුම් භාවිතා කරයි. මෙම මාර්ගෝපදේශය මූලික වශයෙන් ඔවුන් සමඟ සෑම විටම චිත්රපටයක් ගැනීමට කැමති වැඩිහිටි පරිශීලකයින් සඳහා අදහස් කෙරේ. කෙසේ වෙතත්, ක්රියාවලිය ඉතා සරල හා තේරුම්ගත හැකි ය.
ඇත්ත වශයෙන්ම එය Wi-Fi හරහා වඩාත් පහසු වේ, නමුත් ඔබේ බැටරිය ඉවතට ගන්නේ ඇයි? පුද්ගලිකව, මම මෙවැනි දෙයක් නිර්දේශ කරමි: https://www.mall.cz/usb-flash-disky/adata-i-memory-ai720-64gb-seda-aai720-64g-cgy
නිබන්ධනය සඳහා ස්තූතියි. මම ක්රමක්රමයෙන් අයිෆෝන් එකකට මාරු වෙනවා අයිටියුන්ස් එක්ක ටිකක් අමාරුයි. මට සංගීතය සඳහා සමාන නිබන්ධනයක් ඉල්ලා සිටිය හැකිද? මට සම්පූර්ණ ඇල්බම මගේ දුරකථනයට පිටපත් කළ නොහැක. බොහෝ විට, දුරකථනයේ ඇති ගීත "විසිර" වන අතර ඇන්ඩ්රොයිඩ් හි මෙන් එක් ඇල්බමයක සුරකිනු නොලැබේ. ස්තුතියි.
නිබන්ධනයට ස්තූතියි, එය මට පහසුවෙන් මගේ iPhone වෙත ගීත ලබා ගැනීමට උදවු විය. :)
පහසු ක්රමයක් ද තිබේ:
1. iphones විකිණීම
2. android එකක් ගන්න
3. ඔබට අවශ්ය දේ බාගන්න
එය හරියට ඔබේ දෙමාපියන් සමඟ නැවත පදිංචියට යනවා හා සමානයි. එය පහසු වනු ඇත, ඔව්... නමුත් ඔබ කොතැනකවත් ගමන් නොකරනු ඇත, ඔබ තවමත් ළමා මාදිලියේ සිටිනු ඇත :-) Android සමඟ මෙන්... එබැවින් ඔබට හැකි තාක් කල් ඔබේ දෙමාපියන් සමඟ එය භුක්ති විඳින්න...