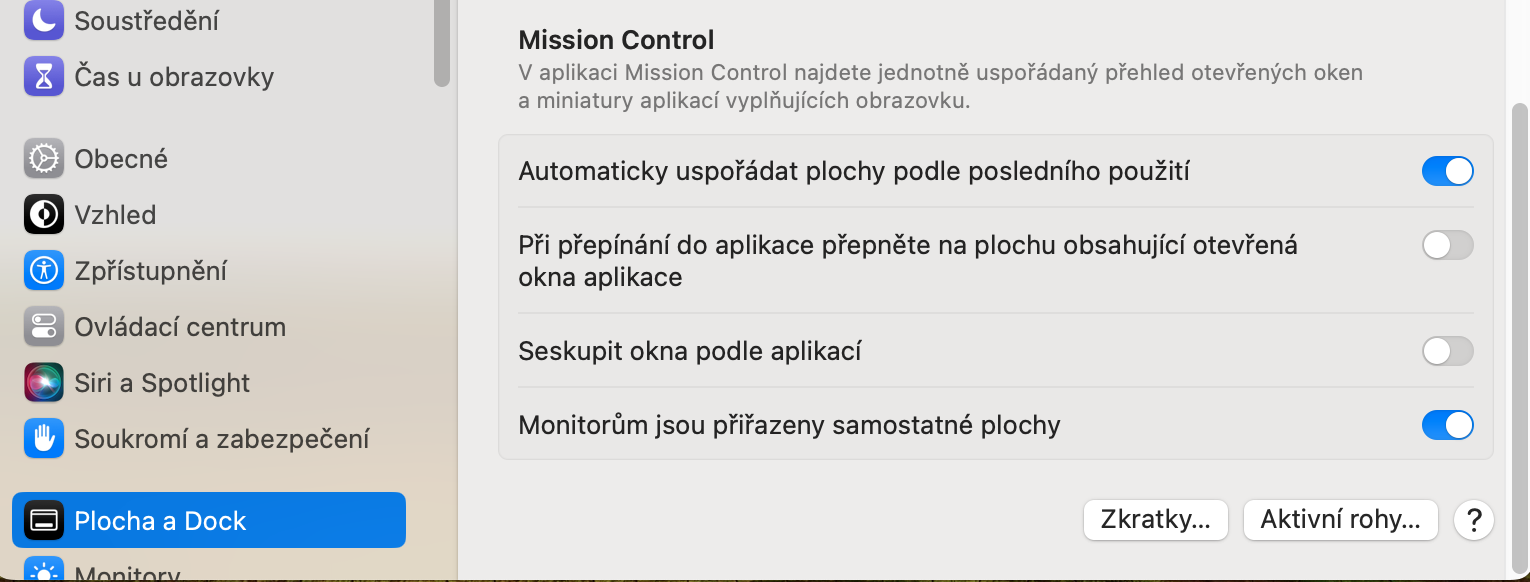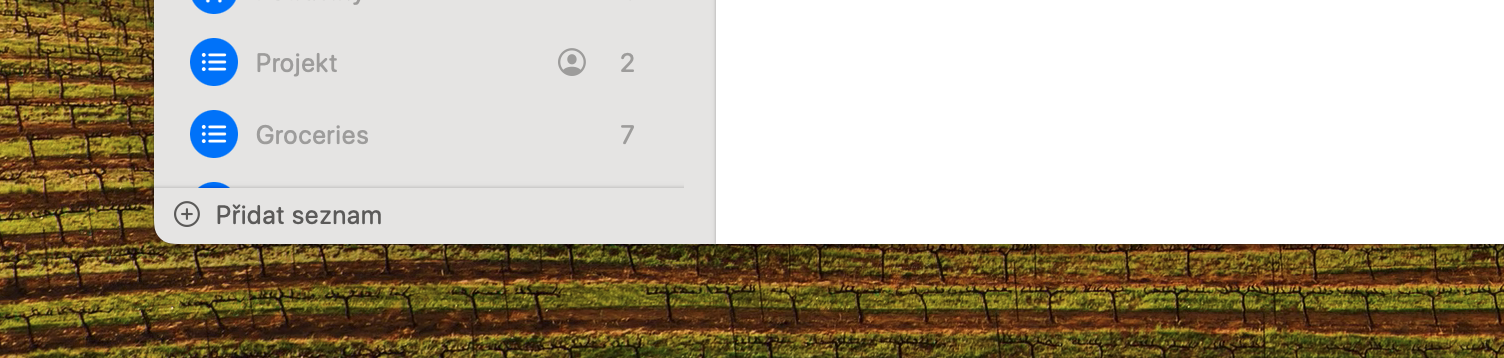MacOS මෙහෙයුම් පද්ධතියේ ක්රියාකාරී කොන යනු කර්සරය ඩෙස්ක්ටොප් එකේ කොන් හතරෙන් එකකට ගෙන ගිය විට සිදුවන ක්රියා වින්යාස කර ඇත. එක් එක් සක්රීය කොන සඳහා වෙනස් ක්රියාවක් වින්යාසගත කළ හැක. Mac මත Active Corners සකසා භාවිතා කරන්නේ කෙසේද?
එය විය හැකිය ඔබට උනන්දුවක්

Mac හි ඇති Active Corners විශේෂාංගය මඟින් කර්සරය එම කෙළවරට ගෙන යාමෙන් තෝරාගත් ක්රියාවන් අවුලුවාලීමට ඔබට ඉඩ සලසයි. මෙය ඔබට Mission Control, Screen Saver, Lock Screen සහ තවත් බොහෝ පොදු විශේෂාංග වෙත ක්ෂණික ප්රවේශය ලබා දෙයි.
macOS හි, ඔබට එක් එක් සක්රිය කොන සඳහා පහත ක්රියා වලින් එකක් තෝරාගත හැක:
- මෙහෙවර පාලනය
- යෙදුම් කවුළු
- ප්ලෝචා
- දැනුම්දීමේ මධ්යස්ථානය
- Launchpad
- ඉක්මන් සටහනක්
- තිර සුරැකුම ආරම්භ කරන්න
- තිර සුරැකුම අක්රිය කරන්න
- මොනිටරය නිදාගන්න
- අගුළු තිරය
Mac හි සක්රිය කොන ඩෙස්ක්ටොප් එක සමඟ වැඩ කිරීම වඩාත් කාර්යක්ෂම කළ හැකිය. මෙම ක්රියාවන් සෙවීම වෙනුවට (හෝ එක් එක් ට්රැක්පෑඩ් අභිනයන් මතක තබා ගන්න), එම ක්රියාව සඳහා කර්සරය සුදුසු කොනකට ඇද දමන්න.
ක්රියාකාරී කෝනර් සකසන්නේ කෙසේද
Mac මත Active Corners පිහිටුවීමේ මාර්ගය ආරම්භකයින් සඳහා අවබෝධාත්මක නොවිය හැක. කෙසේ වෙතත්, ඔබට ධාවනය කළ හැකිය මෙනුව -> පද්ධති සැකසුම් සහ පද්ධති සැකසීම් යටතේ සෙවුම් ක්ෂේත්රයට "ක්රියාකාරී කෝනර්" ටයිප් කරන්න. ඔබට පද්ධති සැකසුම් කවුළුවේ වම් කවුළුව මත ක්ලික් කළ හැකිය ඩෙස්ක්ටොප් සහ ඩොක් ඉන්පසු ප්රධාන කොටසේ, පහළට යන්න, එහිදී ඔබට පහළ දකුණු කෙළවරේ බොත්තමක් හමුවනු ඇත ක්රියාකාරී කොන්.
ඔබ Active Corners පිහිටුවීම ආරම්භ කළ පසු, වින්යාසය ම සුළඟක් වන අතර සෑම දෙයක්ම ඉතා බුද්ධිමත් ය. ඔබ ඉදිරියෙහි, පතන මෙනු හතරකින් වට වූ ඔබේ මැක් මොනිටරයේ පෙරදසුනක් ඔබට පෙනෙනු ඇත. එක් එක් මෙනුවෙහි පිහිටීම ඔබට සැකසිය හැකි කෙළවරට අනුරූප වේ. ඔබ කළ යුත්තේ අදාළ කෙළවරේ ඇති පතන මෙනුව මත ක්ලික් කර අවශ්ය ක්රියාව තෝරා ගැනීමයි. එබැවින්, උදාහරණයක් ලෙස, ඔබ මූසික කර්සරය තිරයේ පහළ වම් කෙළවරට යොමු කිරීමෙන් පසු ඔබේ මැක් අගුළු දැමීමට අවශ්ය නම්, පහළ වම්පස ඇති පතන මෙනුවේ අයිතමය තෝරන්න. අගුළු තිරය. මේ ආකාරයෙන්, ඔබට ක්රමයෙන් ක්රියාකාරී කොන් හතරම ඔබේ අභිමතය පරිදි වින්යාසගත කළ හැකිය.