ඇපල් උපාංග ලෝකයේ ඉඳහිට දෝෂයක් මතු වේ. මෙම දෝෂ වලින් සමහරක් හැකි ඉක්මනින් Apple විසින් නිවැරදි කරනු ඇත, නමුත් සමහර දෝෂ දිගු වසර කිහිපයක් තිස්සේ මෙහෙයුම් පද්ධතිවල කොටසක් වී ඇත. වැඩිවන පරිශීලකයින් සංඛ්යාවක් තුළ පෙන්නුම් කරන එවැනි දෝෂයක් සහ Apple දැනට ඒ පිළිබඳව කිසිදු ක්රියාමාර්ගයක් නොගන්නා අතර, Touch Bar සමඟ MacBook Pro භාවිතා කරන සියලුම පරිශීලකයින්ට මුහුණ දිය හැකිය. මෙය පෙර පරම්පරාවේ MacBook Pros හි ක්රියාකාරී යතුරුවල ඉහළ පේළිය ප්රතිස්ථාපනය කරන ස්පර්ශ පැනලයකි.
එය විය හැකිය ඔබට උනන්දුවක්

ස්පර්ශ තීරුවේ දෝෂය නම් එය දැල්වෙන අතර එය ඉතා ඉක්මනින් සම්පූර්ණයෙන්ම දරාගත නොහැකි වේ. දැල්වීම ඇත්තෙන්ම ඉතා ශක්තිමත් වන අතර, පසුව ඇපල් පරිගණකය භාවිතා කිරීමේ නොහැකියාවට හේතු වේ. මෙය තරමක් බරපතල දෝෂයකි, ඒ සඳහා ඔබ ඉක්මන් විසඳුමක් අපේක්ෂා කරනු ඇත - නමුත් එය තවම පැමිණ නැත. එම හේතුව නිසා, දිලිසෙන ස්පර්ශ තීරුවේ ස්නායු වලට හසු වූ පරිශීලකයින්ට එය නිවැරදි කිරීමට උත්සාහ කිරීමට සිදු විය. ශුභාරංචිය නම් එක් පරිශීලකයෙකු දෝෂය නිවැරදි කිරීමට සමත් වීමයි. අහඹු ලෙස, අපගේ පාඨකයෙකු වන Petr Jahoda නිවැරදි කිරීම සඳහා වගකිව යුතු අතර, ඔහු ඔහුගේ විසඳුම අපට ඉදිරිපත් කළේය. එබැවින්, ඔබ ස්පර්ශ තීරුව සමඟ සමාන හෝ සමාන ගැටළු ඇති පුද්ගලයින්ගෙන් කෙනෙක් නම්, අනිවාර්යයෙන්ම බුද්ධිමත් වන්න.
Touch Bar blink පෙනෙන්නේ මෙයයි:
දෝෂය හඳුනා ගැනීමෙන් දින කිහිපයකට පසු, ස්පර්ශ තීරුව භාවිතයේ නොමැති විට දැල්වීම සම්පූර්ණයෙන්ම අහඹු ලෙස සිදුවන බව සොයා ගන්නා ලදී. ෆ්ලෑෂ් කිරීම පිවිසුම් තිරයේ නොමැත, නමුත් අනෙක් අතට, එය ආරක්ෂිත මාදිලියේ ද පවතී. අවාසනාවකට මෙන්, SMC සහ NVRAM යළි පිහිටුවීම හෝ macOS සම්පූර්ණයෙන්ම නැවත ස්ථාපනය කිරීම ගැටළුව විසඳීමට උපකාරී නොවීය. “සියලු ගිණුම් අනුව මෙය දෘඪාංග ගැටළුවකි. ඔබගේ MacBook වගකීමෙන් තොර නම්, ඔබ විසින් සිදු නොකළ දෙයක් සඳහා අලුත්වැඩියාවක් සඳහා ඔබට ගෙවිය යුතුය. පීටර් සිය කෘතියේ සඳහන් කරයි දායකත්වය. ස්පර්ශ තීරුවේ දැල්වීම එය භාවිතා කරන විට නොපෙනේ, එබැවින් Petr ඔබට නොදැනුවත්වම ස්පර්ශ තීරුව සරලව සක්රිය කළ හැකි විශේෂ ස්ක්රිප්ට් එකක් නිර්මාණය කළේය.
MacBook හි ස්පර්ශ තීරුව Flickering නිවැරදි කරන්නේ කෙසේද?
තිර රචනය භාවිතා කිරීම සඳහා, ඔබ v පද්ධති මනාප → යතුරු පුවරුව ඉටු කළා සක්රිය කිරීම විකල්ප පසුතල ආලෝකය නිවා දමන්න [x] අක්රියතාවයෙන් පසු යතුරු පුවරුව, එහිදී අමතරව, අවම වශයෙන් මෙනුවෙන් තෝරන්න විනාඩි 1ක් හෝ ඊට වැඩි. එවිට ඔබ කළ යුත්තේ යෙදුම වෙත යාමයි ස්ක්රිප්ට් සංස්කාරක, ඔබ ආරම්භ කරන, උදාහරණයක් ලෙස, Spotlight හරහා, පසුව නව කවුළුවක ඔවුන් ක්ලික් කළා අලුත් ලියවිල්ලක්. එවිට ඔබ පිටපත පිටපත් කරන්න, මම අමුණන පහත:
පිටපත පිටපත් කිරීමෙන් පසු Script Editor යෙදුම් කවුළුවට අලවන්න. නමුත් සුරැකීමට පෙර ඔබ ස්ක්රිප්ට් කිරීම අවශ්ය වේ තරමක් සංස්කරණය කර ඇත - විශේෂයෙන්ම, ඔබගේ පරිශීලක නාමය සහ මුරපදය ඇතුළත් කිරීම අවශ්ය වේ. පරිශීලක නාමය වෙනස් කළ යුතුය දෙවරක්, එය කොතැනක සිටියත් ඔබගේ පරිශීලක නාමය එහි. රහස් පදය එය වෙනස් කිරීමට ද අවශ්ය වේ දෙවරක්, එය පිටපතේ කොතැනක තිබුණත් ඔබගේ මුරපදය එහි යයි. ස්ක්රිප්ට් සංස්කරණය කිරීමෙන් පසු, ඉහළ තීරුව මත ක්ලික් කරන්න ගොනුව → අපනයනය, කොහෙද මෙනුවෙන් කුඩා කවුළුවක u ගොනු ආකෘතිය තෝරා අප්ලිකේස් a ටික් කරන්න හැකියාව ආරම්භ කිරීමෙන් පසු විවෘතව තබන්න. ඔබට ඕනෑම තැනක ස්ක්රිප්ට් සුරැකිය හැක, ඉතා මැනවින් ෆෝල්ඩරයක අයදුම්පත.
එබැවින්, ඉහත පරිදි, ඔබ ස්පර්ශ තීරුව දැල්වීම නිවැරදි කරන ස්ක්රිප්ටය සුරකියි. ඊට පසු, ඔබ එය ආරම්භ කළ යුතුය. කෙසේ වෙතත්, එක් එක් පිවිසුමෙන් පසු ඔබට එය අතින් ආරම්භ කිරීමට අවශ්ය නොවන පරිදි, එය ස්වයංක්රීයව ආරම්භ වන ලෙස සැකසීමට තවමත් අවශ්ය වේ. වෙත යාමෙන් ඔබට මෙය කළ හැකිය පද්ධති මනාප → පරිශීලකයන් සහ කණ්ඩායම්, ඔබ වම් පසින් ක්ලික් කරන්න ඔබගේ පැතිකඩ, ඉන්පසු කොටස ඇතුල් වන්න. මෙන්න පහත ක්ලික් කරන්න + බොත්තම සහ නව කවුළුවක ස්ක්රිප්ට් එක සොයාගෙන ඩබල් ක්ලික් කරන්න (යෙදුම), ඔබ සුරකින ලද. පසුව, යෙදුම ප්රමාණවත් තරම් ලැයිස්තුවේ දිස්වනු ඇත ටික් කරන්න හැකියාව සඟවන්න. ඊට පසු, යෙදුම ස්වයංක්රීයව ආරම්භ වන අතර, දැල්වෙන ස්පර්ශ තීරුව යහපත් ලෙස ඉවත් කිරීම ගැන ඔබට කරදර විය යුතු නැත.
විසඳුම සහ ක්රියා පටිපාටිය නිර්මාණය කිරීම ගැන අපි නැවත වරක් Petr Jahodaට ස්තූතිවන්ත වෙමු.

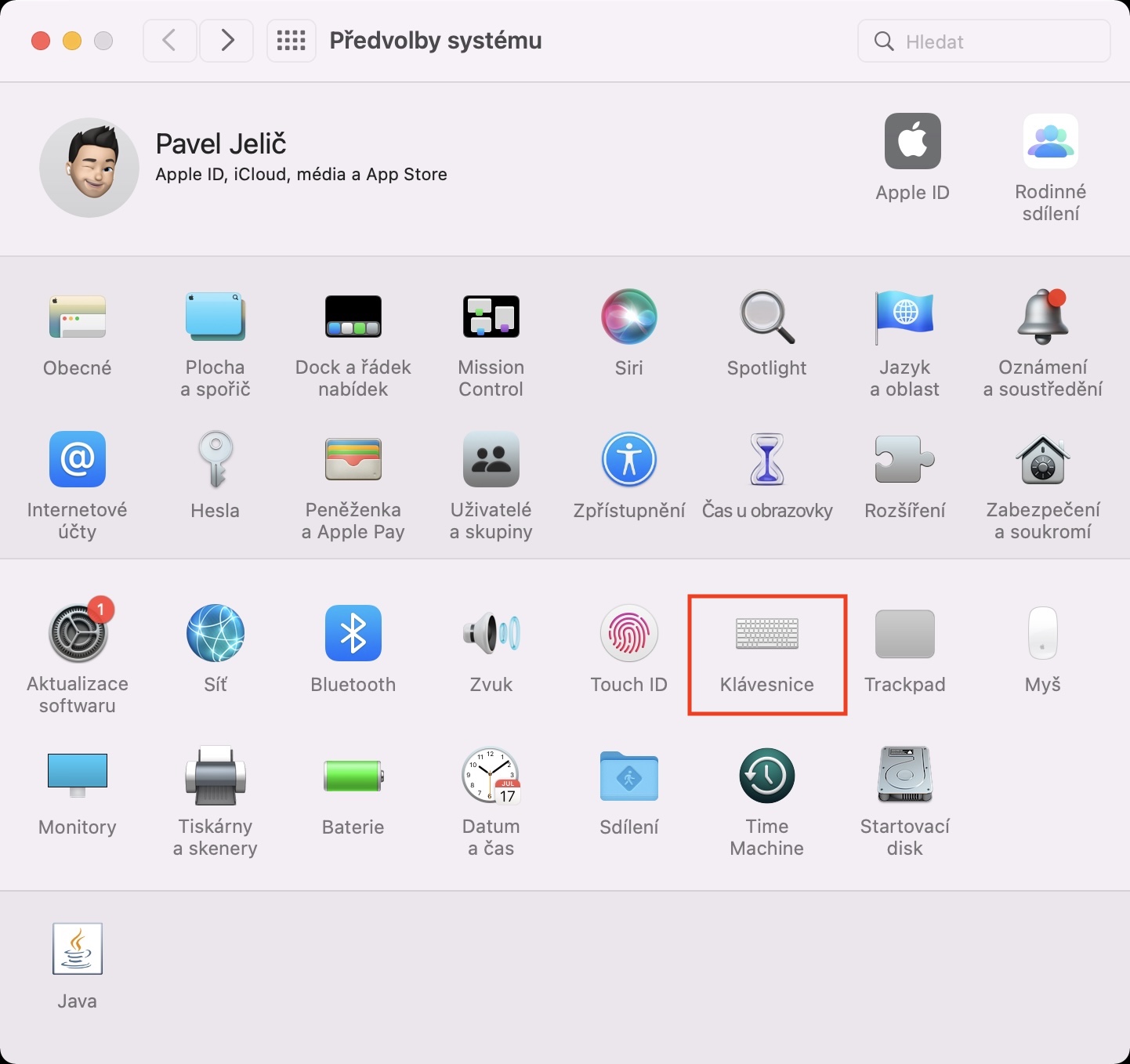
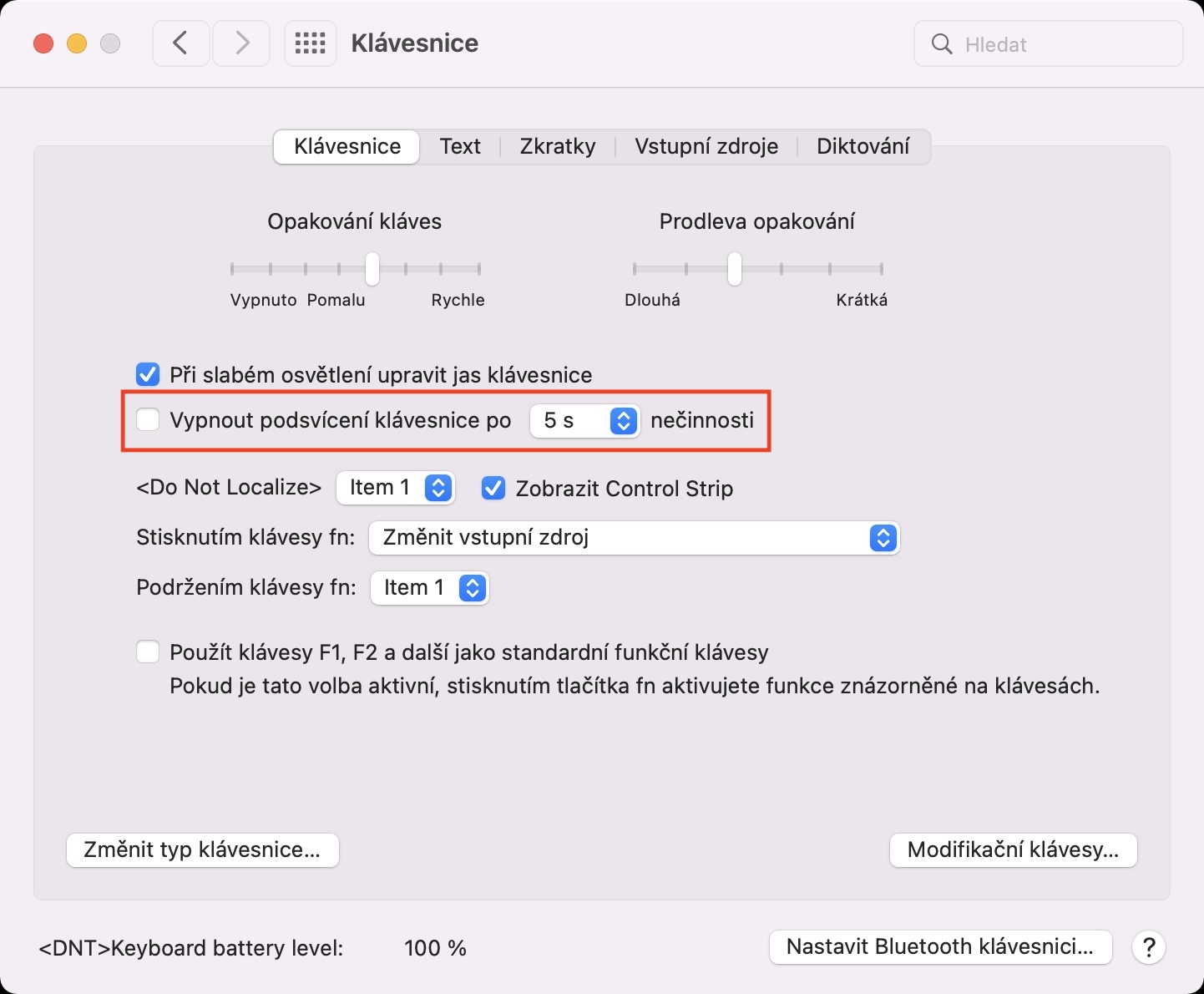
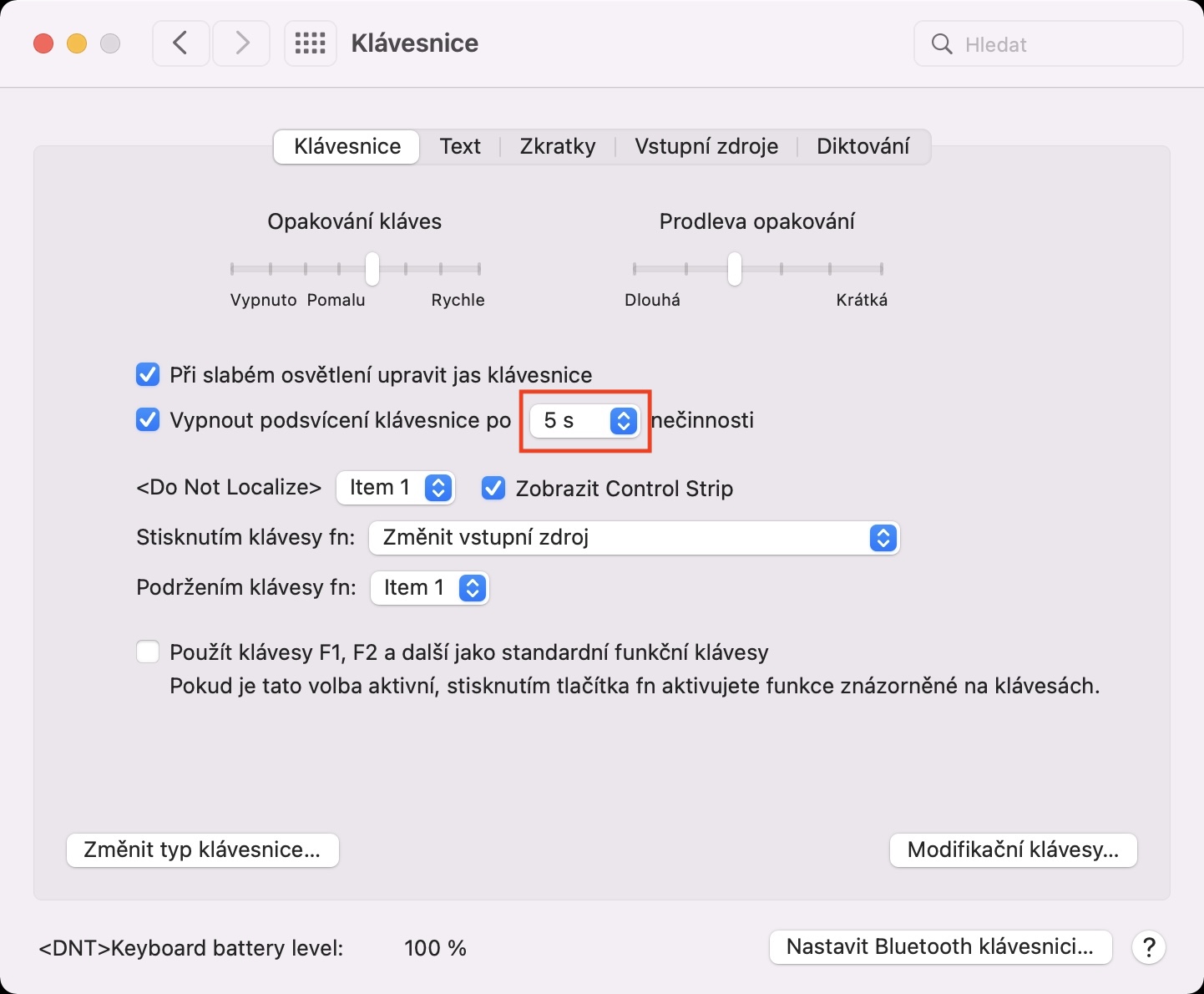
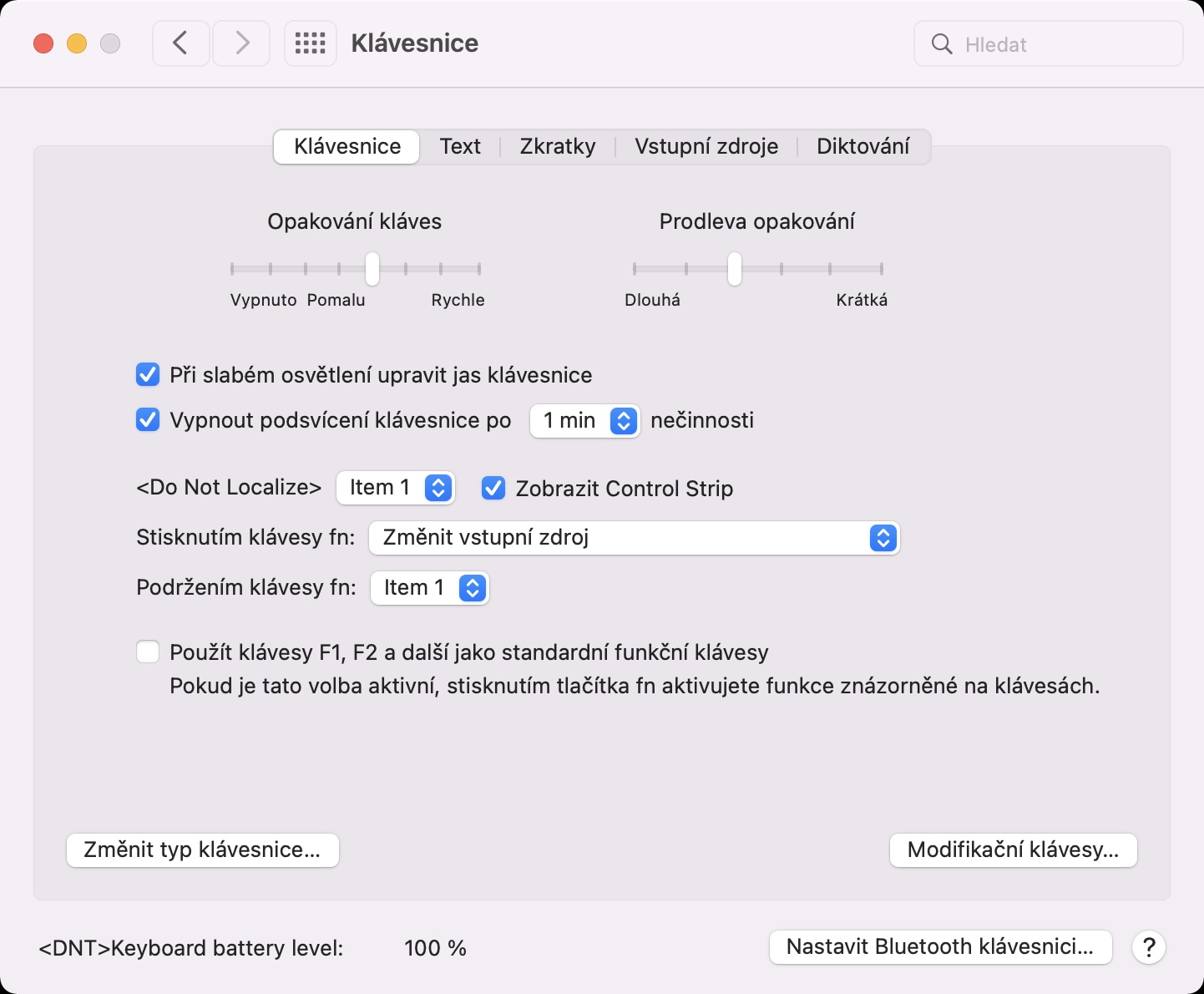

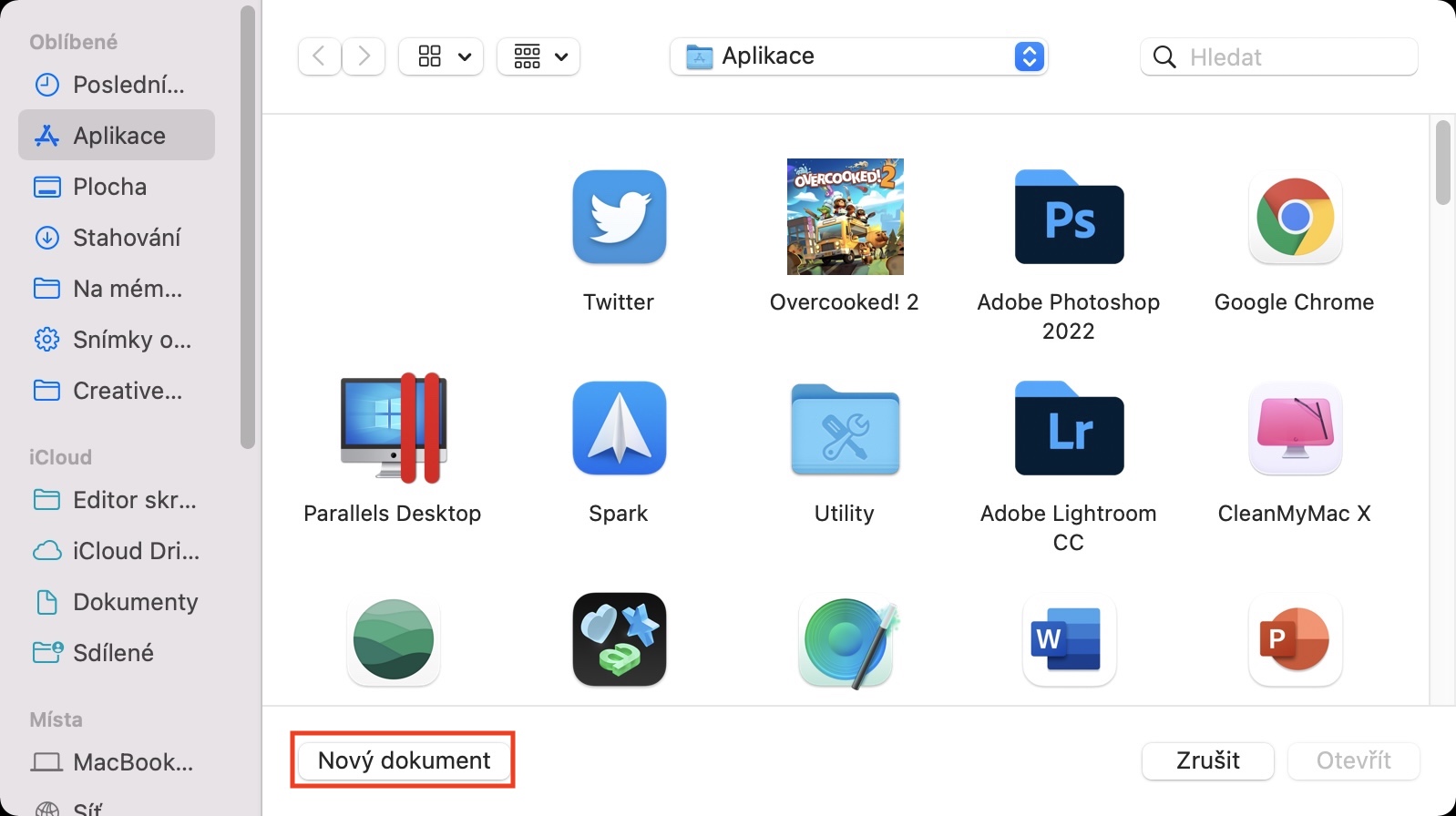
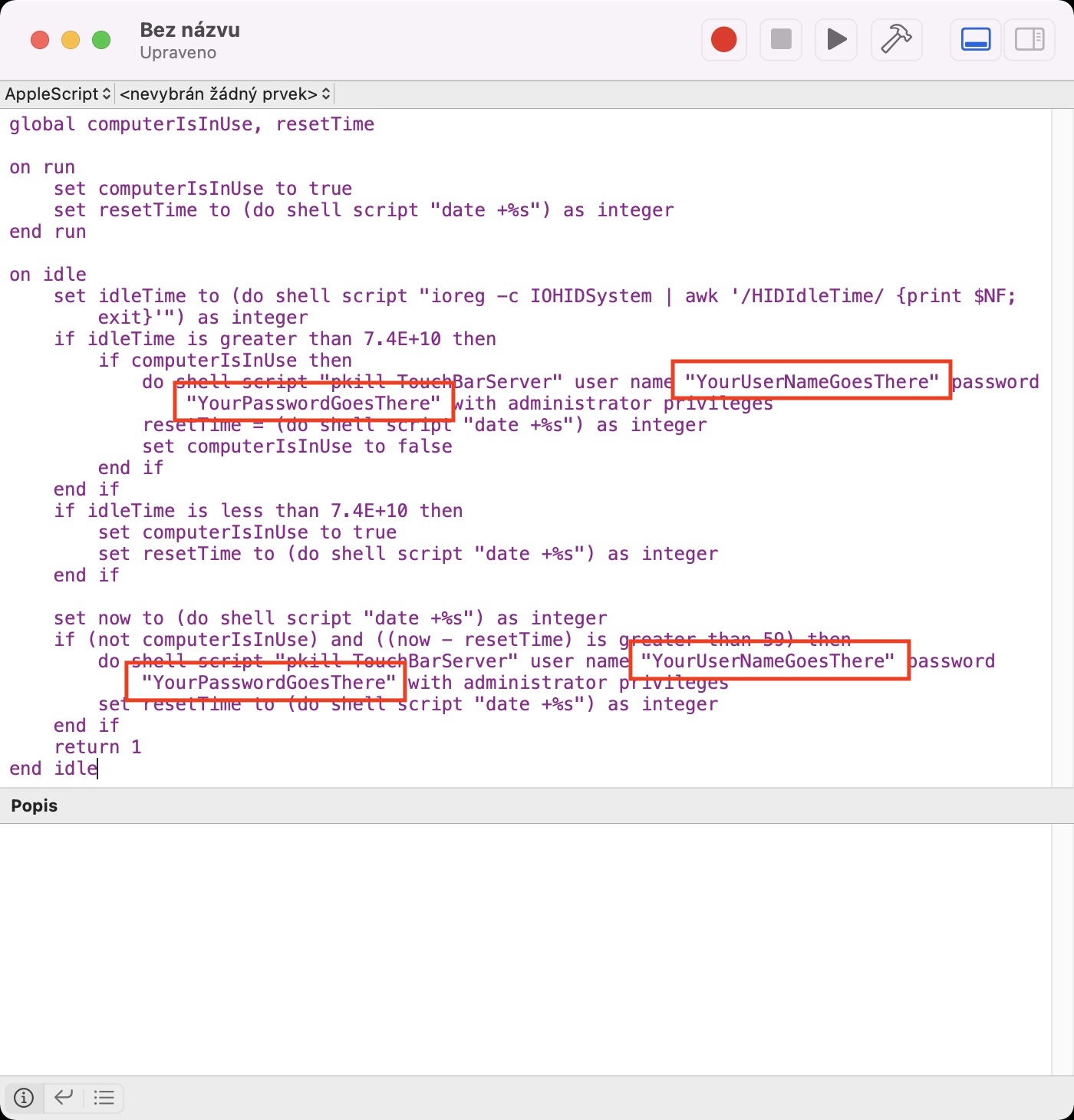
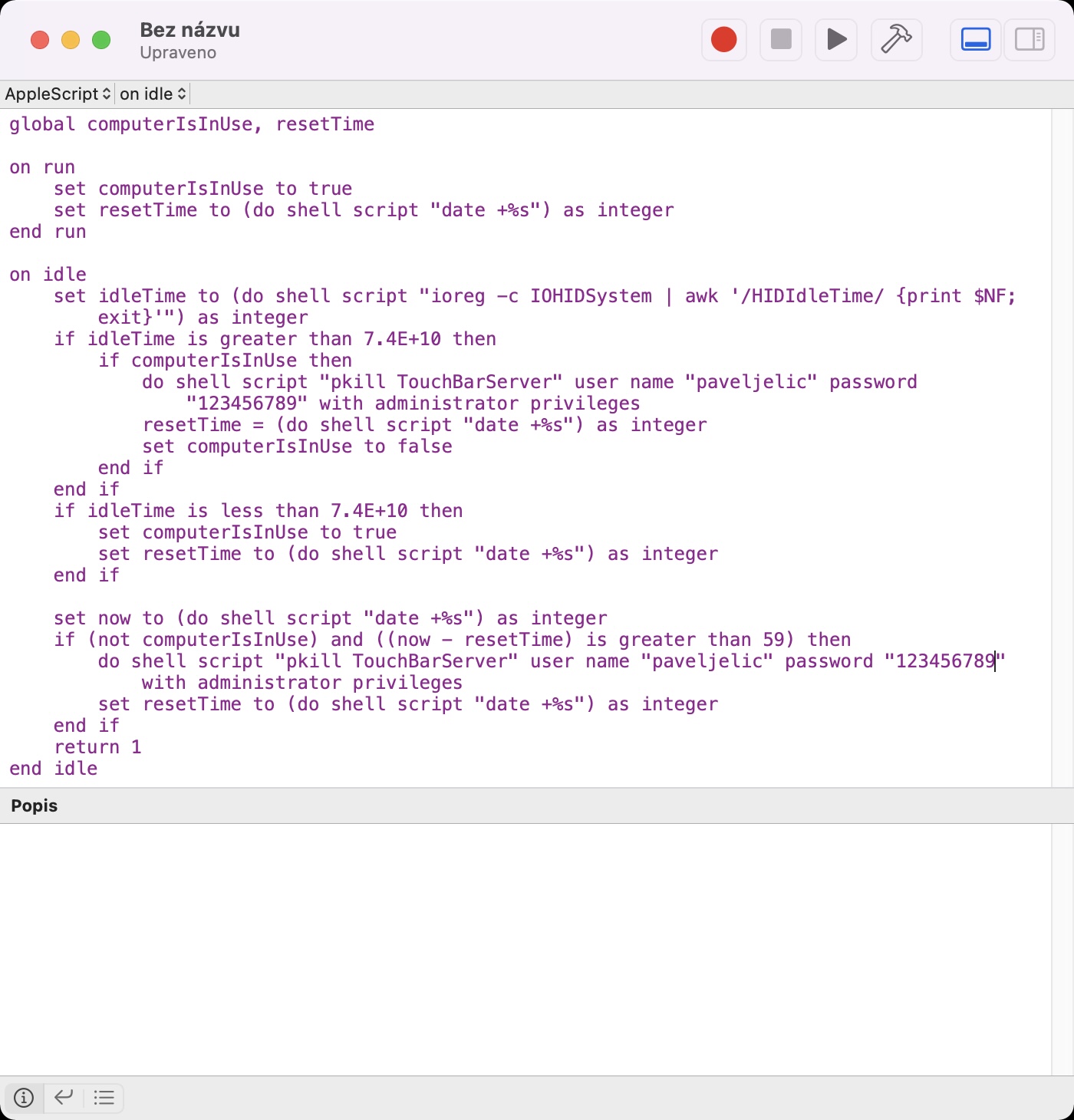
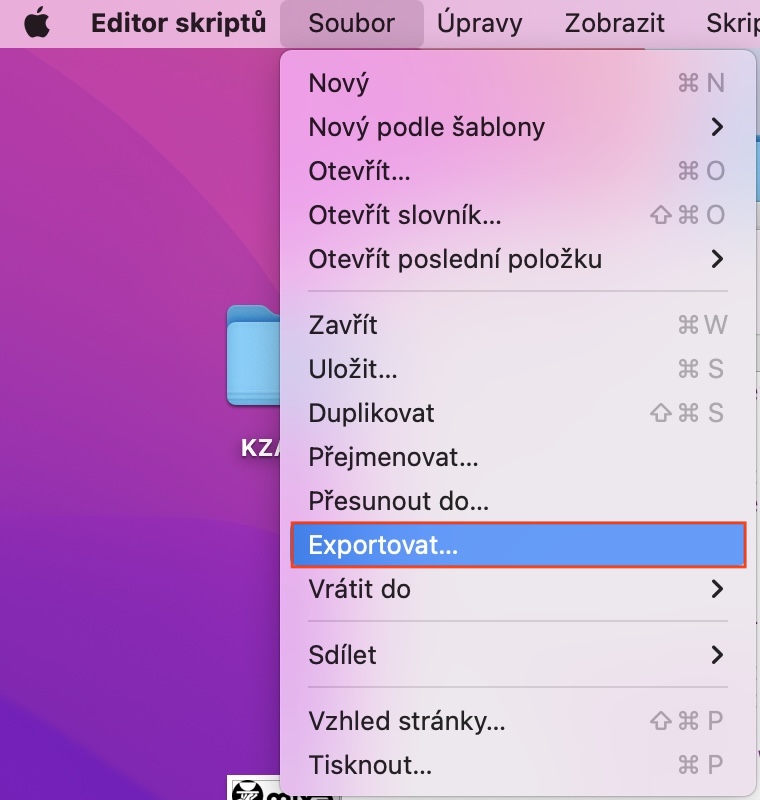
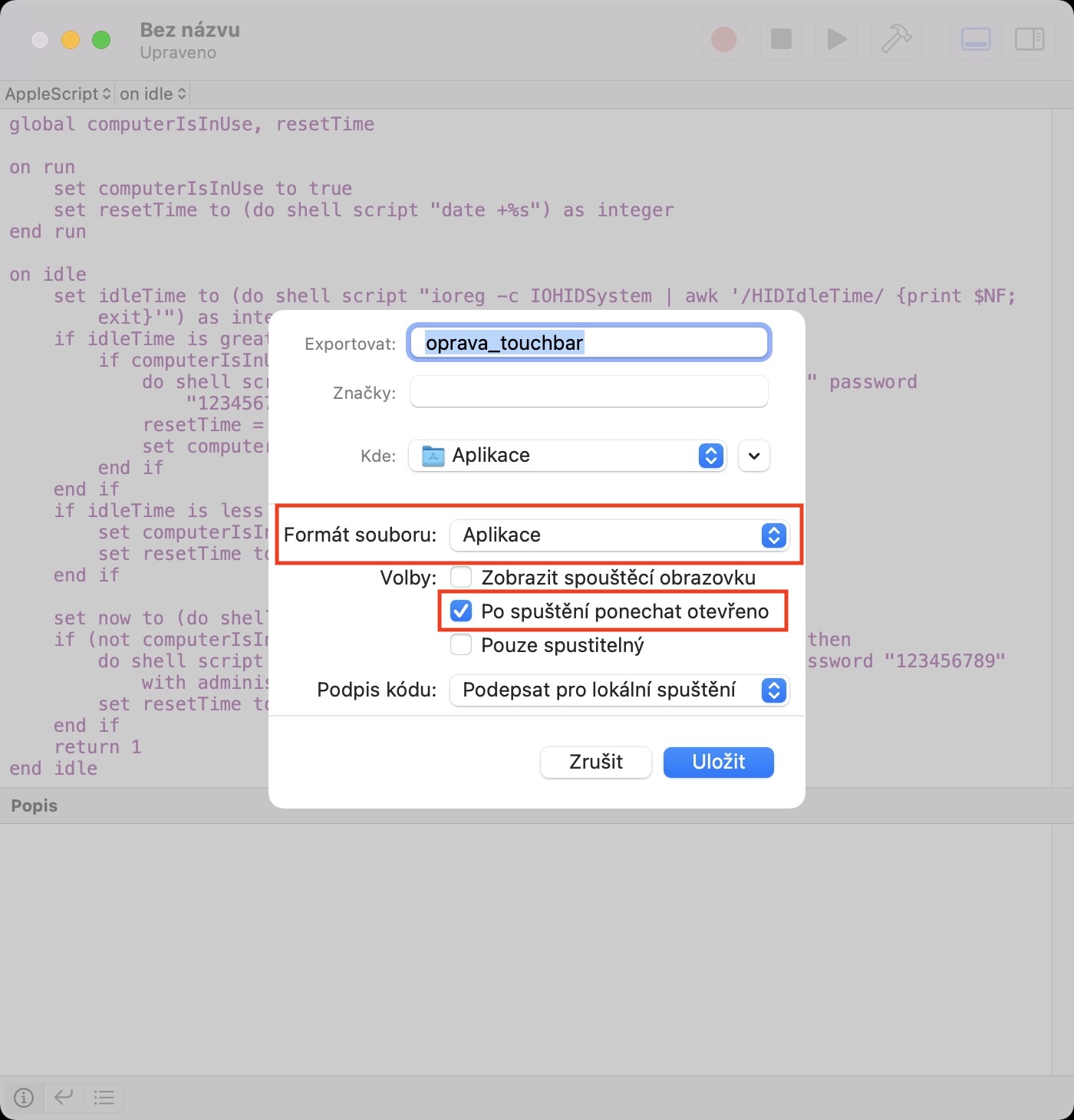
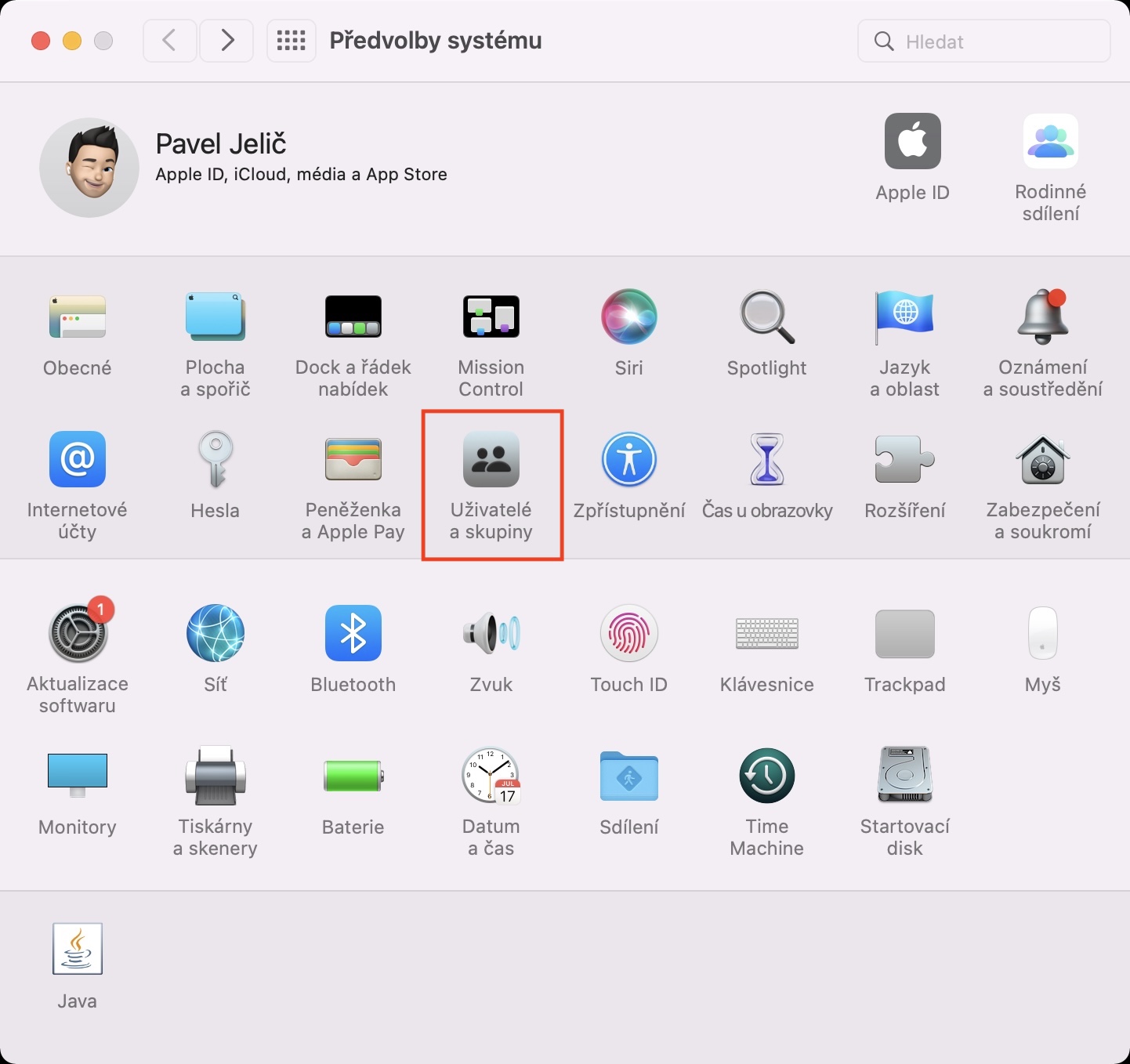
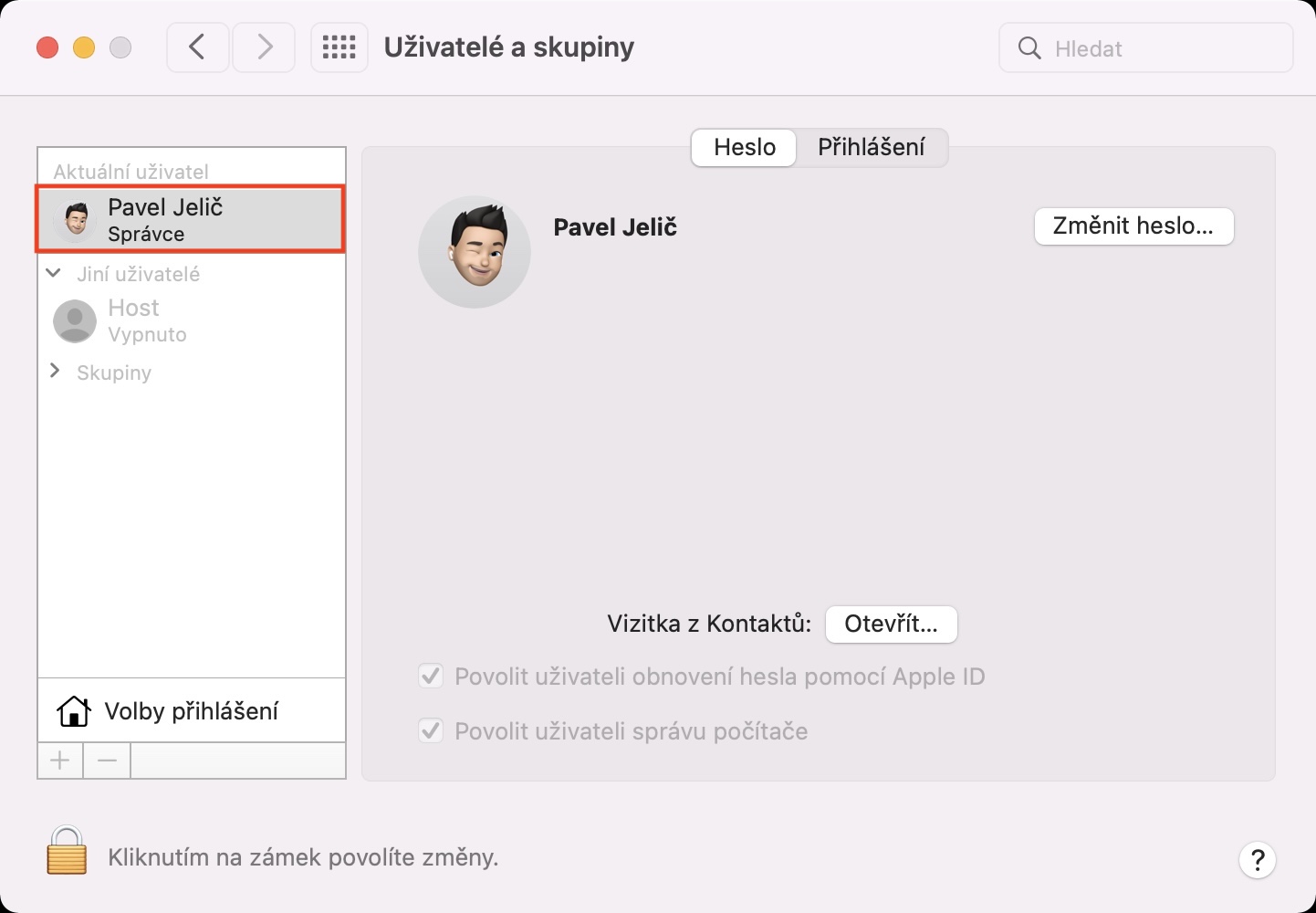
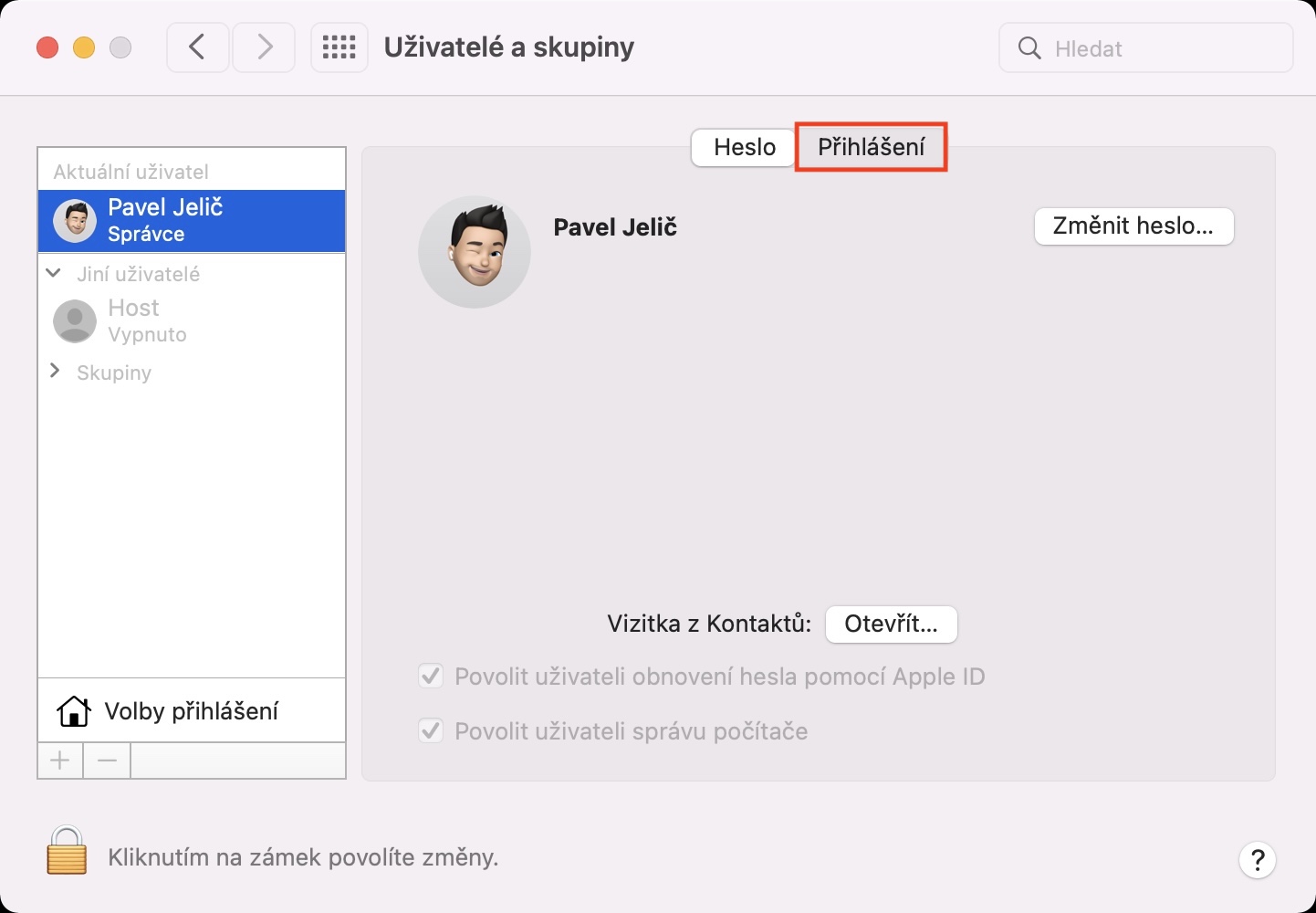
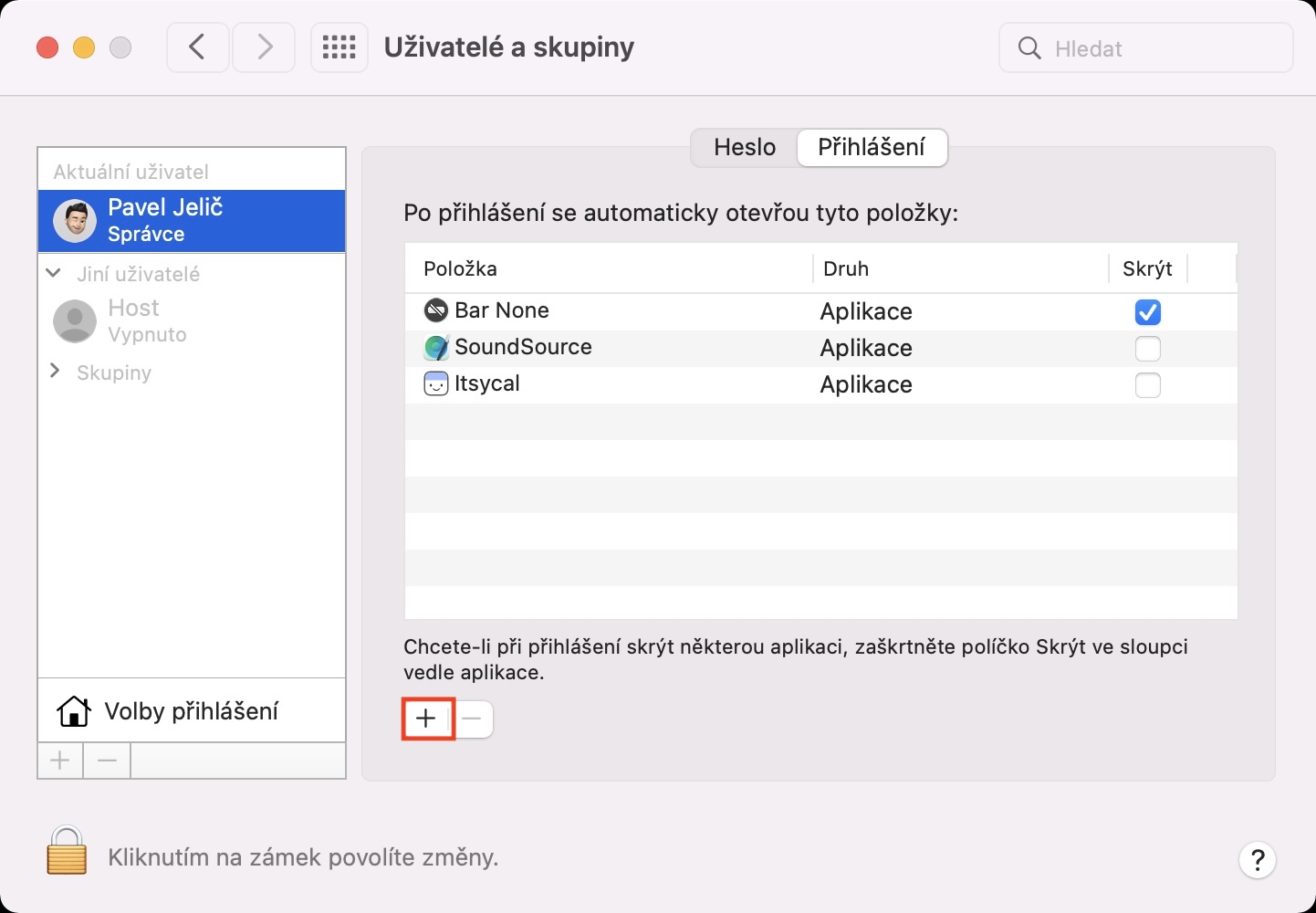
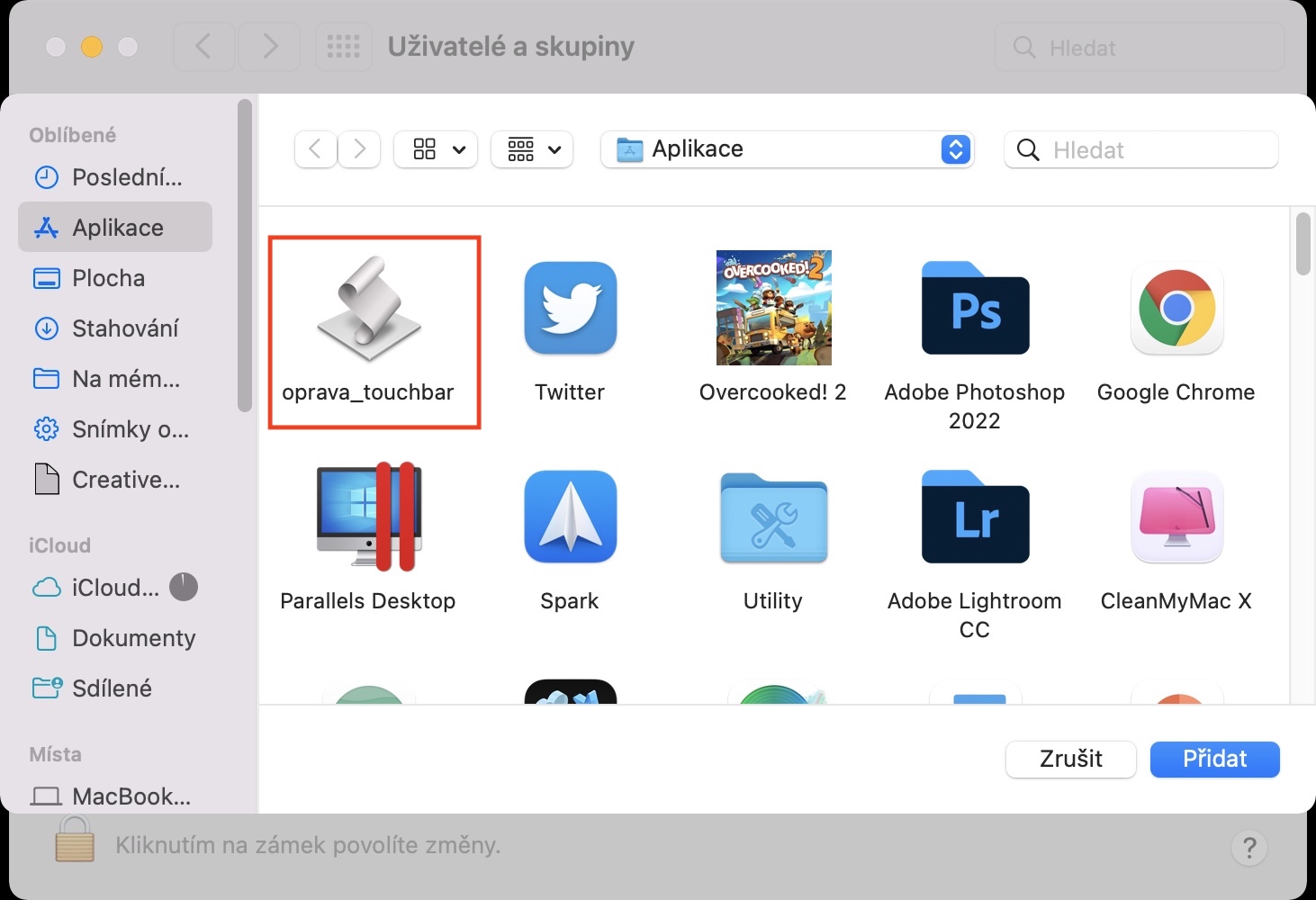
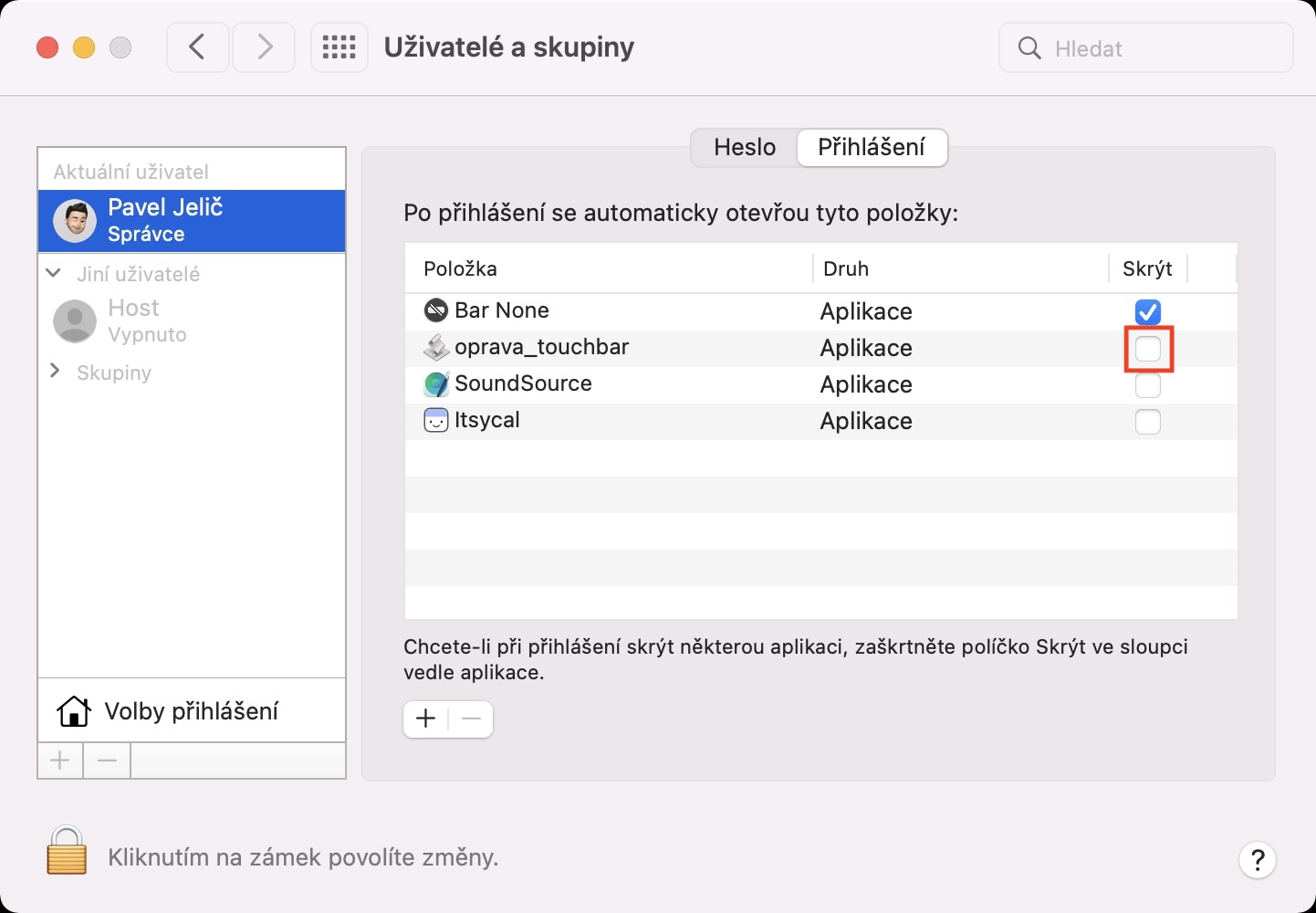
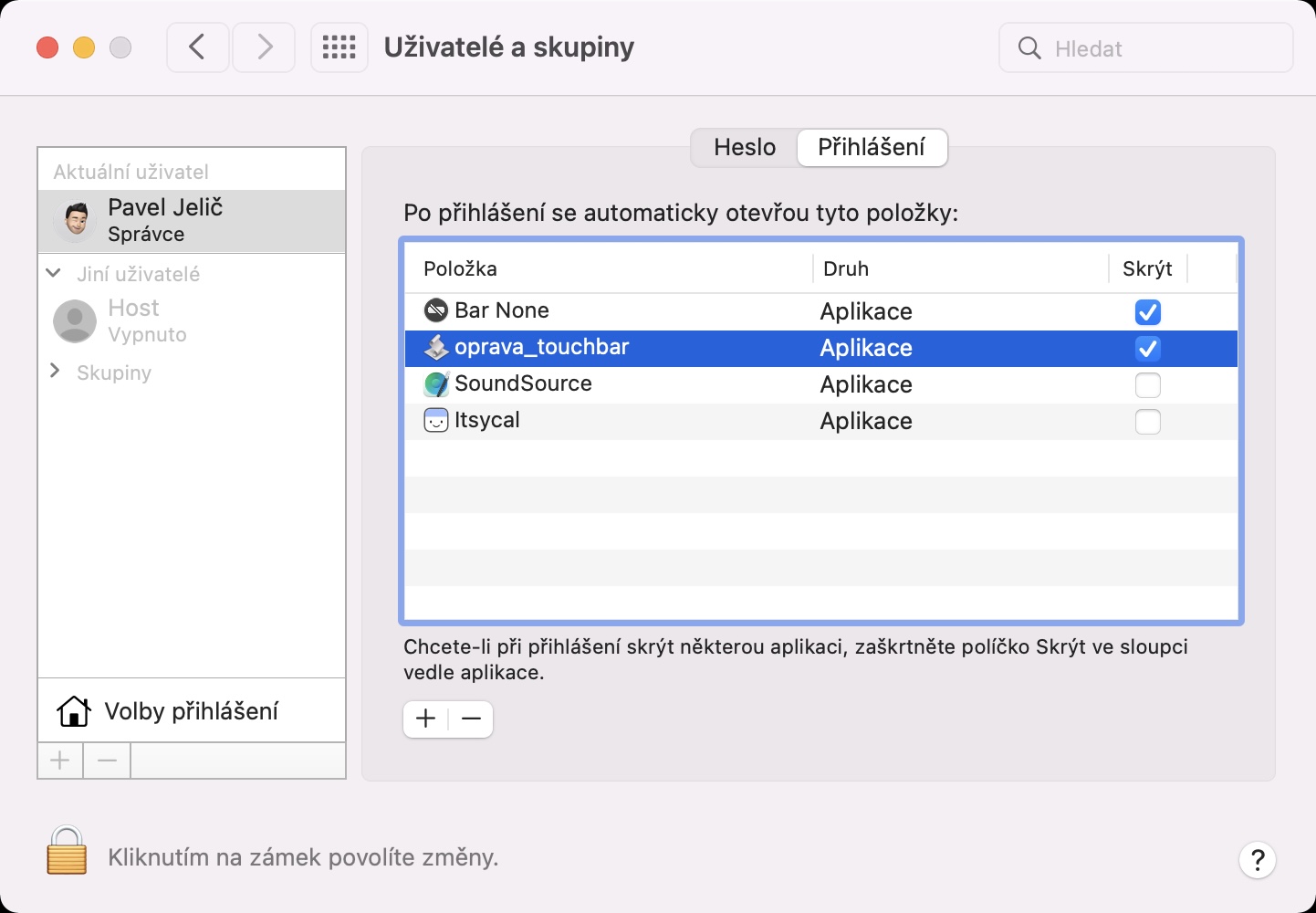
හෙලෝ, මගේ MacBook වගකීමක් යටතේ තිබේ නම්, මම එයට හිමිකම් කිව යුතුද? එසේත් නැතිනම් එය අනවශ්යද සහ මෙම පිටපත ඉටු කරයිද? එස් ට ස්තුතියි.
හෙලෝ, ඔව්, අනිවාර්යයෙන්ම පැමිණිලි කරන්න.
හෙලෝ, ඉතින් මම ස්ක්රිප්ට් එක ස්ථාපනය කළා, එය තවදුරටත් දැල්වෙන්නේ නැත, නමුත් ස්පර්ශ තීරුව තවමත් දැල්වී ඇති අතර මිනිත්තුවකට පසු එය සෑම විටම එක් වරක් දැල්වී ආරම්භ වේ, එය ෆ්ලෑෂ් ඉවත් කිරීමට හේතුව විය හැකිය, නමුත් ඔබ නරඹන විට එය තරමක් කරදරකාරී ය. චිත්රපටිය, ඔහුව නිදි කරන්න මීට වඩා හොඳ පිටපතක් නැද්ද? එසේත් නැතිනම් අලුත්වැඩියා කිරීමේ පිරිවැය කොපමණ දැයි ඔබ නොදන්නේද?
හෙලෝ, ඉතින් මම ස්ක්රිප්ට් එක ස්ථාපනය කළා, එය තවදුරටත් දැල්වෙන්නේ නැත, නමුත් ස්පර්ශ තීරුව තවමත් දැල්වී ඇති අතර මිනිත්තුවකට පසු එය සෑම විටම එක් වරක් දැල්වී ආරම්භ වේ, එය ෆ්ලෑෂ් ඉවත් කිරීමට හේතුව විය හැකිය, නමුත් ඔබ නරඹන විට එය තරමක් කරදරකාරී ය. චිත්රපටිය, ඔහුව නිදි කරන්න මීට වඩා හොඳ පිටපතක් නැද්ද? එසේත් නැතිනම් අලුත්වැඩියා කිරීමේ පිරිවැය කොපමණ දැයි ඔබ නොදන්නේද?
https://medium.com/macoclock/macbook-touchbar-flicker-fix-bafa754aae13
මම දන්නේ නැහැ, හොඳයි… මම උපදෙස් අනුව එය කළ අතර එය තවමත් දැල්වෙයි…