iMac සහ MacBook Air යන දෙකෙහිම දිගු කලක් තිස්සේ මට කරදර කළ කරුණු කිහිපයෙන් එකක් වන්නේ තැපැල් යෙදුම ස්වයංසිද්ධව විවෘත වීමයි. මම දැනට සම්පූර්ණ තිරයේ කුමක් කරමින් සිටියත්, මට නව විද්යුත් තැපෑලක් නොලැබුණත් කිසියම් හේතුවක් නිසා එහි පැවැත්ම ගැන මට අනතුරු ඇඟවීමට යෙදුම සම්මුති විරහිතව සංදර්ශකයෙන් අඩක් කපා දමයි.
මෙම දෝෂය සෑම විටම සිදු වන්නේ මා යෙදුම පසුබිමේ ක්රියාත්මක වන විට, එනම් තටාකයේ එහි නිරූපකය යටතේ සුදු තිතක් ඇති විටය. මම MacOS High Sierra ගැන සිට මෙම ගැටලුව සමඟ කටයුතු කර ඇති අතර මට එය දිගු කලක් විසඳා ගත නොහැකි විය. පද්ධති යෙදුම වෙනුවට Office 365 හි කොටසක් වන Outlook වෙත මා කැමති වීමට හේතුව එයයි, නමුත් ... පද්ධති යෙදුමක් යනු හුදෙක් පද්ධති යෙදුමකි.
එය විය හැකිය ඔබට උනන්දුවක්

විසඳුම 1: Google දින දර්ශනය පරීක්ෂා කරන්න
ගැටලුව ගැන මා සොයා ගත් දෙයින්, Gmail භාවිතා කරන්නන් පමණක් එය අත්විඳින අතර, එය විවිධ ආකාරවලින් පැමිණේ. ගැටලුවේ පළමු ස්වරූපය මැක් තාවකාලිකව ජාලයට සම්බන්ධ වීම නැති වී නැවත එයට සම්බන්ධ වූ විට විවෘත වීම සිදු වන අතර ගූගල් ගිණුම සත්යාපනය කිරීමේදී දෝෂයක් ද ඇත. කිසියම් හේතුවක් නිසා එය Google දින දර්ශනය සමඟ සම්බන්ධ වී ඇත, එය ඔබට එය භාවිතා නොකර සක්රිය කර ඇත. මෙය ඔබගේ කාරණය නම්, පහත විසඳුම් වඩාත් හොඳින් ක්රියා කරයි:
- ඔබගේ බ්රවුසරයේ විවෘත කරන්න ගූගල් දින දර්ශනය (calendar.google.com)
- ඉහළ දකුණේ, ක්ලික් කරන්න නස්ටවාන් ⚙️
- කොටසේ සිදුවීම් සැකසුම් බොත්තම සොයා ගන්න අනතුරු ඇඟවීමක්. එය මත තට්ටු කර විකල්පයක් තෝරන්න අක්රියයි.
- ඔබට 100% විශ්වාස කිරීමට අවශ්ය නම්, පහත කොටසද සොයා ගන්න Gmail වෙතින් සිදුවීම් සහ විකල්පය අක්රිය කරන්න Gmail වෙතින් සිදුවීම් ස්වයංක්රීයව මගේ දින දර්ශනයට එක් කරන්න.
- අතින් සුරැකීමකින් තොරව සැකසුම් ස්වයංක්රීයව වෙනස් වේ.
විසඳුම 2: Gmail "නැවත ස්ථාපනය කරන්න"
ගැටලුවට පළමු විසඳුම අපේක්ෂිත පරිදි සිදු නොවන්නේ නම්, වෙනත් විසඳුමක් භාවිතා කිරීම ද යෝජනා කෙරේ. ගැටළුව වෙනත් ගූගල් සේවාවන්ට නොව Gmail වලට කෙලින්ම සම්බන්ධ වීමේ හැකියාවක් ඇත. මෙම අවස්ථාවේදී, ඔබගේ Gmail ගිණුම ඉවත් කර නැවත එකතු කිරීම නිර්දේශ කරනු ලැබේ, නමුත් මෙවර තැපැල් යෙදුම සඳහා පමණක් දෙපියවර සත්යාපනය සහ යෙදුම් මුරපදය භාවිතා කරයි.
- ඉහළ මෙනුවේ තැපැල් යෙදුම විවෘත කරන්න සැකසුම්… හෝ hotkey ඔබන්න CMD+, (විධානය සහ කොමාව)
- කොටසේ ගිණුම් ඔබගේ Google ගිණුම තෝරා එය ඉවත් කිරීමට - බොත්තම ඔබන්න.
- තවද, ද්වි-මට්ටමේ ආරක්ෂාව සක්රිය කිරීම අවශ්ය වේ Google ගිණුම් ආරක්ෂණ සැකසුම්. පසුව, මෙම විකල්පයට ස්තූතිවන්ත වන අතර, ඔබට සත්යාපන SMS එකක් භාවිතයෙන් හෝ ජංගම යෙදුමක් භාවිතයෙන් ඔබගේ පිවිසුම තහවුරු කිරීමට අවශ්යද යන්න තෝරාගත හැක.
- ආරක්ෂක සැකසුම් වල එකම කොටසෙහි, ඔබට පසුව අයිතමයක් සොයාගත හැකිය යෙදුම් මුරපද - එය මත ක්ලික් කර ලොග් වන්න.
- මෙහිදී ඔබට යෙදුම සහ උපාංග වර්ගය සඳහා මුරපදයක් ජනනය කළ හැක. සේවාව (අපගේ නඩුවේ තැපැල්), මැක් උපාංගය තෝරන්න සහ මුරපදය නිර්මාණය කිරීම තහවුරු කරන්න.
- තැපැල් යෙදුම තුළ එය වෙනස් කිරීම සඳහා උපදෙස් ඇතුළුව පිවිසුම් මුරපදයක් සහිත කවුළුවක් තිරය මත දිස්වනු ඇත. නව මුරපදයක් නිර්මාණය කිරීම තහවුරු කරන විද්යුත් තැපෑලක් ද ඔබට ලැබෙනු ඇත, ඇත්ත වශයෙන්ම එය නොමැතිව. ඔබට වෙනත් මැක් එකක තැපෑලට ලොග් වීමට එය භාවිතා කිරීමට අවශ්ය නම් මුරපදය කොතැනක හෝ ලිවීමට මම තරයේ නිර්දේශ කරමි.
- තැපැල් යෙදුමට ගිණුමක් එක් කිරීමට, ඉහළ මෙනුව විවෘත කර බොත්තම ඔබන්න ගිණුම එකතු කරන්න (හෝ පියවර 1 සහ 2 සිට ගිණුම් අංශයේ ද)
- ඔබ මෙනුවේ විකල්පයක් තෝරන්න තවත් තැපැල් ගිණුමක්..., ඔබගේ ගිණුමේ නම, විද්යුත් තැපැල් ලිපිනය සහ ජනනය කළ මුරපදය ඇතුළත් කරන්න.
- අවසානයේ ඔබන්න ඇතුල් වන්න ගිණුම සමමුහුර්ත කිරීම සම්පූර්ණ වන තෙක් රැඳී සිටින්න.
විසඳුම 3: ඔබගේ පිවිසුම් විවෘත කිරීමේ සැකසුම් පරීක්ෂා කරන්න
ඔබ ඔබේ MacBook හි පියන විවෘත කරන විට හෝ ඔබේ පරිගණකය නිද්රා ප්රකාරයෙන් අවදි කරන විට තැපෑල විවෘත වන බව ඔබට පෙනී ගියහොත්, ඔබේ පරිගණකය අවදි වන විට විවෘත කිරීමට තැපෑල සකසා නොමැති බව පරීක්ෂා කරන්න. ඔබ විවෘත කිරීමෙන් මෙය සාක්ෂාත් කර ගන්න පද්ධති සැකසීම් සහ කොටසේ පරිශීලකයින් සහ කණ්ඩායම් ඔබ විකල්පය මත ක්ලික් කරන්න ලොග් වන්න. ඔබ මෙහි තැපැල් යෙදුම දුටුවහොත්, එය මත ක්ලික් කර එය ඉවත් කිරීමට - බොත්තම ඔබන්න.
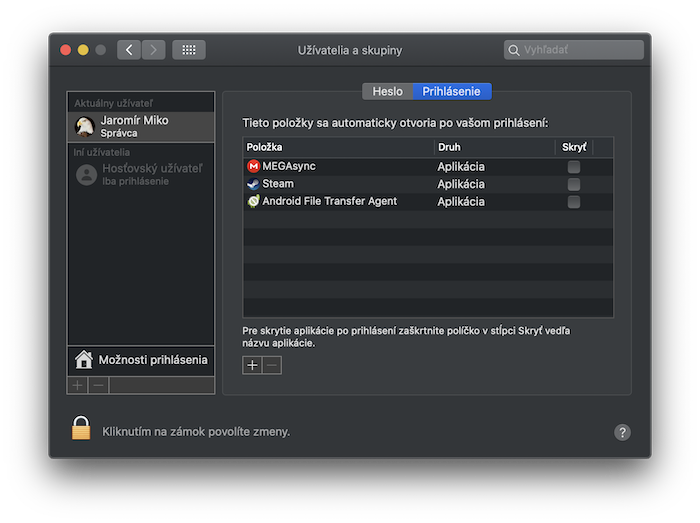
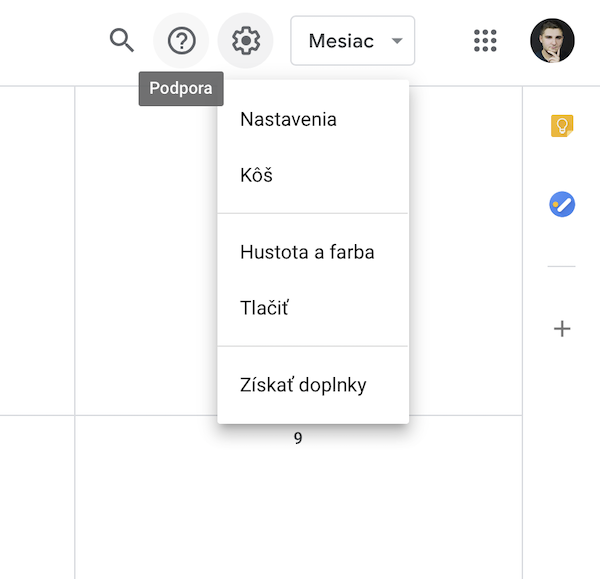
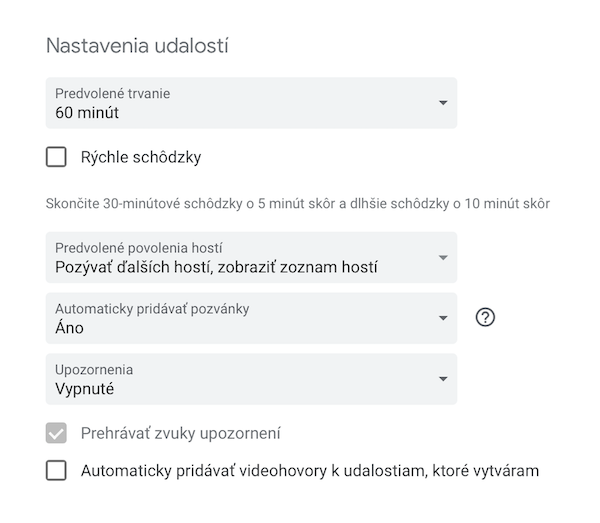
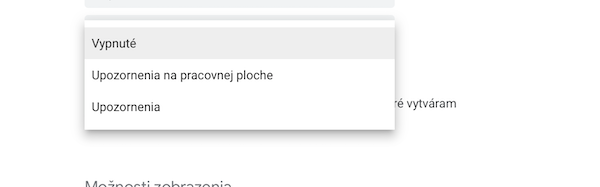
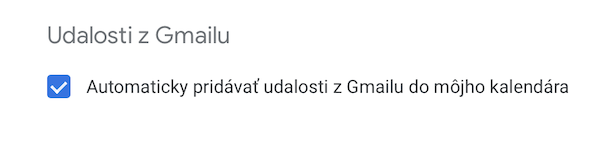
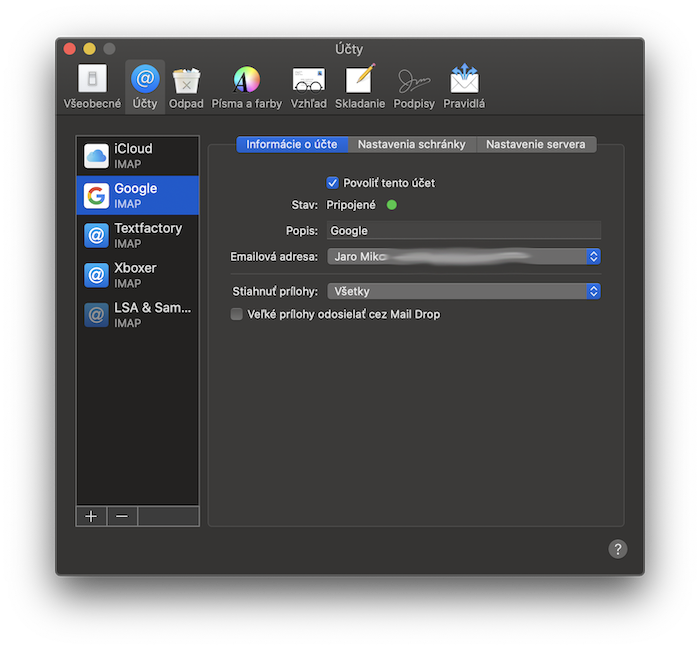
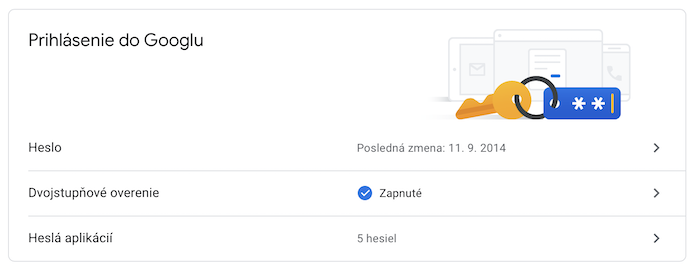
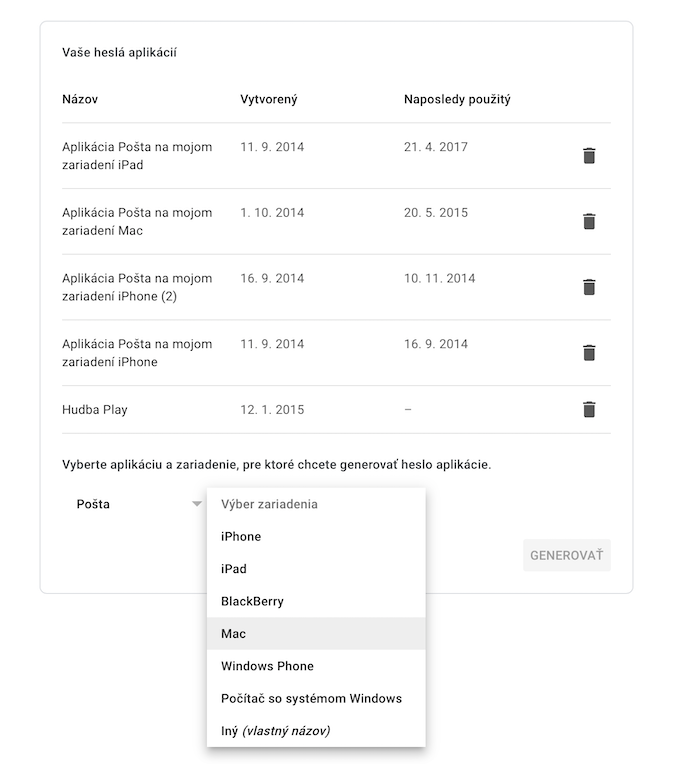
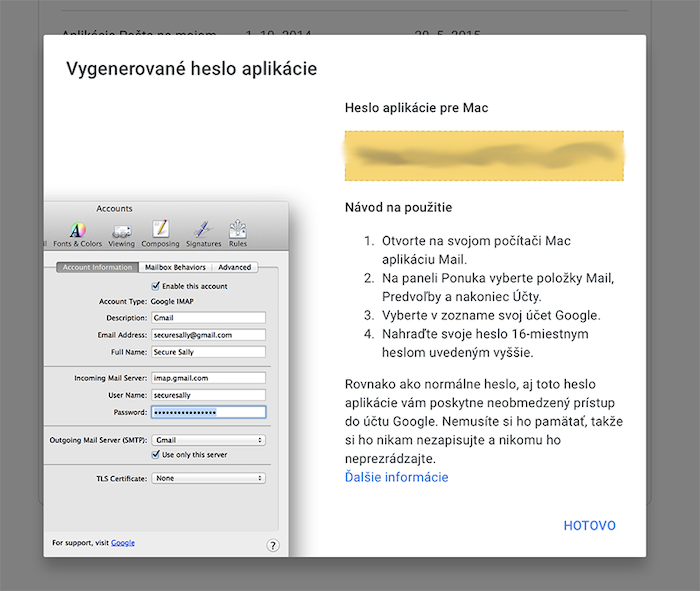
macOS වෙතින් ගූගල් ගිණුම ඉවත් කර එය වෙනත් (IMAP) ලෙස එකතු කිරීමෙන් විසඳා ඇත
අවසානයේ කැඩුණු පිරිසැලසුම නිවැරදි කරන්නද?♂️