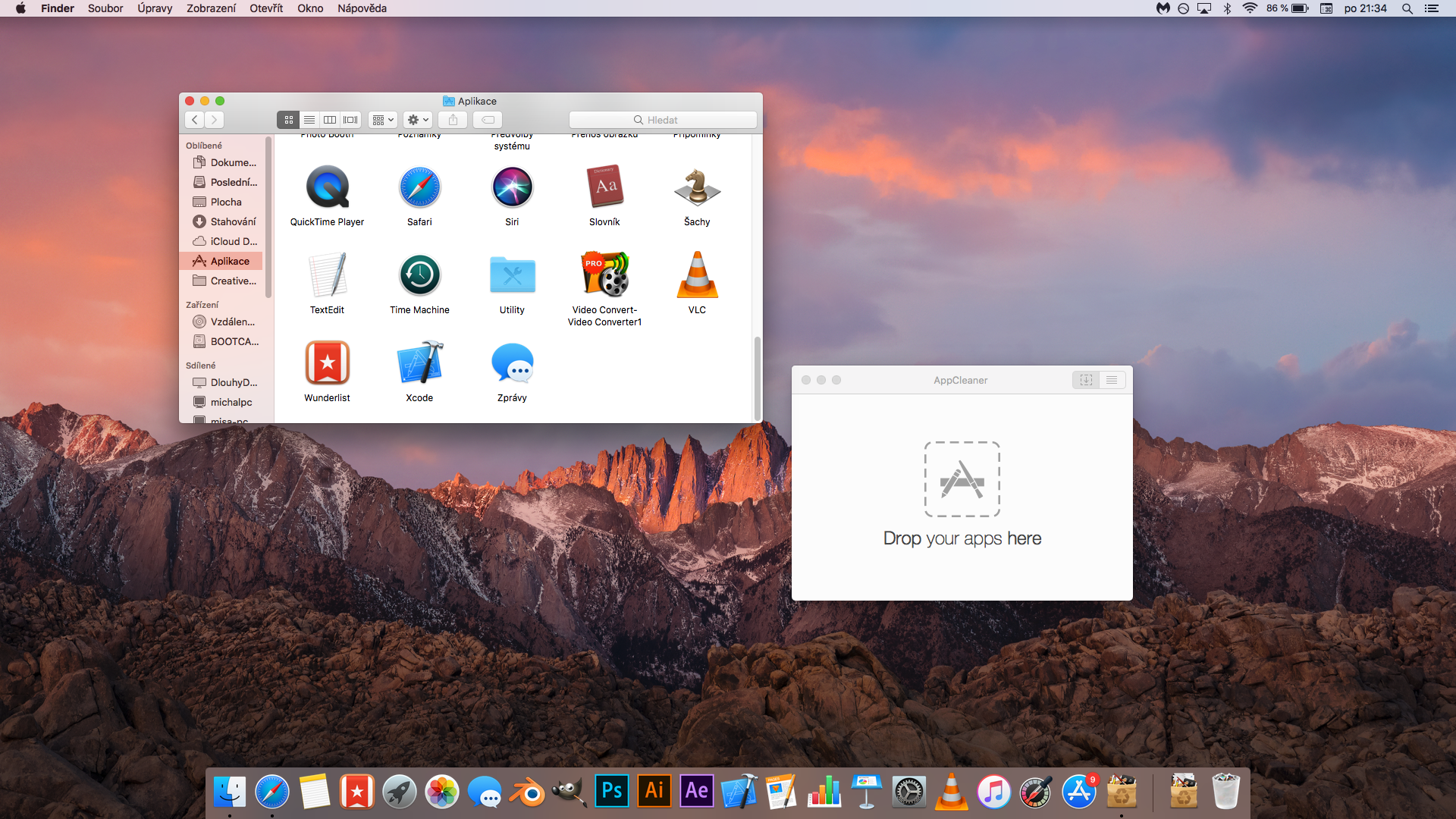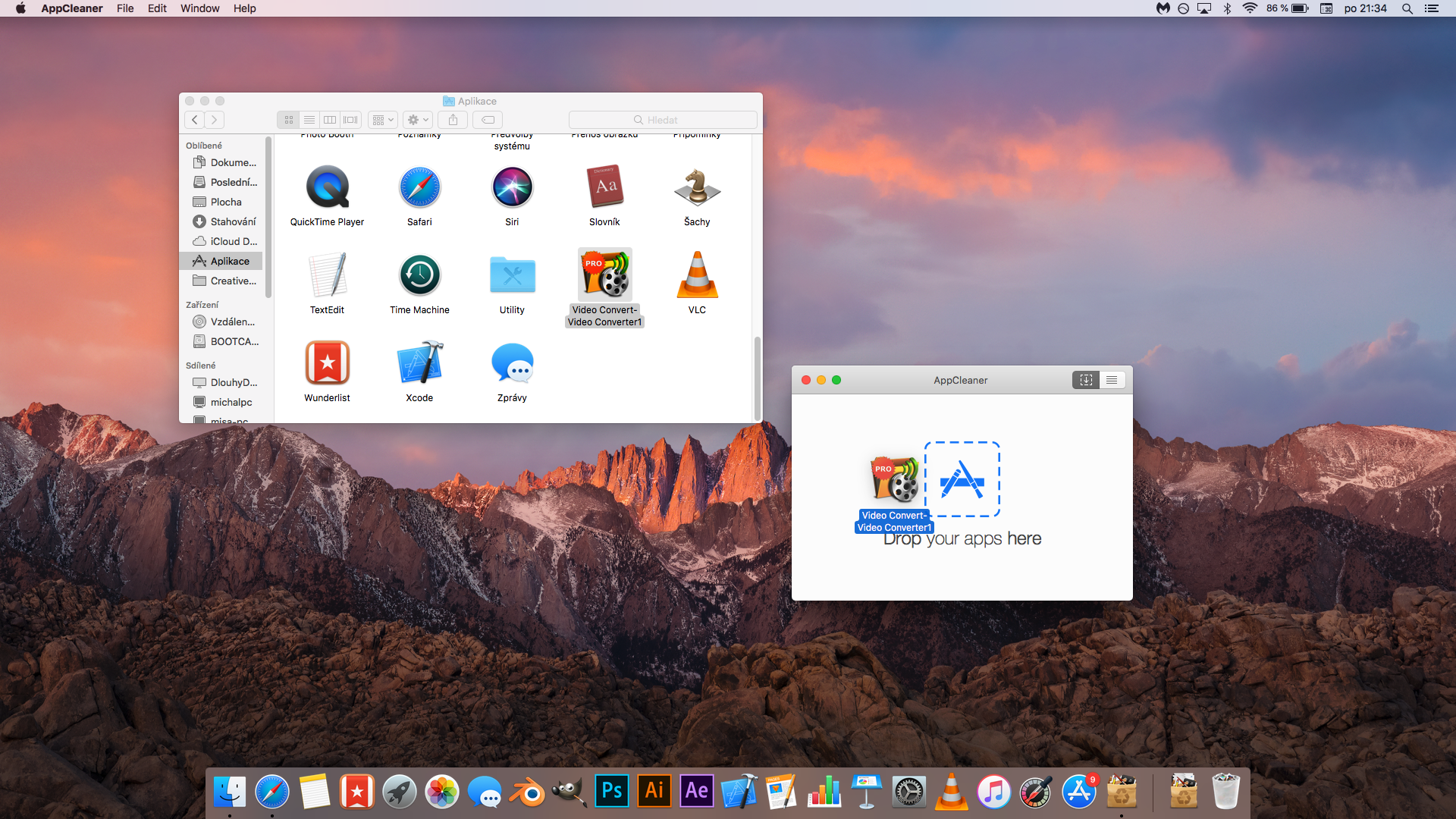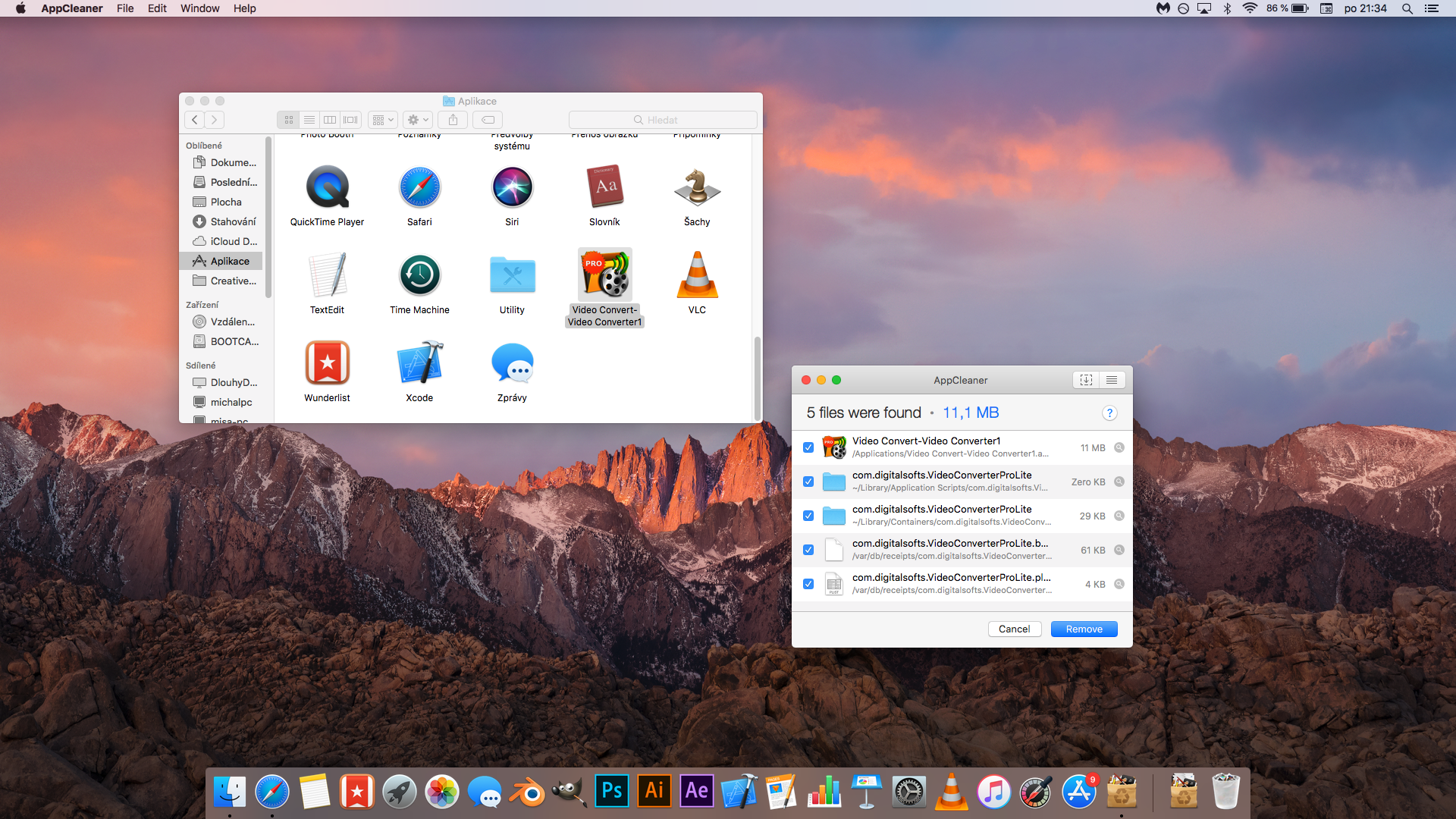Apple මෙහෙයුම් පද්ධතිය MacOS වින්ඩෝස් වලට වඩා සරලයි. Mac එකකට මාරු වීමෙන් පසු ආපසු යාම ගැන ස්වල්ප දෙනෙක් සිතුවද, යෙදුම් අස්ථාපනය කිරීමේ ක්රියාවලිය නවකයන්ට තරමක් ව්යාකූල විය හැකිය. විශේෂයෙන්ම Windows වෙතින් ගමන් කරන අයට Apple පරිගණකයක යෙදුම් අස්ථාපනය කිරීමට ඒකාකාර මාර්ගයක් මග හැරිය හැක. ඉතින්, වෙනත් ගොනු කිසිවක් ඉතිරි නොවන පරිදි මැක් මත යෙදුමක් නිසි ලෙස අස්ථාපනය කරන්නේ කෙසේද?
එය විය හැකිය ඔබට උනන්දුවක්
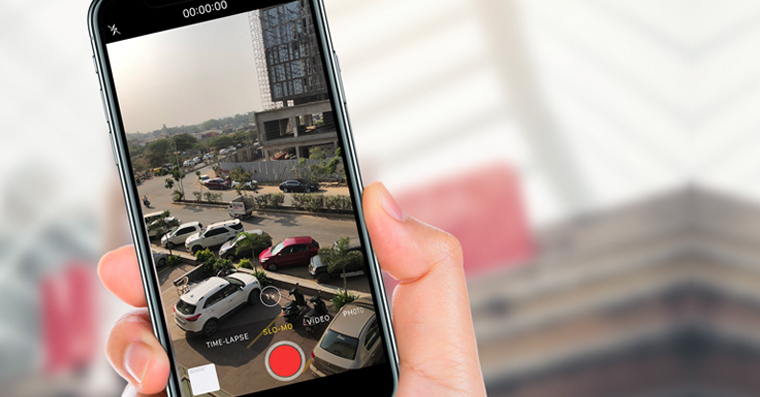
කුණු කූඩයට අදින්න
යෙදුම් අස්ථාපනය කිරීමට ඇති පහසුම ක්රමය නම් ඒවා යෙදුම් ෆෝල්ඩරයෙන් කුණු කූඩයට ඇදගෙන යාම හෝ යෙදුම් නිරූපකය මත දකුණු-ක්ලික් කර තේරීමයි. කුණු කූඩයට දමන්න. මේ ආකාරයෙන්, සැක සහිත සරල බවක් පෙනෙන්නට ඇත, Mac මත බොහෝ යෙදුම් අස්ථාපනය කළ හැක. කෙසේ වෙතත්, කුණු කූඩයට ඇද දැමීම පරිශීලකයා සඳහා සම්බන්ධිත සියලුම ගොනු ඉවත් නොකරයි, වාසනාවකට මෙන් පහසු නමුත් වඩා කාර්යක්ෂම ක්රමයක් එය සහතික කරයි.
ඉතිරි ගොනු මකා දැමීම
ඉහත විස්තර කර ඇති ආකාරයට යෙදුම මකා දැමීමෙන් පසුව පවා, උදාහරණයක් ලෙස, පරිශීලක සැකසුම් ගබඩා කර ඇති ගොනු පරිගණකයේ පවතී. තවද මෙම ලිපිගොනු බොහෝ විට මෙගාබිට් කිහිපයක් පමණක් ගත වුවද, ඒවා ද මකා දැමීම හොඳ අදහසකි. උදාහරණයක් ලෙස, යෙදුමක් භාවිතා කිරීම AppCleaner, සම්පූර්ණයෙන්ම නොමිලේ වන අතර, එහි ක්රියාකාරිත්වය පෙර ක්රමය මෙන් සරල ය.
- වැඩසටහන විවෘත කරන්න AppCleaner
- ඔබ ඉවත් කිරීමට කැමති යෙදුම යෙදුම් ෆෝල්ඩරයෙන් AppCleaner කවුළුව වෙත ඇද දමන්න
- වැඩසටහන එම යෙදුමට අදාළ සියලුම ගොනු සෙවීමෙන් පසුව, විකල්පය තෝරන්න ඉවත් කරන්න
- අවසානයේ මුරපදය ඇතුළත් කරන්න ඔබගේ Mac ගිණුමට
අනෙකුත් යෙදුම් ගැන කුමක් කිව හැකිද?
ඔබ ඉවත් කිරීමට උත්සාහ කළේ නම්, උදාහරණයක් ලෙස, පෙර ක්රම භාවිතා කරමින් Adobe Flash Player, ඔබ ගැටළු වලට මුහුණ දෙනු ඇත. පළමුව, වැඩසටහනම යෙදුම් ෆෝල්ඩරය තුළ සොයාගත නොහැකි අතර, දෙවනුව, එයට තමන්ගේම අස්ථාපනය කිරීමක් අවශ්ය වේ, එය නොමැතිව ඔබට වැඩසටහනෙන් මිදිය නොහැක. උදාහරණයක් ලෙස, Flash Player සඳහා, ඔබට මෙම පහසු මෙවලම සොයාගත හැකිය මෙහි. සමාන යෙදුම් සඳහා, Google හෝ වෙනත් ඕනෑම සෙවුම් යන්ත්රයක් ඔබට අස්ථාපනය කිරීමට උපකාර වනු ඇත. හැබයි අපි සාමාන්යයෙන් දන්නෙවත් නැති සැගවුණු අනිෂ්ට වැඩසටහන්, එනම් අනිෂ්ට මෘදුකාංග, ඇඩ්වෙයාර් වැනි ඒවාද මග හැරිය හැක.උදාහරණයක් ලෙස වැඩසටහනක් භාවිතයෙන් මේවා ඉවත් කළ හැක. malvarebytes, එහි මූලික අනුවාදය ද නොමිලේ.