Mac හි යෙදුමක් වසා දමන්නේ කෙසේද යන්න විශේෂයෙන් ආරම්භකයින් විසින් නිතර අසනු ලබන ප්රශ්නයකි. ඔබගේ Mac මත යෙදුමෙන් ඉවත් වීමට බොහෝ හේතු තිබිය හැක - එය ඔබට තවදුරටත් යෙදුම භාවිතා කිරීමට අවශ්ය නොවන බව විය හැකිය. නමුත් සමහර විට "වර්ජනයක" යෙදී ඇති සහ කිසිදු උත්තේජකයකට ප්රතිචාර නොදක්වන යෙදුමක් අවසන් කිරීම අවශ්ය වේ. අද මාර්ගෝපදේශය තුළ, අපි ක්රියා පටිපාටි දෙකම පෙන්වමු - එනම් ගැටළු රහිත යෙදුමක් අවසන් කිරීම සහ "ශීත කළ" යෙදුමක් බල කිරීම.
එය විය හැකිය ඔබට උනන්දුවක්

ඔබගේ Mac හි යෙදුමකින් ඉවත් වීමෙන් ඔබේ පරිගණකය වේගවත් කිරීමට, බලශක්ති පරිභෝජනය අඩු කිරීමට සහ ඔබේ ධාවන වැඩසටහන් වඩා හොඳින් සැරිසැරීමට ඔබට උදවු කළ හැක. ඔබ යෙදුම් කවුළුවේ ඉහළ වම් කෙළවරේ ඇති කුරුසයක් සහිත රතු රවුම් අයිකනය මත ක්ලික් කළහොත්, කවුළුව වැසෙනු ඇත, නමුත් යෙදුම පසුබිමේ දිගටම ක්රියාත්මක වේ. ඉතින් ඔබ Mac හි යෙදුමකින් ඉවත් වන්නේ කෙසේද?
Mac හි යෙදුමකින් ඉවත් වන්නේ කෙසේද
ඔබගේ Mac මත යෙදුමක් විවෘතව ඇති බව ඔබට පැවසිය හැක, උදාහරණයක් ලෙස, ඔබේ පරිගණක තිරයේ පහළින් ඇති Dock හි එහි නිරූපකය යටතේ පිහිටා ඇති කුඩා තිතක්. පහත නිබන්ධනයේදී, අපි ඔබට Mac හි යෙදුමකින් ඉවත් වන ආකාරය මෙන්ම එය ඉවත් වීමට බල කරන ආකාරය පෙන්වන්නෙමු.
- තිරයේ ඉහළින් ඇති තීරුව මත ක්ලික් කිරීමෙන් ඔබට මැක් මත යෙදුමකින් ඉවත් විය හැක යෙදුමේ නම -> ඉවත් වන්න.
- තවත් විකල්පයක් වන්නේ ක්ලික් කිරීමයි ඩොක් එකේ දී ඇති යෙදුමේ නිරූපකය දකුණු මූසික බොත්තම සමඟ තිරයේ පතුලේ සහ දිස්වන මෙනුවේ තෝරන්න අවසානය.
අයදුම්පතක් බලහත්කාරයෙන් ඉවත් කරන්නේ කෙසේද
- ශීත කළ සහ ප්රතිචාර නොදක්වන යෙදුමකින් ඉවත් වීමට බල කිරීමට, ඔබේ Mac තිරයේ ඉහළ වම් කෙළවරේ ක්ලික් කරන්න මෙනුව -> බලහත්කාරයෙන් ඉවත් වන්න.
- දිස්වන කවුළුවෙහි, යෙදුම සොයා ගන්න, ඔබට අවසන් කිරීමට අවශ්ය.
- මත ක්ලික් කරන්න බලෙන් අවසන් කිරීම.
මෙම නිබන්ධනය තුළ, අපි ඔබට Mac මත යෙදුමක් වසා දමන්නේ කෙසේදැයි පෙන්වා දී ඇත. ගැටළු වලදී විශේෂයෙන් නිර්දේශ කරනු ලබන තවත් විකල්පයක් වන්නේ තිරයේ ඉහළ වම් කෙළවරේ ක්ලික් කිරීමයි මෙනුව -> නැවත ආරම්භ කරන්න. කෙසේ වෙතත්, මෙම අවස්ථාවෙහිදී, සමහර විට ගැටළු ඇති යෙදුම් වලින් එකක් නැවත ආරම්භ කිරීම වලක්වනු ඇත. මෙම අවස්ථාවේදී, යෙදුමෙන් ඉවත් වීමට බල කරන ආකාරය පිළිබඳ උපදෙස් අනුගමනය කිරීමෙන් එයින් ඉවත් වන්න.
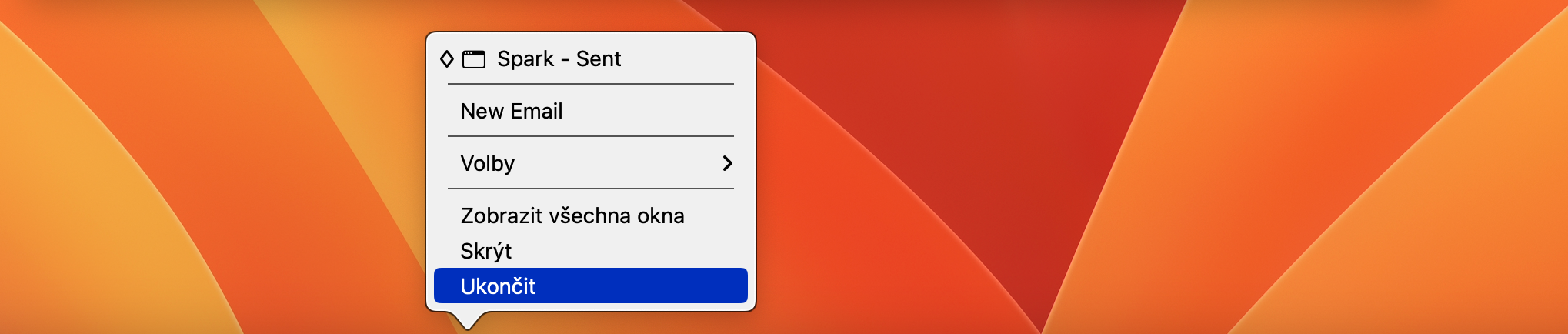
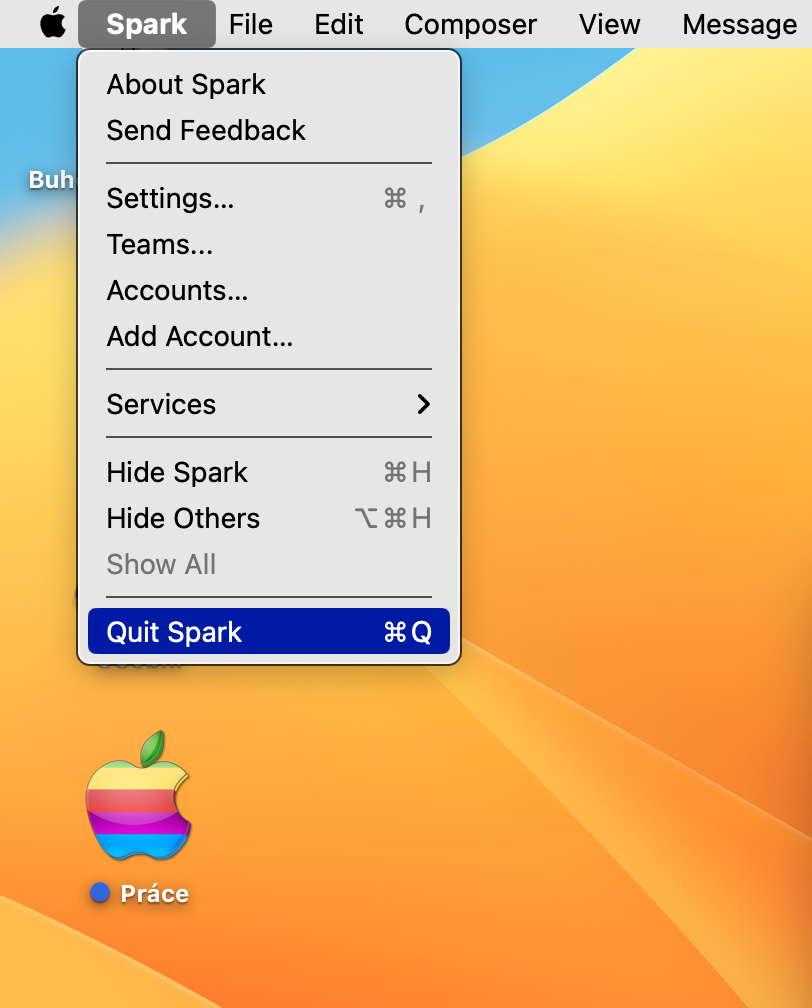
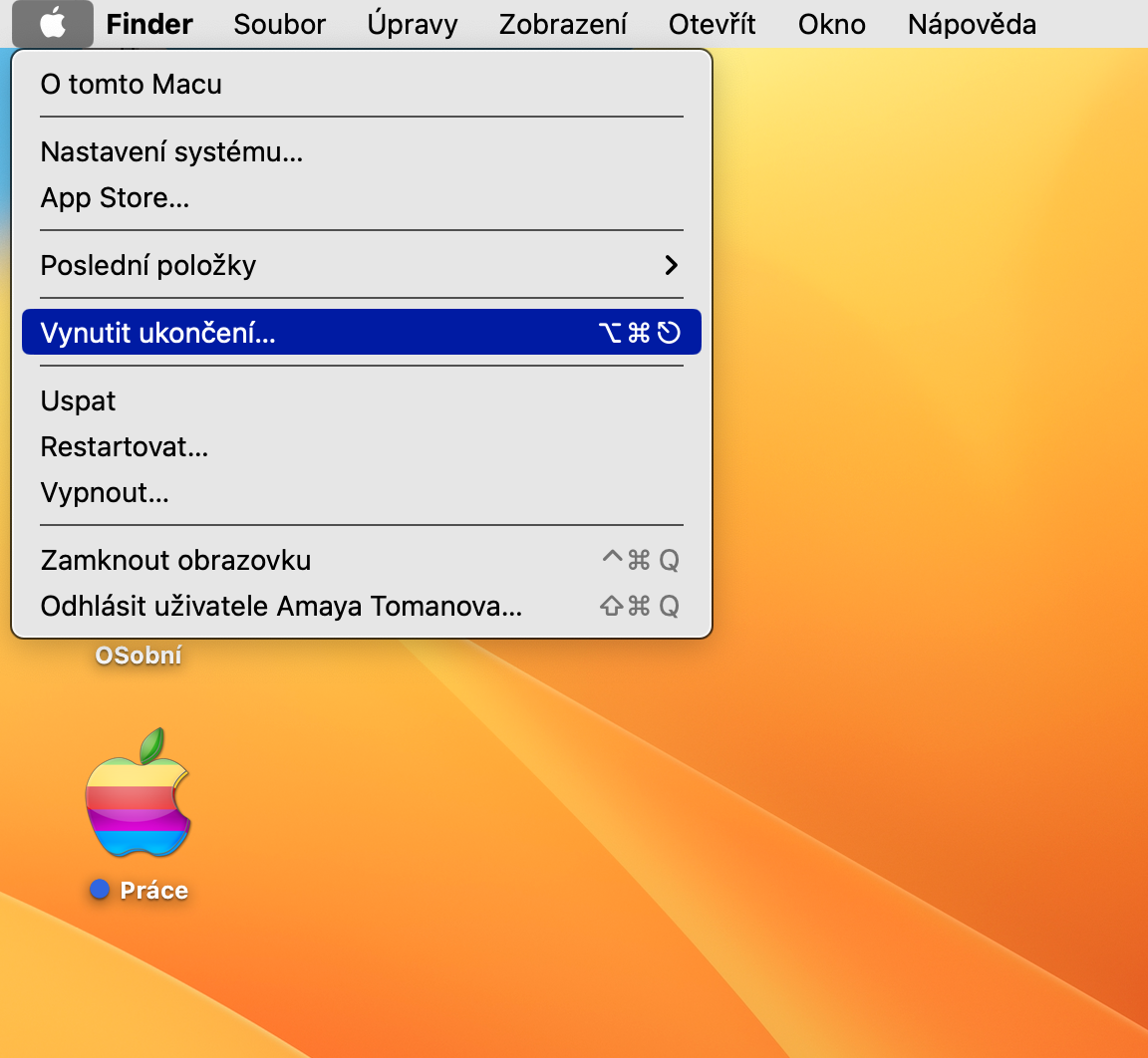
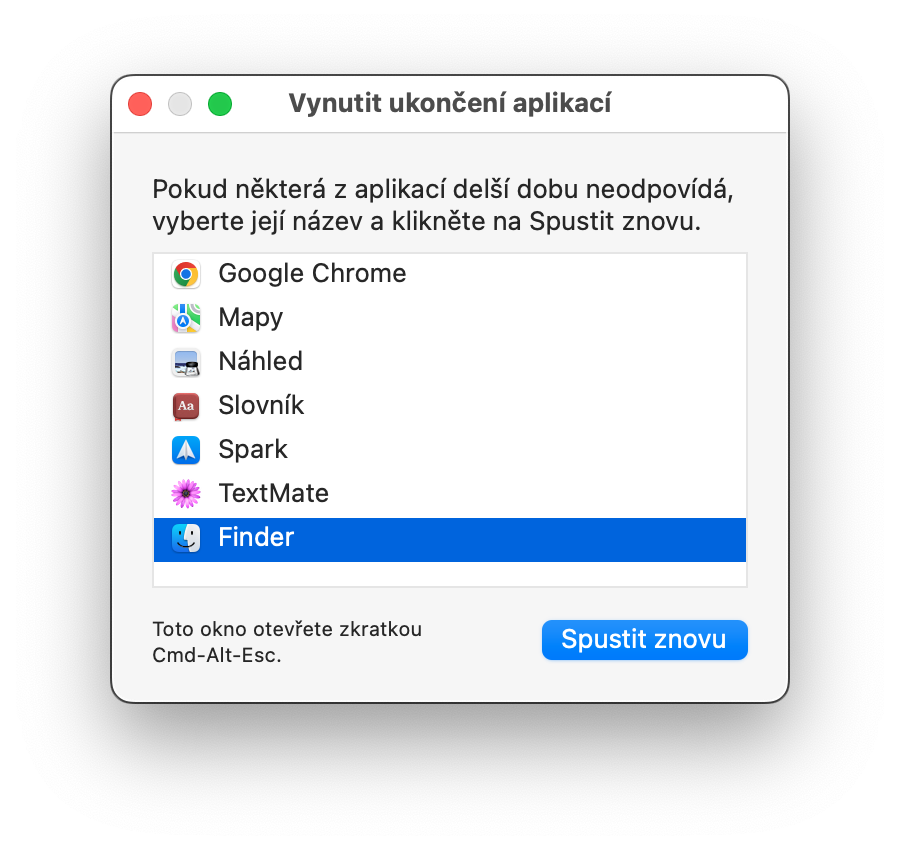
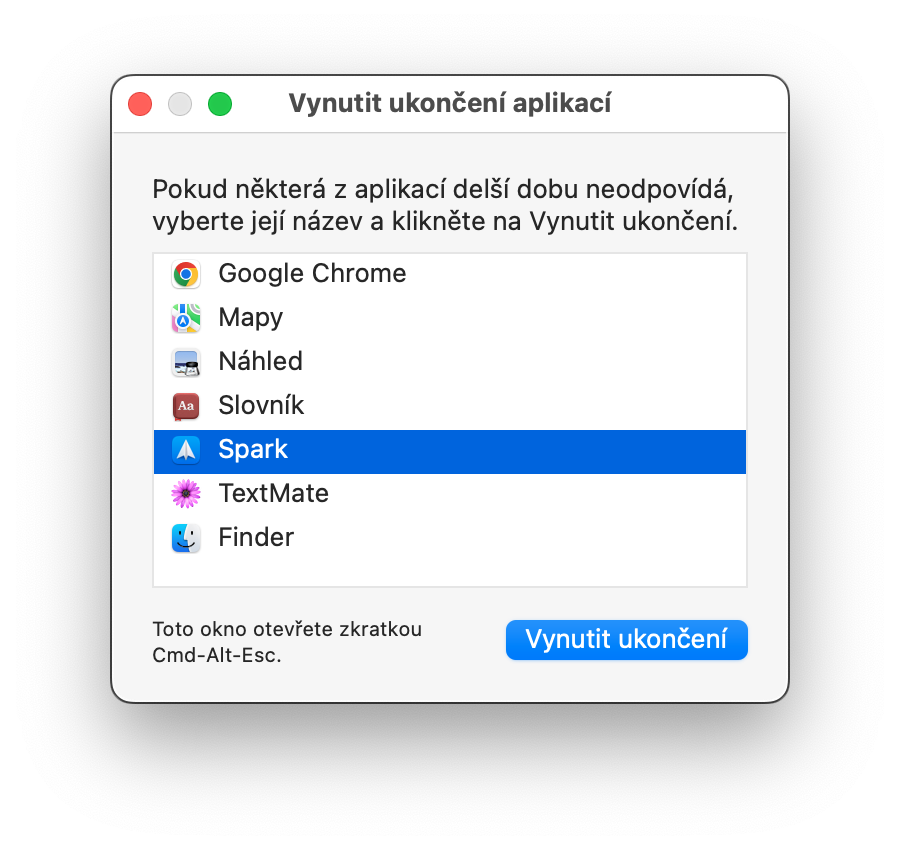
ඔබට එහි බහුලව භාවිතා වන යතුරුපුවරු කෙටිමං විධානය+Q මග හැරී ඇත 😉
හරියටම!