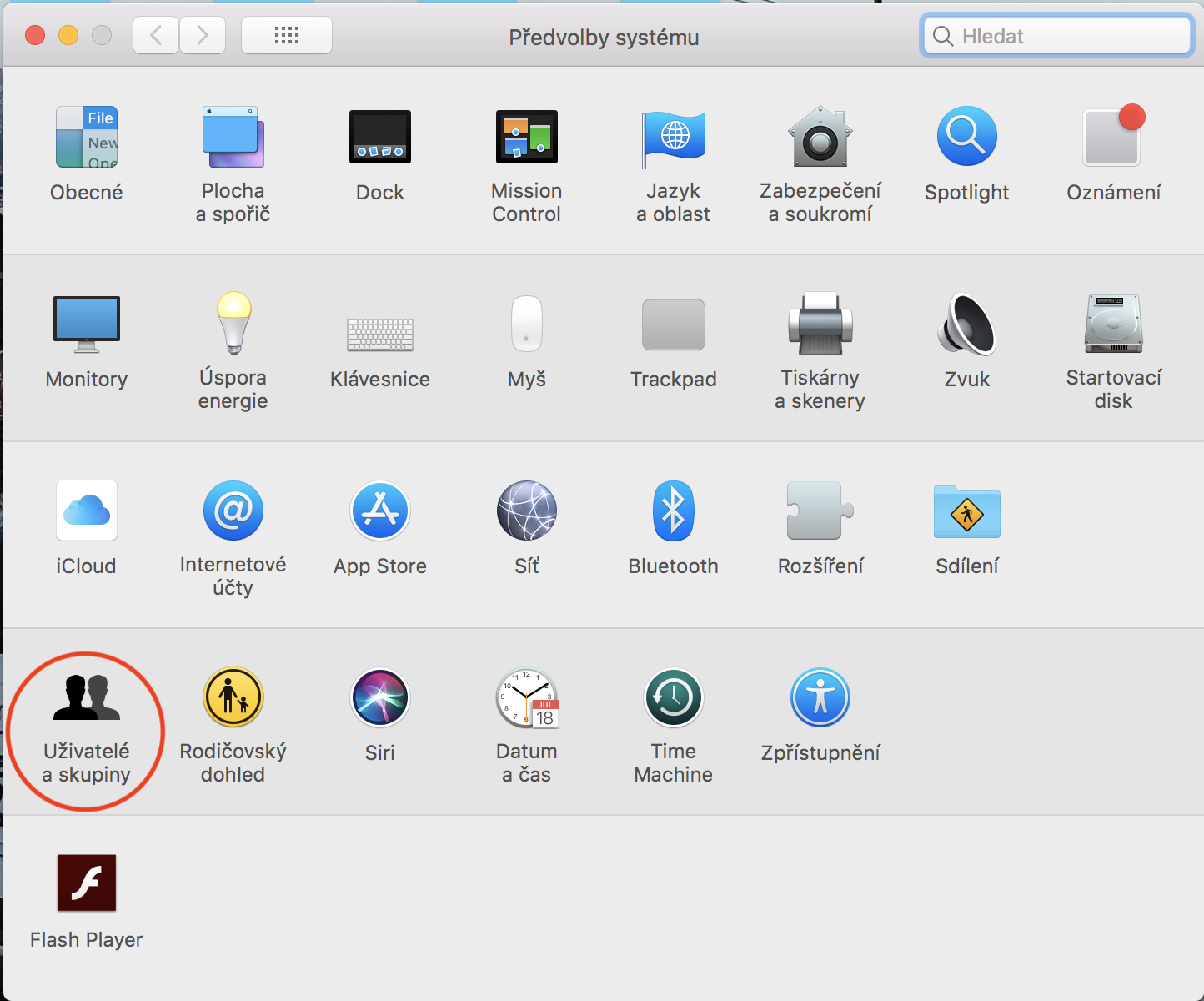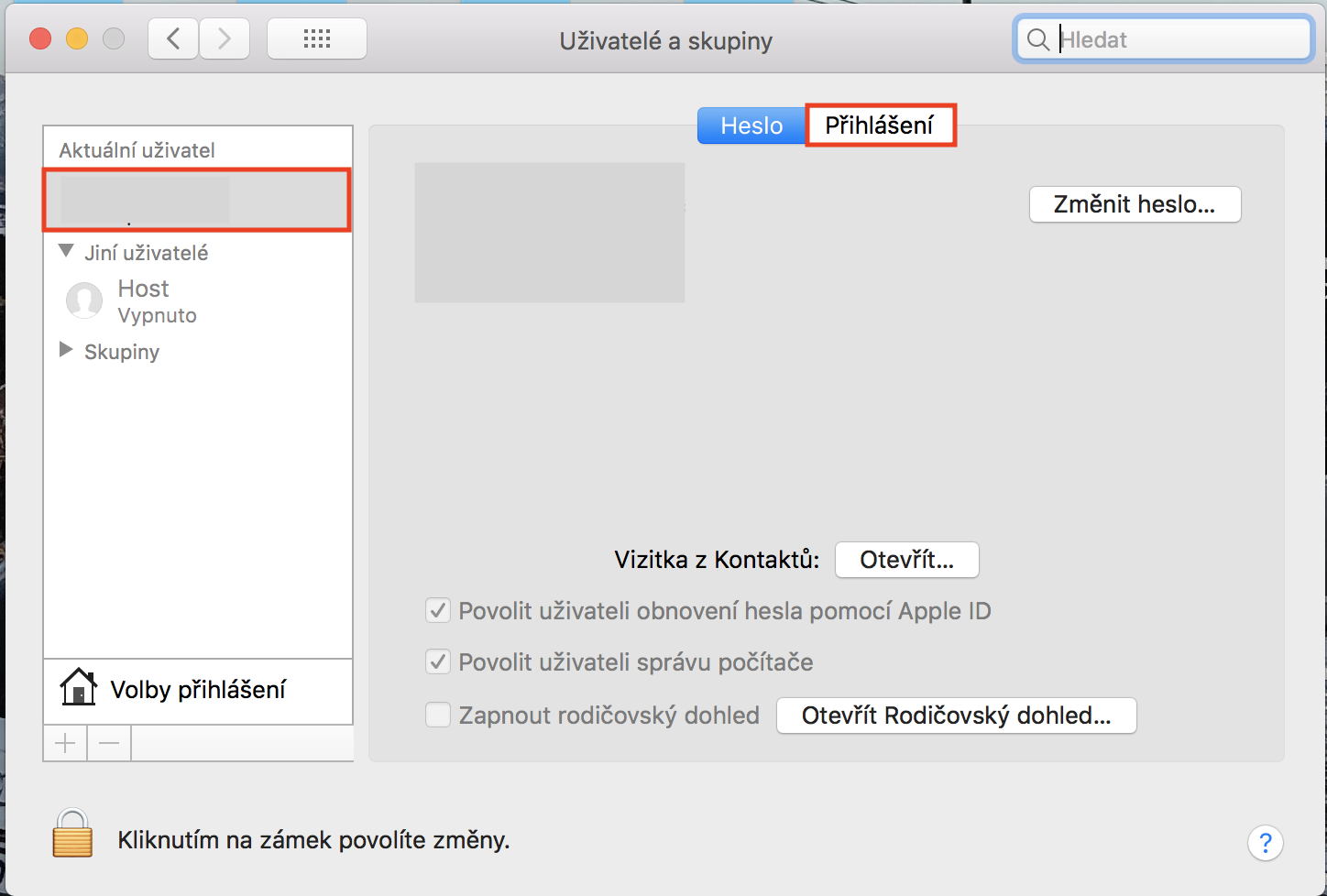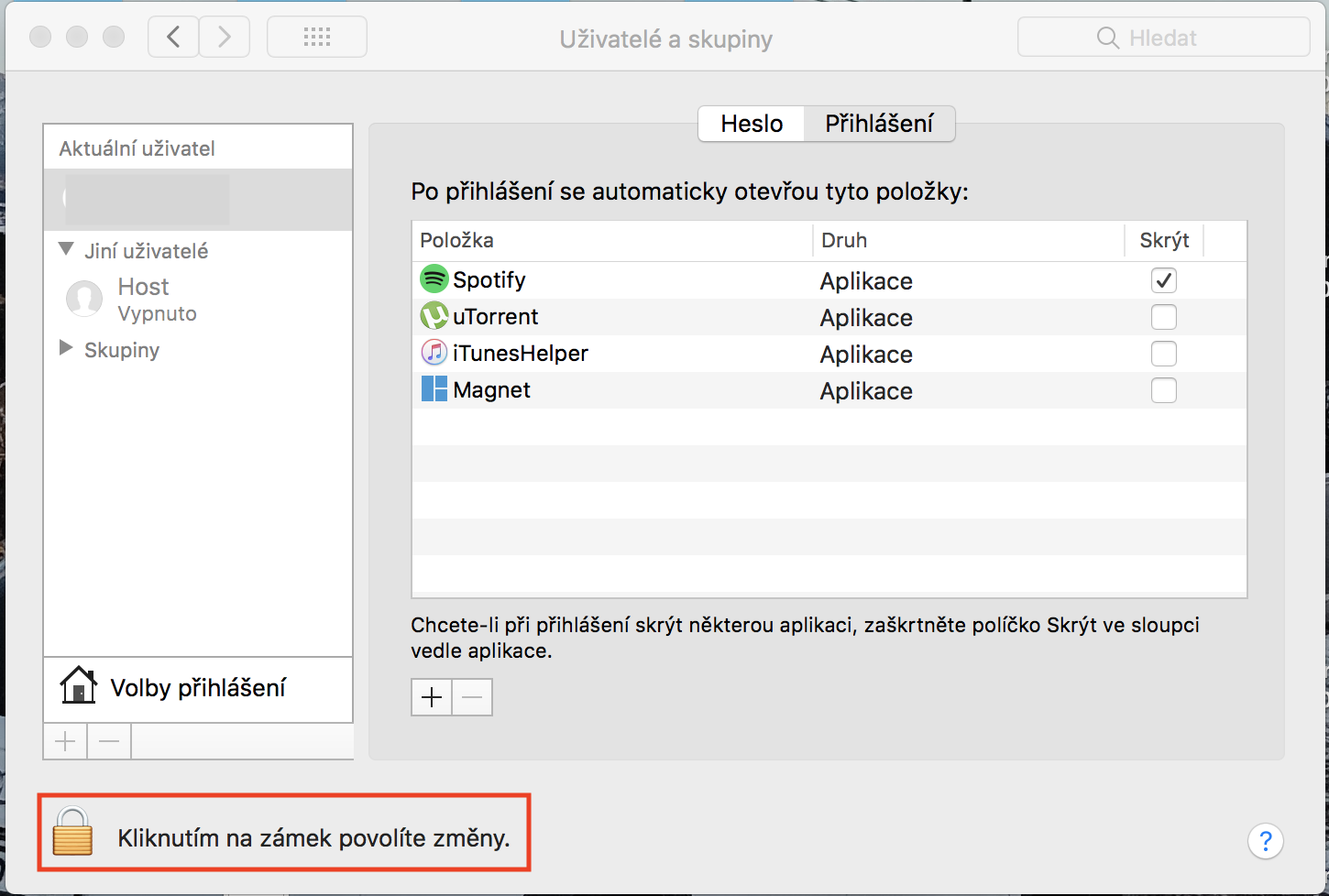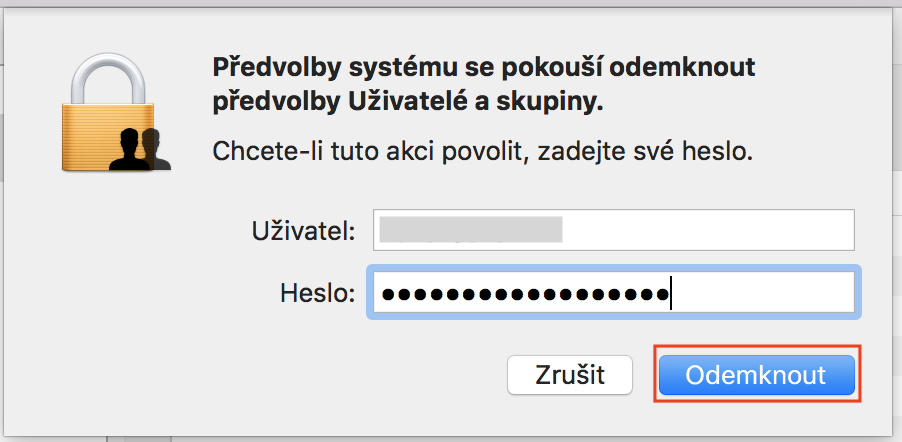macOS මෙහෙයුම් පද්ධතියේ ආරම්භය, උදාහරණයක් ලෙස, තරඟකාරී Windows හා සසඳන විට ඇත්තෙන්ම වේගවත් වේ. ඇත්ත වශයෙන්ම, අපි මෙය වේගවත් SSD ධාවකයන්ට ණයගැතියි, ඕනෑම අවස්ථාවක, ආරම්භය ඇත්තෙන්ම වේගවත්ය. නමුත් ආරම්භක වේගය මඳක් අඩු කළ හැක්කේ ඔබ ඔබේ Mac හෝ MacBook ආරම්භ කරන විට ස්වයංක්රීයව ක්රියාත්මක වන යෙදුම් වේ. සමහර විට මේවා ඔබ භාවිතා කරන යෙදුම් වන අතර එම අමතර තත්පර කිහිපය කැප කිරීමට සතුටු වේ, නමුත් මේවා බොහෝ විට මෙහෙයුම් පද්ධතිය ආරම්භ කිරීමේදී අපට අවශ්ය නොවන යෙදුම් බව අපට පෙනී යයි. මේවා පසුව පරිගණකය "ආරම්භ කිරීමේ" ක්රියාවලිය මන්දගාමී කරන අතර අනවශ්ය වේ - macOS සහ තරඟකාරී වින්ඩෝස් යන දෙකෙහිම. එබැවින් පද්ධති ආරම්භයේදී ස්වයංක්රීයව ක්රියාත්මක වන්නේ කුමන යෙදුම්ද සහ නැති යෙදුම් මොනවාද යන්න macOS හි පහසුවෙන් තීරණය කරන්නේ කෙසේදැයි බලමු.
එය විය හැකිය ඔබට උනන්දුවක්

පද්ධති ආරම්භයේදී ආරම්භ වන යෙදුම් මොනවාදැයි තීරණය කරන්නේ කෙසේද
- තිරයේ ඉහළ වම් කෙළවරේ ක්ලික් කරන්න ඇපල් නිරූපකය
- අපි විකල්පයක් තෝරා ගනිමු පද්ධති මනාප...
- අපි කාණ්ඩයක් විවෘත කරමු පරිශීලකයින් සහ කණ්ඩායම් (කවුළුවේ පහළ වම් කොටස)
- වම් මෙනුවෙන්, අපි අපගේ පරිශීලක පැතිකඩ වෙත මාරු වෙමු (බොහෝ විට අපි එය ස්වයංක්රීයව මාරු කරමු)
- ඉහළ මෙනුවේ, තෝරන්න ලොග් වන්න
- දැන් අපි පතුලේ ක්ලික් කරන්නෙමු අගුල සහ අපි මුරපදය සමඟ අපටම බලය පවරමු
- දැන් අපිට Startup එකෙන් පස්සේ අපිට අවශ්ය Application ටික tick කරලා තෝරගන්න පුළුවන් සඟවන්න
- අපි ඔවුන්ගේ පැටවීම සම්පූර්ණයෙන්ම අක්රිය කිරීමට අවශ්ය නම්, අපි වගුව පහත තෝරා ගනිමු අඩු නිරූපකය
- පුරනය වන විට නිශ්චිත යෙදුමක් ස්වයංක්රීයව ආරම්භ වීමට අපට අවශ්ය නම්, අපි ක්ලික් කරන්නෙමු ප්ලස් අයිකනය අපි එය එකතු කරන්නෙමු
පද්ධතිය ඉක්මනින් ආරම්භ කිරීමට මා කැමති බැවින්, macOS සහ වින්ඩෝස් පරිගණකයක යන දෙකෙහිම, ආරම්භයේදී සක්රිය කරන්නේ කුමන යෙදුම්ද සහ නොකළ යුතු යෙදුම් තෝරා ගැනීමට අපට විකල්පයක් තිබීම ගැන මම සතුටු වෙමි. පුද්ගලිකව, මම පරිගණකය ආරම්භ කළ වහාම භාවිතා කරන වඩාත්ම වැදගත් යෙදුම් සහ යෙදුම් පමණක් තබමි - එනම්. උදාහරණයක් ලෙස, Spotify, Magnet, යනාදිය. අනෙකුත් යෙදුම් මට ප්රයෝජනයක් නැත, මම ඒවා වැඩිපුර භාවිතා නොකරන නිසා සහ මට ඇත්තටම ඒවා අවශ්ය වූ විට, මම ඒවා අතින් ක්රියාත්මක කරමි.