macOS උපාංගයක් සමඟ ඇති අවස්ථාවක, i.e. Mac හෝ MacBook, ඔබ iPhone හෝ iPad එකක් ද භාවිතා කරයි, ඔබ බොහෝ විට ස්වයංක්රීය ප්රාග්ධනීකරණය සහ වාක්යවල කාල පරිච්ඡේද සඳහා භාවිතා කරයි. යතුරුපුවරුව සම්බන්ධයෙන් ගත් කල, ඔබ සෑම දිනකම ඔබගේ උපාංගවල මෙම කාර්යයන් දෙක භාවිතා කරන අතර එය නොදැනේ. පුද්ගලිකව, මම iPhone හි ස්වයංක්රීය කැපිටල් අකුරු සහ කාල පරිච්ඡේද වලට පුරුදු වී සිටිමි, ඒවා නොමැතිව මට පැවතිය නොහැක - නැතහොත්, මට හැකි නමුත්, ඕනෑම පෙළක් ලිවීමට මට තවත් බොහෝ කාලයක් ගතවනු ඇත. ඔබ එය නොදැන සිටියේ නම්, iOS හි මෙන්, ස්වයංක්රීය ප්රාග්ධනීකරණය සහ කාලපරිච්ඡේද විශේෂාංග macOS තුළ සැකසිය හැක, එවිට ඔබ නිවැරදි ස්ථානයේ සිටී. එය කරන්නේ කෙසේදැයි අද අපි ඔබට පෙන්වන්නෙමු.
එය විය හැකිය ඔබට උනන්දුවක්
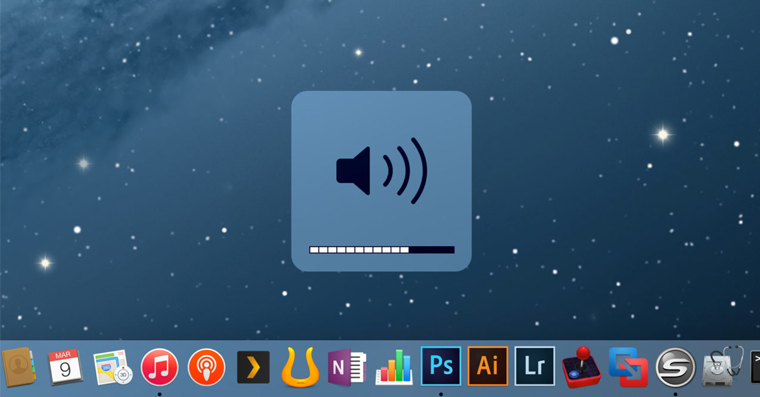
ස්වයංක්රීය ප්රාග්ධනීකරණය සහ කාල පරිච්ඡේද
- ඉහළ තීරුවේ වම් කොටසෙහි, ක්ලික් කරන්න ඇපල් ලාංඡන නිරූපකය
- දිස්වන පතන මෙනුවෙන් තෝරන්න පද්ධති මනාප...
- අපි කොටසක් තෝරා ගන්නා කවුළුවක් විවෘත වේ ක්ලෙව්ස්නයිස්
- ඉන්පසු ඉහළ මෙනුවේ ටැබ් එක තෝරන්න පෙළ
- දැන් විශේෂාංග දෙකක් පරීක්ෂා කරන්න - අකුරු ප්රමාණය ස්වයංක්රීයව සකසන්න a ද්විත්ව ඉඩක් භාවිතා කරමින් කාල සීමාවක් එක් කරන්න
- අපි මෙම කාර්යයන් දෙක පරීක්ෂා කළ පසු, අපට මනාප කවුළුව ලබා ගත හැකිය සමීපයි
Auto-case ලෙස හැඳින්වෙන පළමු විශේෂාංගය, සුදුසු තැන්වල විශාල අකුරු ස්වයංක්රීයව ලියා ඇති බව සහතික කරයි. ඔබ ද්විත්ව ඉඩක් භාවිතා කර Add a period නම් දෙවන විකල්පය පරීක්ෂා කළහොත්, ඔබ එක දිගට දෙවරක් හිස්තැනක් එබූ විට, කාල සීමාවක් ස්වයංක්රීයව ලියා ඇති බව ඔබට සාක්ෂාත් වේ. එබැවින් ඔබට ස්පේස් තීරුවෙන් ඔබේ ඇඟිල්ල "ඩජ්" කිරීමට අවශ්ය නොවන අතර, පීරියඩ් එකක් ලිවීමට යතුර ඔබනවා වෙනුවට, ඔබට අවශ්ය වන්නේ පේළියට දෙවරක් ස්පේස් තීරුව එබීමයි. මගේ මතය අනුව, මෙම විශේෂාංග දෙකම ඉතා ප්රයෝජනවත් වන අතර, iOS හි මෙන්, ඒවා ඔබේ Macs හෝ MacBooks මත ඔබට බොහෝ කාලයක් ඉතිරි කරයි.

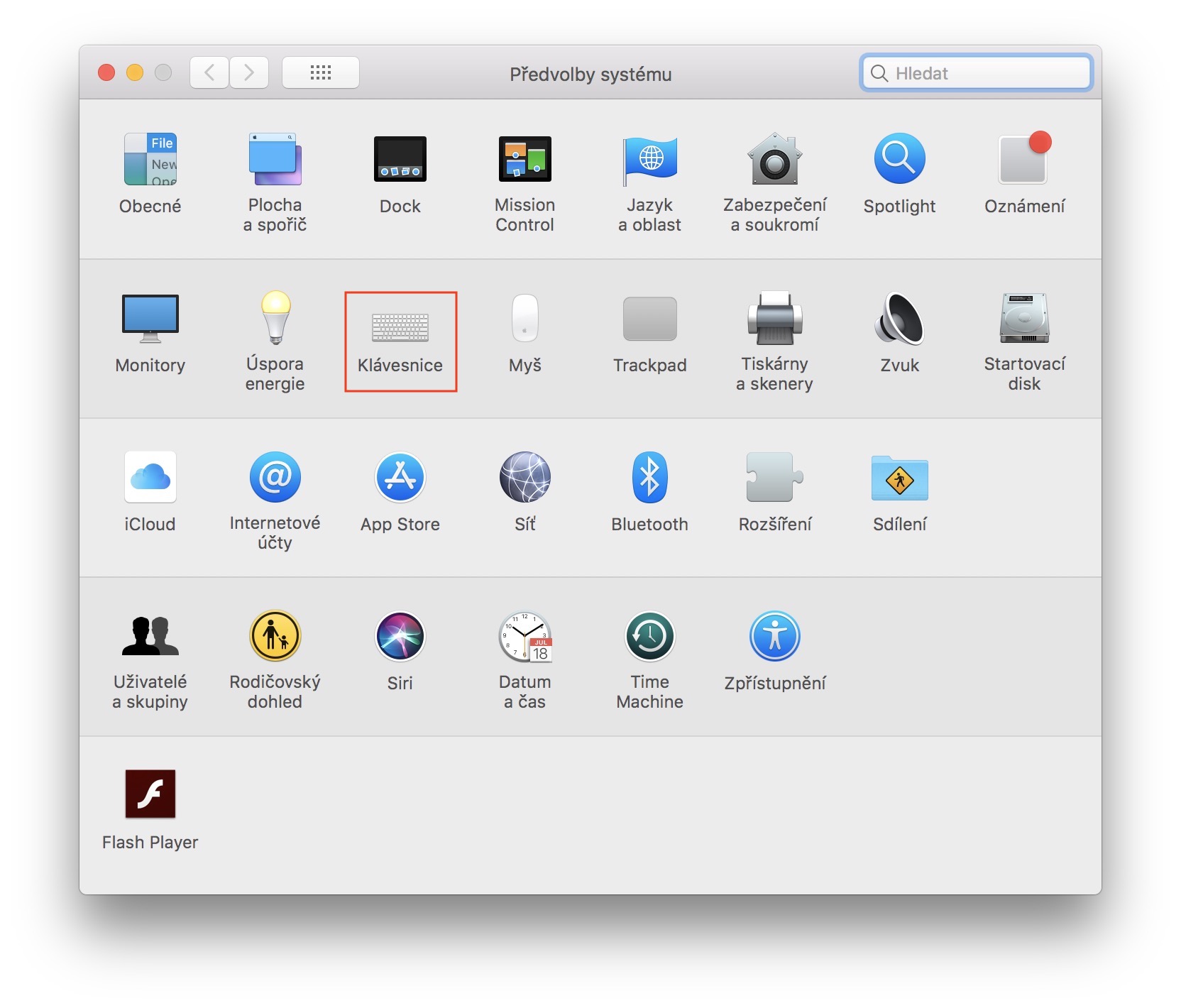
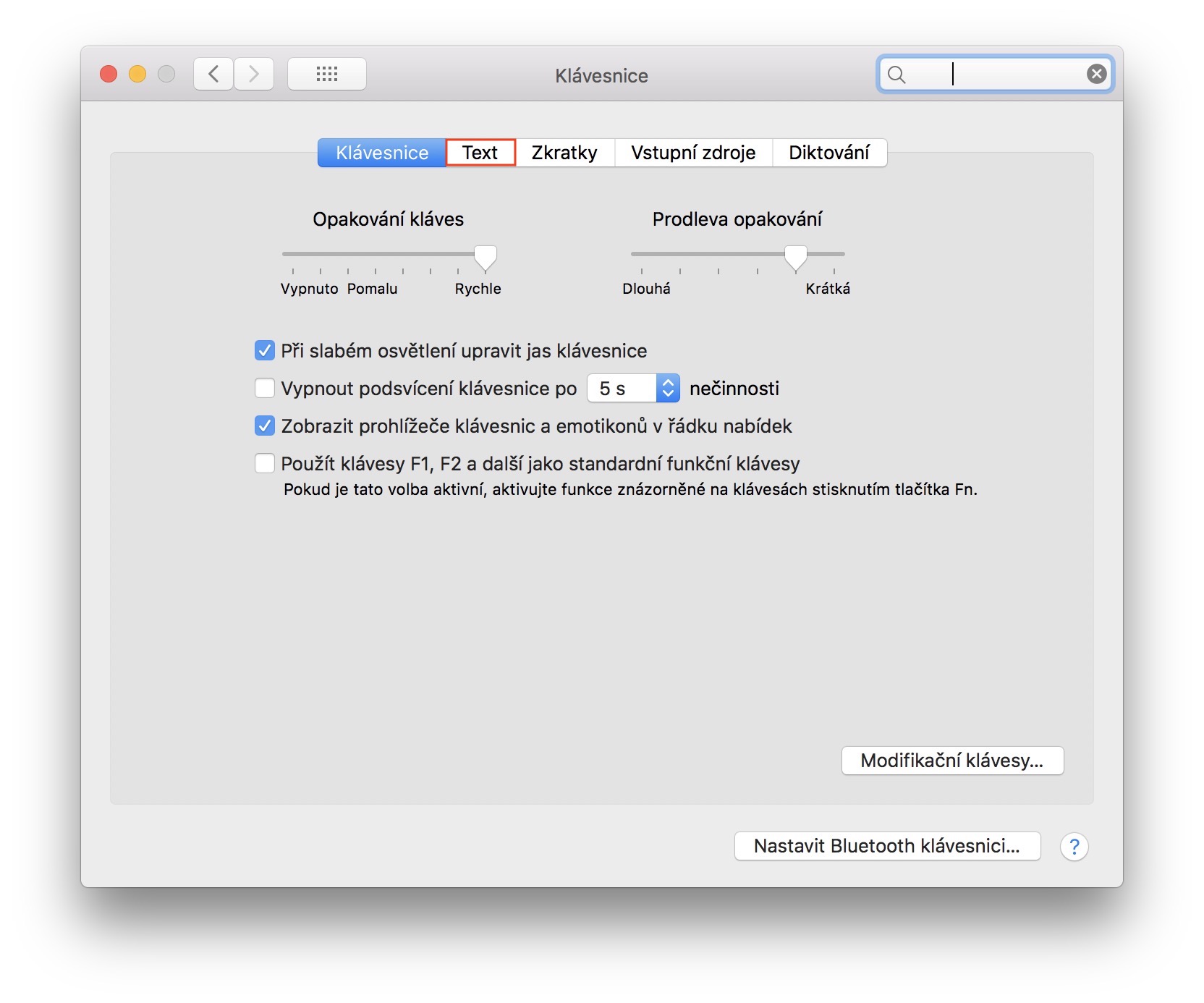
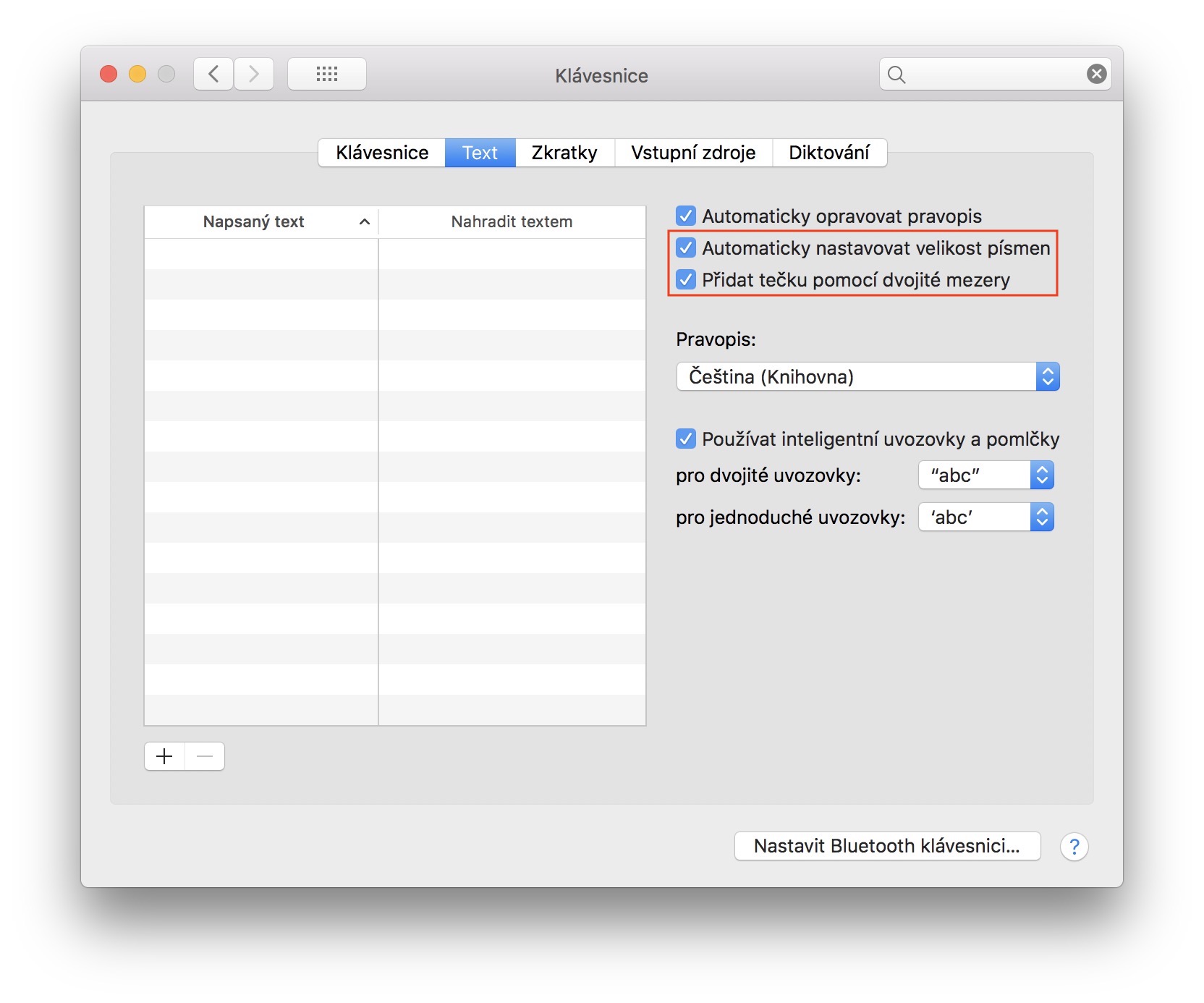
ඔබ විස්තර කරන්නේ ප්රාග්ධන නොව අගනුවරයි. කැපිටල් ලොකු අකුරු වගේ පෙනුනත් ඒවා ප්රමාණයෙන් කුඩායි.
ආදම් ලියන ආකාරයටම ඔබ ප්රාග්ධන සහ ප්රාග්ධන මිශ්ර කර ඇත.
IOS හි එවැනි ස්ථාවර ඉඩක් ලියන්නේ කෙසේද යන්න ගැන මම උනන්දු වනු ඇත ... හෝ iPad Pro හි HW යතුරුපුවරුව භාවිතා කරන විට යතුරුපුවරුව ඉදිරිපත් නොකරන වෙනත් අක්ෂර කැඳවීමට, උදා: පහළ - ඉහළ උද්ධෘතයන්?