ඔබ ඔබේ MacBook හෝ Mac සක්රිය කරන හෝ නැවත ආරම්භ කරන සෑම අවස්ථාවකම, ඔබට ආරම්භ කිරීමට අවශ්ය නොවන යෙදුම් කිහිපයක් ගැන ඔබ කෝපයට පත් වන්නේ නම්, ඔබ අද නියම ස්ථානයට පැමිණ ඇත. අද, මෙම මාර්ගෝපදේශය තුළ, පද්ධතිය ආරම්භ වූ පසු දියත් කරන්නේ කුමන යෙදුම්ද සහ නොකෙරෙන්නේද යන්න ඔබගේ ඇපල් උපාංගයේ සැකසුම් අතින් තීරණය කරන්නේ කෙසේදැයි අපි ඔබට පෙන්වන්නෙමු. තරඟකාරී වින්ඩෝස් මෙහෙයුම් පද්ධතිය තුළ, මෙම විකල්පය කාර්ය කළමනාකරු තුළ දක්නට ලැබේ. කෙසේ වෙතත්, macOS හි, මෙම විකල්පය පද්ධතිය තුළ මඳක් ගැඹුරට සඟවා ඇති අතර, ඔබ සම්පූර්ණ පද්ධති මනාපයන් පැහැදිලිව "ගවේෂණය" කර නොමැති නම්, මෙම සැකසුම පිහිටා ඇත්තේ කොතැනදැයි ඔබ බොහෝ විට නොදනී. එසේනම් එය කරන්නේ කෙසේද?
එය විය හැකිය ඔබට උනන්දුවක්
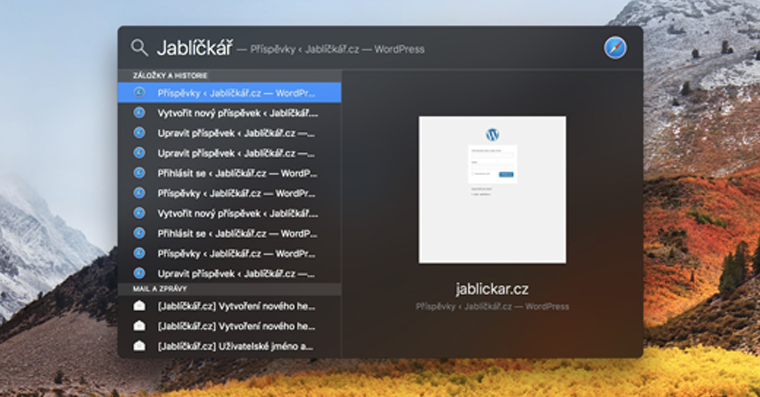
පද්ධති ආරම්භයේදී ආරම්භ වන යෙදුම් මොනවාදැයි තීරණය කරන්නේ කෙසේද
- අපගේ macOS උපාංගයේ, අපි ඉහළ තීරුවේ වම් කොටස ක්ලික් කරන්නෙමු ඇපල් ලාංඡනය නිරූපකය
- දිස්වන මෙනුවෙන් විකල්පයක් තෝරන්න පද්ධති මනාප...
- දිස්වන කවුළුව තුළ, පහළ වම් කොටස මත ක්ලික් කරන්න පරිශීලකයින් සහ කණ්ඩායම්
- වම් මෙනුවේ, අපට වෙනස්කම් කිරීමට අවශ්ය පැතිකඩ වෙත අප ලොග් වී ඇත්දැයි පරීක්ෂා කරන්න
- ඉන්පසු ඉහළ මෙනුවේ විකල්පය තෝරන්න ලොග් වන්න
- ගැලපීම් සිදු කිරීම සඳහා, කවුළුවේ පතුලේ ක්ලික් කරන්න අගුල සහ අපි මුරපදය සමඟ අපටම බලය පවරමු
- පද්ධතිය ආරම්භ වන විට අපට යෙදුමක් අවශ්ය දැයි කොටුව සලකුණු කිරීමෙන් දැන් අපට සරලව තෝරා ගත හැකිය සඟවන්න
- අපට ඕනෑම යෙදුමක් පැටවීම සම්පූර්ණයෙන්ම අක්රිය කිරීමට අවශ්ය නම්, අපි පහත වගුව තෝරා ගනිමු අඩු නිරූපකය
- ඊට පටහැනිව, පුරනය වීමේදී නිශ්චිත යෙදුමක් ස්වයංක්රීයව ආරම්භ කිරීමට අවශ්ය නම්, අපි ක්ලික් කරන්නෙමු ප්ලස් අපි එය එකතු කරන්නෙමු
දැනටමත් අමතර වේගවත් SSD ධාවක වලින් සමන්විත නවතම Macs සහ MacBooks සමඟ, පද්ධති පැටවීමේ වේගය සමඟ තවදුරටත් ගැටළුවක් නොමැත. පද්ධති ආරම්භයේදී ක්රියාත්මක වීමට අවශ්ය සෑම යෙදුමකටම සම්පූර්ණ පද්ධති පැටවීමකින් වටිනා තත්පර කිහිපයක් ඉවත් කළ හැකි පැරණි උපාංගවල එය වඩාත් නරක විය හැක. හරියටම මෙම අවස්ථාවේදී, ඔබට මෙම මාර්ගෝපදේශය භාවිතා කළ හැකි අතර සමහර යෙදුම් පැටවීම අක්රිය කළ හැකිය, එය වේගවත් පද්ධති ආරම්භයකට තුඩු දෙනු ඇත.

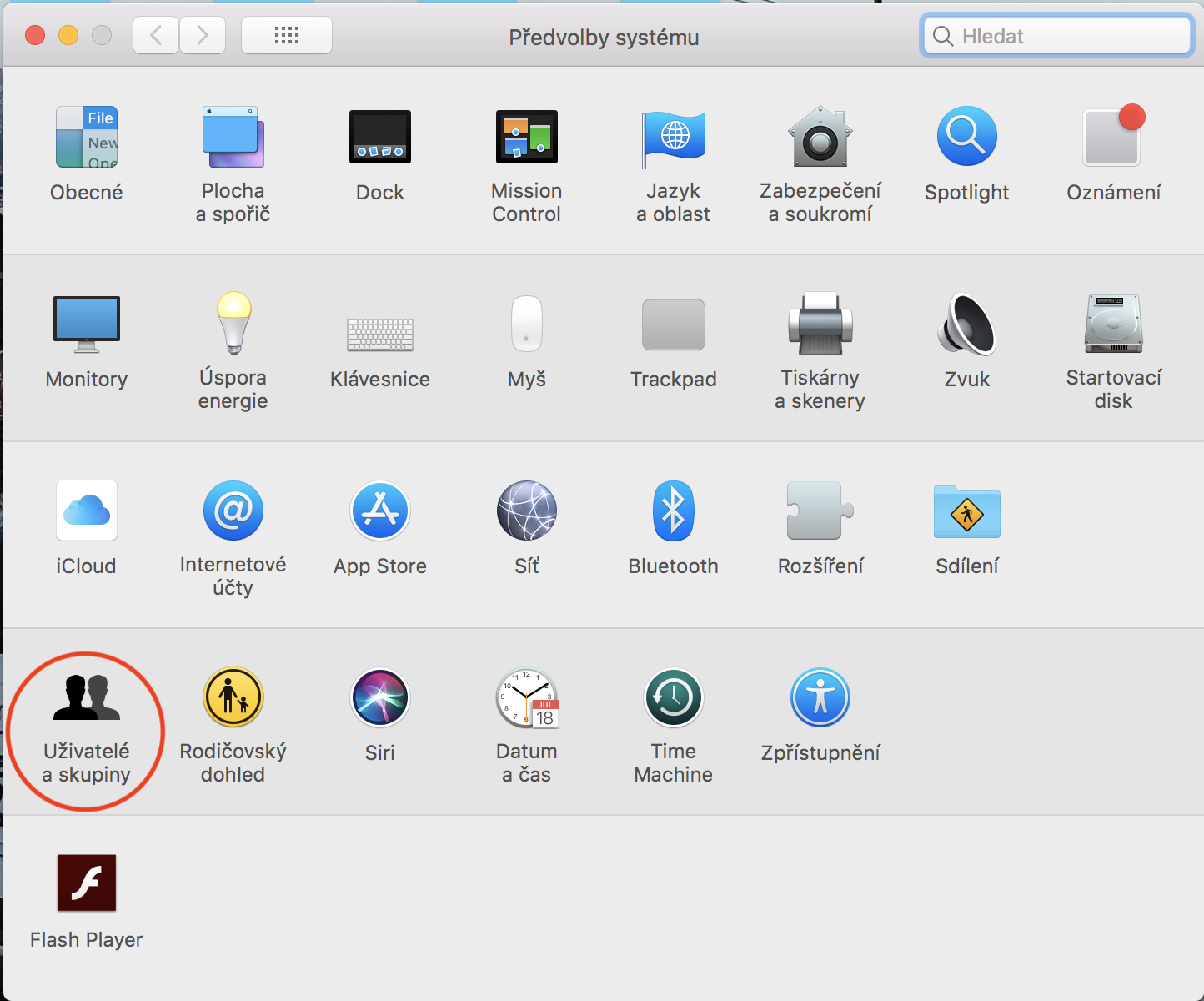
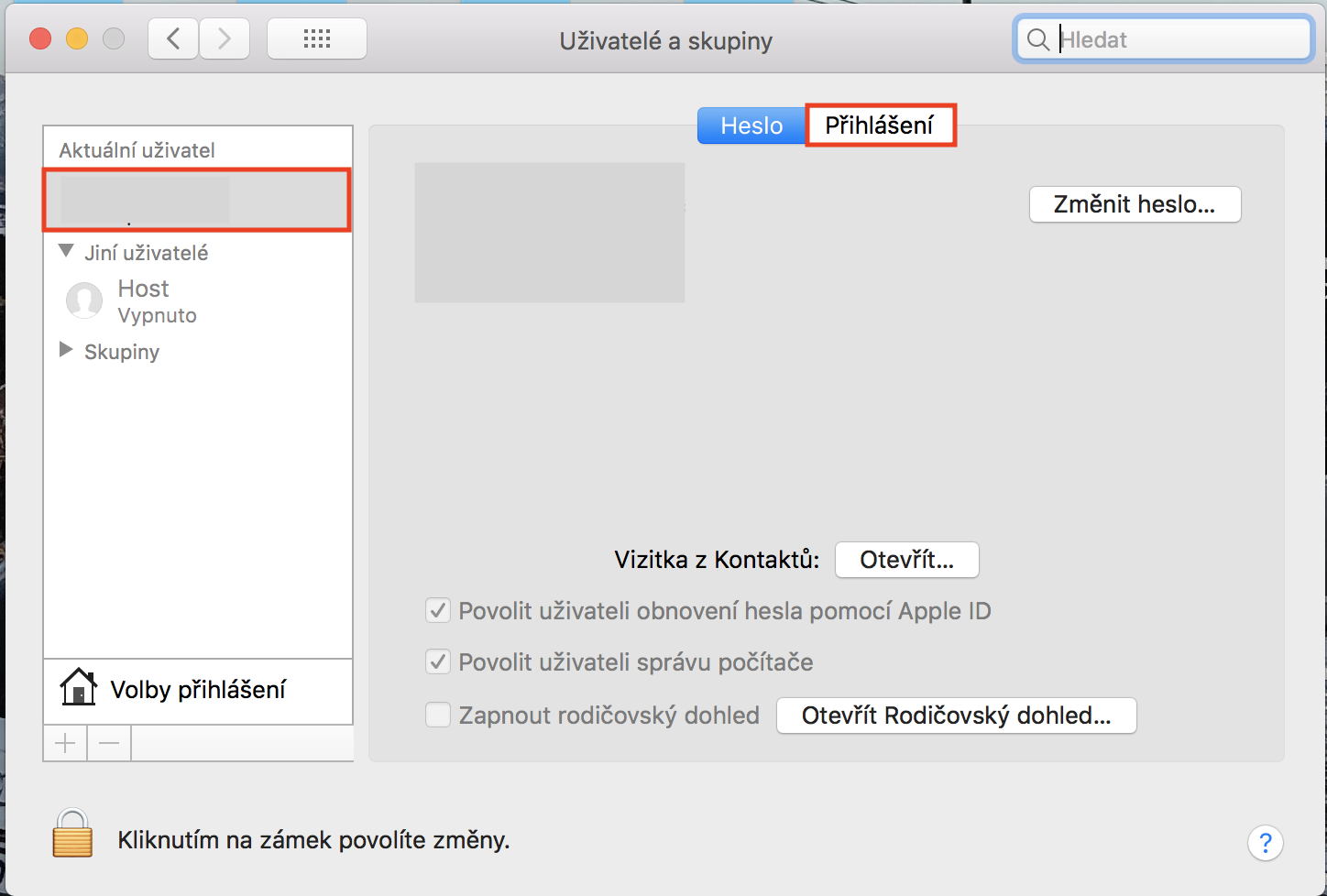
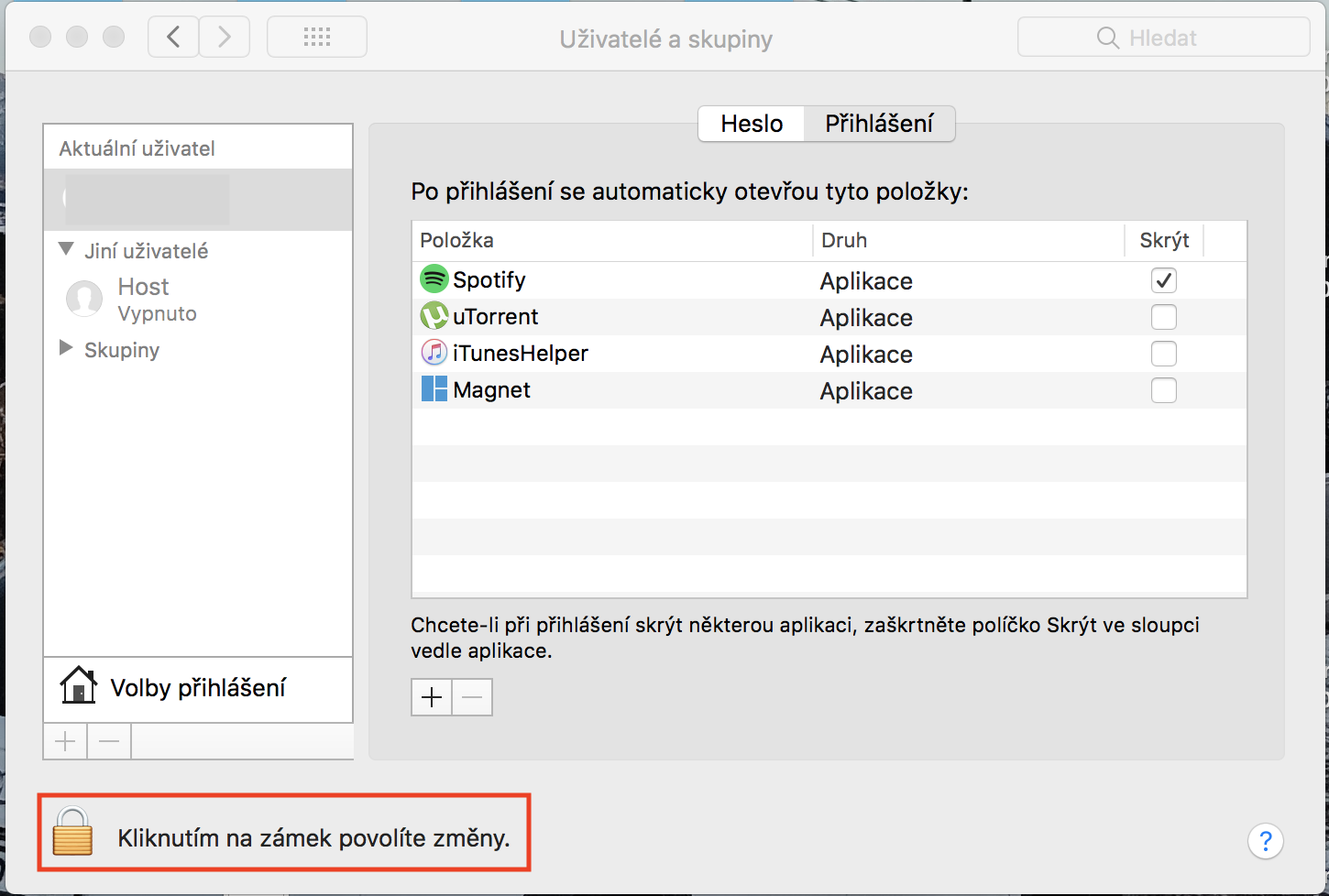
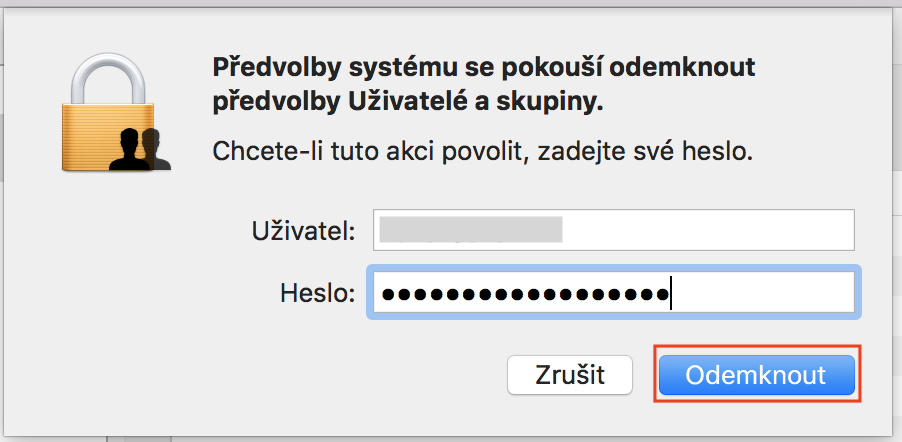

මෙය දියත් කරන ලද යෙදුම් වලින් කුඩා ප්රතිශතයක් බව මම එකතු කරමි. අනෙක් ඒවා මෙහි මකා දැමිය හැක https://macpaw.com/how-to/remove-startup-items-in-osx