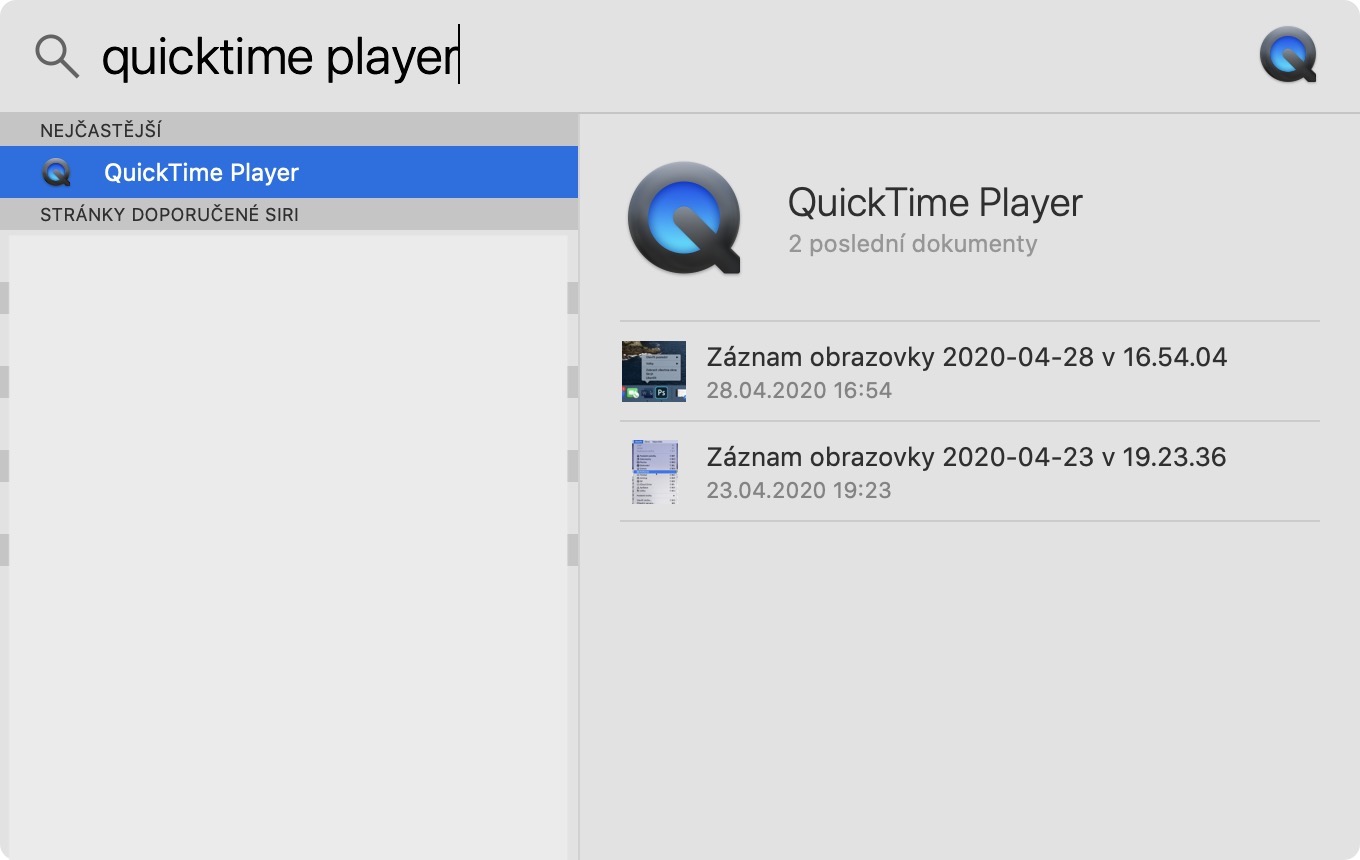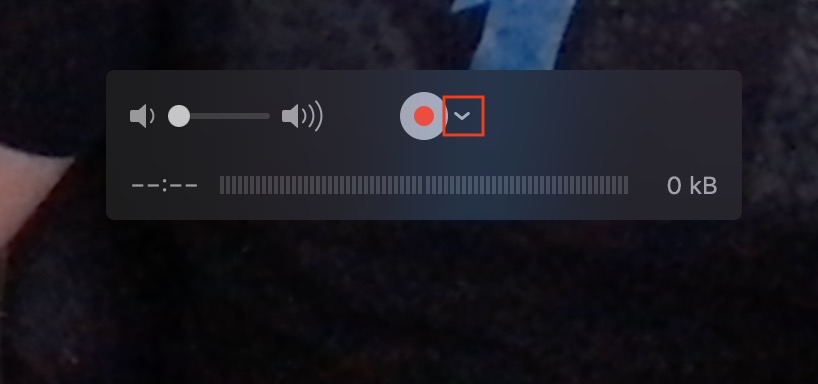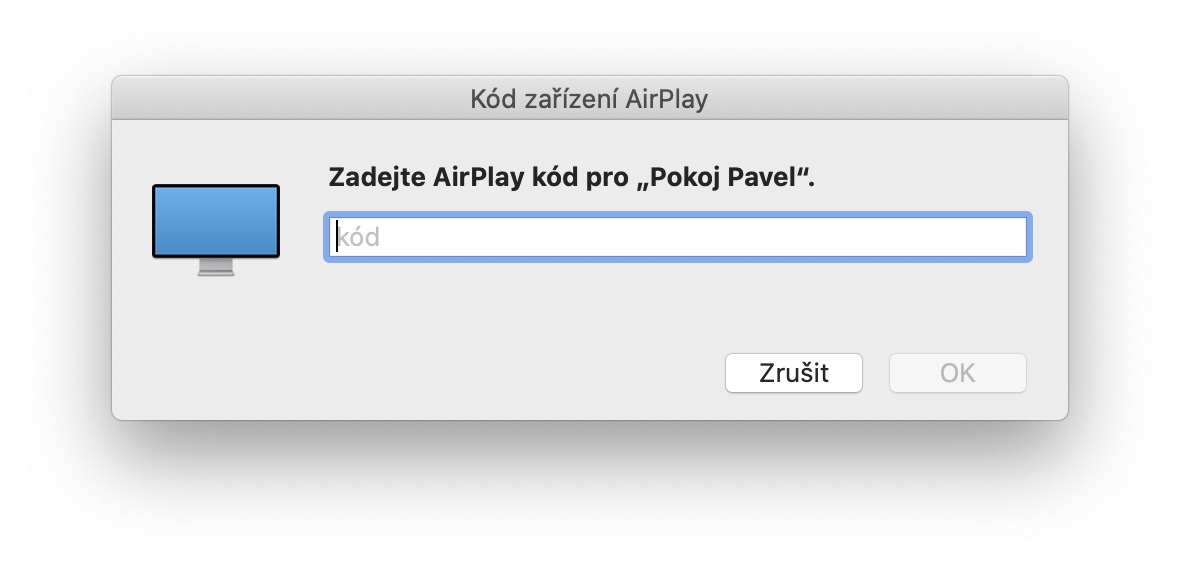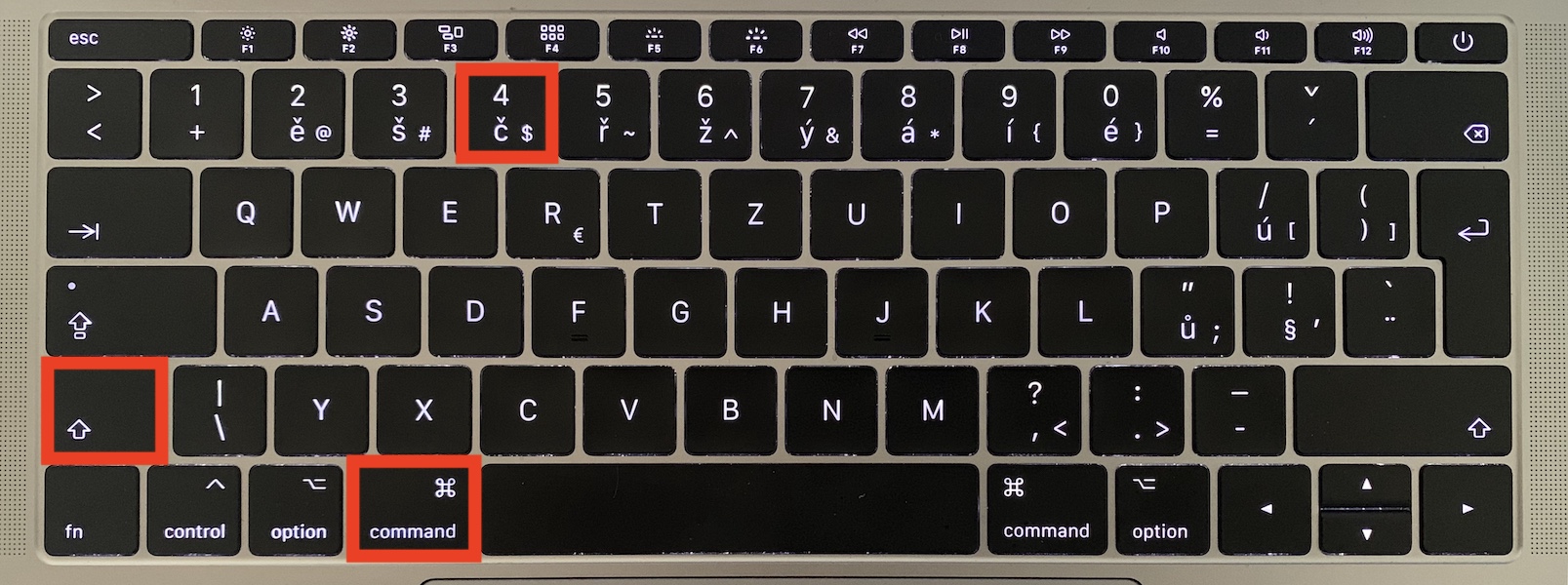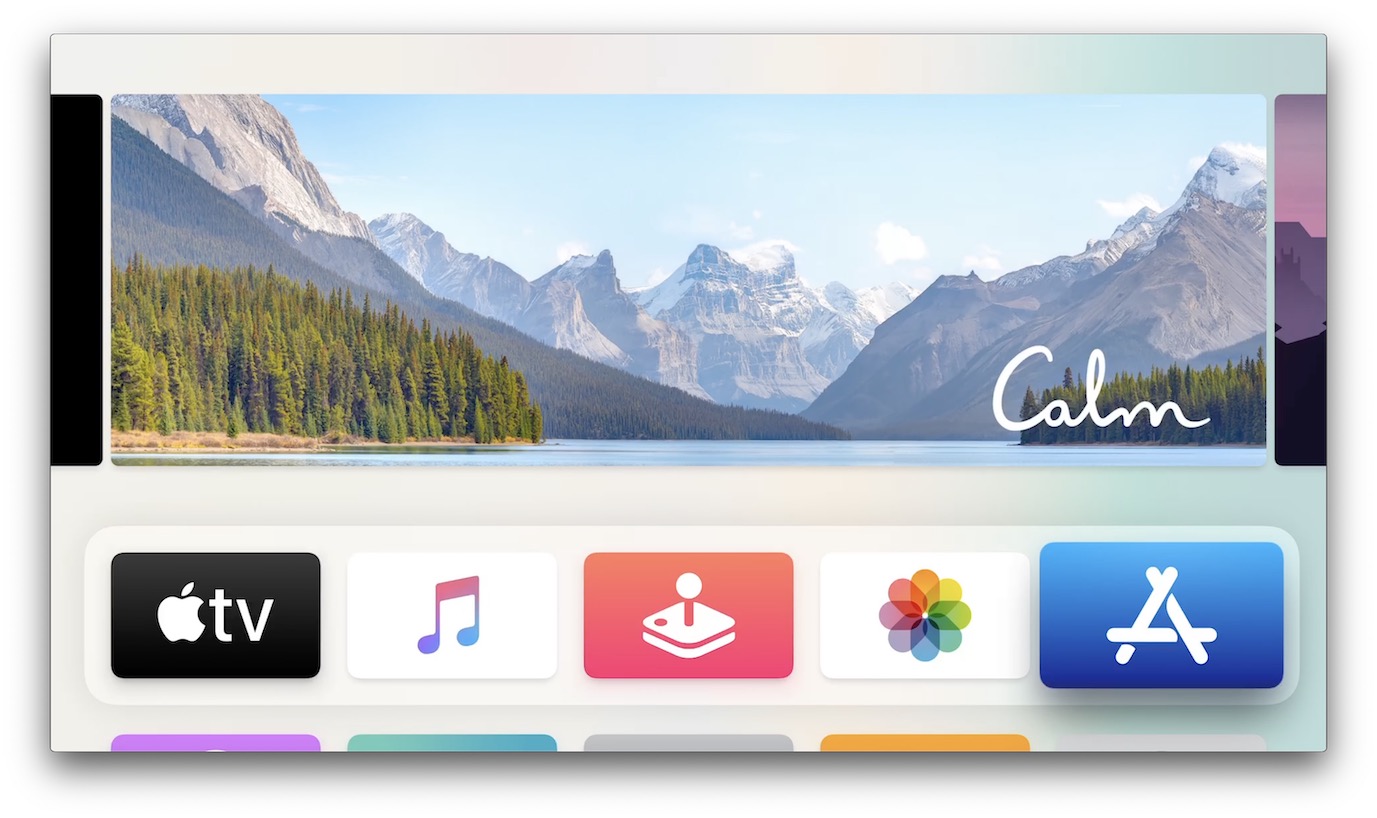තිරපිටපත්, ඔයාට අවශ්ය නම් තිරපිටපත්, අපි ප්රායෝගිකව සෑම දිනකම අපගේ උපාංග මත කරන්නෙමු. ඔබ දැන් යෙදුම දෙස බැලුවහොත් ඡායාරූප ඔබගේ iPhone මත, බොහෝ විට (එනම්, ඔබ ඒවා නොමැති නම්) ඔබට ඒවා කොටසෙහි ඇත තිරපිටපත් කිහිපයක් සිය ගණනක් හෝ අයිතම දහසක්. සම්බන්ධයෙන්ද එසේමය මැකෝස්, එහිදී ඔබට iPhone හෝ iPad එකක මෙන් තිර රූ ගත හැක. Screenshots ද ගත හැකි බව ඔබ දන්නවාද? ඇපල් ටීවී? මෙම නඩුවේ ක්රියා පටිපාටිය ටිකක් වඩාත් සංකීර්ණ කෙසේ වෙතත්, අපගේ මාර්ගෝපදේශය සමඟ ඔබට හැසිරවිය නොහැකි දෙයක් නොවේ.
එය විය හැකිය ඔබට උනන්දුවක්
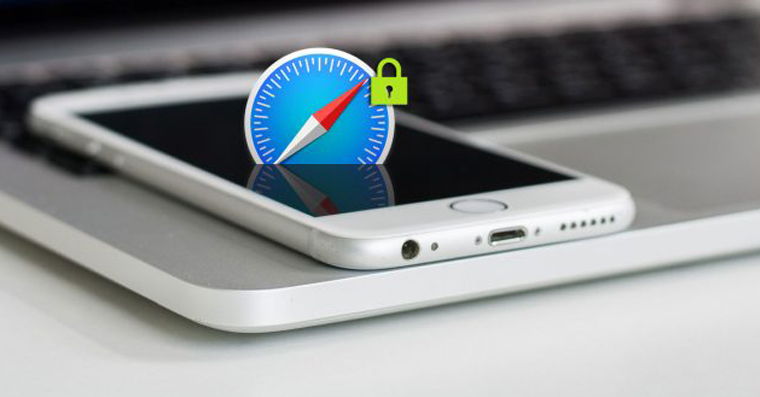
Apple TV හි තිර රුවක් ගන්නේ කෙසේද
පිත්තෙන් ම, Apple TV හි තිර රුවක් ගැනීමට නම්, ඔබ කළ යුතු බව මම සඳහන් කරමි Mac හෝ MacBook එකක් අයිති කරගන්න, සම්බන්ධ විය යුතු එකම ජාලය (Wi-Fi භාවිතා කිරීම හෝ කේබල් හරහා සම්භාව්ය) වැනි ඇපල් ටීවී. ඔබ මෙම කොන්දේසි සපුරා ඇත්නම්, ඔබට ඊළඟ පියවර වෙත යා හැකිය. ඉන්පසු ඔබේ macOS උපාංගයේ දුවනවා අයදුම්පත ක්වික්ටයිම් ප්ලේයර් - මෙය වීඩියෝ වාදනය කිරීම සඳහා නිර්මාණය කර ඇති දේශීය යෙදුමකි. ඔබට එය ෆෝල්ඩරයෙන් සොයාගත හැකිය අයදුම්පත, හෝ ඔබට භාවිතා කළ හැකිය ස්පොට් ලයිට්, එය සොයා ගත හැකි තැන. QucikTime Player ආරම්භ කිරීමෙන් පසු, ඉහළ තීරුවේ ඇති ටැබ් එක මත ක්ලික් කරන්න ගොනුව සහ දිස්වන මෙනුවෙන් විකල්පයක් තෝරන්න නව චිත්රපට දර්ශන. ඊට පසු, QuickTime Player කවුළුව යාවත්කාලීන වනු ඇත, එහිදී ප්රේරක බොත්තම අසල ක්ලික් කරන්න කුඩා ඊතලය. දිස්වන මෙනුවෙන්, එය කොටසෙහි ප්රමාණවත් වේ කැමරාව තට්ටු කරන්න ඔබගේ Apple TV හි නම.
ඔබ අතීතයේ මේ ආකාරයෙන් Apple TV වෙත සම්බන්ධ වී නොමැති නම් සම්බන්ධ වුණේ නැහැ එබැවින් එය ඇපල් රූපවාහිනියේ දිස්වනු ඇත ඉලක්කම් හතරක කේතය, ඇතුළත් කළ යුතු ය පාඨයන් ඇතුලත් කලහැකි කොටුව, තිරය මත දිස්වන මැකු. ඔබගේ macOS උපාංගය Apple TV වෙත සම්බන්ධ වූ පසු, ඔබ ඔබේ Mac හෝ MacBook හි කළ යුතු සියල්ල තිර රුවක් QuickTime Player. එබැවින් කෙටිමඟ ඔබන්න විධාන + Shift + 4 සහ ස්කෑන් කළ කවුළුව ලෙස කවුළුව තෝරන්න Apple TV තිරය සහිත QuickTime Player. යෙදුම් කවුළුව තුළ එබීමෙන් ඔබට මෙය කළ හැකිය අවකාශය තීරුව, ඉන්පසු ඔබන්න වම් මූසික බොත්තම, හෝ යතුර ක්ලික් කරන්න ඇතුල් කරන්න.
 ඇපල් සමඟ ලොව වටා පියාසර කිරීම
ඇපල් සමඟ ලොව වටා පියාසර කිරීම