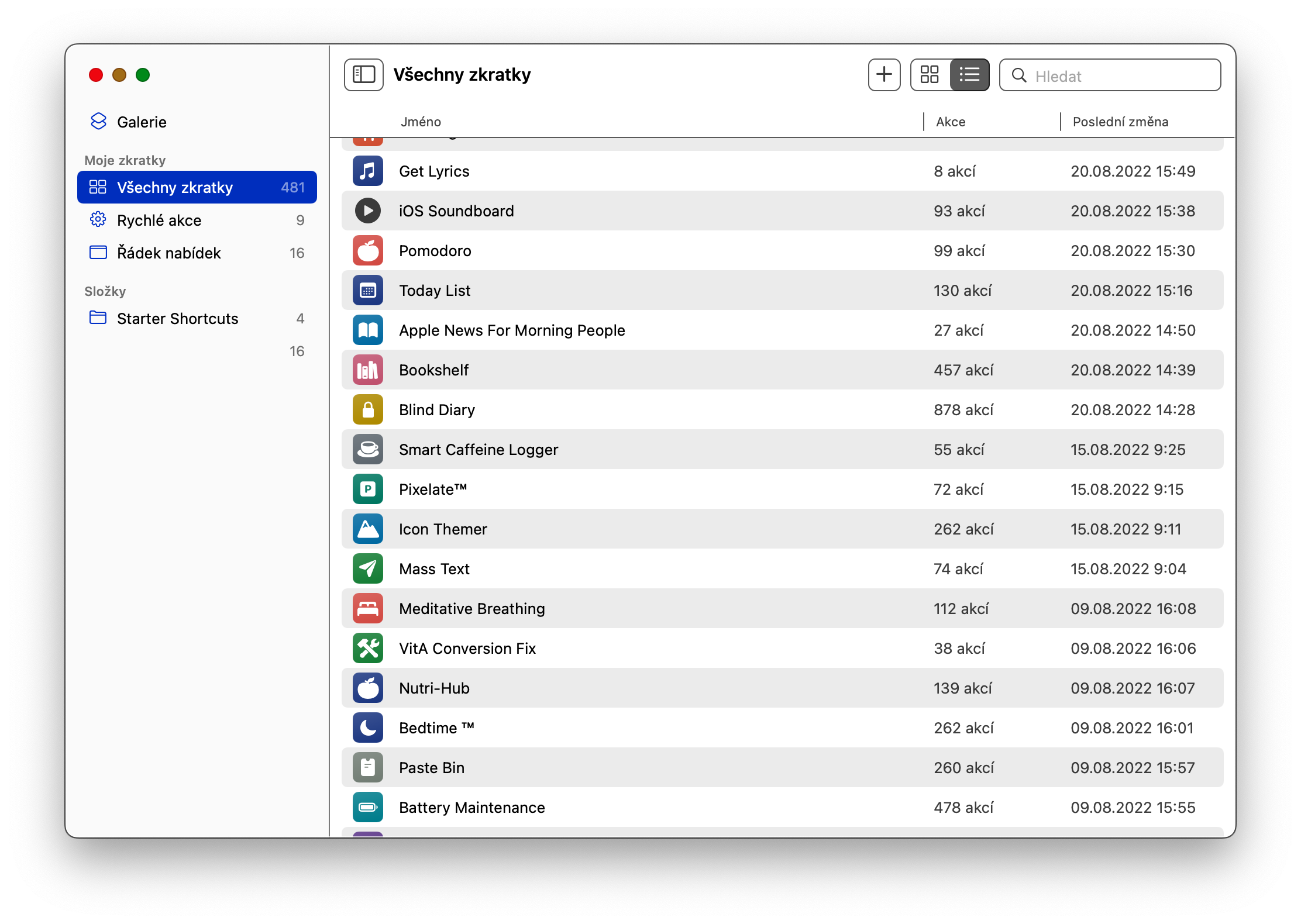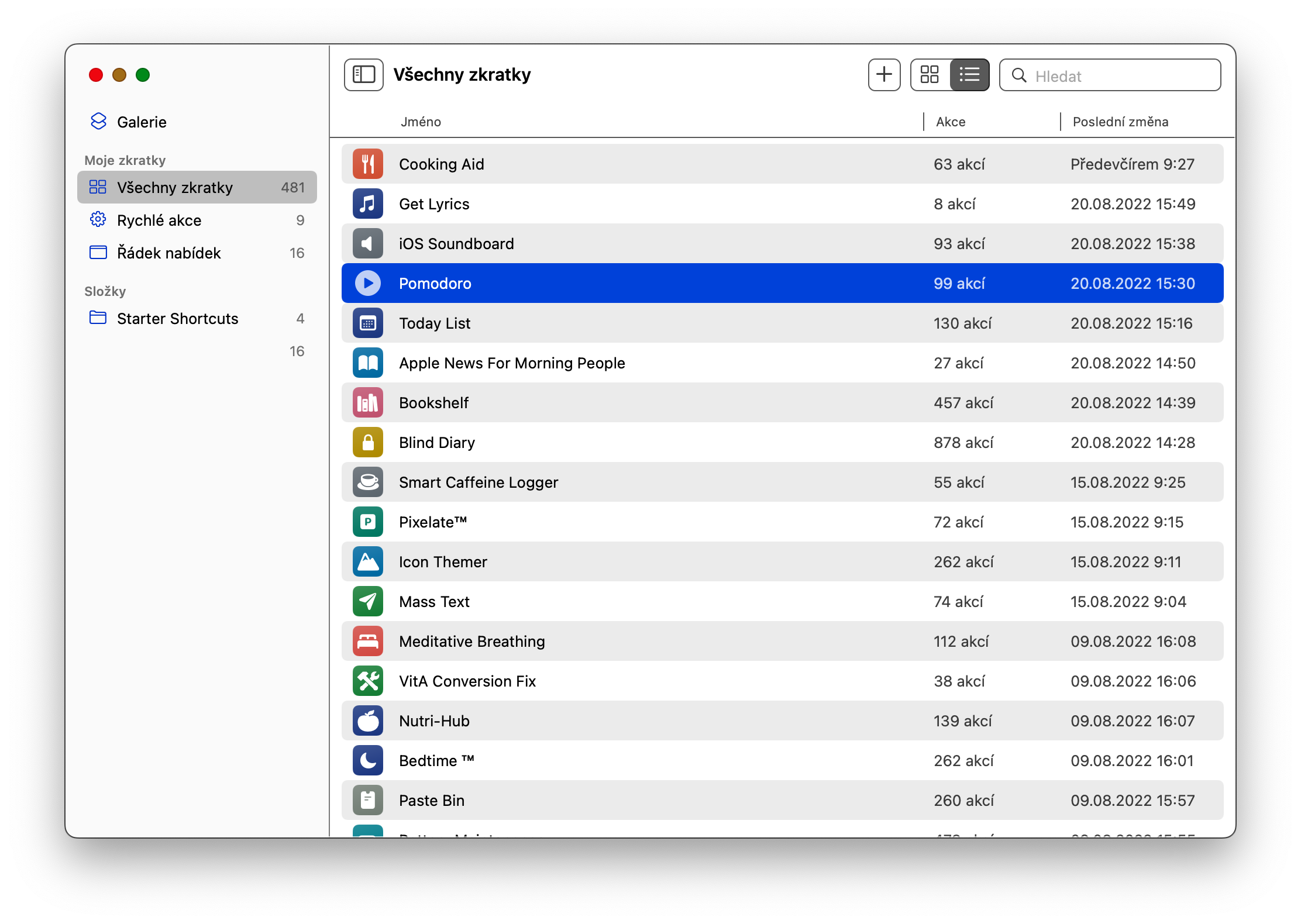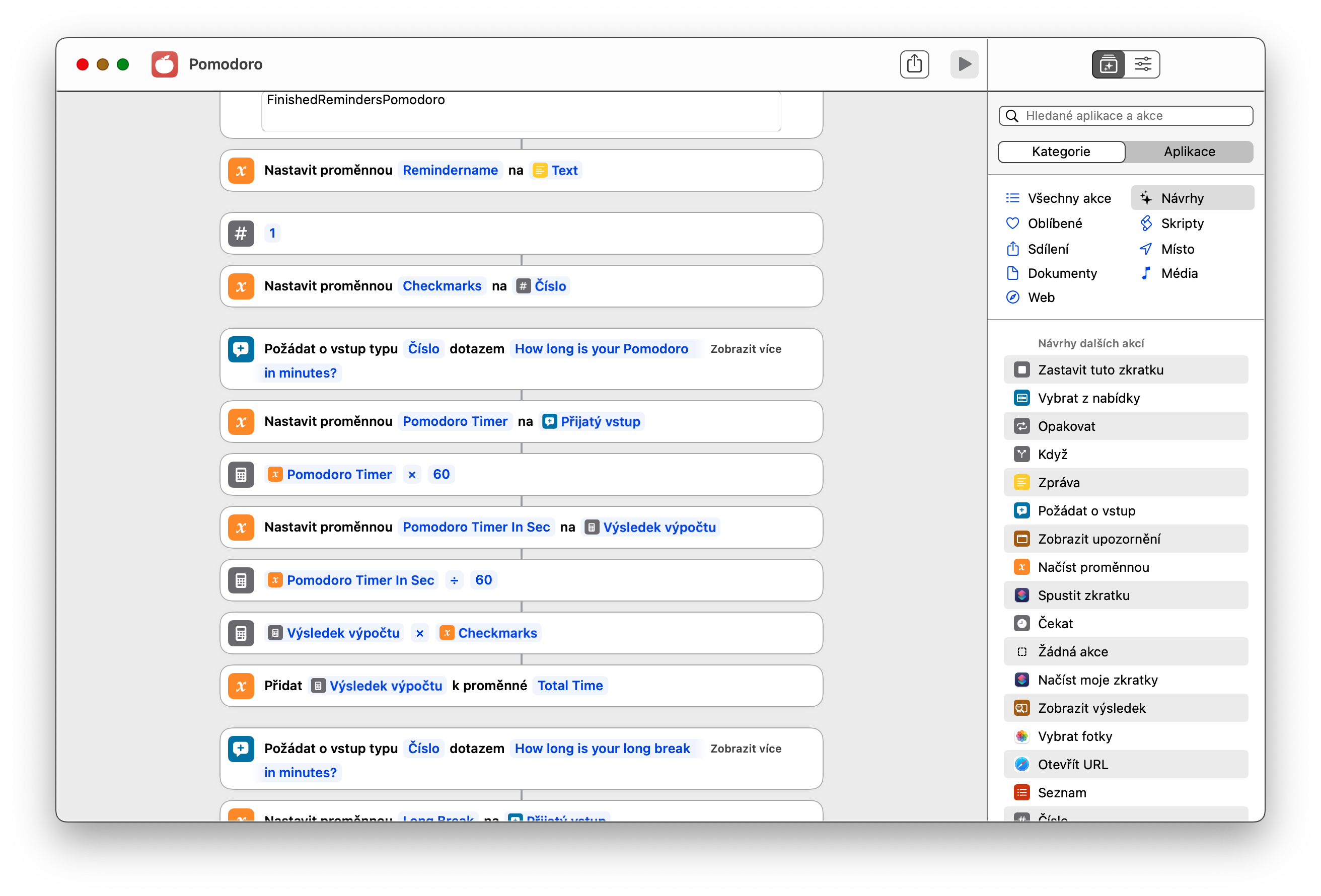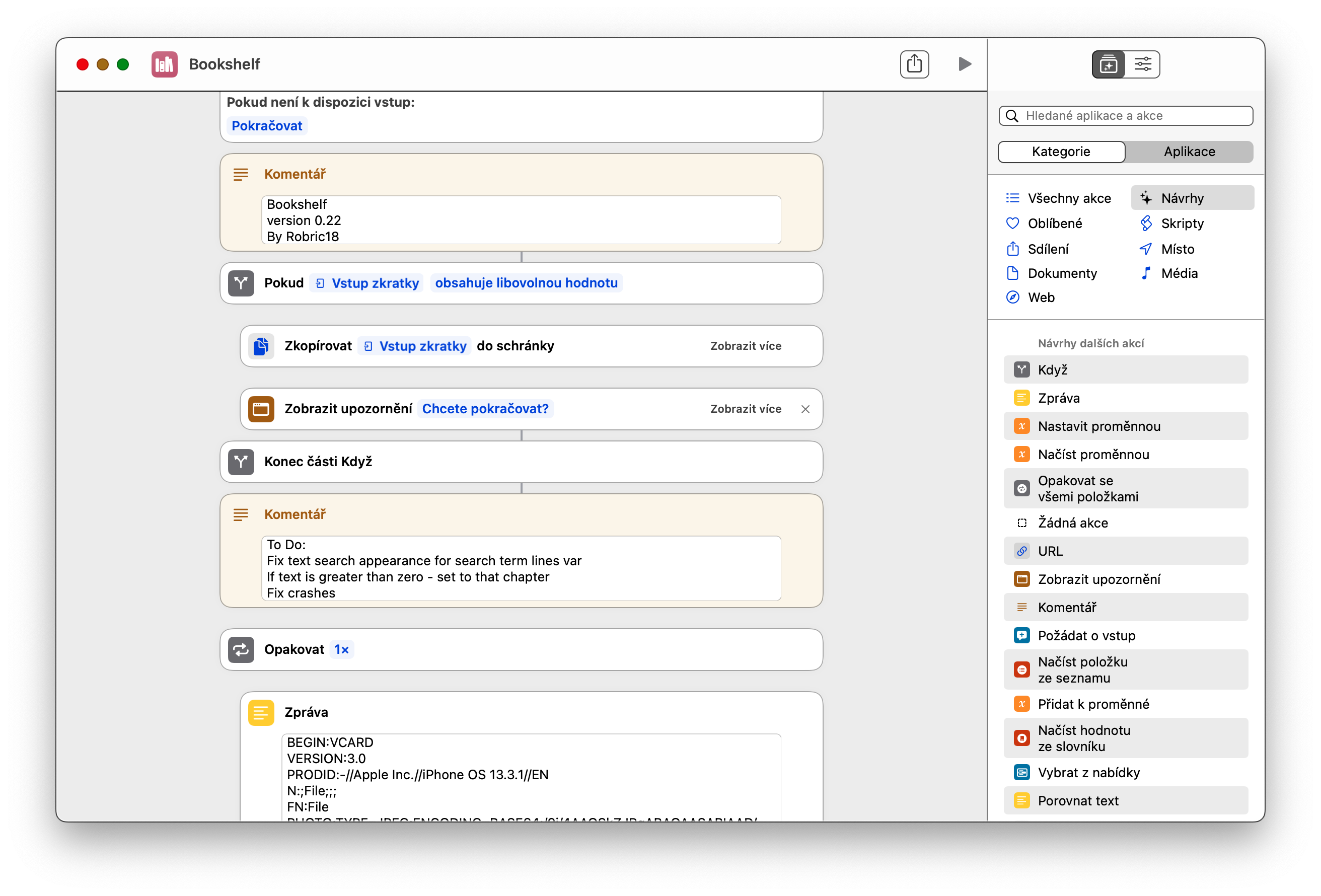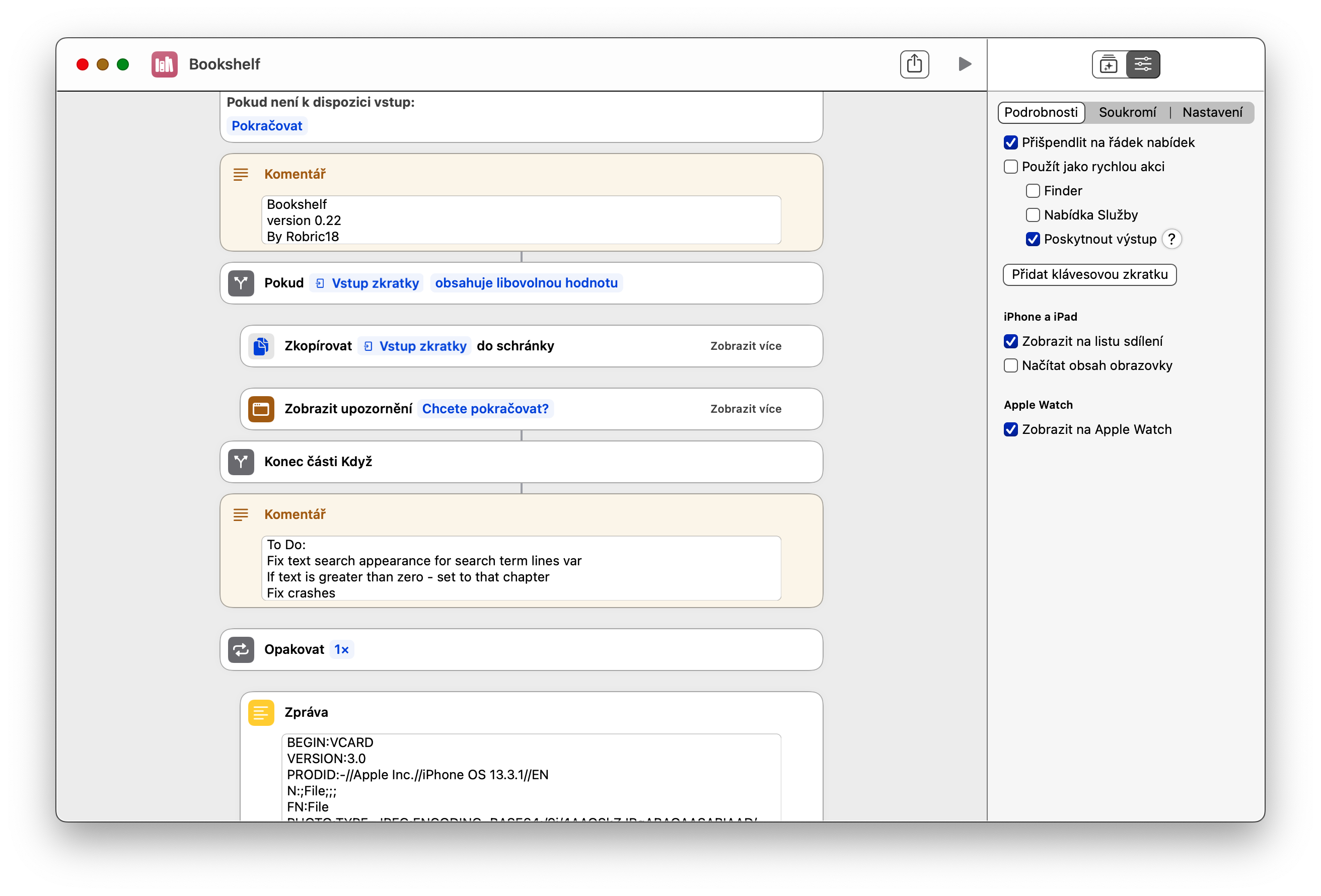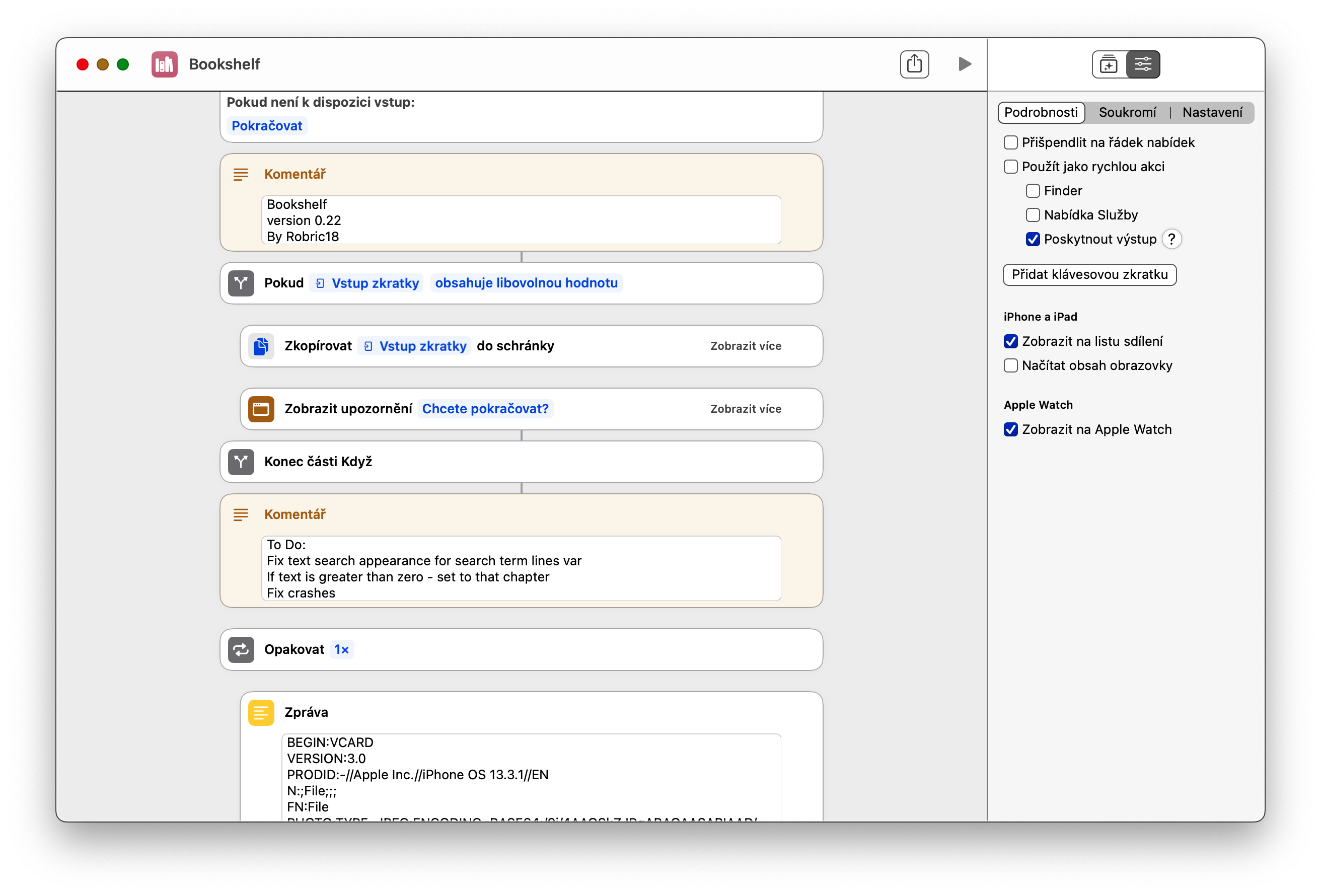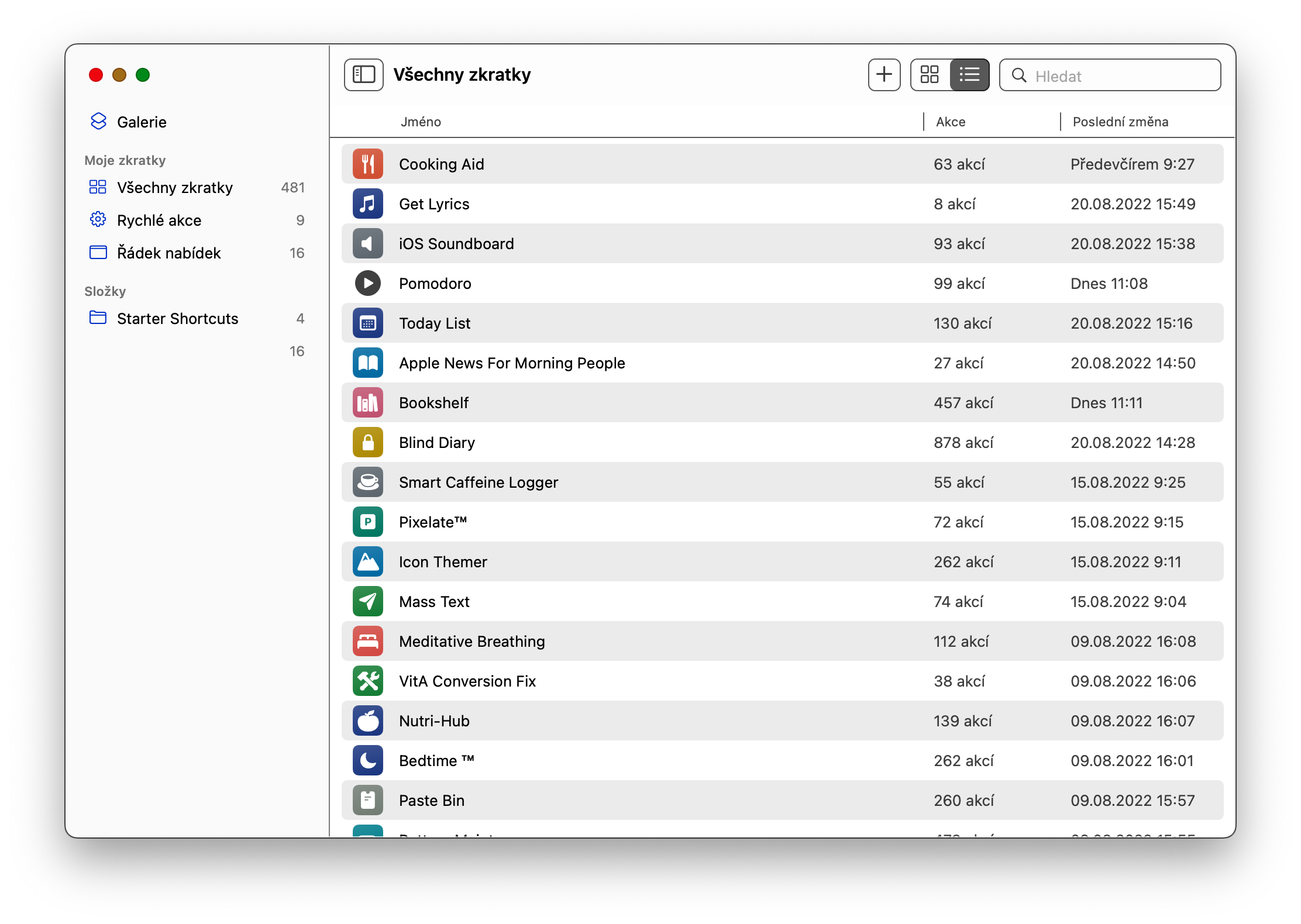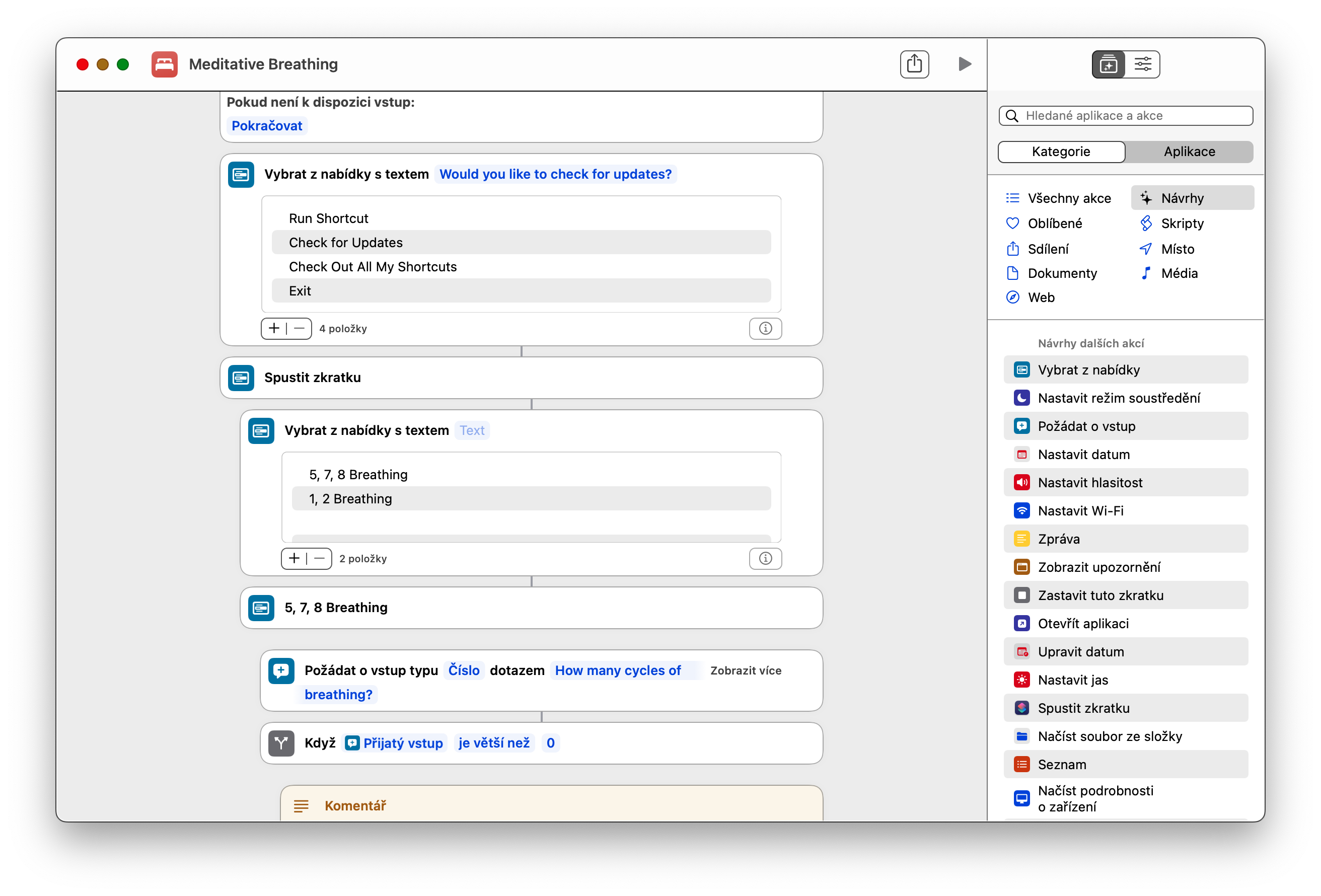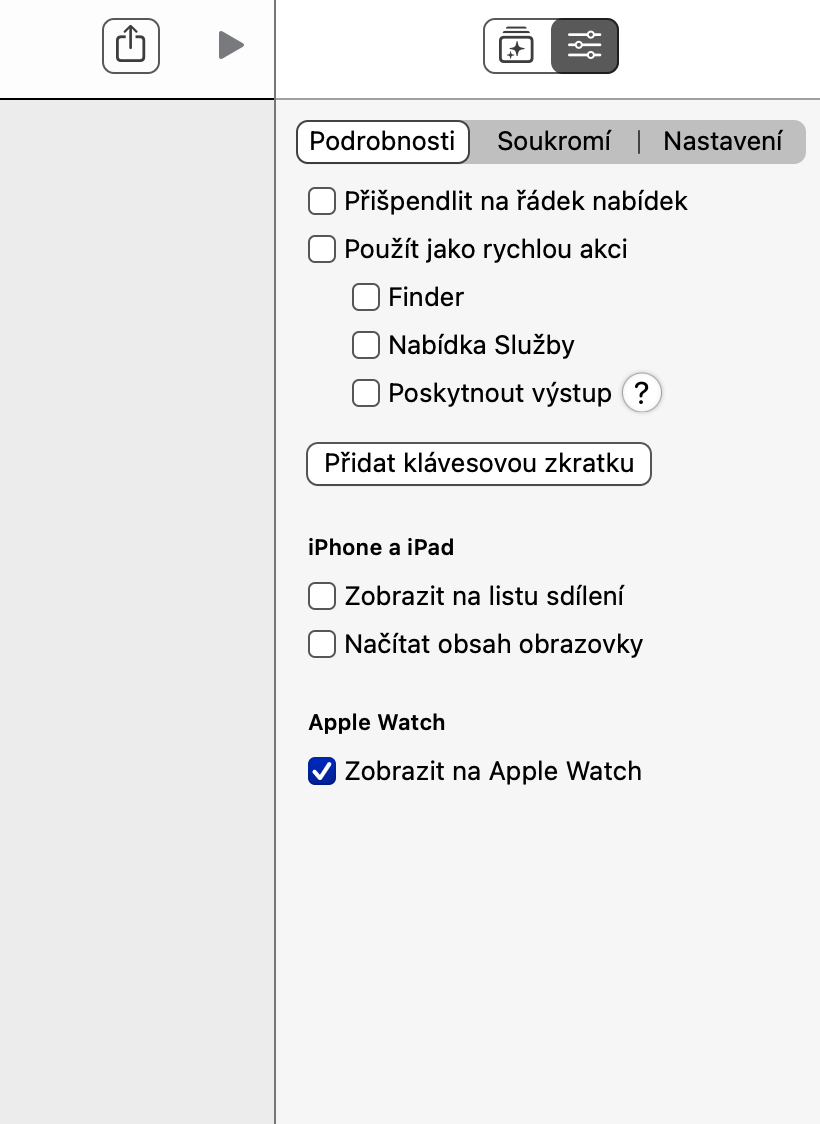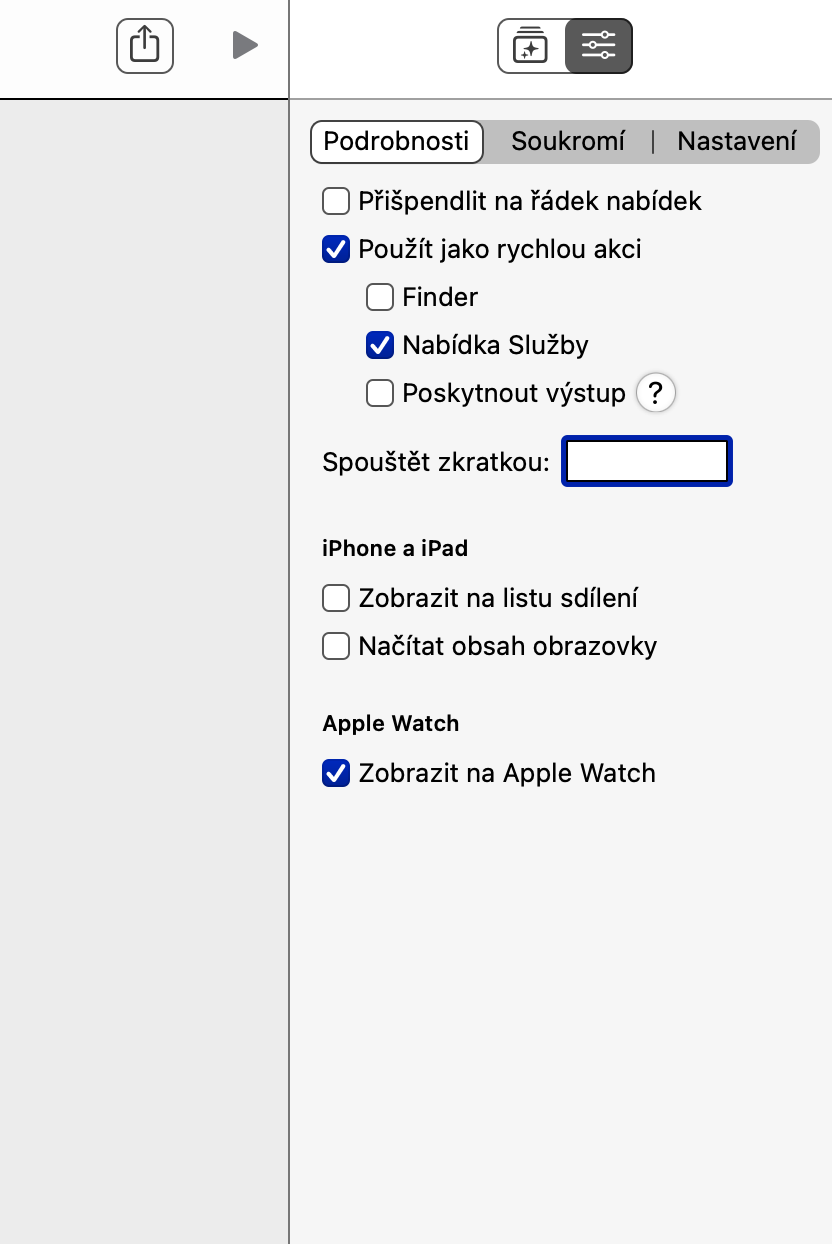macOS මෙහෙයුම් පද්ධතියේ නව අනුවාදයන්, වෙනත් දේ අතර, iOS හෝ iPadOS වෙතින් අප දන්නා ආකාරයටම Mac මත ස්වදේශීය කෙටිමං භාවිතා කිරීමේ හැකියාව ලබා දෙයි. එසේ වුවද, මෙම යෙදුම භාවිතා කිරීමට අකමැති හෝ ආරම්භ කරන්නේ කෙසේදැයි නොදන්නා පරිශීලකයින් සාපේක්ෂව විශාල සංඛ්යාවක් ඇත. ඔබ ඔවුන්ගෙන් කෙනෙක් නම්, කියවන්න.
එය විය හැකිය ඔබට උනන්දුවක්

Mac මත කෙටිමං දියත් කරන්න සහ සංස්කරණය කරන්න
Mac හි කෙටිමං iPhone හෝ iPad හි ඇති ඒවාට බෙහෙවින් සමාන බව Apple මුල සිටම කියා සිටියද, ඒවා දියත් කරන සහ සංස්කරණය කරන ආකාරය බෙහෙවින් වෙනස් ය. මැක් එකක කෙටිමඟක් දියත් කරන්නේ කෙසේදැයි ඔබ කල්පනා කරනවා විය හැකිය. පළමුව, කෙටිමං යෙදුම දියත් කරන්න, ඉන්පසු ඔබට දියත් කිරීමට අවශ්ය කෙටිමඟ සොයා ගන්න. ඉන්පසු මෙම කෙටිමඟ හරහා මූසික කර්සරය ගෙන යන්න, කෙටිමං නමේ වම් පසින් ධාවන බොත්තමක් දිස් වූ විට, කෙටිමඟ ආරම්භ කිරීමට මෙම බොත්තම ක්ලික් කරන්න. ඔබට තෝරාගත් කෙටිමඟ සංස්කරණය කිරීමට අවශ්ය නම්, ඔබ එය මත දෙවරක් ක්ලික් කළ යුතුය. මෙය ඔබව කෙටිමඟේ ප්රධාන පටිත්ත වෙත ගෙන යනු ඇත, එහිදී ඔබට අවශ්ය සියලු විස්තර නිදහසේ සංස්කරණය කළ හැකිය.
මෙනු තීරුවට කෙටිමං කෙටිමඟක් එක් කරන්නේ කෙසේද
අවාසනාවකට, මූලික සැකසුම් තුළ, තෝරාගත් කෙටිමඟේ කෙටිමඟක් ඩෙස්ක්ටොප් එකට එක් කිරීමට හෝ මැක් මත ස්වදේශීය කෙටිමං හරහා ඩොක් කිරීමට නොහැක. නමුත් ඔබට ඔබේ මැක්හි ඉහළ තීරුවේ (මෙනු තීරුව) ඇති අයිකනය මත ක්ලික් කිරීමෙන් ඔබට ඉක්මනින් දියත් කළ හැකි කෙටිමං සමූහයක් තෝරාගත හැක. ඉහළ මෙනු තීරුවට කෙටිමං කෙටිමඟක් එක් කිරීමට, ඔබේ මැක් මත ස්වදේශීය කෙටිමං දියත් කර තෝරාගත් කෙටිමඟ දෙවරක් ක්ලික් කරන්න. ඉහළ දකුණේ ඇති ස්ලයිඩර් නිරූපකය ක්ලික් කරන්න, ඉන්පසු මෙනු තීරුවට Pin යන්න පරීක්ෂා කරන්න.
යතුරුපුවරු කෙටිමං භාවිතයෙන් කෙටිමං දියත් කරන්නේ කෙසේද
ඔබගේ Mac හි කෙටිමං දියත් කිරීමට ඉක්මන් සහ පහසු ක්රමයක් නම් macOS මෙහෙයුම් පද්ධතිය ඉතා ත්යාගශීලී ලෙස සහාය දක්වන යතුරුපුවරු කෙටිමං භාවිතා කිරීමයි. ඔබට එක් එක් කෙටිමං සඳහා ඕනෑම යතුරුපුවරු කෙටිමඟක් පැවරිය හැකිය. පළමුව, ඔබගේ මැක් මත ස්වදේශීය කෙටිමං දියත් කරන්න, ඉන්පසු තෝරාගත් කෙටිමඟ දෙවරක් ක්ලික් කරන්න. ඉහළ දකුණේ ඇති ස්ලයිඩර් නිරූපකය ක්ලික් කරන්න, විස්තර තෝරන්න, යතුරුපුවරු කෙටිමං එක් කරන්න ක්ලික් කරන්න. අවසාන වශයෙන්, සුදුසු යතුරුපුවරු කෙටිමඟ ඇතුළත් කර තහවුරු කරන්න.