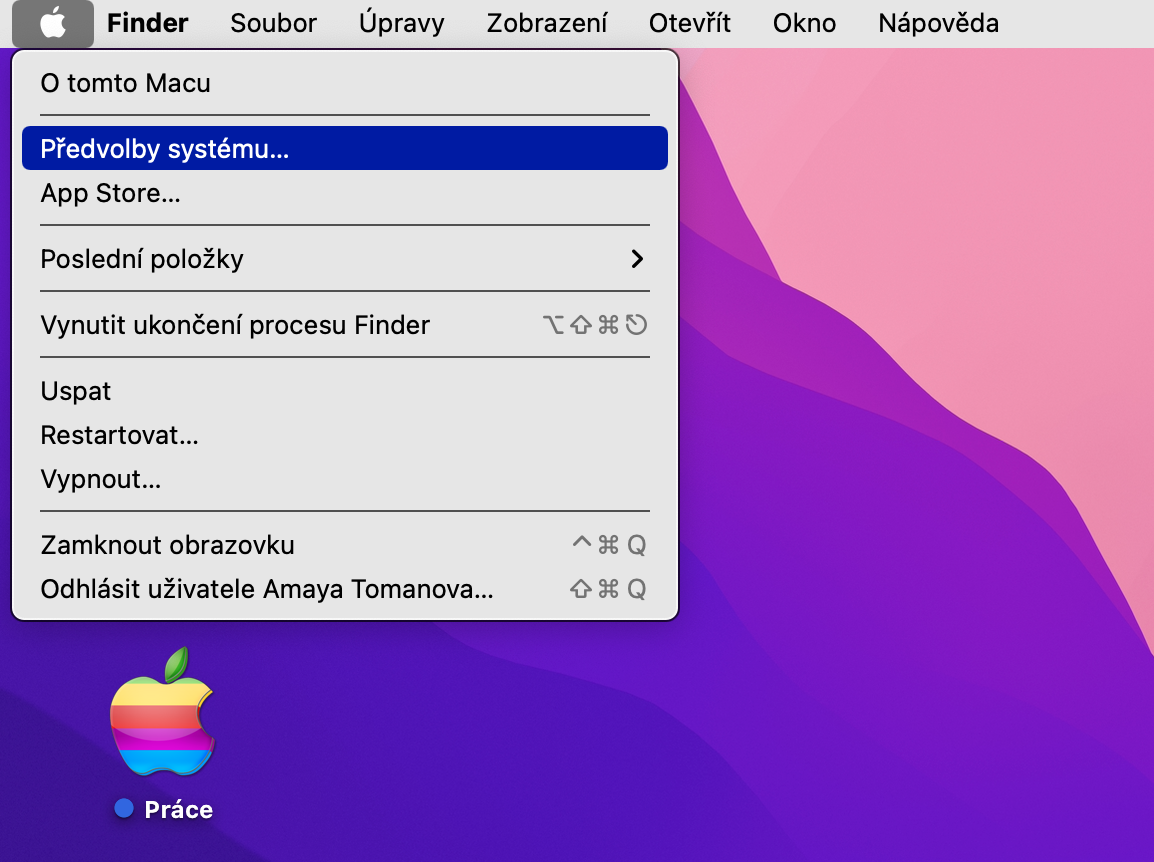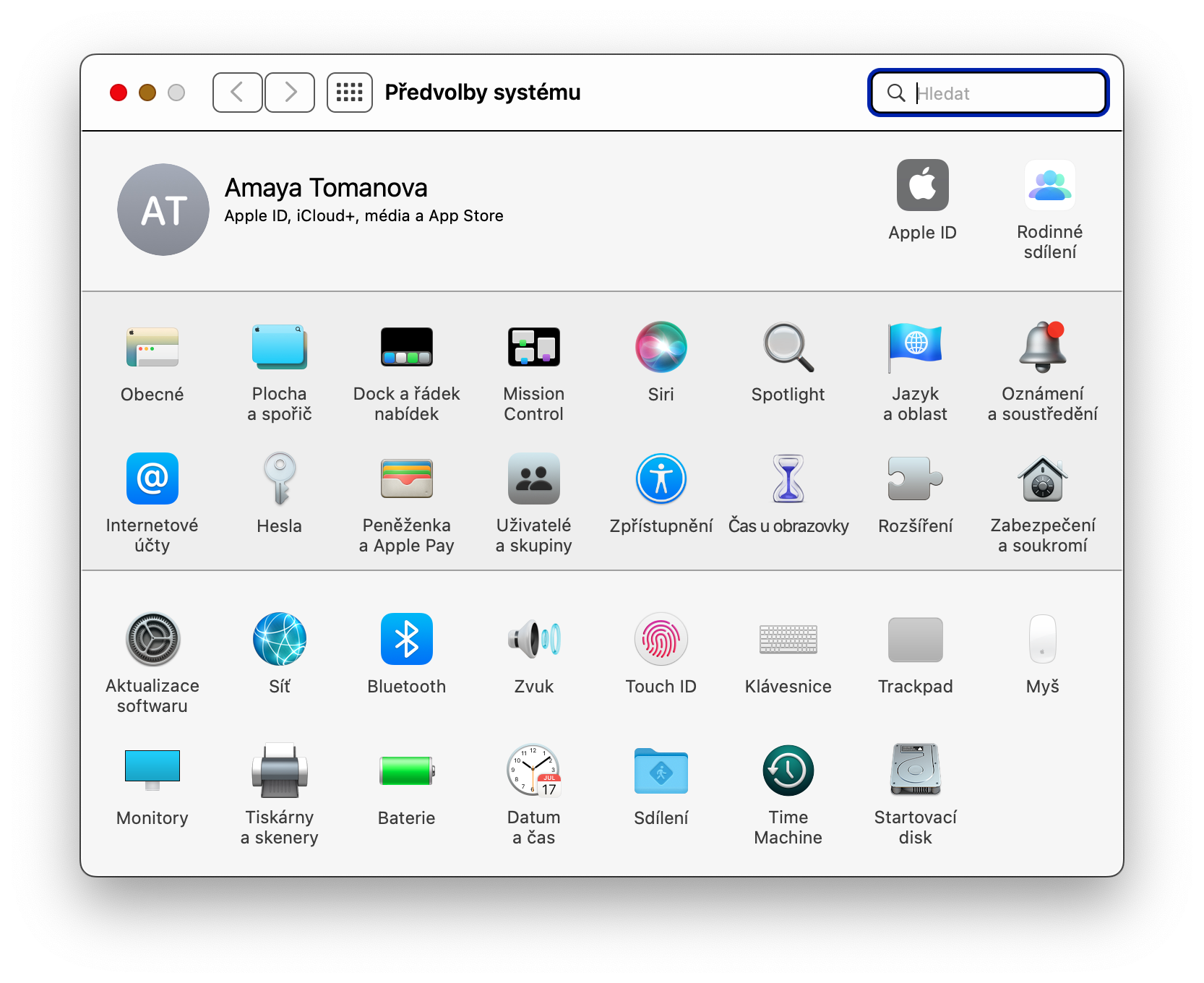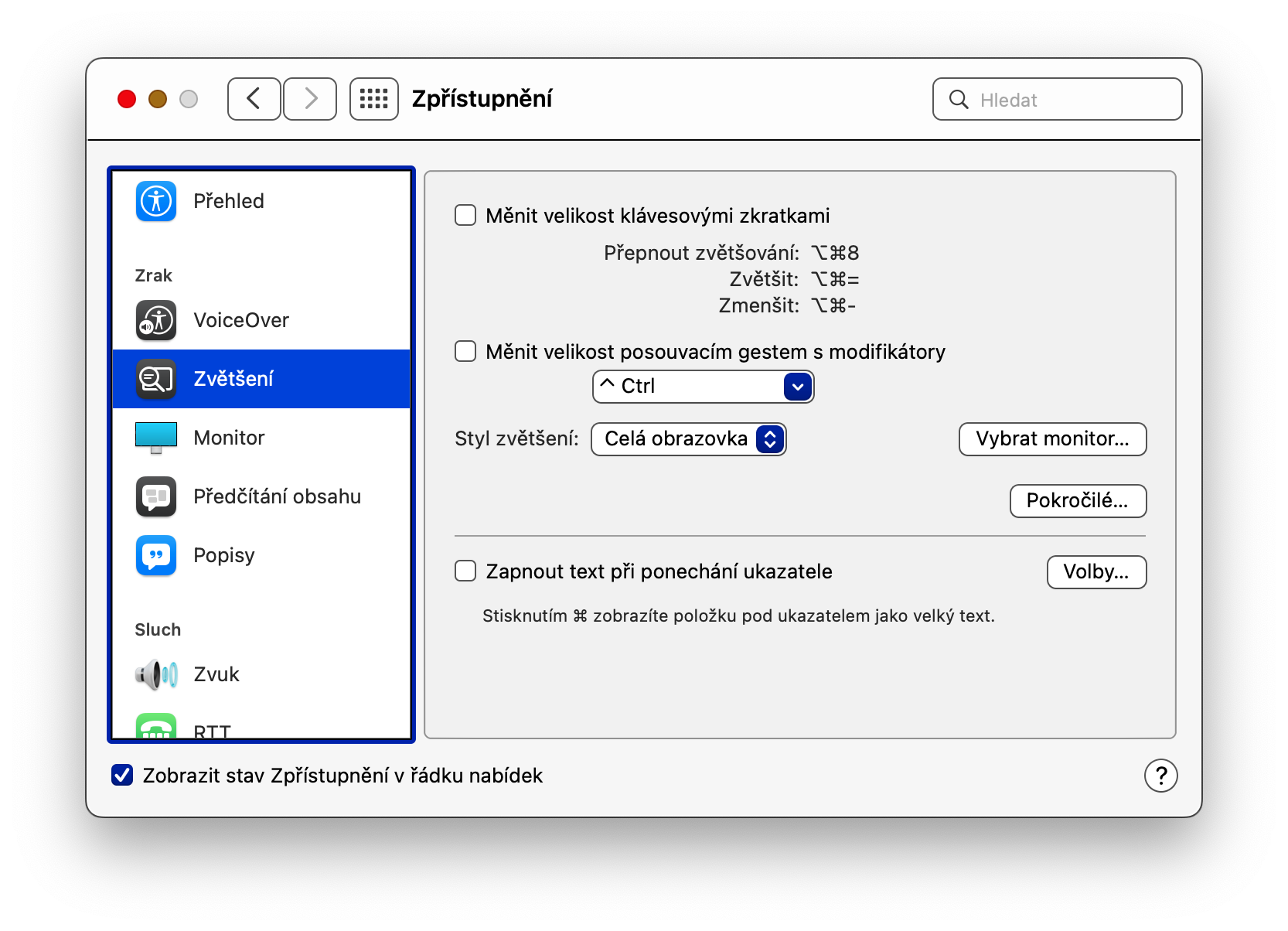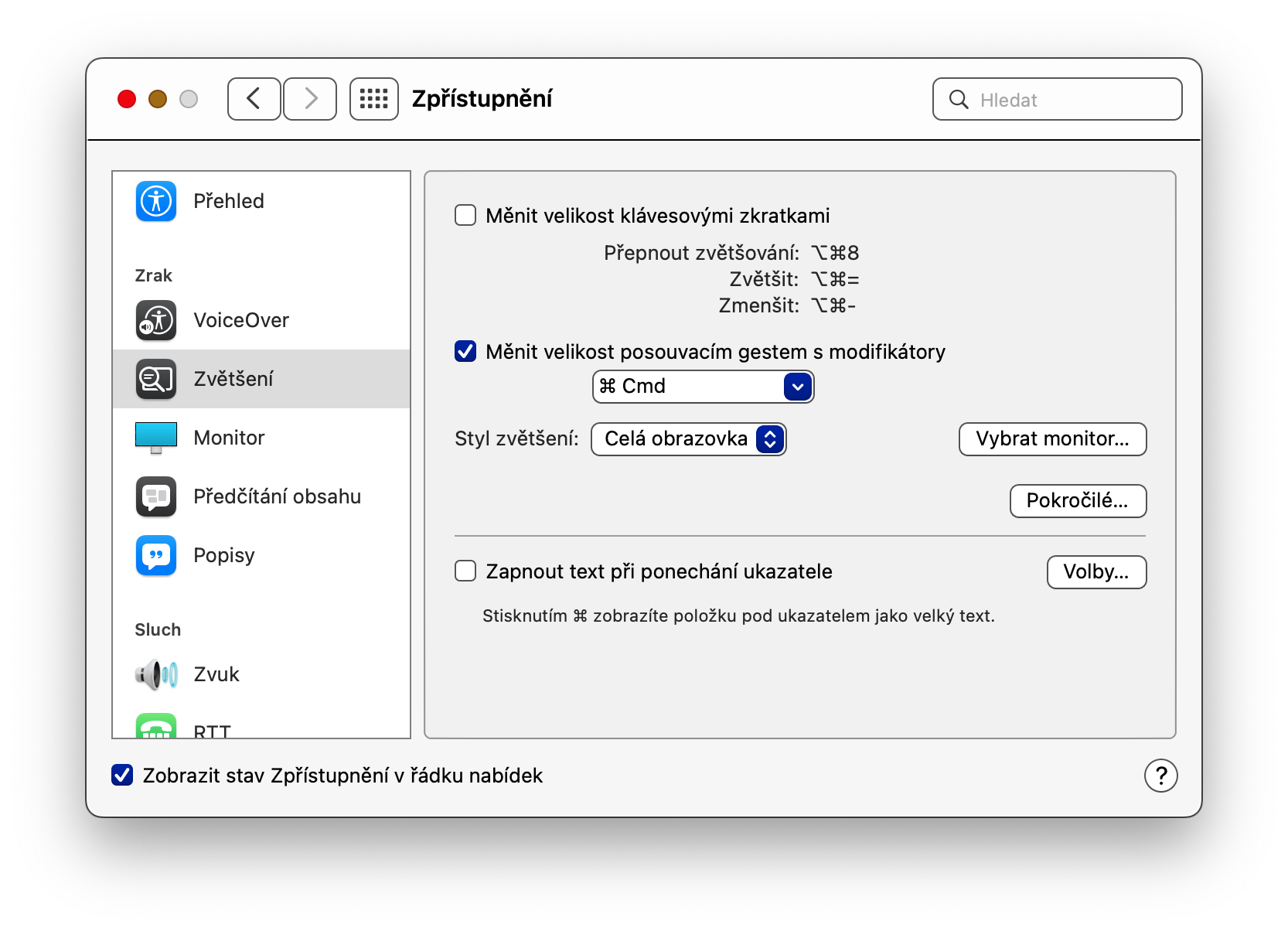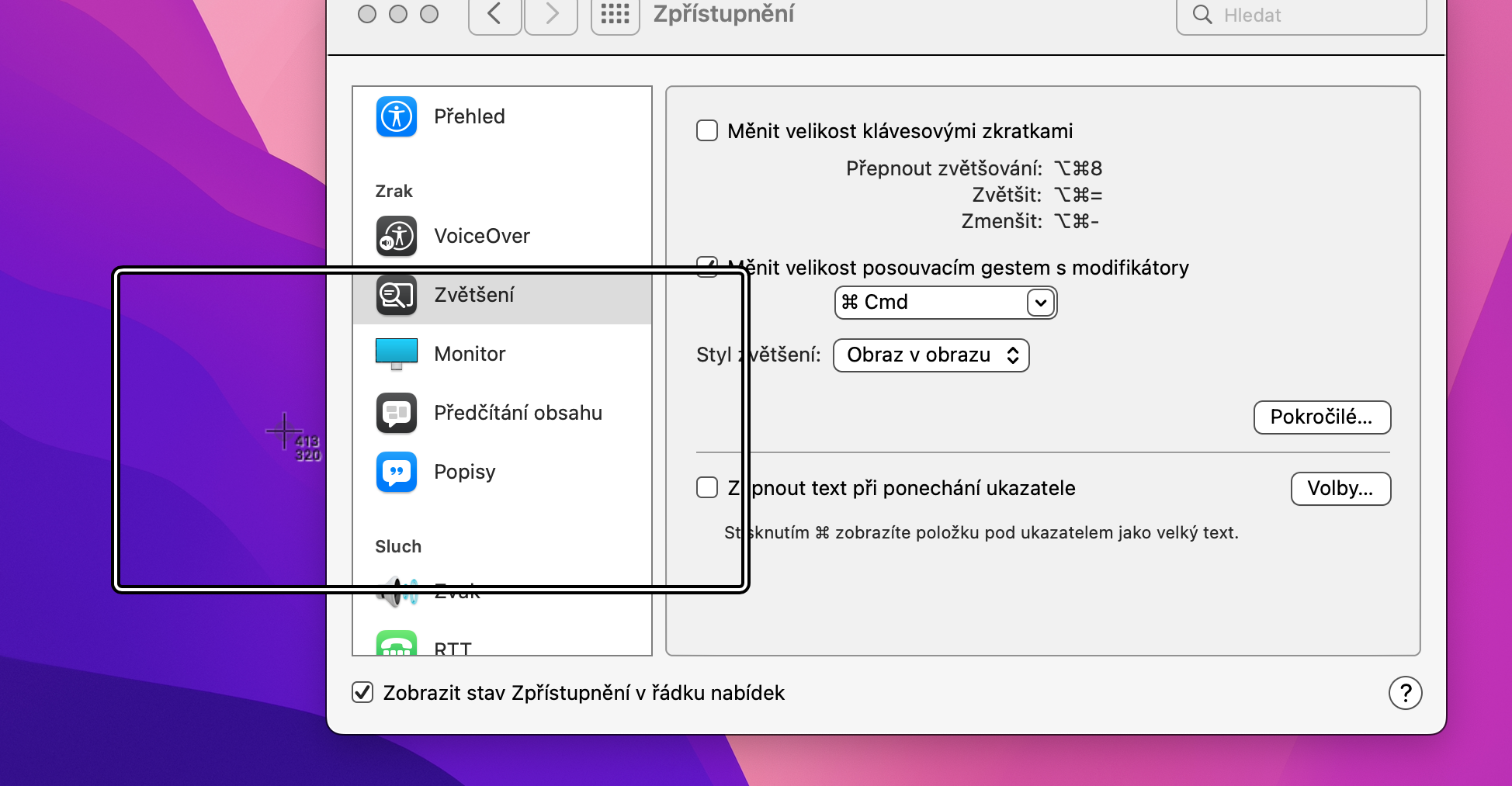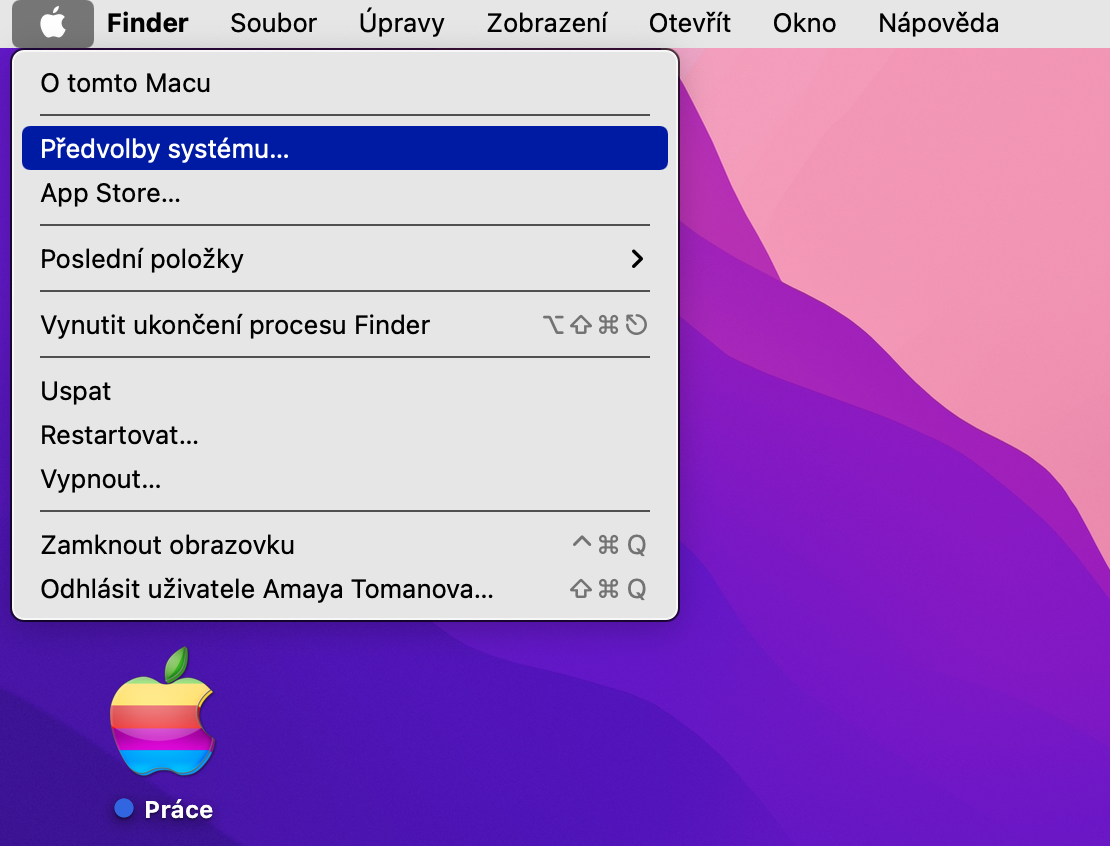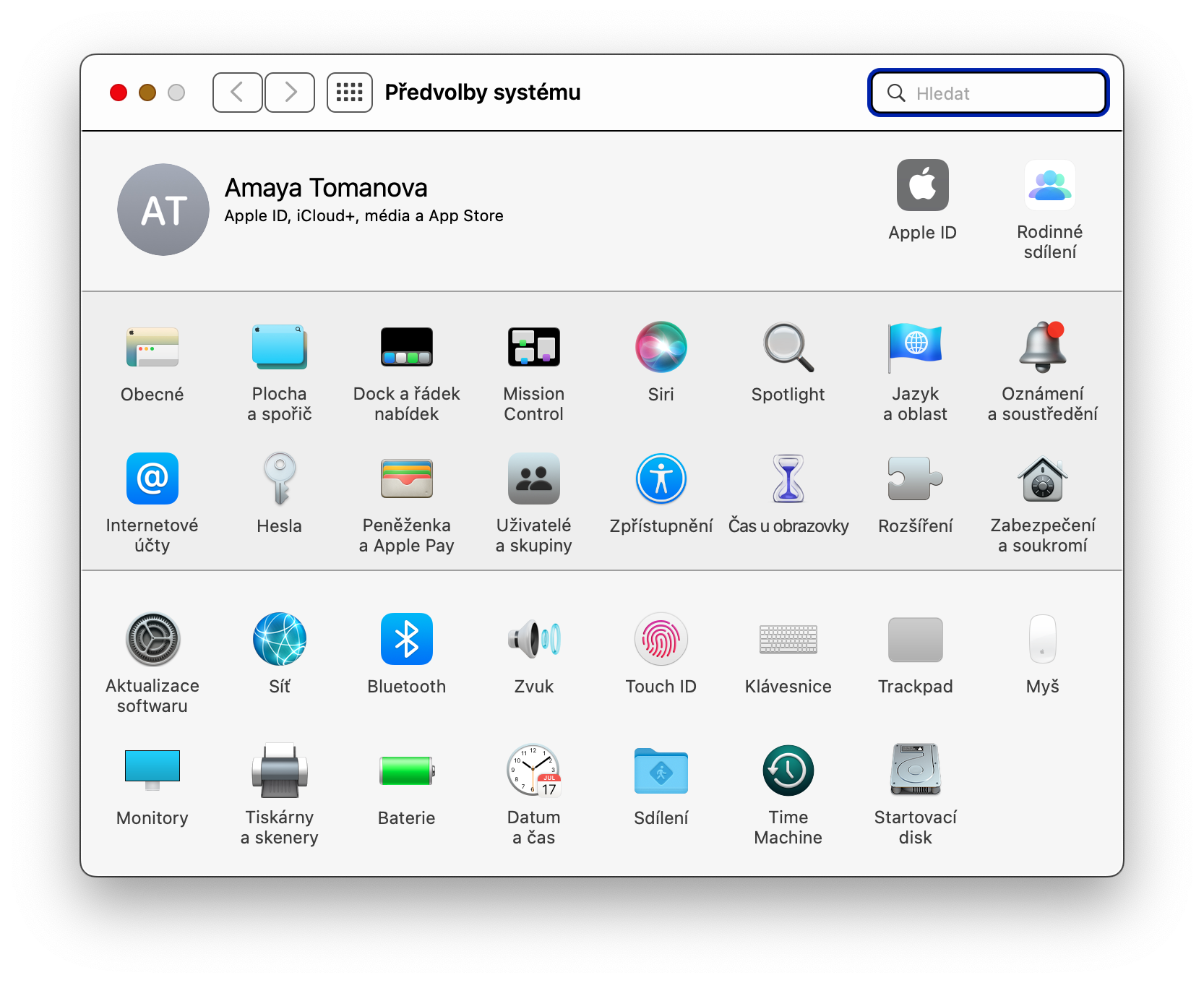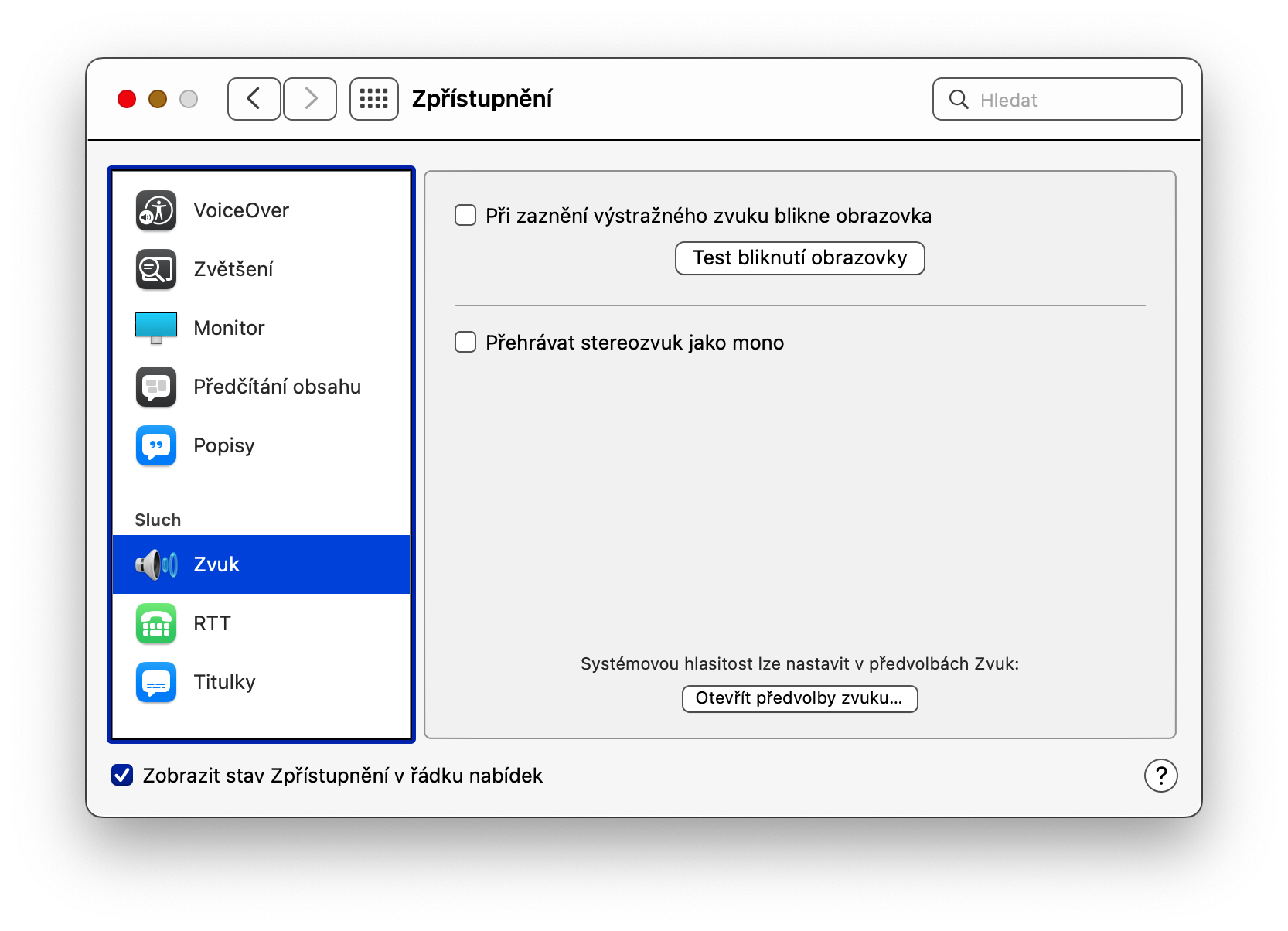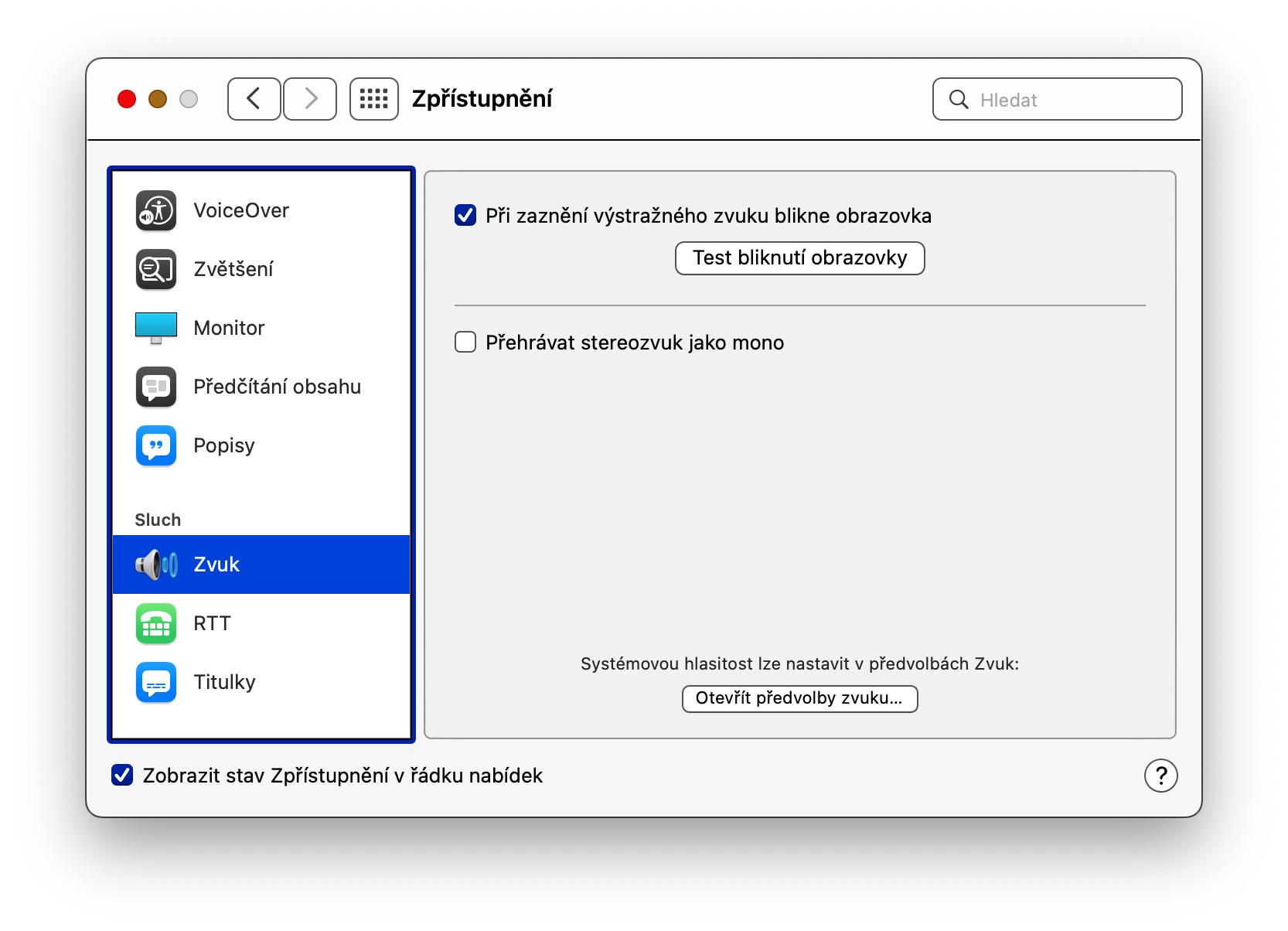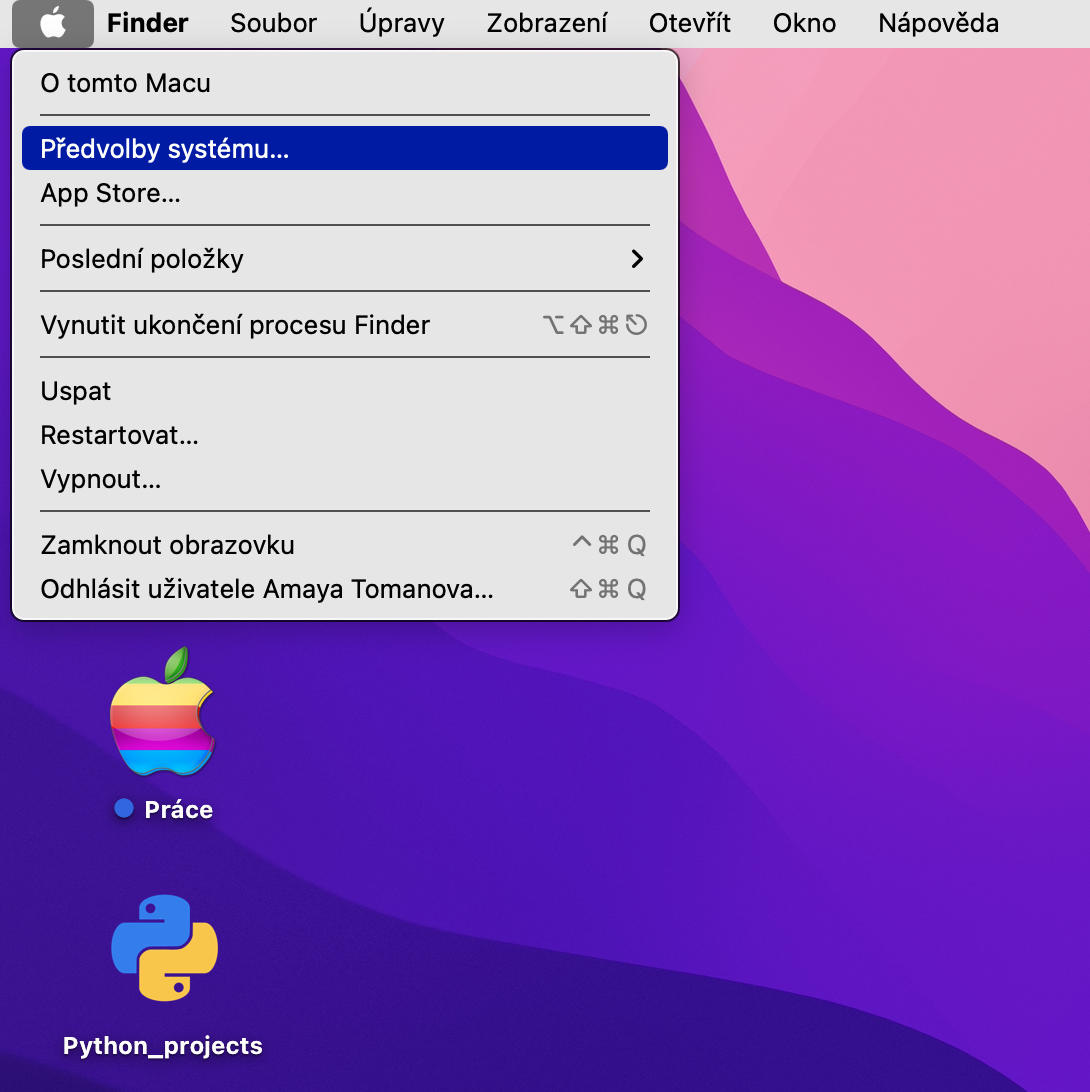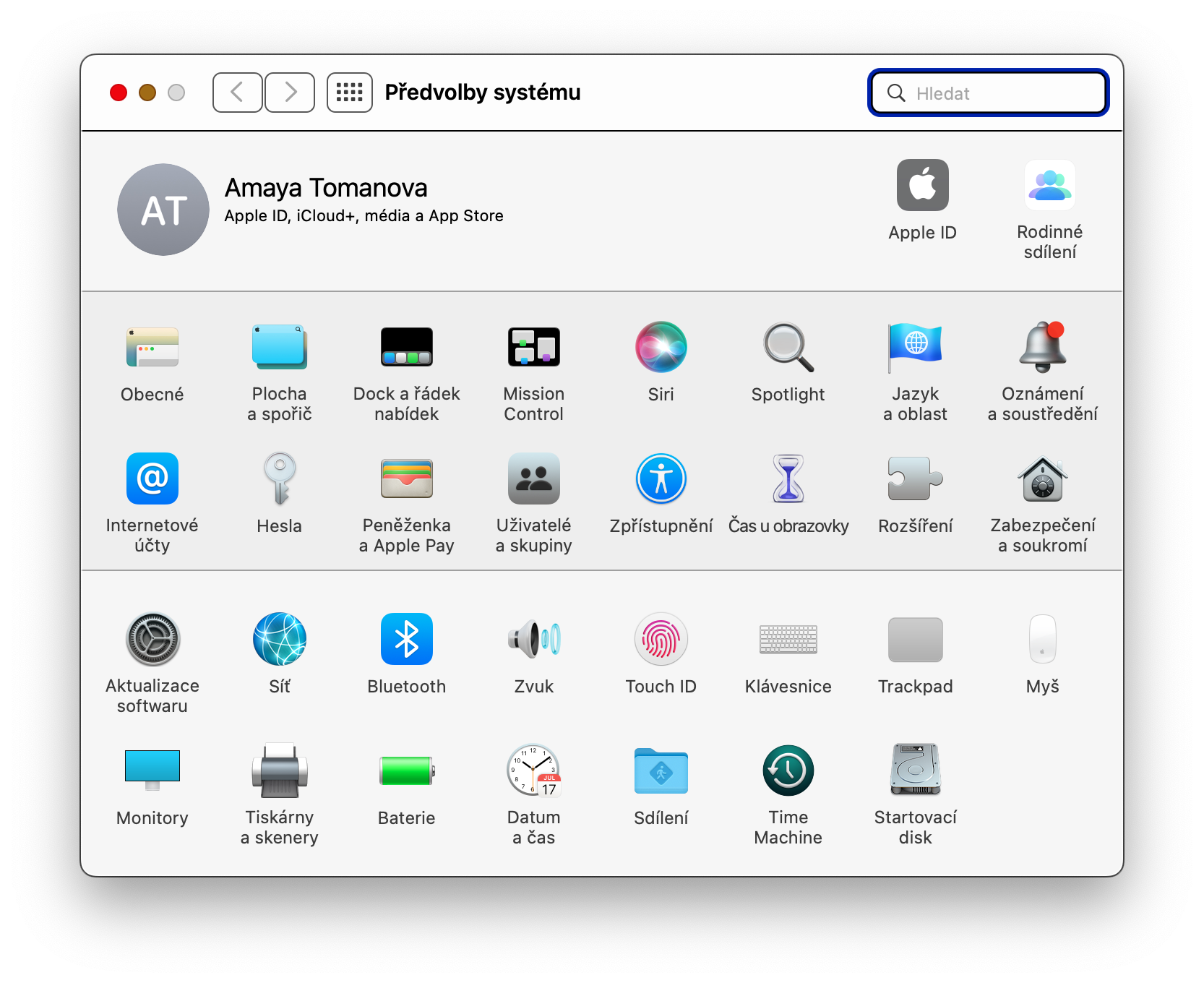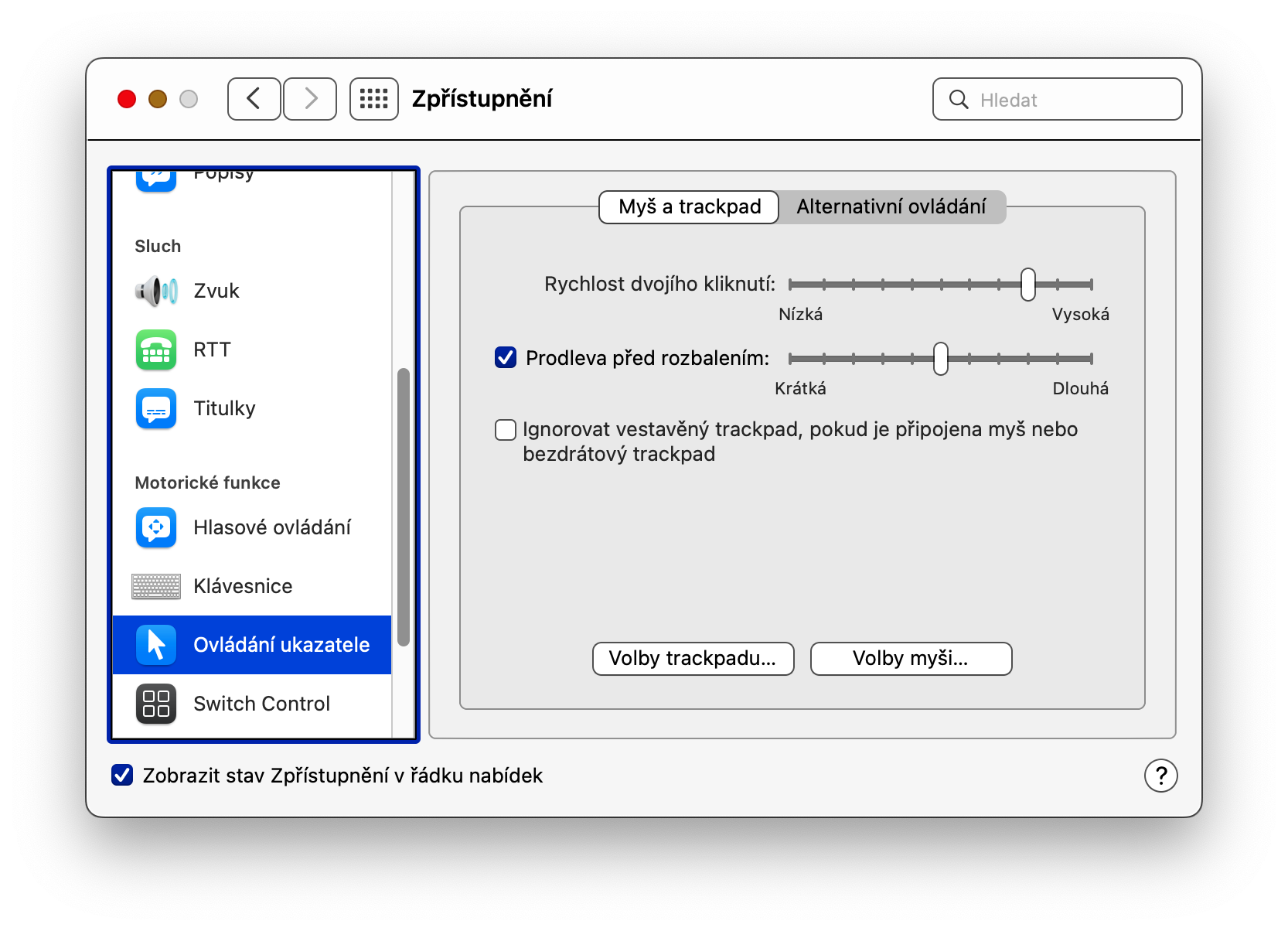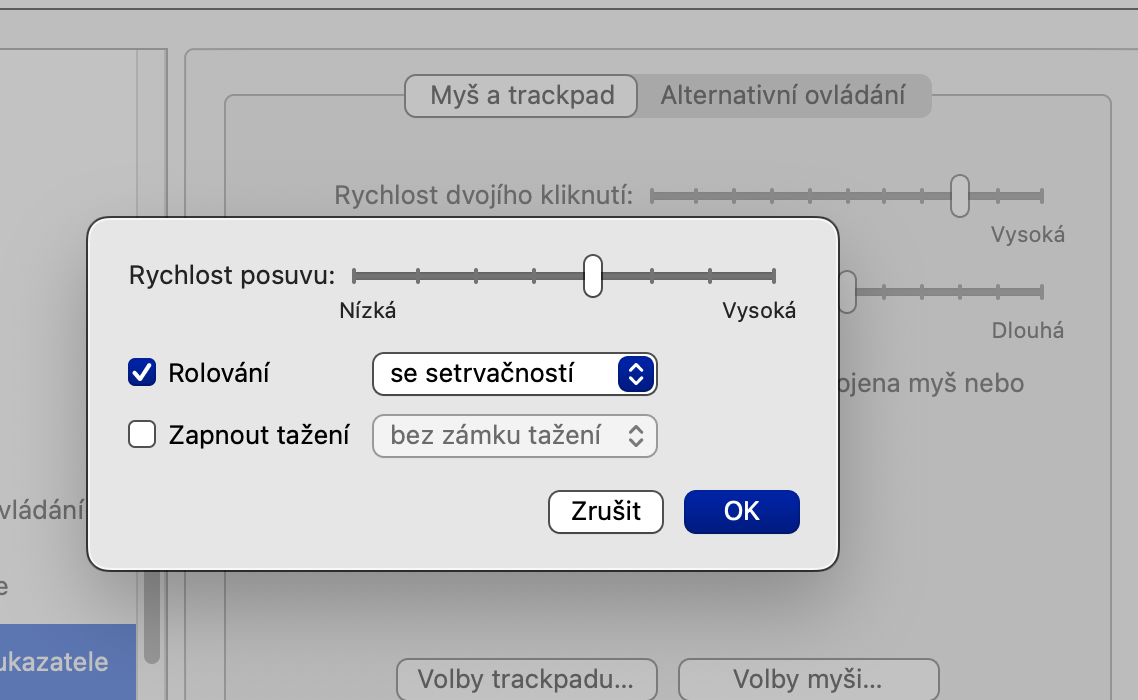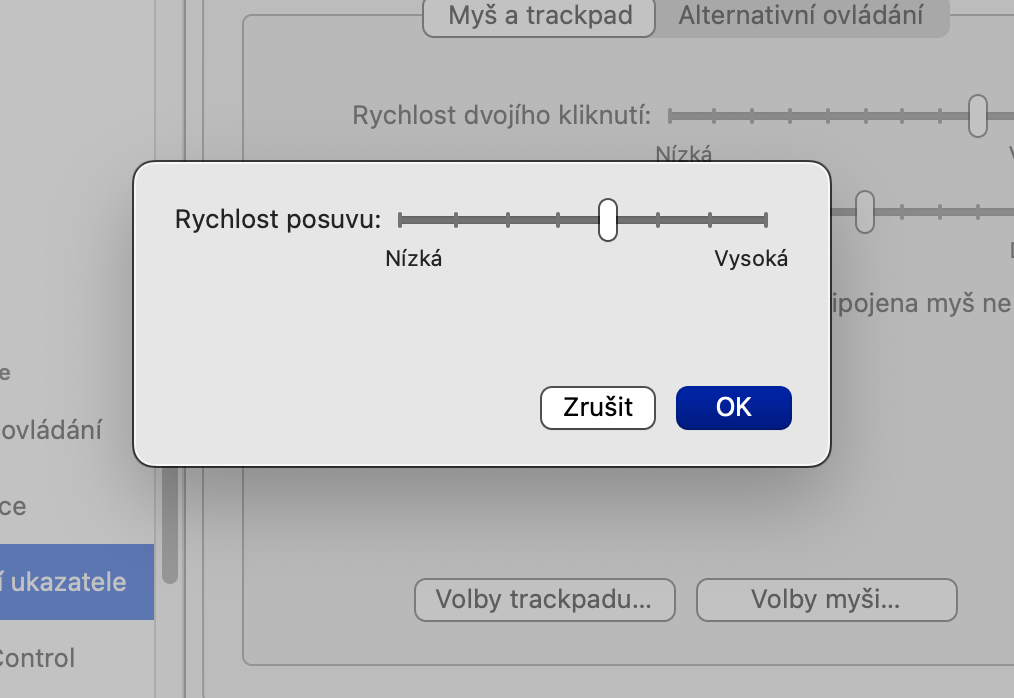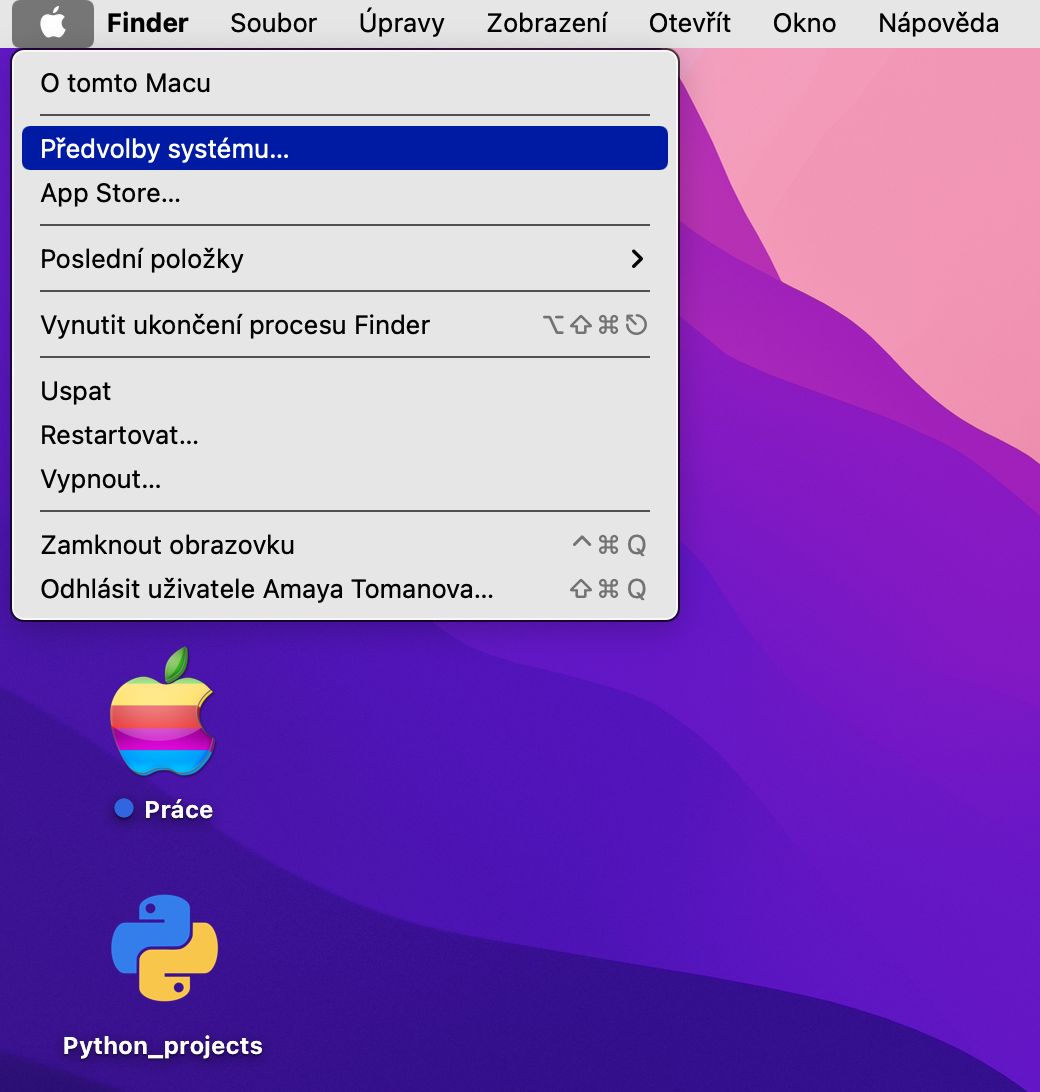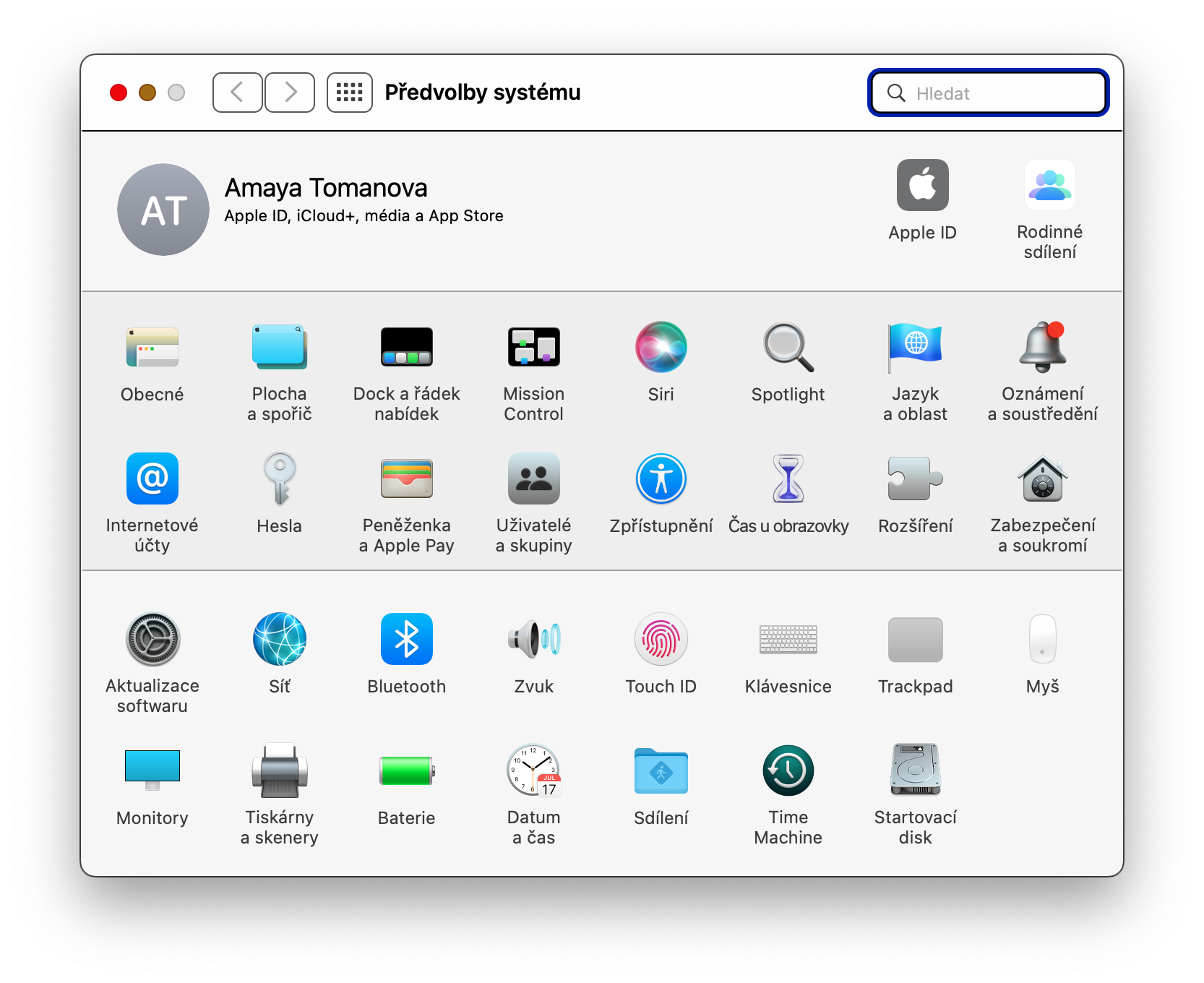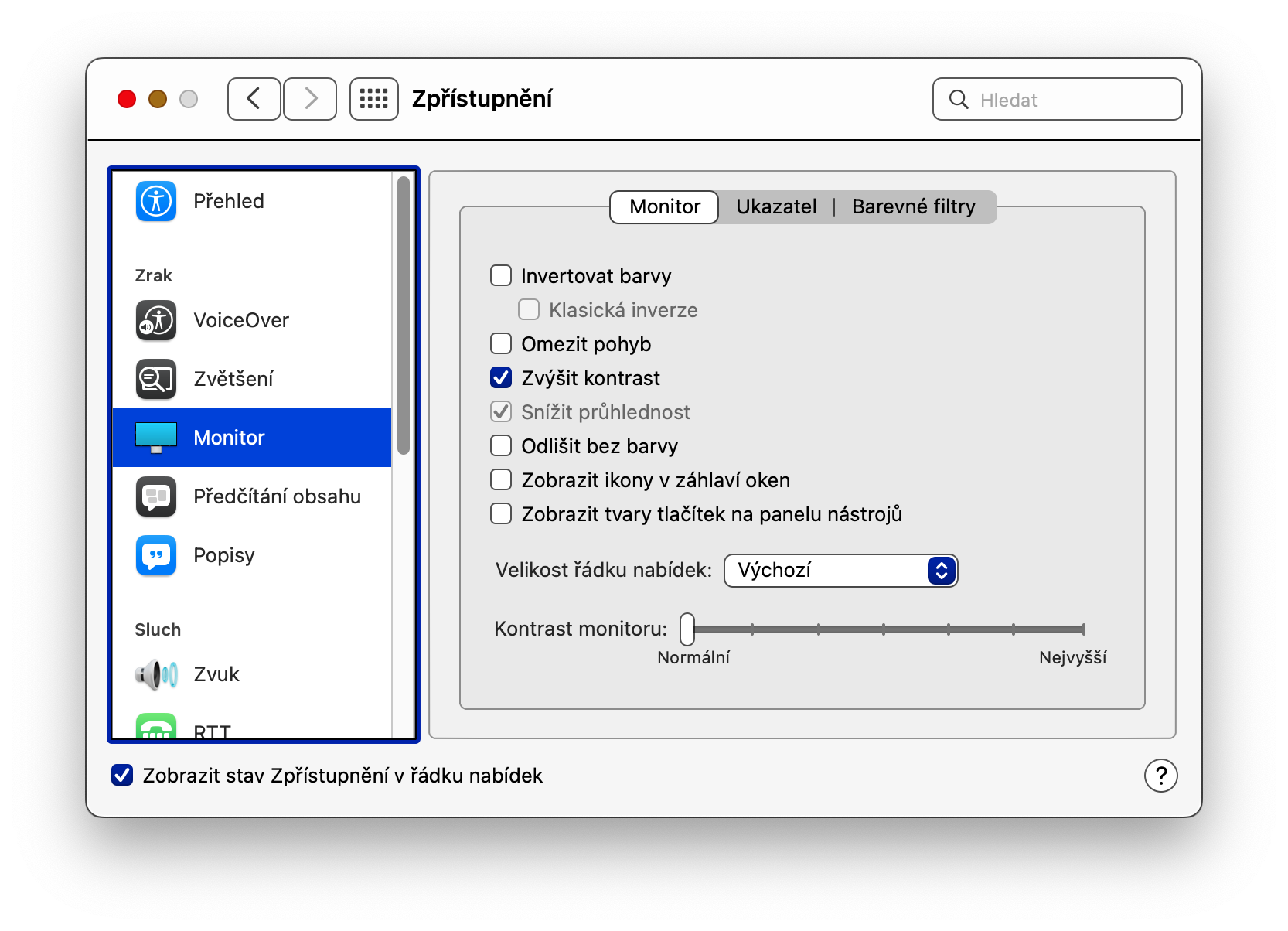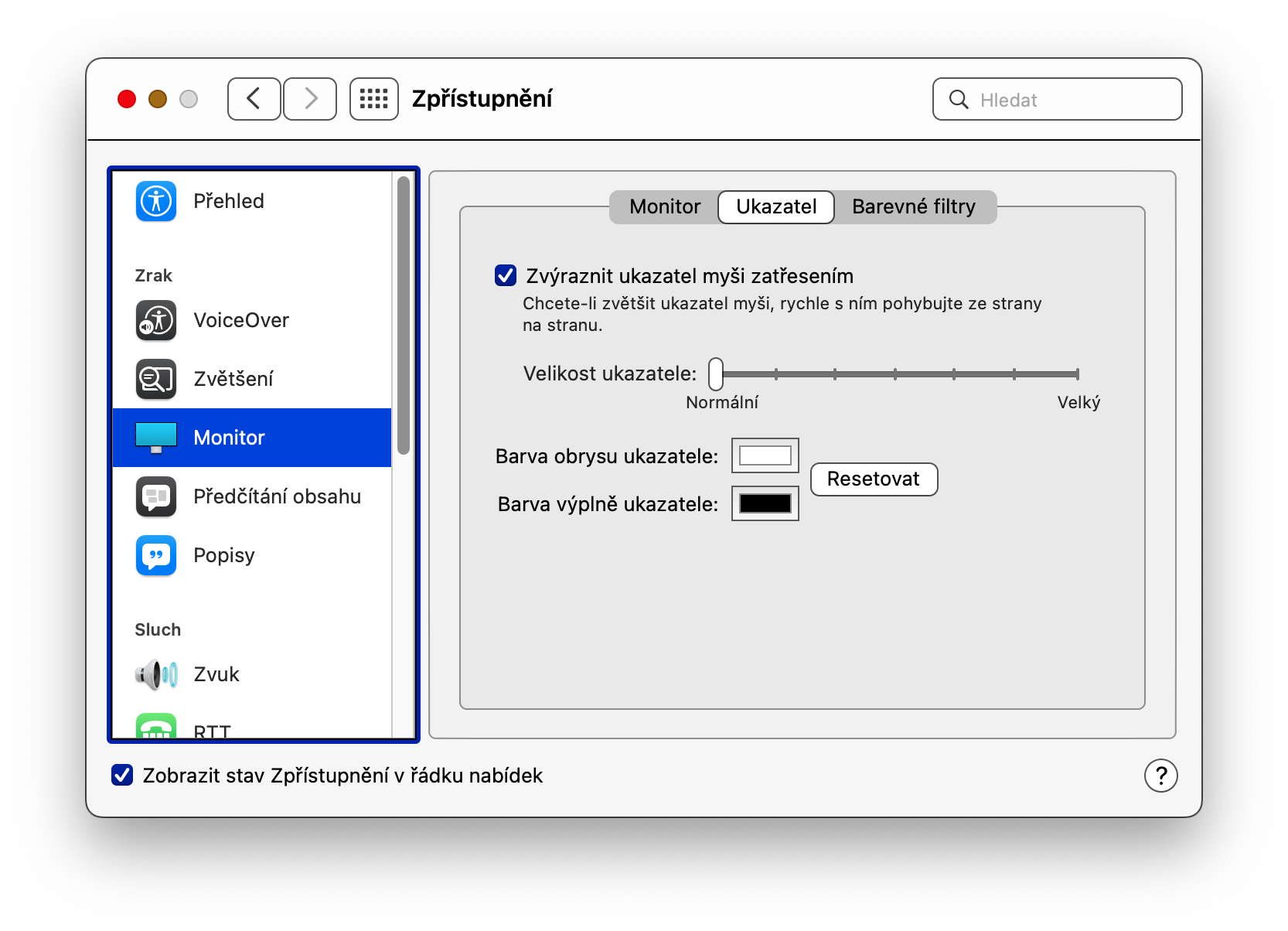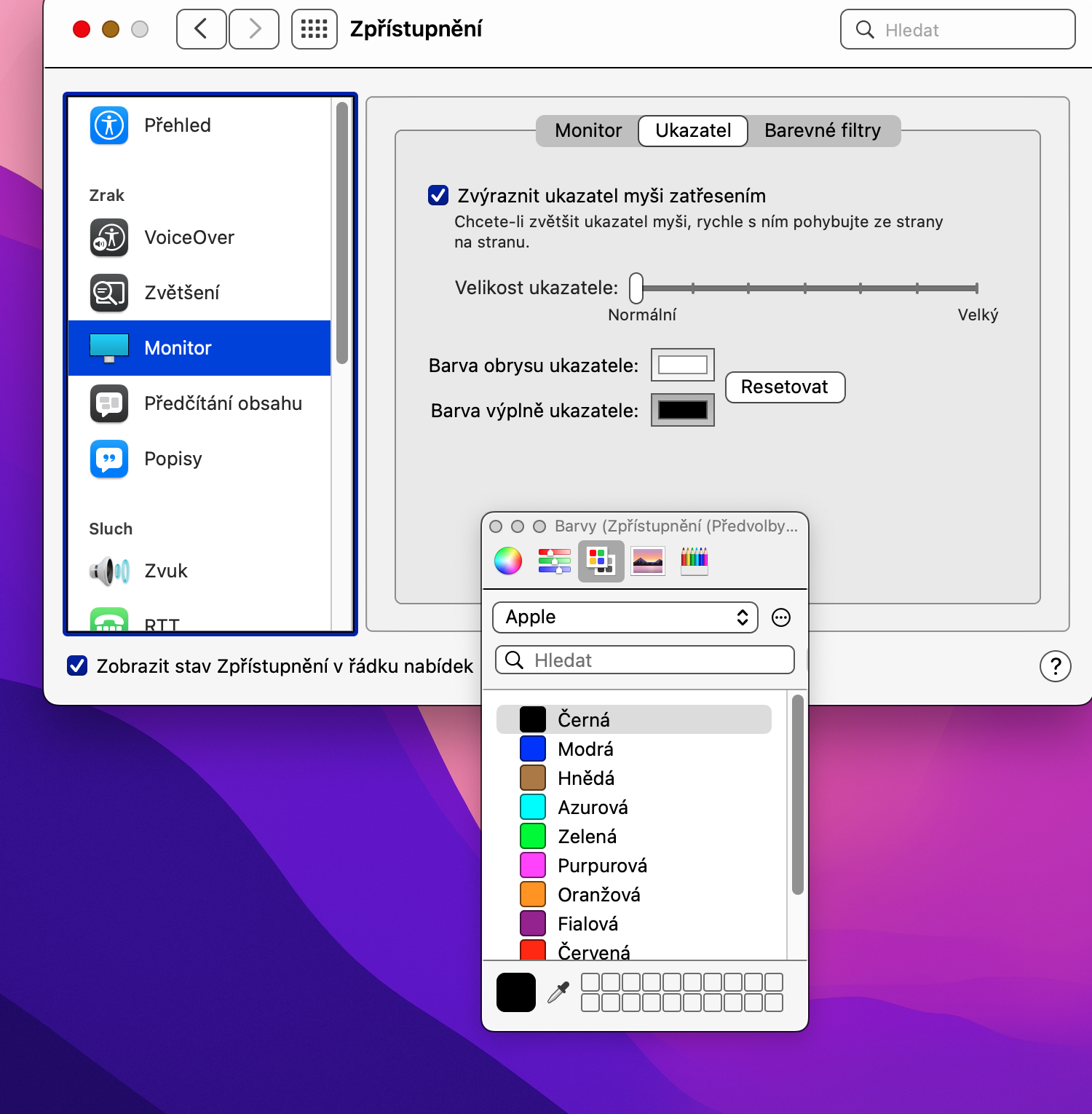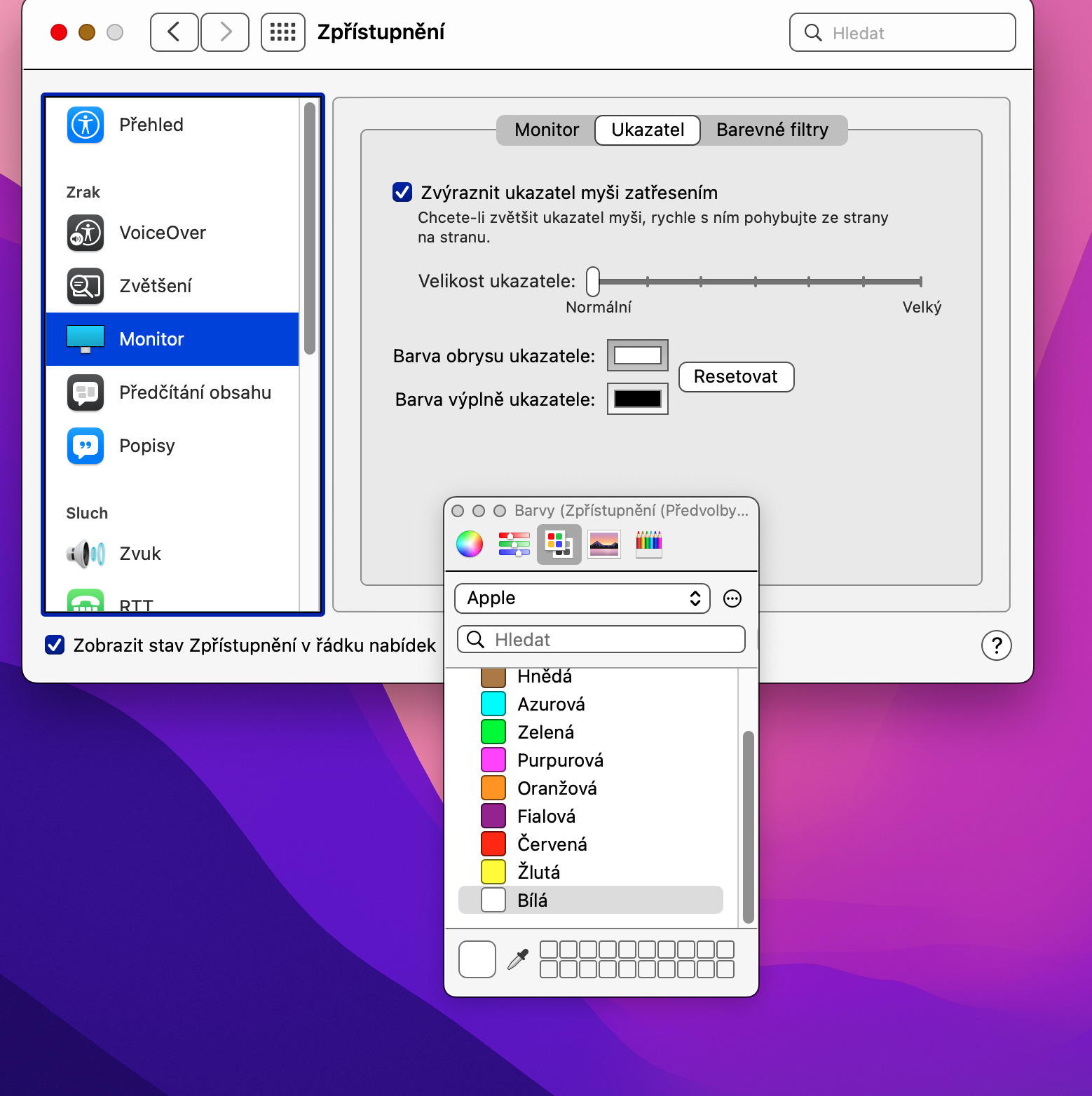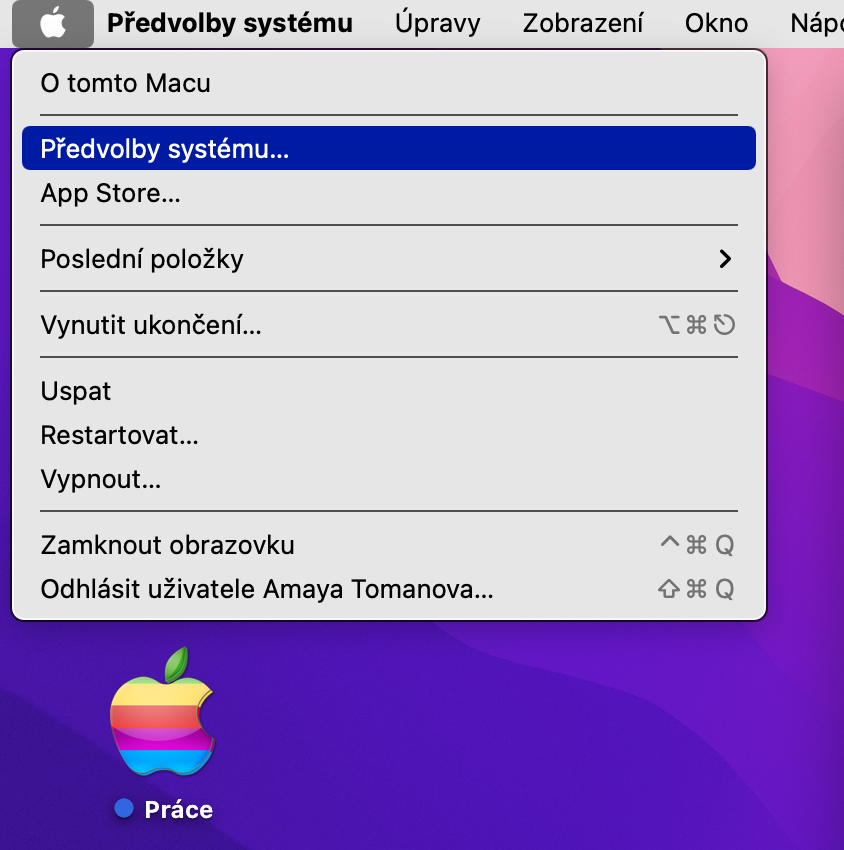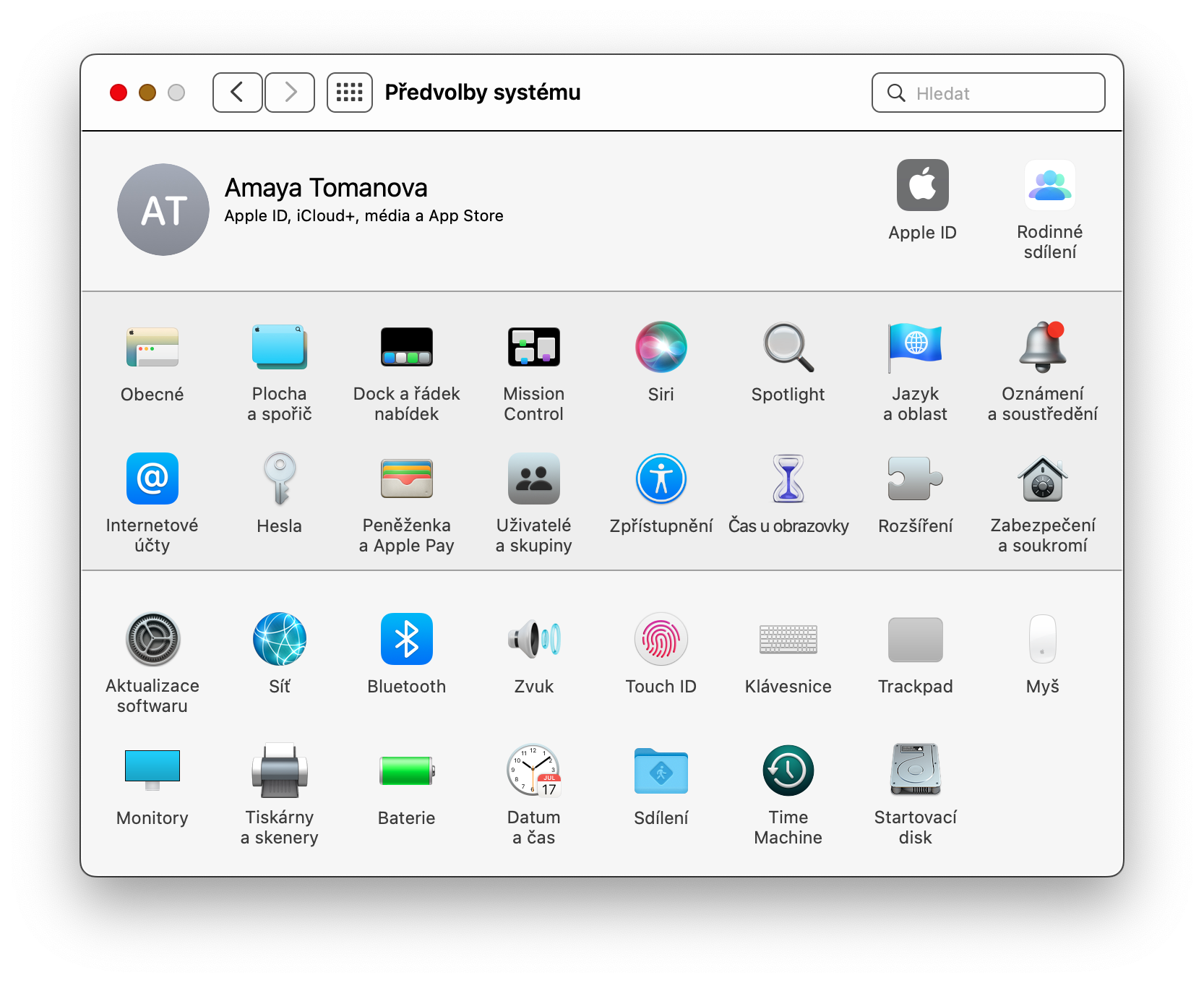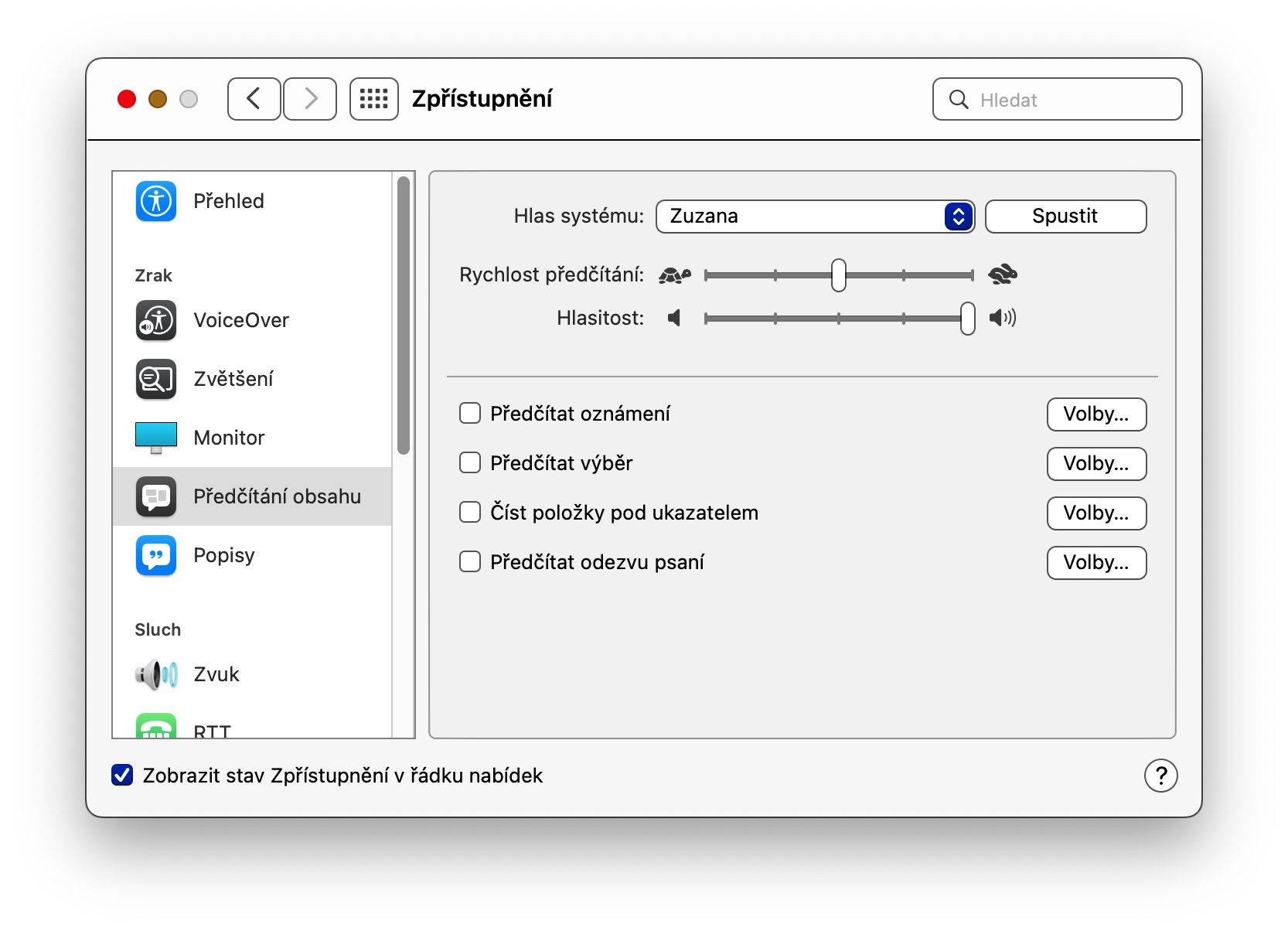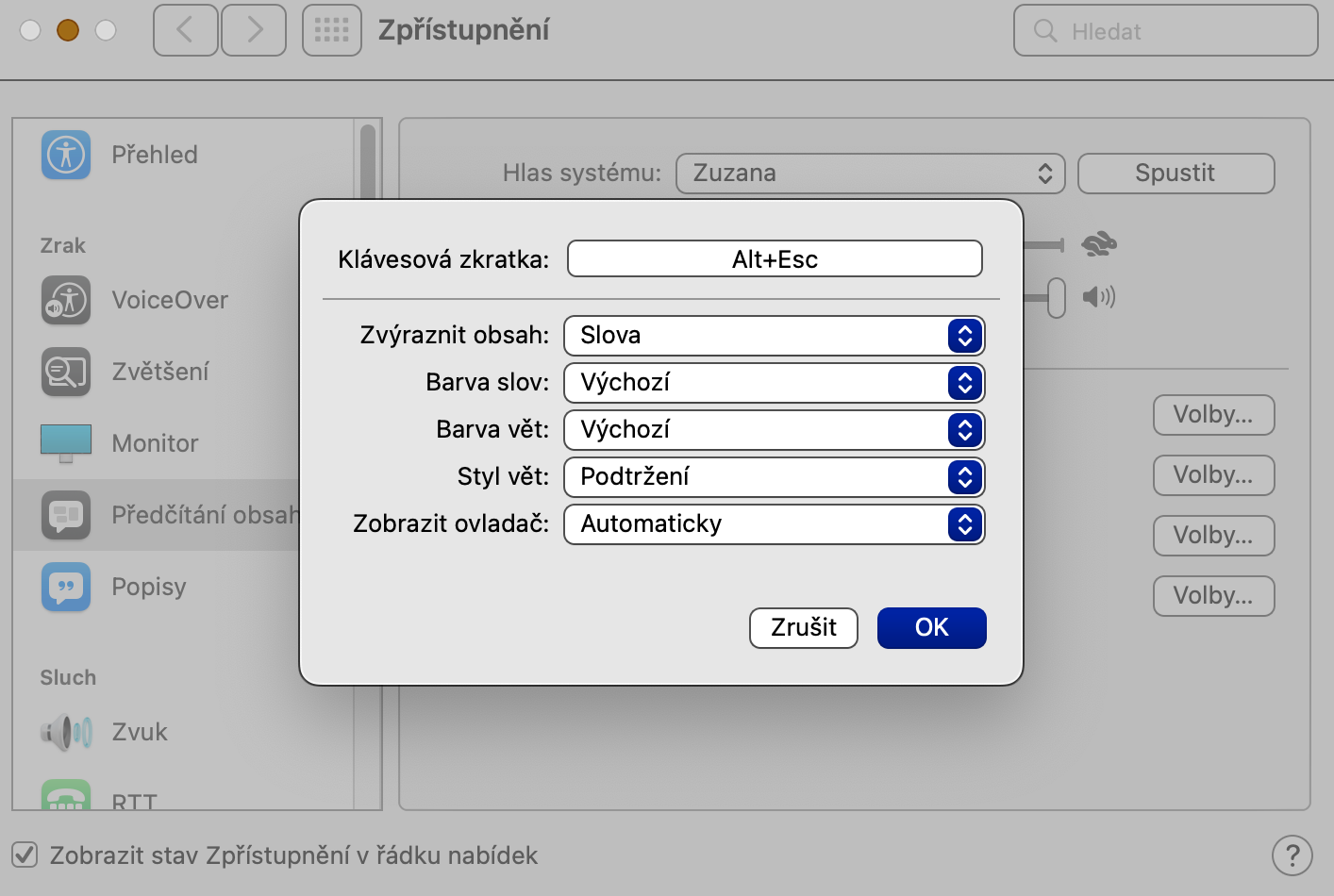ඔබ දන්නා පරිදි, ආබාධ සහිත පරිශීලකයින්ට පරිගණකය සම්පූර්ණයෙන් ක්රියාත්මක කිරීමට උපකාර වන ප්රවේශ්යතා විශේෂාංග ගණනාවකින් ඔබේ මැක් සමන්විත වේ. Apple එහි සියලුම වේදිකාවල සහායක තාක්ෂණය ගොඩනැගීම සඳහා ප්රසිද්ධ වී ඇති අතර Mac ද ඊට වෙනස් නොවේ. ඊට අමතරව, macOS මෙහෙයුම් පද්ධතිය තුළ, ඔබ කිසිදු ආබාධයක් සමඟ ජීවත් නොවූවත් ඔබට භාවිතා කළ හැකි ප්රවේශ්යතා කාර්යයන් ගණනාවක් සොයා ගනු ඇත.
එය විය හැකිය ඔබට උනන්දුවක්

විශාල කිරීම
Mac හි ඇති ප්රවේශ්යතා විශේෂාංගවලින් එකක් වන්නේ විශාලනයයි. නමට අනුව, මෙම විශේෂාංගය ඔබට විශේෂිත උණුසුම් යතුරක් එබීමෙන් තෝරාගත් අන්තර්ගතය පූර්ණ-තිර, බෙදුම්-තිර හෝ පින්තූරය-තුළ-පින්තූරයෙන් විශාලනය කිරීමට ඉඩ සලසයි. විශාලනය සක්රීය කිරීමට සහ අභිරුචිකරණය කිරීමට, ඔබේ මැක් තිරයේ ඉහළ වම් කෙළවරේ ඇති මෙනුව -> පද්ධති මනාප ක්ලික් කරන්න. ප්රවේශ්යතාව තෝරන්න, වම් පුවරුවේ Vision -> Zoom තෝරන්න, ඉන්පසු අවශ්ය කෙටිමඟ සකසන්න. අවසාන වශයෙන්, ඉතිරිව ඇත්තේ අපේක්ෂිත විශාලන මාදිලිය තෝරා ගැනීමයි.
අනතුරු ඇඟවීමේ ශබ්දය සමඟ දෘශ්ය සහායකයා
විවිධ අනතුරු ඇඟවීමේ ශබ්ද සහ ශ්රව්ය දැනුම්දීම් macOS මෙහෙයුම් පද්ධතිය තුළ ක්රියා කරයි. කෙසේ වෙතත්, ඕනෑම හේතුවක් නිසා අපට මෙම දැනුම්දීම් මග හැරිය හැක, උදාහරණයක් ලෙස Mac හි ශබ්දයේ ගැටළු ඇති විට. එවැනි අවස්ථාවක, අනතුරු ඇඟවීමේ බීප් හඬක් ඇසෙන විට ඔබේ මැක් තිරය කැපී පෙනෙන ලෙස දැල්වෙන විශේෂාංගයක් සක්රිය කිරීම ඔබට ප්රයෝජනවත් විය හැකිය. ඔබගේ මැක් තිරයේ ඉහළ වම් කෙළවරේ, මෙනුව -> පද්ධති මනාප ක්ලික් කරන්න. ප්රවේශ්යතාව තෝරන්න සහ කවුළුවේ වම් පැත්තේ ඇති ශ්රවණ කොටසේ ශබ්දය ක්ලික් කරන්න. ඉන්පසු අයිතමය සක්රිය කරන්න අනතුරු ඇඟවීමේ ශබ්දය ඇසෙන විට තිරය දැල්වෙයි.
මූසික චලනය වේගය
macOS හි ඇති හැකියාවේ කොටසක් ලෙස, ඔබට යම් දුරකට මූසික කර්සරයේ චලනයේ වේගය සහ අනෙකුත් පරාමිතීන් අභිරුචිකරණය කළ හැකිය. ඔබගේ මැක් තිරයේ ඉහළ වම් කෙළවරේ, මෙනුව -> පද්ධති මනාප ක්ලික් කරන්න. ප්රවේශ්යතාව තෝරන්න, සහ වම් පුවරුවේ මෝටර් ක්රියා කොටසේ, Pointer Control තෝරන්න. අනුචලන වේගය අභිරුචිකරණය කිරීම ආරම්භ කිරීමට Mouse Options මත ක්ලික් කරන්න, Trackpad විකල්ප මත ක්ලික් කිරීමෙන් පසු ඔබට අනුචලන පරාමිති සහ අනෙකුත් ගුණාංග සැකසිය හැක.
කර්සරයේ වර්ණය වෙනස් කරන්න
macOS මෙහෙයුම් පද්ධතිය ඔබට මූසික කර්සරයේ වර්ණය වෙනස් කිරීමේ විකල්පය ද ලබා දෙයි. ඔබට ඔබේ මැක් මත මවුස් කර්සරයේ වර්ණය වෙනස් කිරීමට අවශ්ය නම්, ඉහළ වම් කෙළවරේ ඇති මෙනුව -> පද්ධති මනාප ක්ලික් කරන්න. ප්රවේශ්යතාව තෝරන්න, නමුත් මෙවර වම් පුවරුවේ, මොනිටර් කොටස වෙත යන්න. කවුළුවේ ඉහළ කොටසෙහි, පොයින්ටර් ටැබය ක්ලික් කරන්න, ඉන්පසු ඔබට පිරවුමේ වර්ණය සහ මූසික කර්සරයේ දළ සටහන තෝරාගත හැක.
අන්තර්ගතය කියවීම
Mac මත, ඔබට මොනිටරය මත ඔබට අන්තර්ගතය ශබ්ද නඟා කියවීමටද හැකිය. මෙය ප්රයෝජනවත් විය හැකිය, උදාහරණයක් ලෙස, ඔබට යම් පෙළක් කියවීමට අවශ්ය වූ විට, නමුත් විවිධ හේතු නිසා ඔබට මොනිටරය දෙස බැලිය නොහැක. මෙම කාර්යයේ කොටසක් ලෙස, ඔබට, උදාහරණයක් ලෙස, අන්තර්ජාලයේ තෝරාගත් පණිවිඩයක් සලකුණු කර එය කියවිය හැක. අන්තර්ගත කියවීම සබල කිරීමට සහ අභිරුචිකරණය කිරීමට, ඔබේ මැක් තිරයේ ඉහළ වම් කෙළවරේ ඇති මෙනුව -> පද්ධති මනාප -> ප්රවේශ්යතාව ක්ලික් කරන්න. වම් පුවරුවේ, ශ්රවණ කොටසේ අන්තර්ගතය කියවන්න තෝරන්න, කියවීම තේරීමේ විකල්පය පරීක්ෂා කරන්න, විකල්ප ක්ලික් කර සුදුසු පරාමිති සකසන්න.