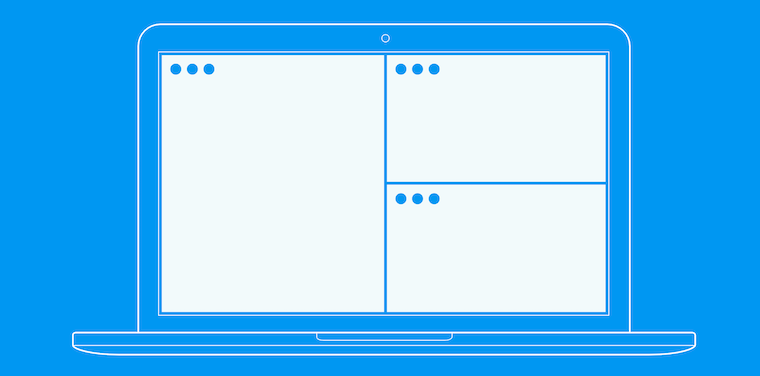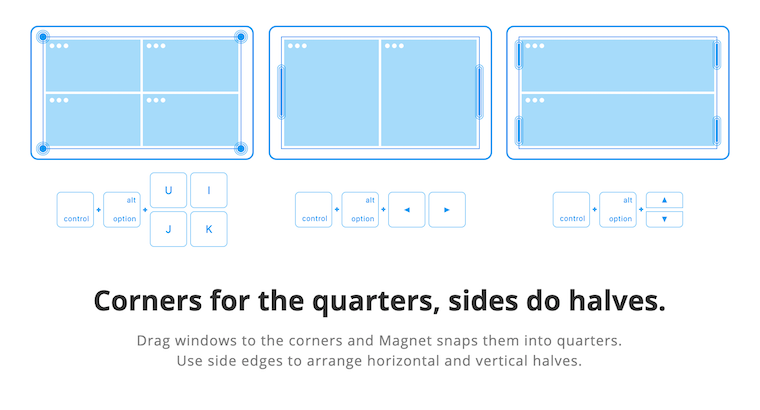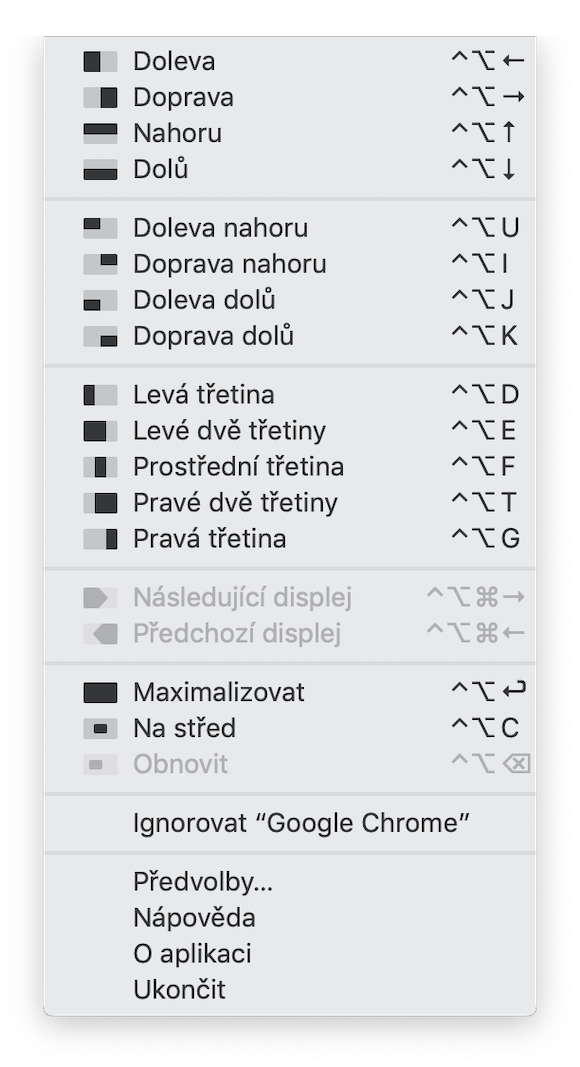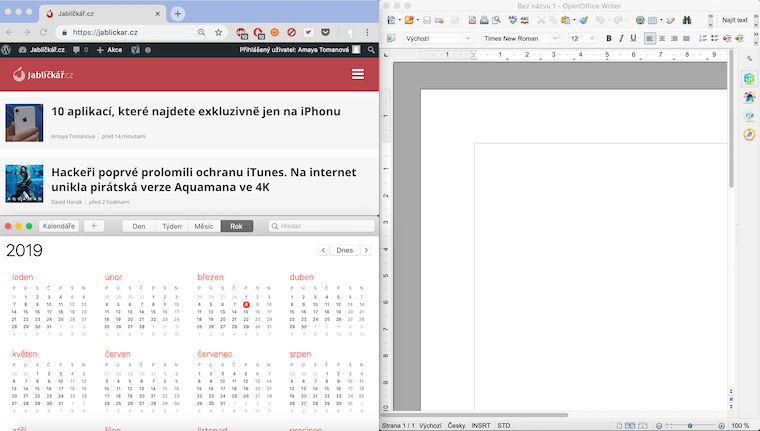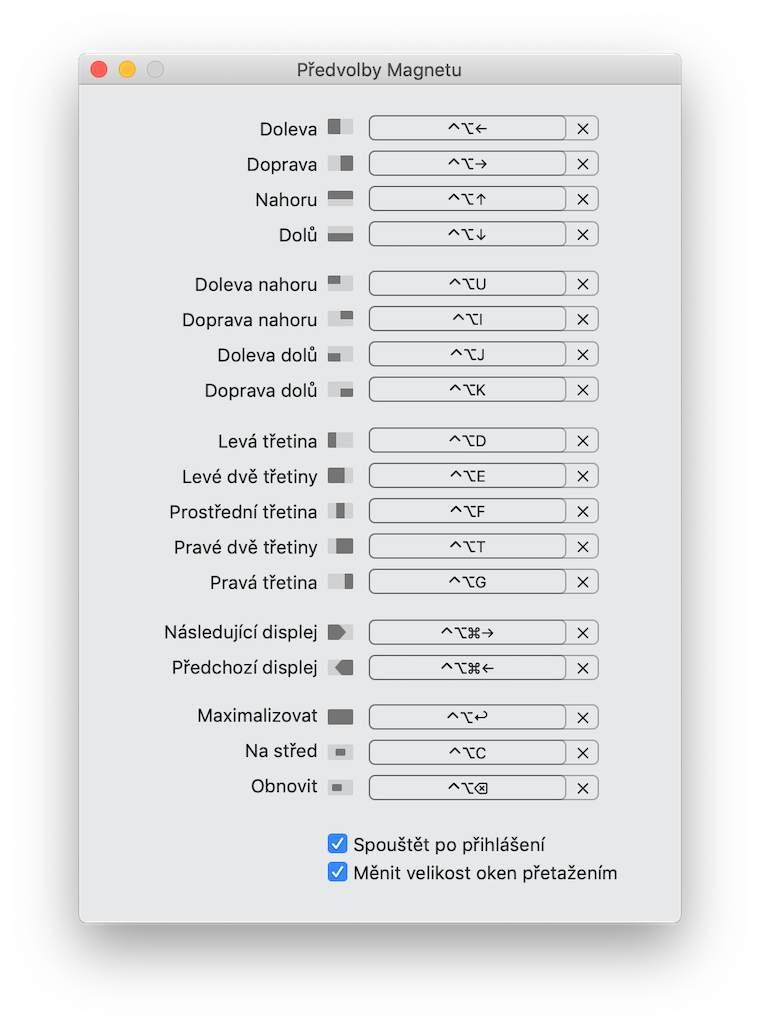සෑම දිනකම, මෙම තීරුවේ, අපගේ අවධානයට ලක් වූ තෝරාගත් යෙදුමක් පිළිබඳ වඩාත් සවිස්තරාත්මක බැල්මක් අපි ඔබට ගෙන එන්නෙමු. මෙහිදී ඔබට ඵලදායිතාව, නිර්මාණශීලිත්වය, උපයෝගිතා, පමණක් නොව, ක්රීඩා සඳහා යෙදුම් සොයාගත හැකිය. එය සැමවිටම උණුසුම්ම පුවත් නොවනු ඇත, අපගේ ඉලක්කය මූලික වශයෙන් අවධානය යොමු කිරීම වටී යැයි අප සිතන යෙදුම් ඉස්මතු කිරීමයි. අද අපි macOS සඳහා වන Magnet යෙදුම දෙස සමීපව බැලීමට යන්නෙමු.
[appbox appstore id441258766]
Magnet යනු ඔවුන්ගේ ලැප්ටොප් පරිගණකයේ වැඩ කරන පරිශීලකයින් විසින් විශේෂයෙන් අගය කරනු ලබන යෙදුමකි. එය මැක් මත ඔබගේ වැඩ වඩාත් පහසු කරවන ස්මාර්ට් කවුළු කළමනාකරු වේ. Magnet ඔබට ක්රම කිහිපයකින් ඔබේ Mac මත යෙදුම් කවුළු සැකසීමට, ඒවා ඇදගෙන ගොස් අතහරින්න, ප්රමාණය වෙනස් කිරීමට සහ ඉහළ මෙනු තීරුව හරහා හෝ යතුරුපුවරු කෙටිමං භාවිතයෙන් ඒවා සමඟ අන්තර් ක්රියා කිරීමට ඉඩ සලසයි.
Magnet බාහිර සංදර්ශක සම්බන්ධ කිරීමට ද සහාය වේ. මැග්නට් යෙදුමේදී, ඔබට සම්පූර්ණ තිර ප්රකාරයේදී, තුනෙන්, කාර්තුවලින් හෝ ලැයිස්තුගත කර ඇති සමහර විකල්පවල එකතුවකින් එකිනෙකට යාබද කවුළු සැකසීමට හැකිය. ඔබට කර්සරය සමඟ තිරය මත කෙලින්ම මාරු කළ හැකිය, නැතහොත් ඔබට නිදහසේ සැකසිය හැකි යතුරුපුවරු කෙටිමං ආධාරයෙන්.
Magnet බාගත කිරීමෙන් පසු, ඔබ යෙදුමට විශේෂිත ප්රවේශයට ඉඩ දිය යුතුය. තිරයේ ඉහළ වම් කෙළවරේ ඇති Apple මෙනුවෙහි, පද්ධති මනාපයන් -> ආරක්ෂාව සහ පෞද්ගලිකත්වය -> පෞද්ගලිකත්වය -> ප්රවේශ්යතාව ක්ලික් කරන්න. සැකසුම් කවුළුවේ පහළ වම් කෙළවරේ ඇති අගුළු නිරූපකය ක්ලික් කර වෙනස්කම් සබල කිරීමට ඔබගේ Mac මුරපදය ඇතුළත් කරන්න, ඉන්පසු යෙදුම් ලැයිස්තුවේ Magnet පරීක්ෂා කරන්න.
ඔබ ඔබේ පරිගණකය ක්රියාත්මක කරන විට යෙදුම ස්වයංක්රීයව ආරම්භ කිරීමට ඔබ සබල කළහොත්, එය පසුබිමේ නිහඬව ක්රියාත්මක වේ. ඔබට තනි යෙදුම් සමඟ කවුළු සංවිධානය කිරීම ආරම්භ කිරීමට අවශ්ය වූ විට, යෙදුම දියත් කර තිරයේ ඉහළින් ඇති මෙනු තීරුවේ සංදර්ශකයේ එහි පිහිටීම තීරණය කරන්න, නැතහොත් යතුරුපුවරු කෙටිමඟක් භාවිතයෙන් එය තබන්න. ඔබට ඒවා සරලව ගෙනයාමෙන් වින්ඩෝස් සමඟ වැඩ කළ හැකිය - නිදසුනක් ලෙස, ඒවා තිරයේ ඉහළට ගෙන යාමෙන්, ඔබට සම්පූර්ණ තිර මාදිලිය ආරම්භ කළ හැකිය. ඔබට කැමති පරිදි තනි කවුළු වල ප්රමාණය වෙනස් කළ හැකිය.