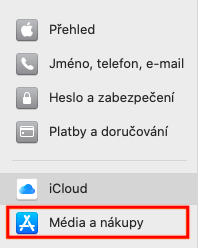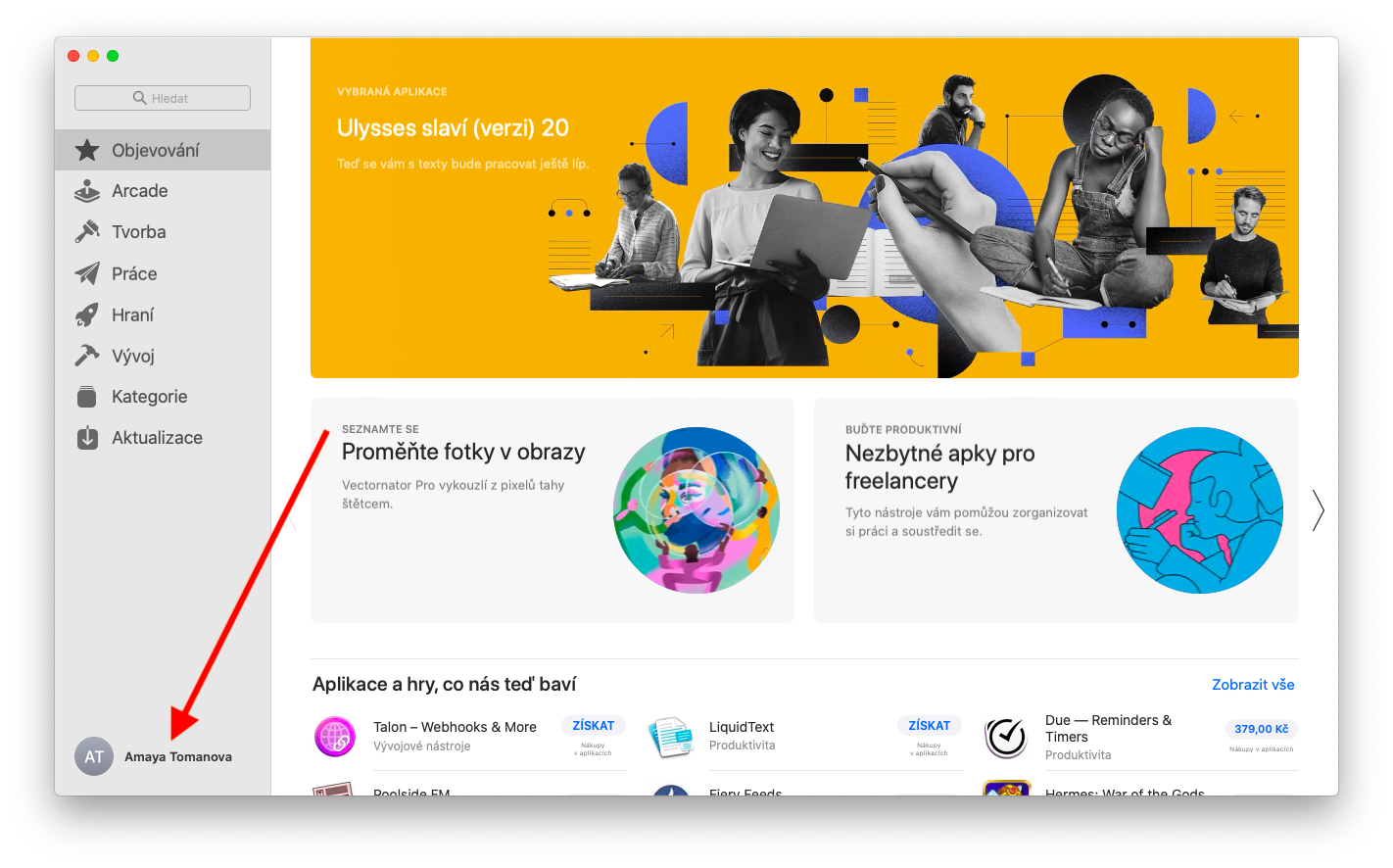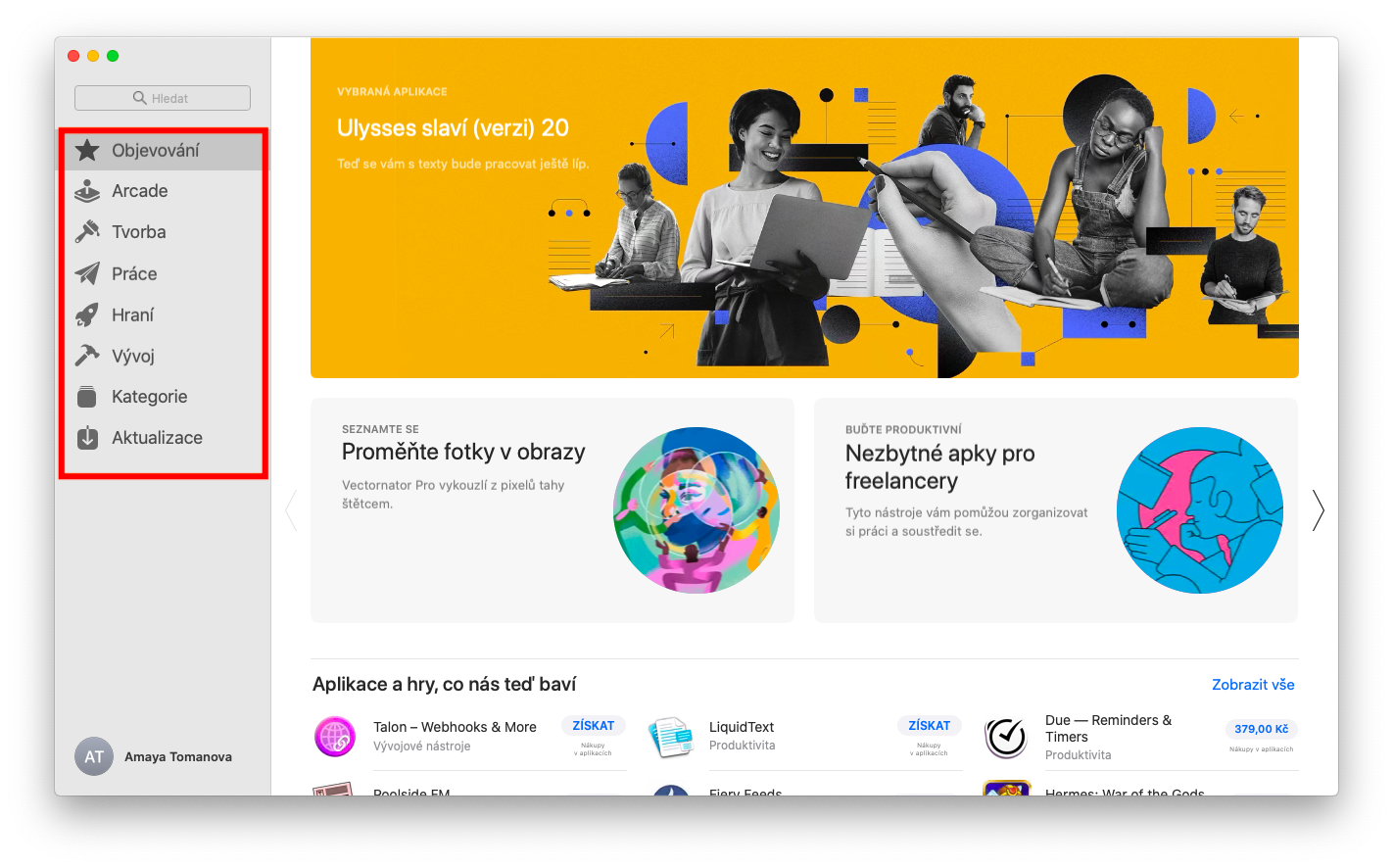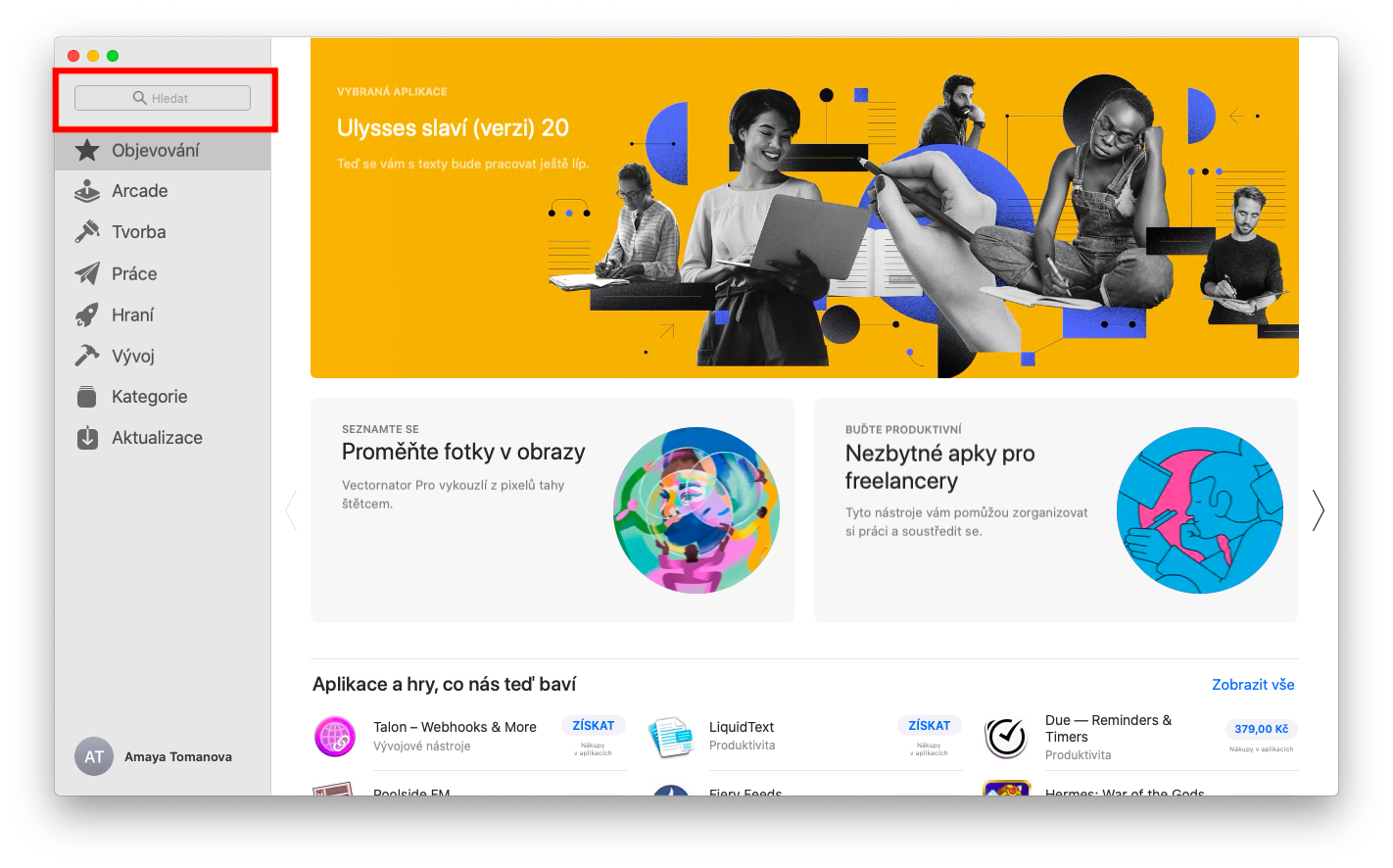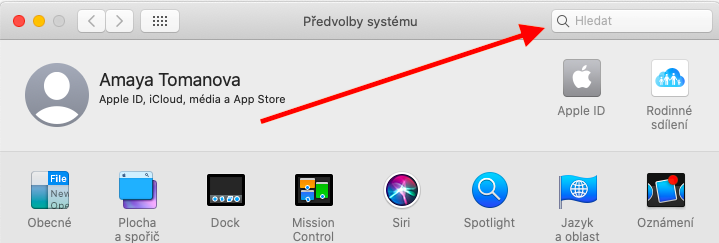Mac හි App Store යනු එතරම් තාර්කික, පරිශීලක-හිතකාමී සහ අවබෝධාත්මක යෙදුමක් බව ඔබ සිතනු ඇත, සමහර විට කිසිවෙකුට උපදෙස් අත්පොතක් අවශ්ය නොවේ. ඇත්ත වශයෙන්ම, ඕනෑම කෙනෙකුට App Store වෙතින් යෙදුමක් බාගත කළ හැකිය. නමුත් දේශීය Apple යෙදුම් පිළිබඳ අපගේ මාලාවේ අද වාරිකයේදී, අපට ඔබට Mac හි App Store ගැන තව ටිකක් පැවසීමට අවශ්යයි. කෙසේ වෙතත්, පළමු කොටසේදී, අපි සම්ප්රදායිකව නිරපේක්ෂ මූලික කරුණු කෙරෙහි අවධානය යොමු කරමු, එනම් යෙදුම් සෙවීම සහ බාගත කිරීම.
එය විය හැකිය ඔබට උනන්දුවක්

Mac හි App Store වෙතින් යෙදුම් සොයා ගැනීම, බාගත කිරීම සහ මිලදී ගැනීම සම්බන්ධයෙන් දුෂ්කර කිසිවක් නොමැත. යෙදුම් කවුළුවේ වම් පුවරුවේ ඉහළින් ඇති සෙවුම් ක්ෂේත්රයේ නම හෝ එහි කොටසක් ඇතුළත් කිරීමෙන් ඔබට යෙදුම් සෙවිය හැකිය. ඔබ නිශ්චිත කිසිවක් සොයන්නේ නැතිනම් සහ App Store බ්රවුස් කිරීමට කැමති නම්, වම් පුවරුව හරහා තනි යෙදුම් කාණ්ඩ වෙත ක්ලික් කරන්න. අමතර තොරතුරු සඳහා යෙදුමේ නම හෝ නිරූපකය මත ක්ලික් කරන්න, යෙදුම බාගත කිරීමට (හෝ මිලදී ගැනීමට) බාගැනීම ක්ලික් කරන්න. ඔබට බාගත කිරීම විරාම කිරීමට අවශ්ය නම්, බාගැනීම් පැටවීම සමඟ රෝදයේ මැද ඇති චතුරස්රය මත ක්ලික් කරන්න (ගැලරිය බලන්න). ඔබට තෑගි කාඩ්පතක් සමඟ යෙදුම සඳහා ගෙවීමට අවශ්ය නම්, App Store කවුළුවේ පහළ වම් කෙළවරේ ඔබේ නම ක්ලික් කරන්න, ඉන්පසු ඉහළ දකුණු කෙළවරේ ඇති තෑගි කාඩ්පත මුදා හරින්න ක්ලික් කරන්න. ඉන්පසු සුදුසු කේතය ඇතුළත් කරන්න.
ඔබ ඔබේ Mac සක්රීය කර ඇති Family Sharing ක්රියාත්මක කර ඇත්නම් සහ ඔබ වෙනත් පවුලේ සාමාජිකයෙකු ඔබගේ Mac වෙත සාදන ලද යෙදුමක් බාගැනීමට කැමති නම්, යෙදුම් කවුළුවේ පහළ වම් කෙළවරේ ඇති ඔබේ නම ක්ලික් කරන්න. යෙදුම් කවුළුවේ ඉහළ කොටසෙහි, ශිලා ලේඛන ගිණුම යටතේ, ඔබ මිලදී ගත් අයිතම (ය) සොයා ගනු ඇත. මෙන්න, ඔබට මිලදී ගැනීම් නැවත කිරීමට අවශ්ය පරිශීලකයාගේ නමට මාරු වී ඊතලයක් සහිත වලාකුළු නිරූපකය මත ක්ලික් කිරීමෙන් තෝරාගත් අයිතමය බාගන්න. ඔබගේ Mac හි App Store හි ඔබගේ බාගැනීම් සහ මිලදී ගැනීමේ සැකසුම් වෙනස් කිරීමට, Apple Menu -> System Preferences හි ඔබගේ Mac තිරයේ ඉහළ වම් කෙළවරේ ඇති මෙවලම් තීරුව ක්ලික් කරන්න. Apple ID -> Media & Purchases තෝරන්න සහ අවශ්ය වෙනස්කම් කරන්න.