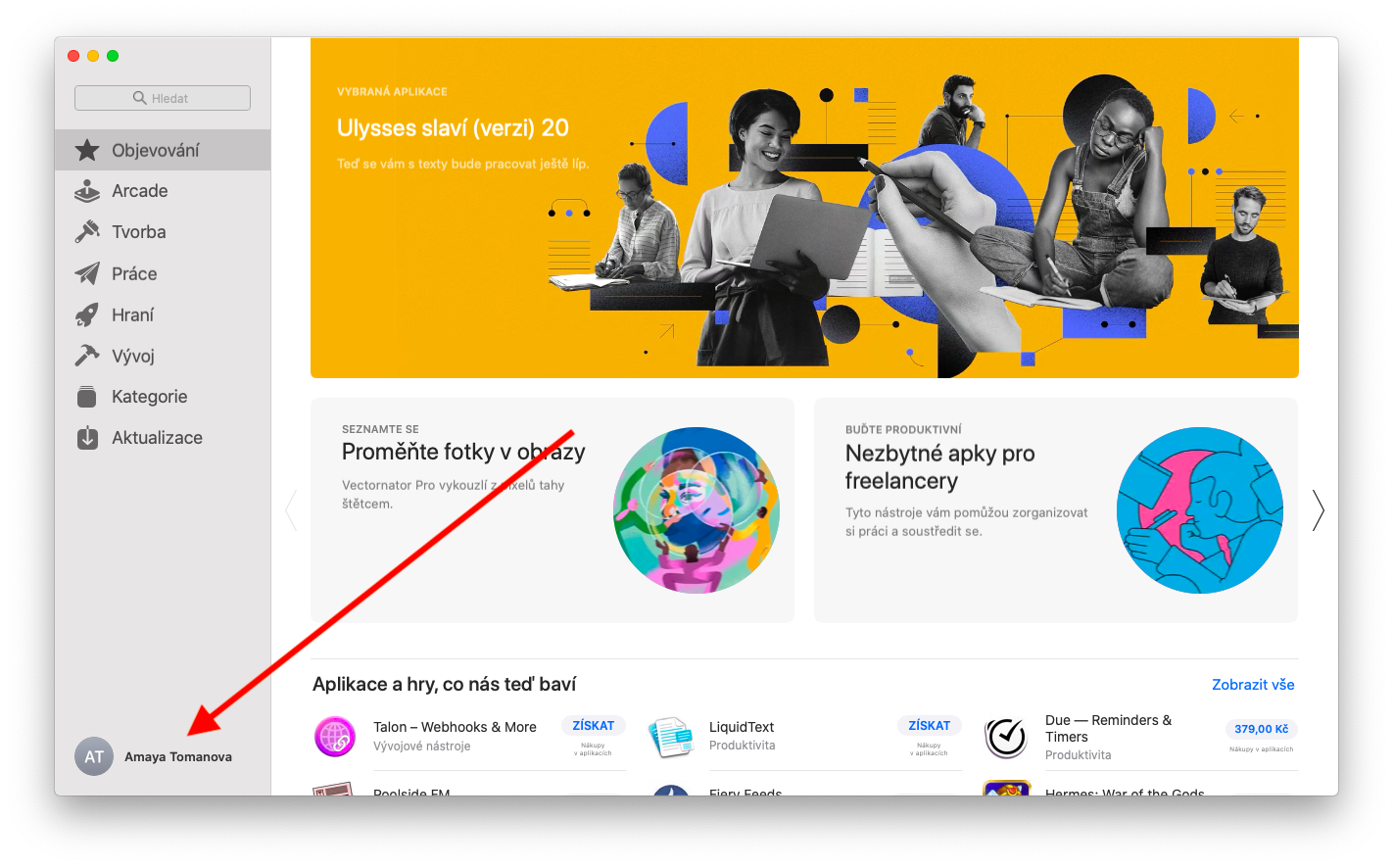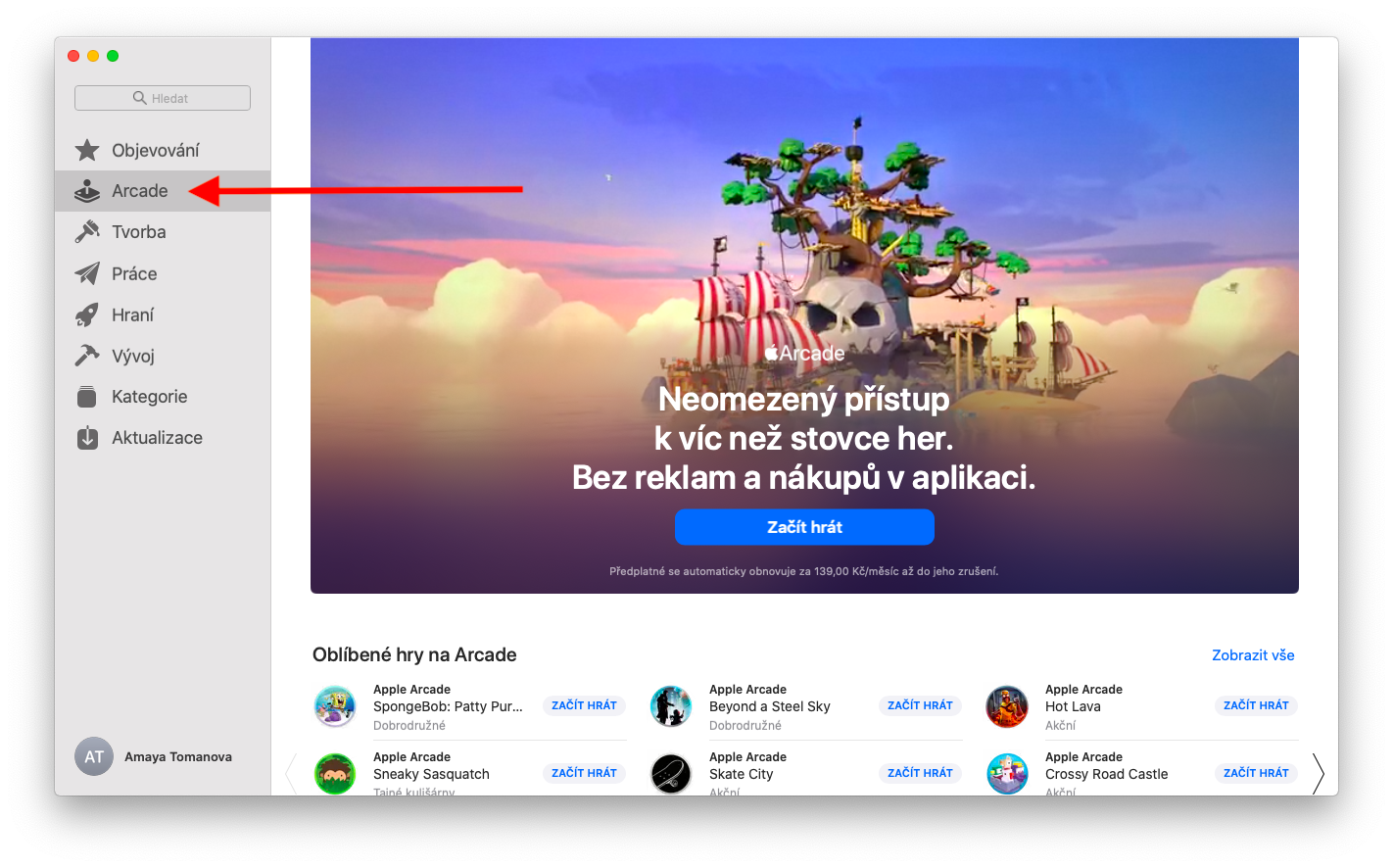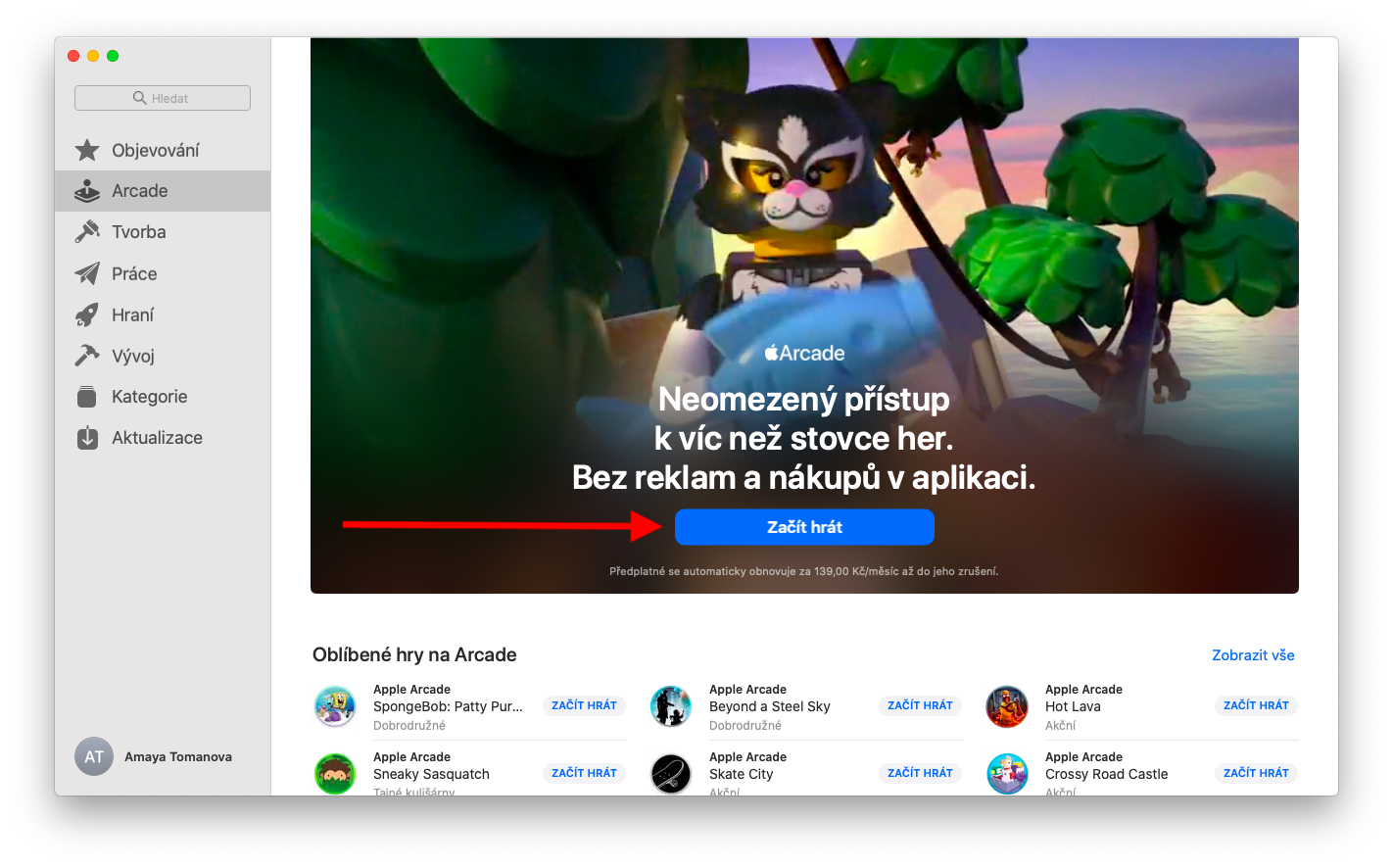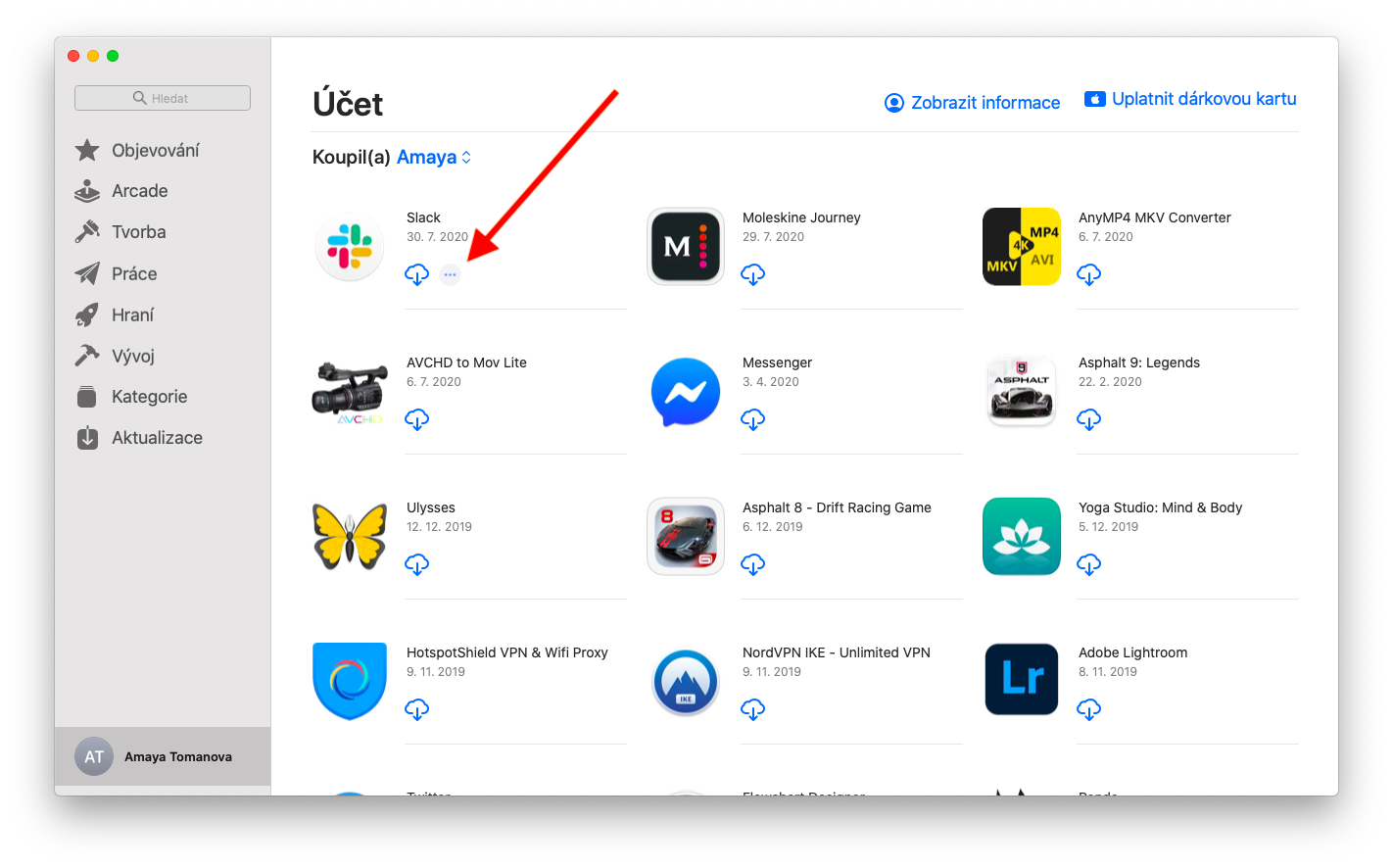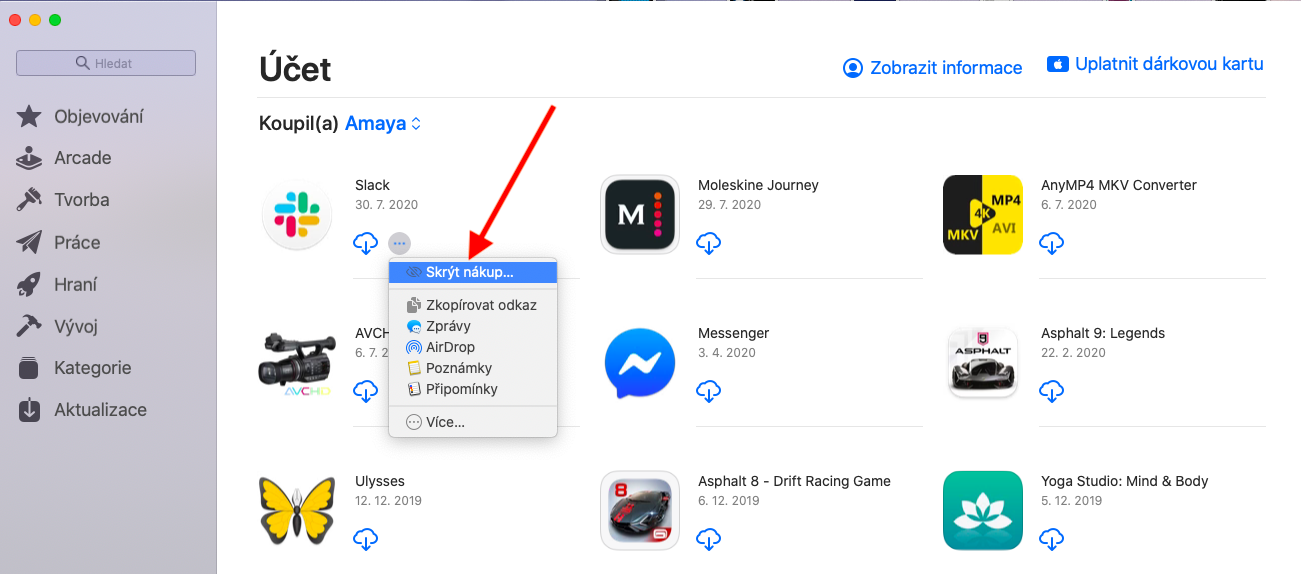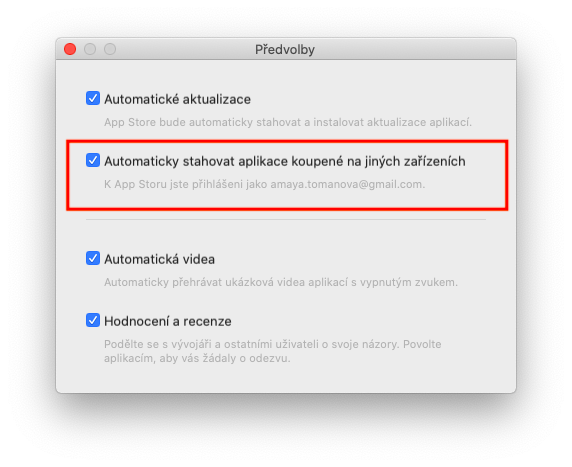Apple හි ස්වදේශීය යෙදුම් පිළිබඳ අපගේ මාලාවේ අද දෙවන වාරිකයේදී, අපි macOS සඳහා App Store දෙස දෙවන (සහ අවසාන) බලන්නෙමු. මෙවර අපි Apple Arcade සහ යෙදුම් කළමනාකරණය පිළිබඳව සාකච්ඡා කරමු.
එය විය හැකිය ඔබට උනන්දුවක්

Apple Arcade ක්රීඩා සේවාවේ කොටසක් ලෙස, පරිශීලකයින්ට සුවිශේෂී ක්රීඩා ඇතුළුව විවිධ මාතෘකා රාශියක් ක්රීඩා කළ හැකිය. Arcade බොහෝ විට වෘත්තීය සහ ඉල්ලුමක් ඇති ක්රීඩකයින්ට ආයාචනා නොකරනු ඇත, නමුත් එය නිසැකවම නිවාඩු ක්රීඩකයින් හෝ දරුවන් සිටින පවුල් සඳහා උනන්දු වනු ඇත. Apple Arcade සක්රිය කිරීමට, App Store කවුළුවේ පැති තීරුවේ Arcade ක්ලික් කරන්න. ඉන්පසු උත්සාහය මත ක්ලික් කරන්න (නැවත නැවත සක්රිය කිරීමේදී, ඔබ ආරම්භ කරන්න බොත්තම දකිනු ඇත) සහ තිරයේ ඇති උපදෙස් අනුගමනය කරන්න. අන්තර්ජාල සම්බන්ධතාවයක් නොමැතිව වුවද ඔබට Apple Arcade ක්රීඩා කළ හැකිය. ආරම්භ කිරීමට ක්රීඩාවේ නම මත ක්ලික් කරන්න, ඉවත් වීමට Cmd + Q ඔබන්න. ක්රීඩාව මැකීමට, ඔබේ Mac හි Finder විවෘත කරන්න, Ctrl ඔබාගෙන සිටින්න, තෝරාගත් ක්රීඩාව මත ක්ලික් කර ගෙන යන්න තෝරන්න.
ඔබගේ Mac හි App Store වෙතින් මිලදී ගත් යෙදුම් කළමනාකරණය කිරීමට, App Store කවුළුවේ පහළ වම් කෙළවරේ ඇති ඔබගේ නම ක්ලික් කරන්න. ඔබ මිලදී ගත් සියලුම යෙදුම්වල දළ විශ්ලේෂණයක් ඔබට පෙනෙනු ඇත. ඔබට මෙම දළ විශ්ලේෂණයේ සමහර යෙදුම් සැඟවීමට අවශ්ය නම්, මූසික කර්සරය තෝරාගත් යෙදුමට ගෙන ගොස්, රවුමක තිත් තුනක නිරූපකය දිස්වන තෙක් රැඳී සිට මිලදී ගැනීම සඟවන්න ක්ලික් කරන්න. සැඟවුණු යෙදුම් බැලීමට, යෙදුම් වෙළඳසැලේ කවුළුවේ ඉහළින් ඇති තොරතුරු බලන්න ක්ලික් කර සැඟවුණු මිලදී ගැනීම් කොටසේ කළමනාකරණය තෝරන්න. ඔබට බැලීමට අවශ්ය යෙදුම සඳහා සැඟවීම ඉවත් කරන්න තෝරන්න. ඔබට ඔබේ මැක් මත තවදුරටත් නොමැති යෙදුමක් නැවත ස්ථාපනය කිරීමට අවශ්ය නම්, App Store කවුළුවේ පහළ වම් කෙළවරේ ඇති ඔබේ නම මත ක්ලික් කරන්න, දළ විශ්ලේෂණයේ අපේක්ෂිත යෙදුම සොයාගෙන එය සමඟ වලාකුළු නිරූපකය මත ක්ලික් කිරීමෙන් එය නැවත බාගන්න. ඊතලයක්. වෙනත් පරිගණකවලින් මිලදී ගත් යෙදුම් ස්වයංක්රීයව බාගැනීමට, ඔබේ මැක් තිරයේ ඉහළින් ඇති App Store -> Preferences මෙවලම් තීරුව ක්ලික් කර වෙනත් Macs මත මිලදී ගත් යෙදුම් ස්වයංක්රීයව බාගැනීම තෝරන්න.